همه برنامه های راه اندازی مورد علاقه خود را دارند، اما گاهی اوقات هنگام ورود به سیستم ظاهر نمی شوند. در اینجا نحوه رفع آن آورده شده است.
برنامه هایی مانند OneDrive، Skype یا f.lux در رایانه شخصی شما وجود دارد که باید به محض راه اندازی ویندوز آنها را اجرا کنید. این باعث صرفه جویی در زمان شما می شود زیرا مجبور نیستید هر برنامه را به صورت جداگانه باز کنید.
اگر متوجه شدید که برخی یا همه برنامههای راهاندازی راهاندازی نمیشوند، چند تنظیمات وجود دارد که میتوانید آنها را تغییر دهید تا دوباره اجرا شوند.
1. فهرست راه اندازی ویندوز را بررسی کنید
اگر متوجه شدید که یکی از برنامههای شما هنگام راهاندازی راهاندازی نمیشود، باید با نگاهی به فهرست راهاندازی، فرآیند عیبیابی را شروع کنید. ساده ترین راه برای دسترسی به آن از طریق Task Manager است.
- روی دکمه Start کلیک راست کرده و Task Manager را انتخاب کنید.
- تب Startup را باز کنید.
- وضعیت برنامه را بررسی کنید اگر روی غیرفعال تنظیم شده است، برنامه را انتخاب کنید و روی دکمه Enable از پایین پنجره کلیک کنید.
- رایانه خود را مجدداً راه اندازی کنید و بررسی کنید که آیا برنامه اکنون در هنگام راه اندازی راه اندازی می شود یا خیر.
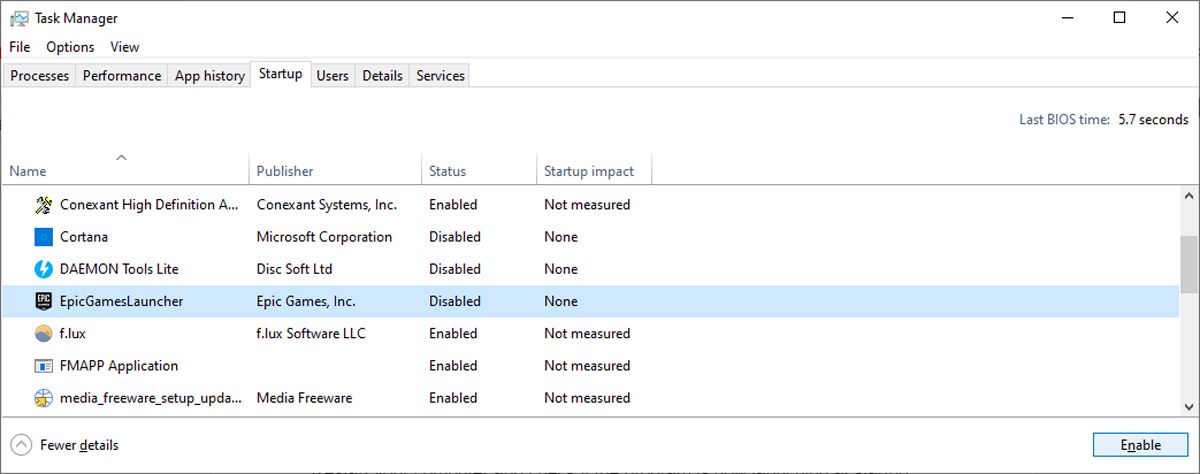
2. پوشه Startup را بررسی کنید
در حالی که تعداد کمی از کاربران ممکن است در مورد آن بدانند، پوشه Startup به شما اجازه می دهد تا برنامه ها را طوری تنظیم کنید که به طور خودکار هنگام شروع ویندوز اجرا شوند.
برای دسترسی به این پوشه، با فشردن کلید Windows + R یک محاوره Run باز کنید. سپس shell:common startup را تایپ کرده و OK کنید. بررسی کنید که آیا برنامه ای که می خواهید در هنگام راه اندازی راه اندازی کنید وجود دارد یا خیر. اگر نه، فایل EXE برنامه را در پوشه Startup کپی و پیست کنید
توجه: حتی اگر برنامه هایی وجود دارد که اغلب از آنها استفاده می کنید، برای جلوگیری از کند شدن زمان بوت در ویندوز 10، نباید هر یک از آنها را به لیست راه اندازی اضافه کنید.
3. اسکن DISM را اجرا کنید
این احتمال وجود دارد که برنامهها در هنگام راهاندازی به دلیل گم شدن یا خراب شدن فایل سیستم، راهاندازی نشوند. معمولاً هنگام برخورد با این مشکل باید دستور SFC را اجرا کنید. با این حال، اگر چندین فایل سیستم آسیب دیده در تصویر محلی وجود داشته باشد، دستور SFC کافی نخواهد بود.
در این صورت اسکن DISM کارآمدتر خواهد بود.
Command Prompt را با حقوق مدیریت اجرا کنید و دستورات زیر را با رعایت نظم اجرا کنید:
- DISM /آنلاین /Cleanup-Image /CheckHealth
- DISM /آنلاین /Cleanup-Image /ScanHealth
- DISM /آنلاین /Cleanup-Image /RestoreHealth
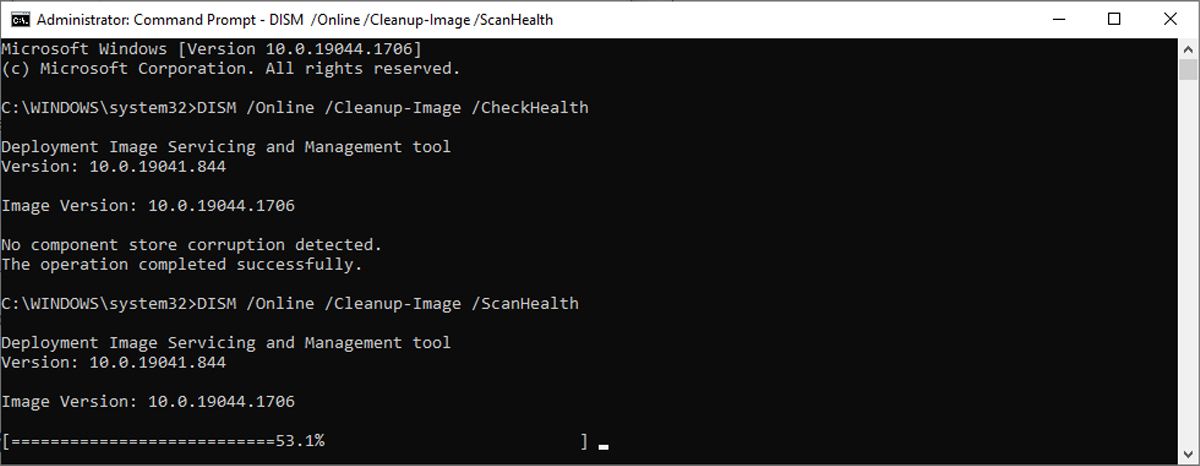
4. از Task Scheduler استفاده کنید
یکی از دلایلی که ممکن است یک برنامه راه اندازی نشود این است که برای اجرا به مجوز مدیر نیاز دارد. برای جلوگیری از این مشکل، می توانید از Task Scheduler برای راه اندازی برنامه هر بار با امتیازات مدیریتی استفاده کنید.
5. تنظیمات برنامه را بررسی کنید
بسیاری از برنامه ها شامل گزینه Launch at startup به عنوان بخشی از تنظیمات خود هستند. تنظیمات برنامه را بررسی کنید و مطمئن شوید که گزینه فعال است.
برای مثال، برای راهاندازی OneDrive در هنگام راهاندازی ویندوز، روی نماد Help & Settings کلیک کنید و تب تنظیمات را باز کنید. این گزینه در قسمت General فهرست شده است.
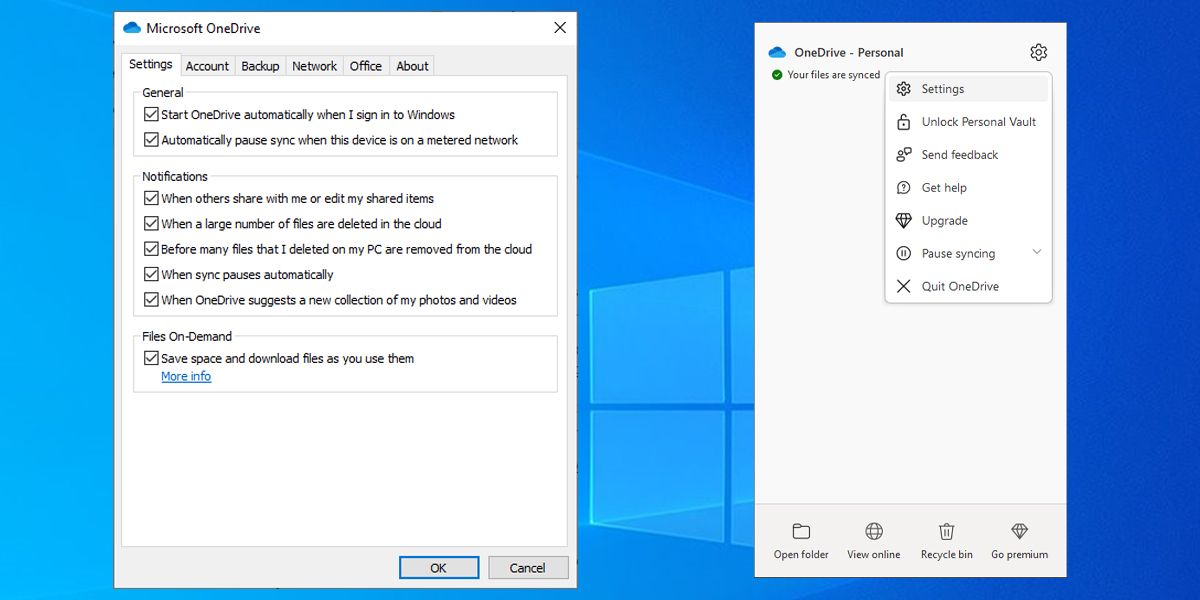
دستورالعمل برای برنامههای مختلف متفاوت است، بنابراین اگر خودتان نمیتوانید تنظیمات را پیدا کنید، از سایت توسعهدهنده بازدید کنید.
6. برنامه را دوباره نصب کنید
گاهی اوقات، دلیل راه اندازی نشدن یک برنامه خاص در هنگام راه اندازی، خود برنامه است. به خصوص اگر ویندوز با موفقیت برنامه های دیگری را راه اندازی کند.
در این مورد، ممکن است با یک برنامه خراب یا نصب معیوب سروکار داشته باشید.
برنامه را حذف نصب کنید و دوباره از یک منبع معتبر دانلود کنید. هنگام راهاندازی، دستورالعملها را دنبال کنید و در هنگام راهاندازی ویندوز هیچ مشکلی در اجرای آن نخواهید داشت.
7. رجیستری ویندوز را ویرایش کنید
اگر هیچ چیزی تا به حال کار نکرد، می توانید ویرایش رجیستری ویندوز را امتحان کنید. قبل از امتحان کردن این روش، یک نقطه بازیابی ایجاد کنید تا به طور تصادفی رجیستری را خراب نکنید.
ویرایشگر رجیستری را با امتیازات مدیریتی باز کنید.
- به HKEY_LOCAL_MACHINE > Software > Microsoft > Windows > CurrentVersion > Run بروید.
- در قسمت سمت راست، روی فضای خالی کلیک راست کرده و New > String Value را انتخاب کنید.
- یک نام پیشنهادی به آن بدهید.
- روی کلید تازه ایجاد شده کلیک راست کرده و Modify را انتخاب کنید.
- در قسمت Value data مسیر برنامه را وارد کنید.
- روی OK کلیک کنید.
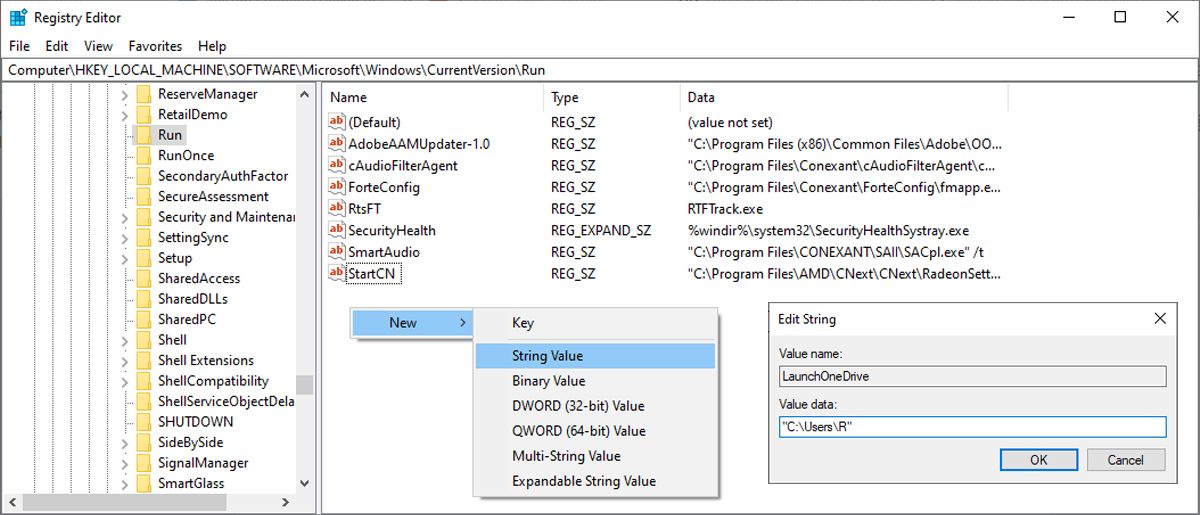
یک بار دیگر برنامه های خود را در هنگام راه اندازی اجرا کنید
امیدواریم یکی از این روشها به شما کمک کند تا برنامهها را دوباره در هنگام راهاندازی راهاندازی کنید. هنگام افزودن برنامههای جدید به لیست راهاندازی، کمی وقت بگذارید و برنامههایی را که دیگر از آنها استفاده نمیکنید حذف کنید، تا سرعت کامپیوتر شما را کاهش ندهند.
تنظیم برنامههای خود برای راهاندازی در هنگام راهاندازی، تنها یکی از راههایی است که میتوانید وظایف را بر روی رایانه خود خودکار کنید تا در زمان صرفهجویی کنید.
