آیا رم شما را پایین می آورد؟ از ابزار رایگان بررسی حافظه ویندوز استفاده کنید و ببینید آیا می تواند مشکلات شما را برطرف کند یا خیر.
آیا برای حل مشکلات حافظه در دستگاه ویندوز خود تلاش می کنید؟ سپس نوبت به استفاده از ابزار Windows Memory Diagnostic و حل آن مشکلات می رسد. این ابزار به شما کمک می کند تا RAM (حافظه دسترسی تصادفی) را آزمایش کرده و تمام مشکلات حافظه را برطرف کنید.
برای شروع، بیایید کمی RAM را بررسی کنیم. از آنجا، ما بررسی خواهیم کرد که چگونه می توانید مشکلات حافظه ویندوز را با ابزار Memory Diagnostic حل کنید.
رم (حافظه دسترسی تصادفی) چیست و چگونه کار می کند؟

RAM (حافظه دسترسی تصادفی) حافظه کاری رایانه شما است. سیستم عامل و برنامه های رایانه شخصی به طور مداوم داده ها را روی RAM می نویسند و سپس آن ها را دوباره می خوانند. به عنوان مثال، هنگامی که یک صفحه وب را بارگذاری می کنید، مرورگر آن صفحه را در حافظه RAM ذخیره می کند، در حالی که شما آن را می خوانید.
با این حال، اگر رم مشکل داشته باشد، ممکن است هنگام اجرای برنامه های نرم افزاری با مشکلات متعددی مواجه شوید. این می تواند منجر به خرابی برنامه، خرابی داده ها و سایر مشکلات سیستم شود.
اگر رم رایانه شخصی شما معیوب است، ابزار تشخیص حافظه می تواند به شما در رفع آن کمک کند.
ابزار تشخیص حافظه ویندوز چیست و چگونه از آن استفاده می کنید؟

ابزار Windows Memory Diagnostic یک ویژگی قابل اعتماد است که به شما در رفع مشکلات حافظه کمک می کند. می توانید از آن برای تست رم استفاده کنید و بررسی کنید که آیا همه چیز به درستی کار می کند یا خیر.
اگر ویندوز مشکوک است که دستگاه شما مشکل حافظه دارد، به شما پیشنهاد می دهد که ابزار Memory Diagnostic را اجرا کنید. با این حال، مواردی وجود دارد که ممکن است مجبور شوید این ابزار را به صورت دستی اجرا کنید.
به عنوان مثال، اگر رایانه شما در حین بازی کردن به راه اندازی مجدد ادامه دهد، این می تواند نشانه ای از مشکلات سخت افزاری باشد. در این مثال، ممکن است دستگاه شما پیشنهاد نکند که ابزار تشخیص حافظه را اجرا کنید.
در این مورد، برای بررسی و عیب یابی مشکلات حافظه، باید ابزار را به صورت دستی اجرا کنید.
اکنون، در اینجا نحوه اجرای ابزار تشخیص حافظه به شرح زیر است:
- Win + S را فشار دهید تا نوار جستجوی Start Menu باز شود.
- Windows Memory Diagnostic را تایپ کنید و بهترین مطابقت را انتخاب کنید.
از آنجا، شما باید Restart now را ببینید و گزینه های مربوط به مشکلات و بررسی مشکلات را دفعه بعد که کامپیوتر خود را راه اندازی کردم، بررسی کنید.
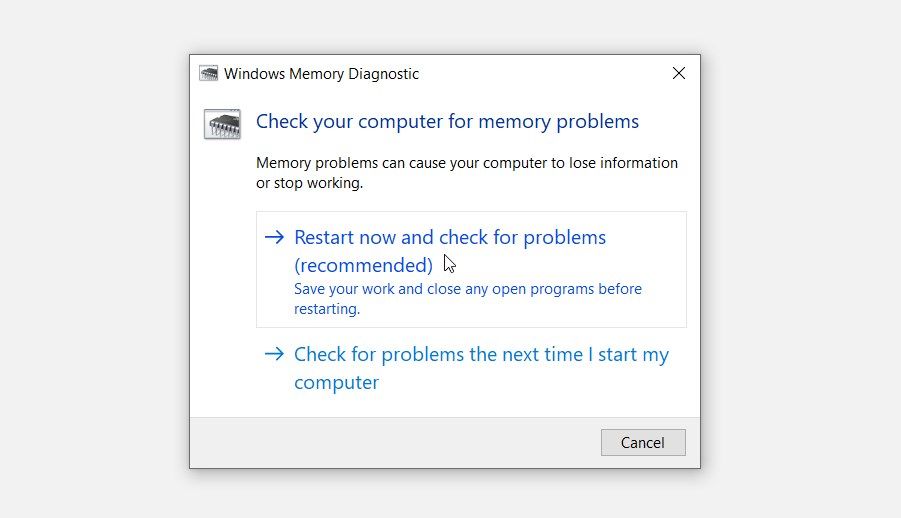
برای ادامه و عیب یابی سریع مشکلات حافظه، Restart now را انتخاب کنید و در صفحه Windows Memory Diagnostic وجود مشکلات را بررسی کنید.
شاید تعجب کنید که چرا باید هنگام اجرای این ابزار دستگاه خود را مجددا راه اندازی کنید. دلیل اصلی آن این است که رم شما توسط برنامه های زیادی استفاده می شود و ممکن است کل روند عیب یابی را مختل کند. بنابراین، راه اندازی مجدد دستگاه، RAM شما را آزاد می کند تا ابزار تشخیص حافظه به طور موثر کار کند.
نحوه اجرای تست های حافظه ویندوز

در این مرحله، دستگاه شما دوباره راه اندازی می شود تا ابزار تشخیص حافظه بتواند برخی از آزمایش ها را انجام دهد. به طور پیشفرض، این ابزار آزمایشی به نام تست استاندارد را اجرا میکند که ممکن است حدود 10 دقیقه طول بکشد.
از آنجا، دستگاه شما به طور معمول راه اندازی مجدد می شود. اکنون، میتوانید بررسی کنید که آیا دستگاه شما همچنان نشانههایی از مشکلات حافظه را نشان میدهد.
اگر مشکلات همچنان ادامه داشت، می توانید یک تست Extended را روی ابزار اجرا کنید. این ممکن است خیلی طول بکشد، اما به ریشهیابی مشکلاتی که باعث مشکلات حافظه میشوند کمک میکند.
در اینجا نحوه اجرای تست Extended آمده است:
- ابزار Memory Diagnostic را طبق مراحل قبلی باز کنید.
- گزینه Restart now و بررسی مشکلات را انتخاب کنید.
- بلافاصله پس از راه اندازی مجدد دستگاه F1 را فشار دهید. این باید شما را به صفحه گزینه های پیشرفته هدایت کند.
شما باید یک گزینه Test Mix را در صفحه گزینه های پیشرفته ببینید. در زیر این گزینه، گزینه های اسکن پایه، استاندارد و گسترش یافته را خواهید دید. حال با استفاده از کلیدهای جهت دار گزینه Extended test را انتخاب کرده و سپس F10 را فشار دهید تا این تغییرات اعمال شود.
ابزار Memory Diagnostic تست Extended را برای حدود 30 دقیقه اجرا می کند. از آنجا، دستگاه شما باید به طور خودکار راه اندازی مجدد شود.
نحوه تجزیه و تحلیل نتایج ابزار تشخیصی حافظه ویندوز

اکنون، بلافاصله پس از راهاندازی دستگاه، ابزار Windows Memory Diagnostic باید یک اعلان ارسال کند. پیام نشان می دهد که آیا خطاهای حافظه شناسایی شده اند یا خیر.
اکنون، برای درک نتایج ابزار Memory Diagnostic باید یک قدم بیشتر بردارید. در این مورد، ما به شما نشان خواهیم داد که چگونه می توانید از Event Viewer برای تجزیه و تحلیل آن نتایج استفاده کنید.
Event Viewer یک ابزار داخلی ویندوز است که به شما کمک می کند فرآیندهایی را که در رایانه شخصی شما انجام می شود بررسی و تجزیه و تحلیل کنید. در این مورد، این ابزار به شما کمک می کند تا نتایج لاگ از ابزار Windows Memory Diagnostic را درک کنید.
بنابراین، در اینجا نحوه تجزیه و تحلیل نتایج ابزار تشخیص حافظه ویندوز با Event Viewer آورده شده است:
- Win + X را فشار دهید تا منوی دسترسی سریع باز شود.
- نمایشگر رویداد را از آیتم های منو انتخاب کنید.
- روی منوی کشویی Windows Logs در گوشه سمت چپ بالای صفحه کلیک کنید.
- از بین گزینه ها System را انتخاب کنید.
- روی گزینه Filter Current Log در قسمت سمت راست کلیک کنید.
- سپس، روی منوی کشویی Event Sources کلیک کنید و کادر MemoryDiagnostics-Results را علامت بزنید. برای ادامه روی OK کلیک کنید (این کار باید نتایج شما را بر اساس نتایج Memory Diagnostics فیلتر کند.)
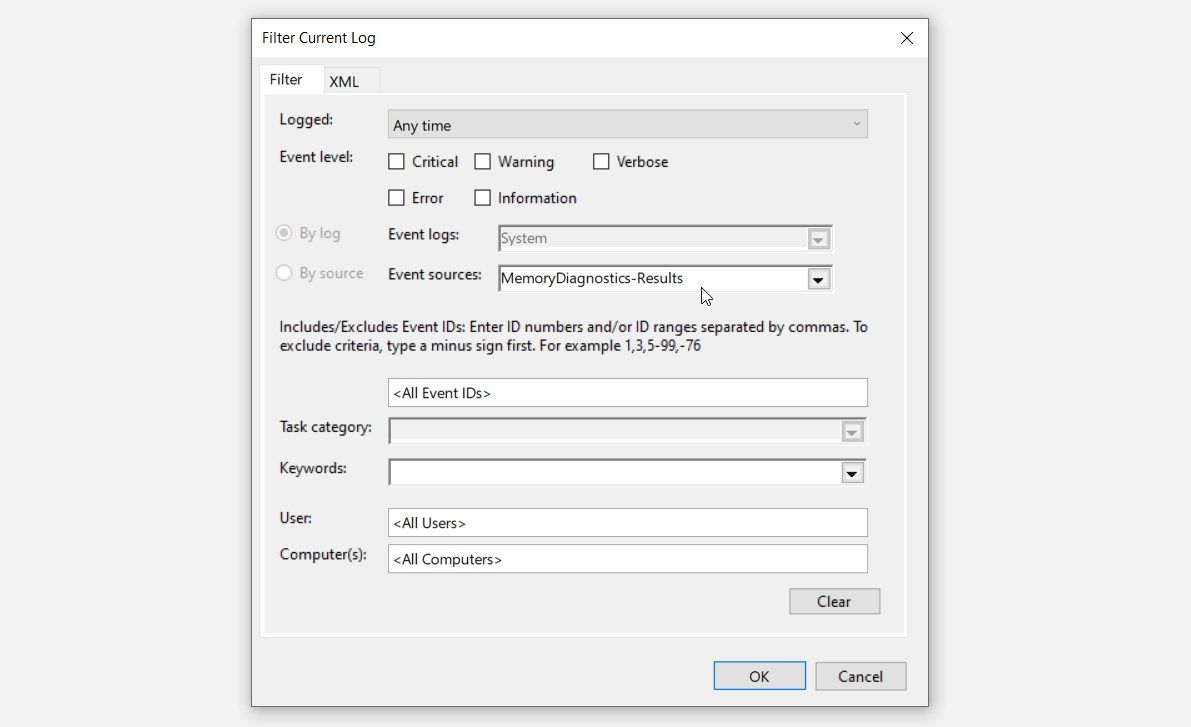
اکنون، نتایج گزارش را در قسمت میانی Event Viewer بررسی کنید. هر نتیجه log به شما اطلاعاتی در مورد اینکه چه مشکلی حل شده است و آنچه هنوز به توجه شما نیاز دارد به شما می دهد.
نتایجی که دارای برچسب اطلاعات هستند، مشکلاتی را که ابزار تشخیص حافظه حل کرده است را برجسته می کند. در این صورت نیازی به اقدام دیگری نیست.
بعد، نتایج را با تگ های هشدار و خطا بررسی کنید. اینها نتایج گزارشی است که برخی از مشکلاتی را نشان می دهد که قابل حل نیستند.
برای درک بهتر این نتایج، روی دادههای رویداد گزارش در قسمت بالای پنجره میانی کلیک کنید. از آنجا، جزئیات گزارش را در قسمت پایین پنجره میانی بررسی کنید.
هنگامی که نتایج گزارش را درک کردید، سپس می توانید با استفاده از سایر ابزارهای تشخیصی مرتبط ویندوز، این مشکلات را عیب یابی کنید.
مشکلات حافظه ویندوز را بدون دردسر حل کنید
اگر دستگاه ویندوز شما مرتباً از کار می افتد یا فریز می شود، می تواند نشانه ای از مشکلات حافظه باشد. خوشبختانه ابزار Windows Memory Diagnostic می تواند به شما کمک کند تا از شر این مشکلات خلاص شوید.
استفاده از این ابزار نسبتاً ساده است اگر نکاتی را که ما پوشش دادهایم دنبال کنید. اما اگر حل مشکلات حافظه ویندوز برای شما سخت است، شاید وقت آن رسیده که یک رم جدید و پیشرفته تهیه کنید.
