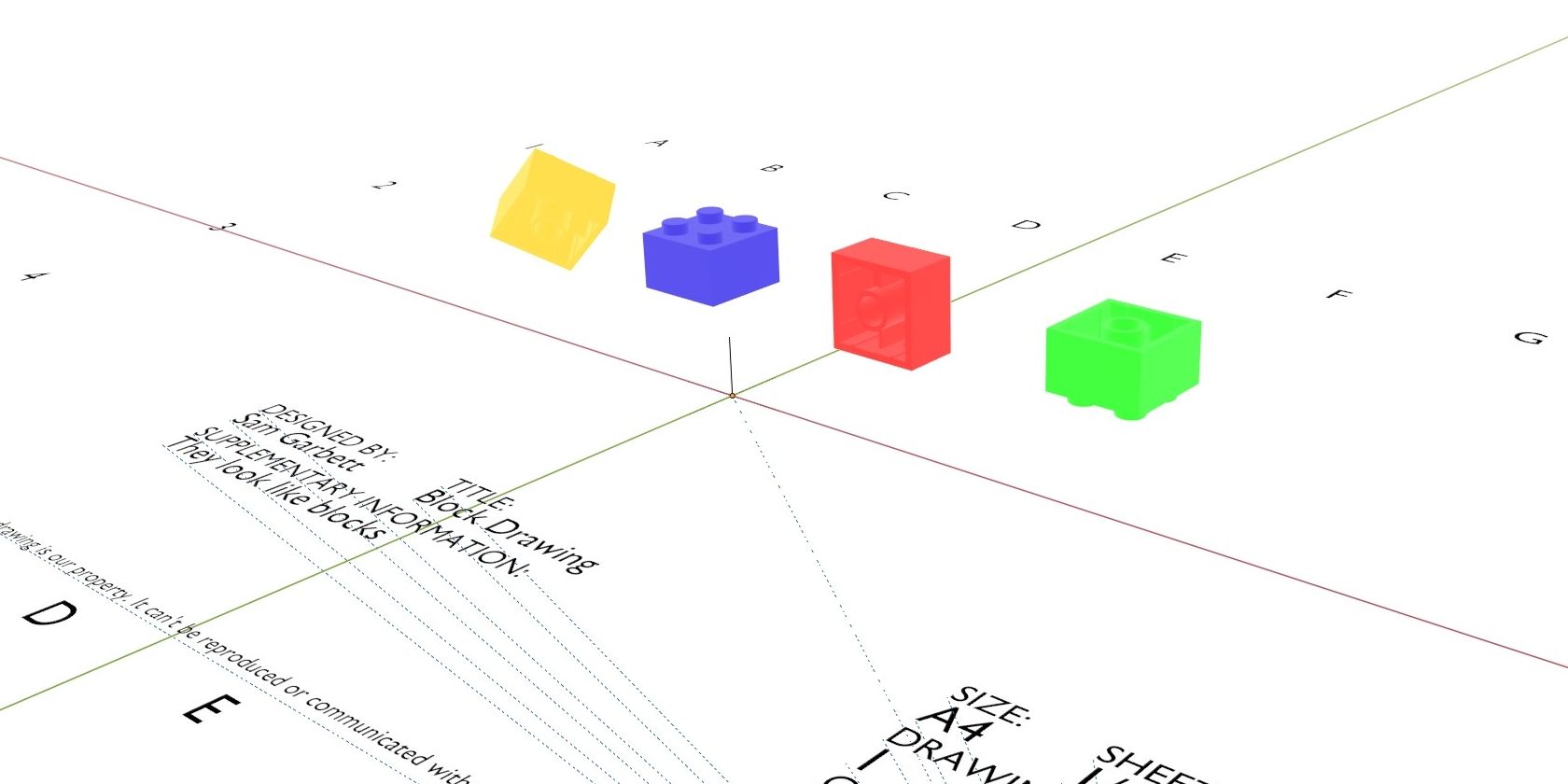با استفاده از چند افزونه، نحوه ایجاد نقشه های تولیدی زیبا برای طرح های سازنده خود در Blender را بیاموزید.
نقشه های تولید یک قطعه ضروری از پازل تولید برای بسیاری از محصولات است. این اسناد ابعاد، مشخصات مواد و سایر جزئیاتی را که برای ایجاد قطعات دقیق حیاتی هستند، در اختیار ماشینکاران و سازندگان ماهر قرار میدهند. البته، با این حال، آنها همچنین می توانند واقعا جالب به نظر برسند.
ساختن نقشه های تولیدی دقیق و دقیق با ابزارهایی مانند بلندر آسان است، اما چگونه این کار را انجام می دهید؟ به ما بپیوندید تا مراحلی را که میتوانید برای تبدیل هر مدل سهبعدی به یک نقاشی تولیدی زیبا انجام دهید که به همان اندازه که یک محصول واقعی است، روی دیوار شما خوب به نظر برسد، بررسی میکنیم.
برای ایجاد نقشه های تولید در بلندر به چه چیزی نیاز دارید؟
قبل از اینکه بتوانید بر روی نقشه های تولیدی خود کار کنید، باید تعداد انگشت شماری از منابع را جمع آوری کنید. دو افزونه Blender برای این پروژه مورد نیاز است، اگرچه هر دو رایگان هستند و میتوان آنها را به صورت آنلاین پیدا کرد.
- مخلوط کن 2.8+
- افزونه TechDraw Blender
- افزونه MeasureIt Blender
- فایل مدل سه بعدی/ترکیب
مرحله 1: نصب پلاگین های بلندر
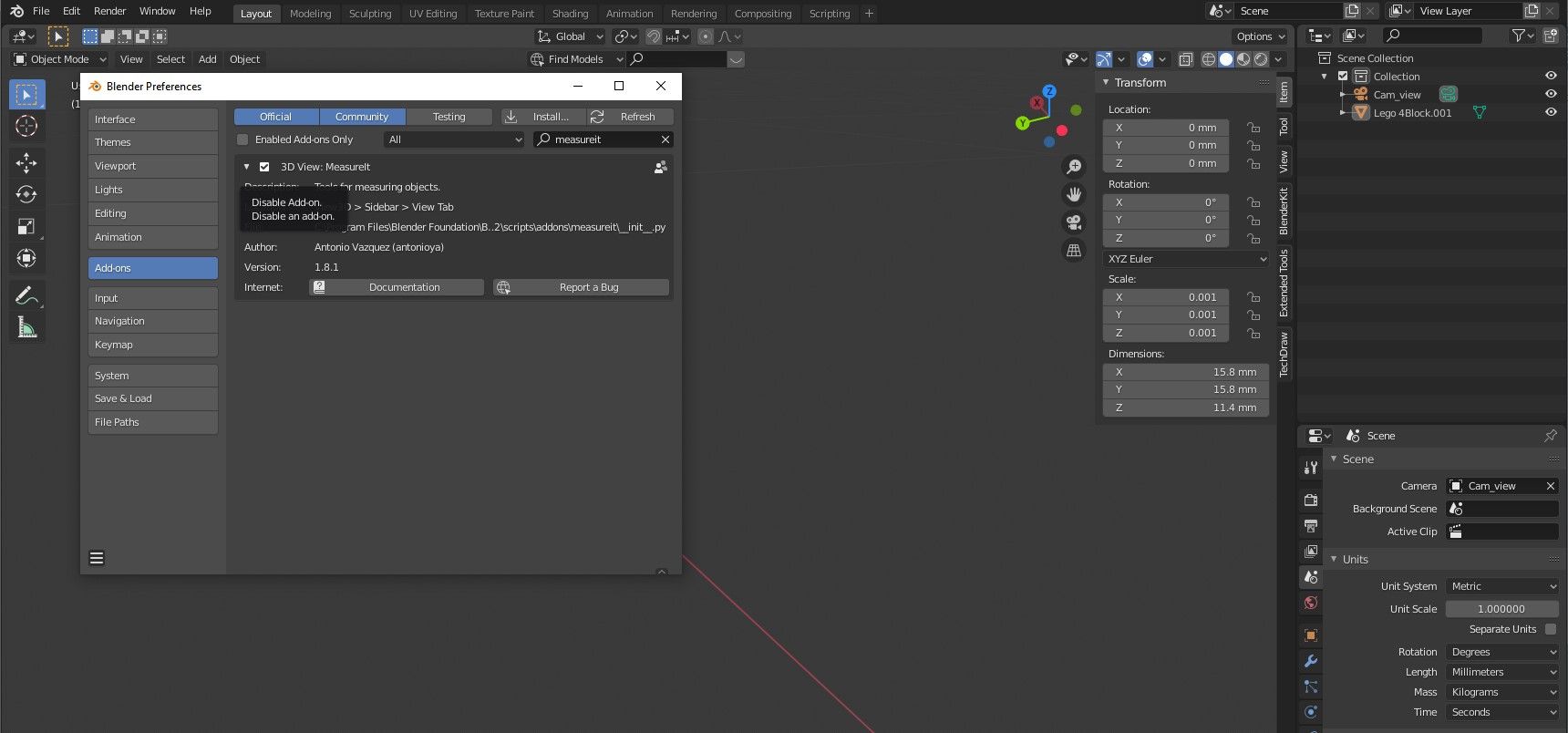
Blender دارای یک مخزن افزودنی داخلی است که اولین قدم را ساده می کند. به Edit > Preferences > Add-ons بروید و MeasureIt را جستجو کنید. باید مشاهده کنید که افزونهای با همین نام ظاهر میشود و میتوانید برای فعال کردن آن، روی چک باکس در گوشه سمت چپ کلیک کنید.
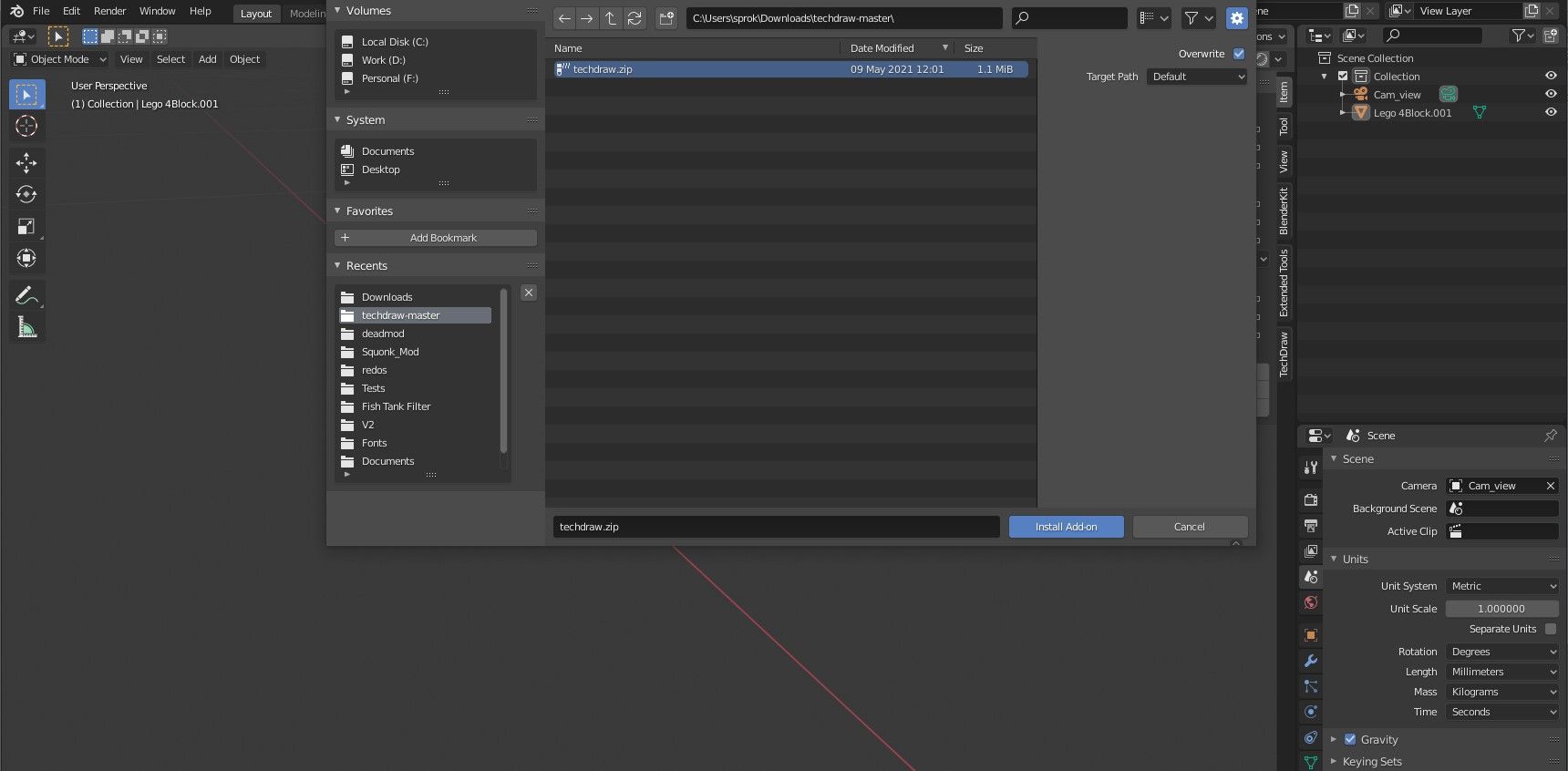
قبل از نصب باید افزونه TechDraw را از GitHub دانلود کنید. پس از انجام این کار، به منوی افزونه ها در Blender برگردید و Install را در بالای پنجره انتخاب کنید. از اینجا، فایل فشرده همراه با افزونه را انتخاب کنید و آن را باز کنید تا نصب شود. پس از انجام این کار، میبینید که افزونه در منو ظاهر میشود، اما برای فعال کردن آن باید چک باکس را در بالا سمت چپ انتخاب کنید.
مرحله 2: وارد کردن/باز کردن فایل های سه بعدی
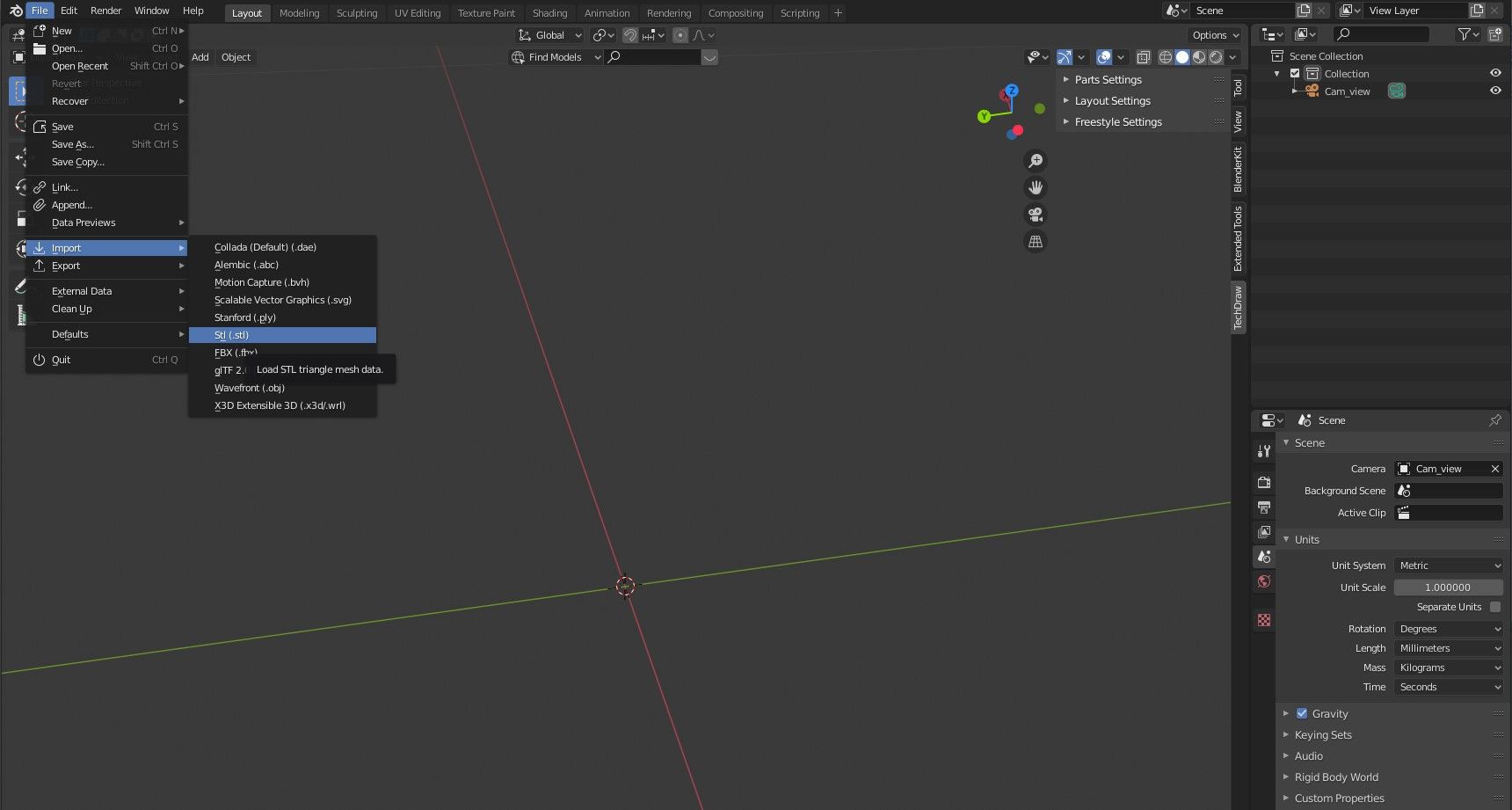
با نصب افزونههای شما، زمان آن رسیده است که فایلهای مدل سه بعدی خود را در Blender باز کنید. روش انجام این کار به فایل هایی که به آنها دسترسی دارید بستگی دارد. فایل های BLEND با رفتن به File > Open و سپس انتخاب فایلی که می خواهید با آن کار کنید باز می شوند. با رفتن به File > Import > Import as… (نوع فایل خود را انتخاب کنید) و سپس فایل را از پنجره باز شده انتخاب کنید، دیگر انواع فایل را می توان وارد کرد.
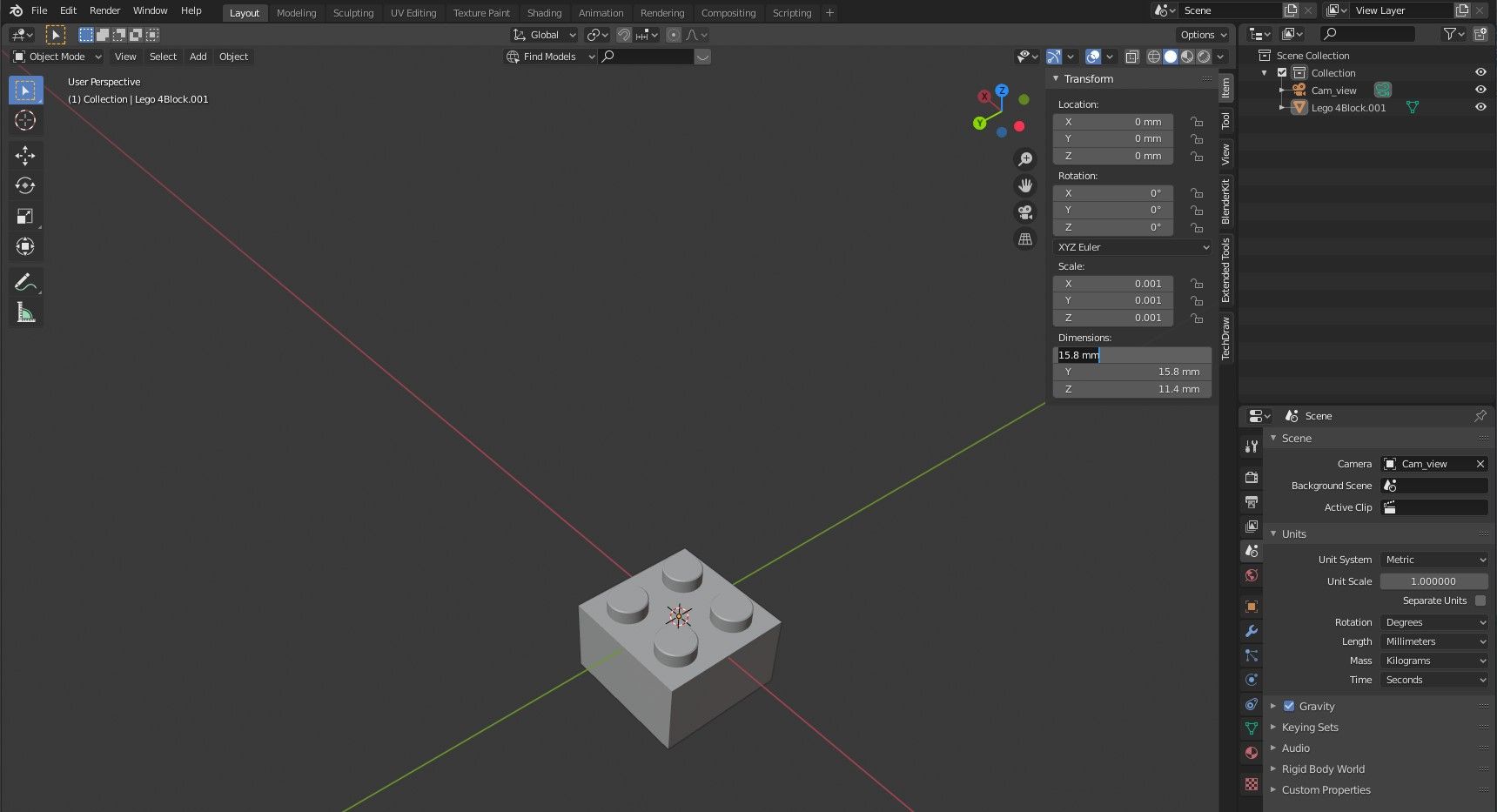
قبل از ادامه کار باید ابعاد خود را بررسی کنید. با رفتن به منوی Scene Properties در سمت راست صفحه می توانید واحدهایی را که استفاده می کنید پیدا کنید و تغییر دهید. ما برای پروژه خود میلی متر انتخاب کردیم. با رفتن به تب Item در سمت راست صفحه و تغییر ابعاد در پایین لیست، ابعاد مدل خود را تغییر دهید.
مرحله 3: افزودن پسزمینه/دوربین
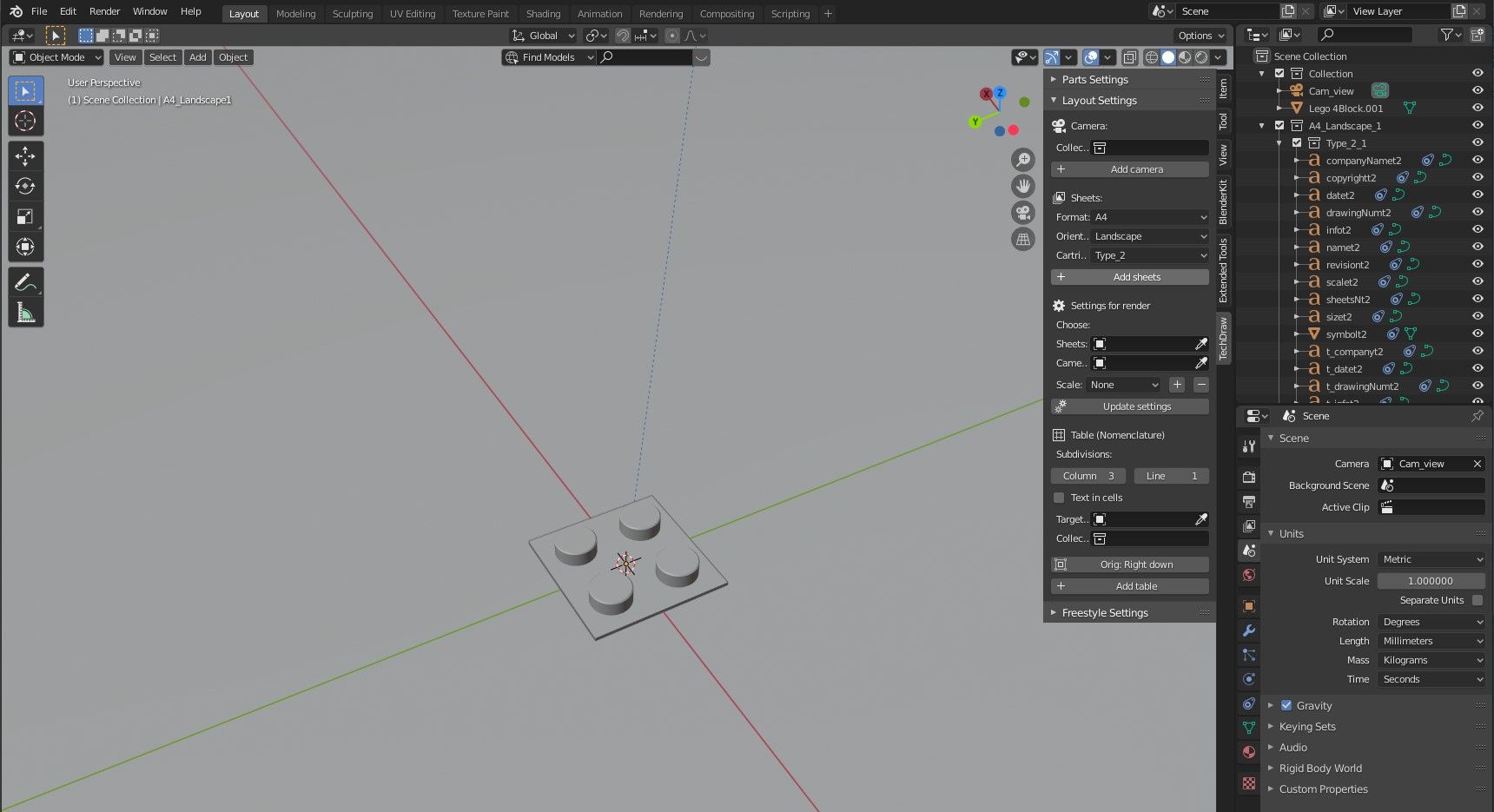
TechDraw پس از نصب، یک برگه در سمت راست صفحه اضافه می کند. برای افزودن پسزمینه، تب TechDraw را انتخاب کنید و بخش تنظیمات طرحبندی را باز کنید تا گزینههای برگههای موجود را ببینید. ما یک فرمت A4 را با جهت افقی انتخاب کردیم، اما شما باید اندازه ورقی را انتخاب کنید که با اندازه شیئی که با آن کار می کنید مطابقت داشته باشد. ممکن است لازم باشد بعد از زدن گزینه Add sheets ابعاد برگه را ویرایش کنید.
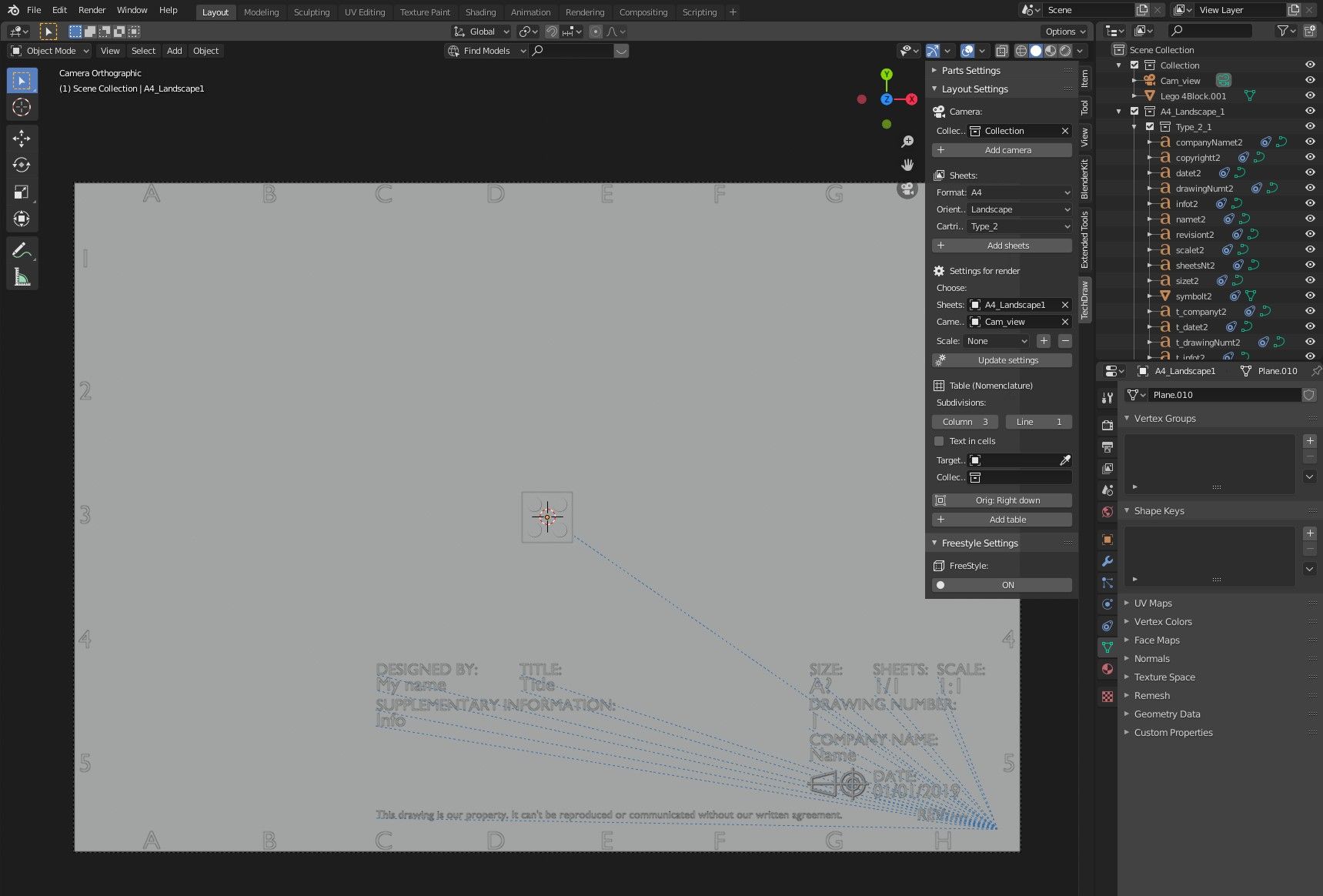
شما همچنین به یک دوربین در صحنه خود نیاز دارید تا رندرهای با کیفیتی از طراحی فنی خود تولید کنید، و این کاری است که TechDraw می تواند برای شما انجام دهد. در بخش دوربین منوی تنظیمات چیدمان، مجموعه ای را برای دوربین خود اضافه کنید تا بخشی از آن باشد و افزودن دوربین را بزنید.
با دوربین و برگه پسزمینه در صحنه، میتوانید برای رندر در پانل تنظیمات طرحبندی به تنظیمات بروید. قبل از ضربه زدن به تنظیمات بهروزرسانی برای تغییر اندازه خودکار دوربین، شیء پسزمینه اصلی برگه و دوربینی را که بهعنوان دوربین اضافه کردهاید، انتخاب کنید. اگر بخواهید در این مرحله تصویری را ارائه دهید، متوجه خواهید شد که چیز زیادی نمی توانید ببینید.
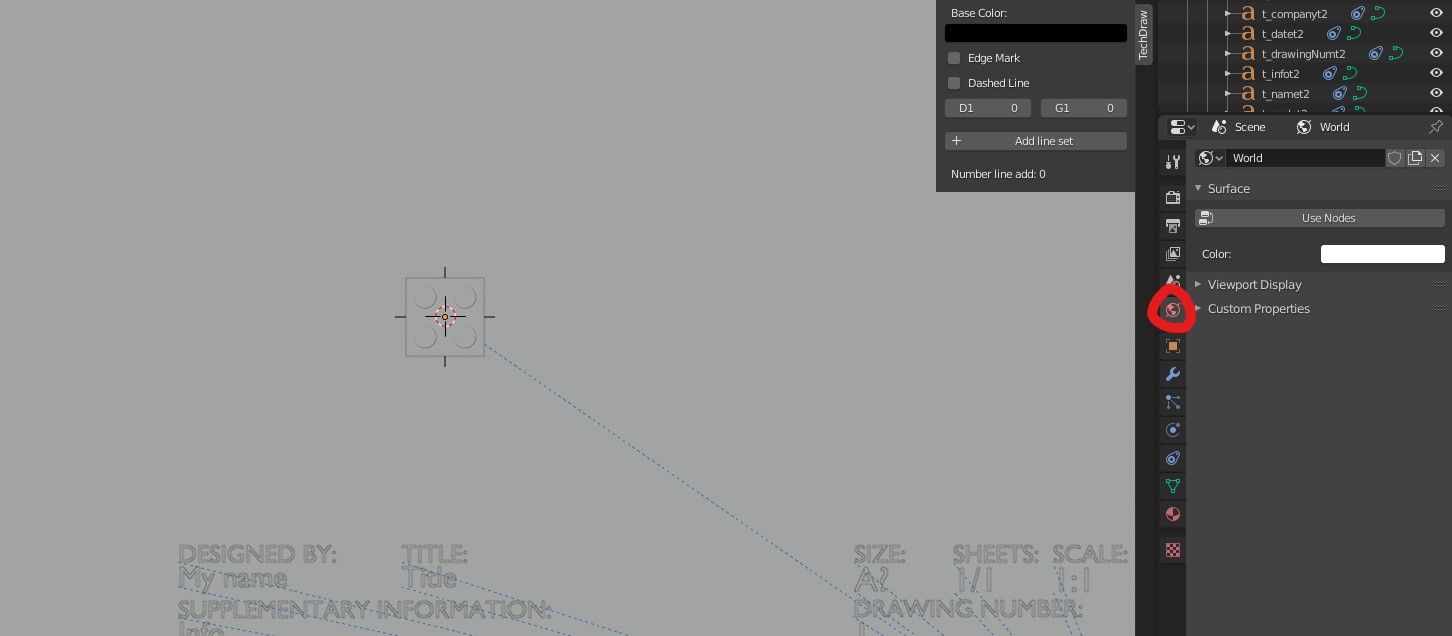
به قسمت Scene Properties در سمت راست صفحه بروید و رنگ سطح را به سفید تغییر دهید و سپس به قسمت Render Properties رفته و گزینه Freestyle را روشن کنید. این کار باعث میشود که اشیاء شما بهعنوان طرحهای خطدار در هنگام رندر کردن تصویر خود نشان داده شوند.
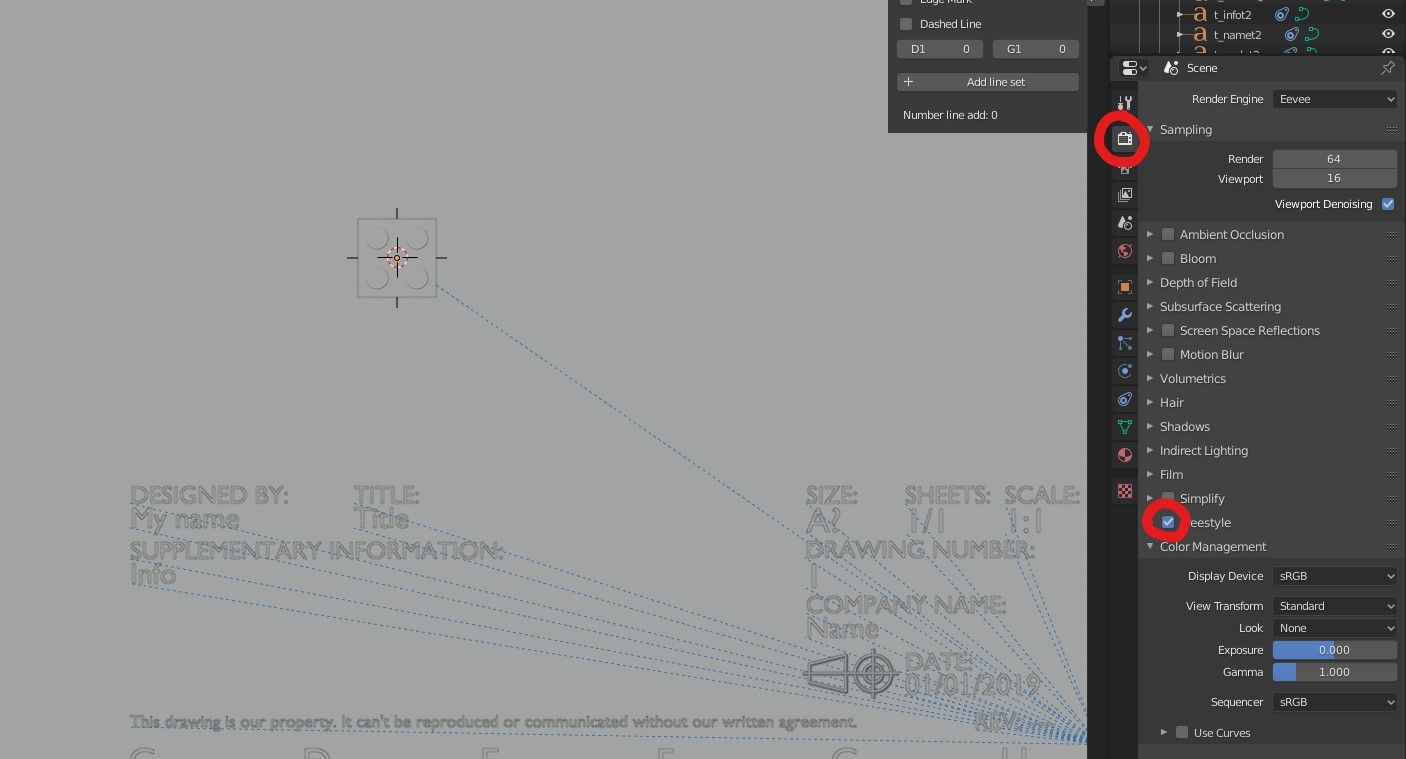
مرحله 4: ایجاد یک چیدمان با مدل های سه بعدی شما
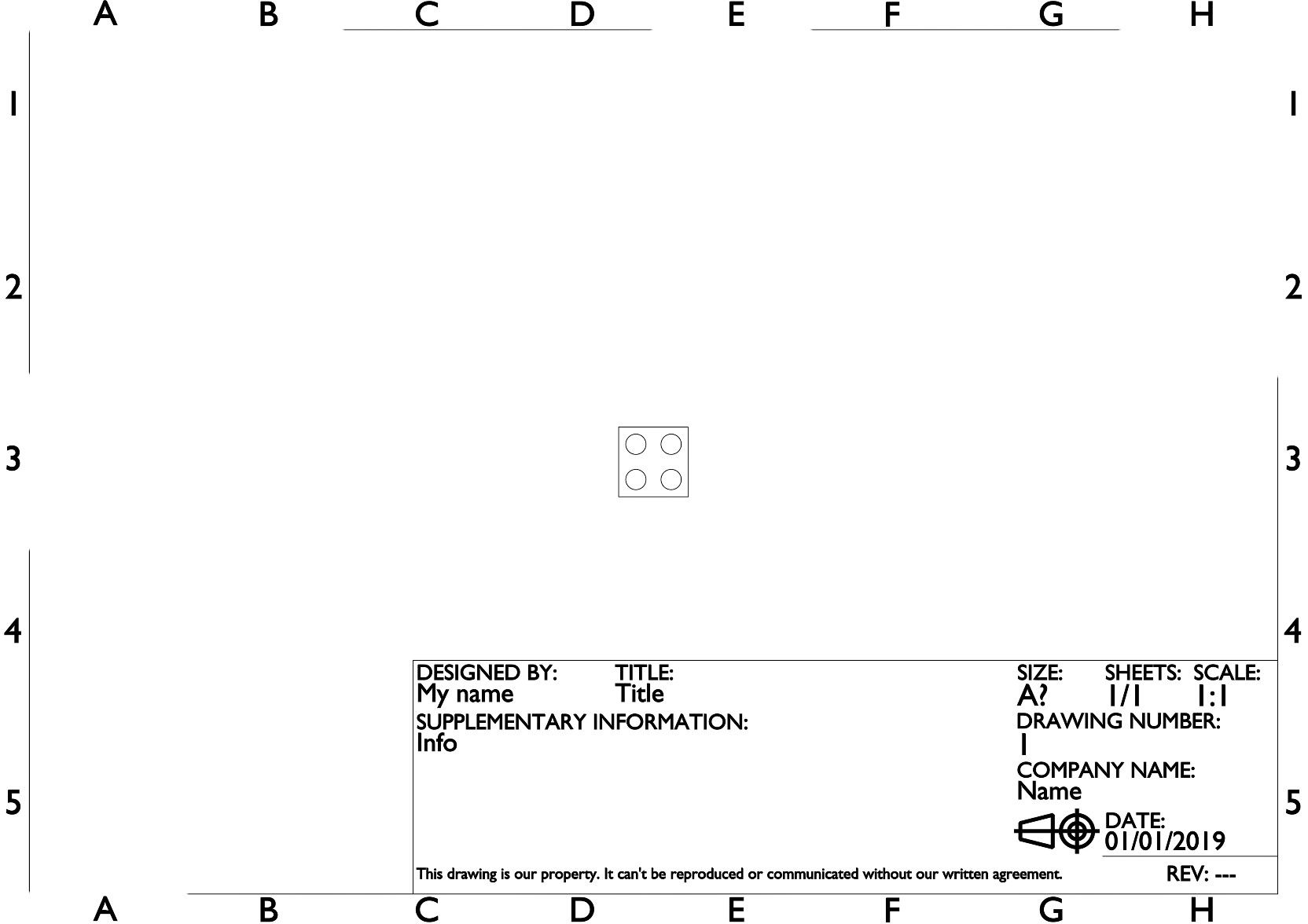
همانطور که از رندر بالا می بینید، این طراحی تولید بسیار ملایم است. قبل از اینکه بتوانیم ابعادی را به ترکیب اضافه کنیم، به اشیاء بیشتری نیاز دارد، اما این چیزی است که افزونه TechDraw میتواند به ما کمک کند. به تب Parts Settings رفته و شی مورد نظر خود را به عنوان Target انتخاب کنید.
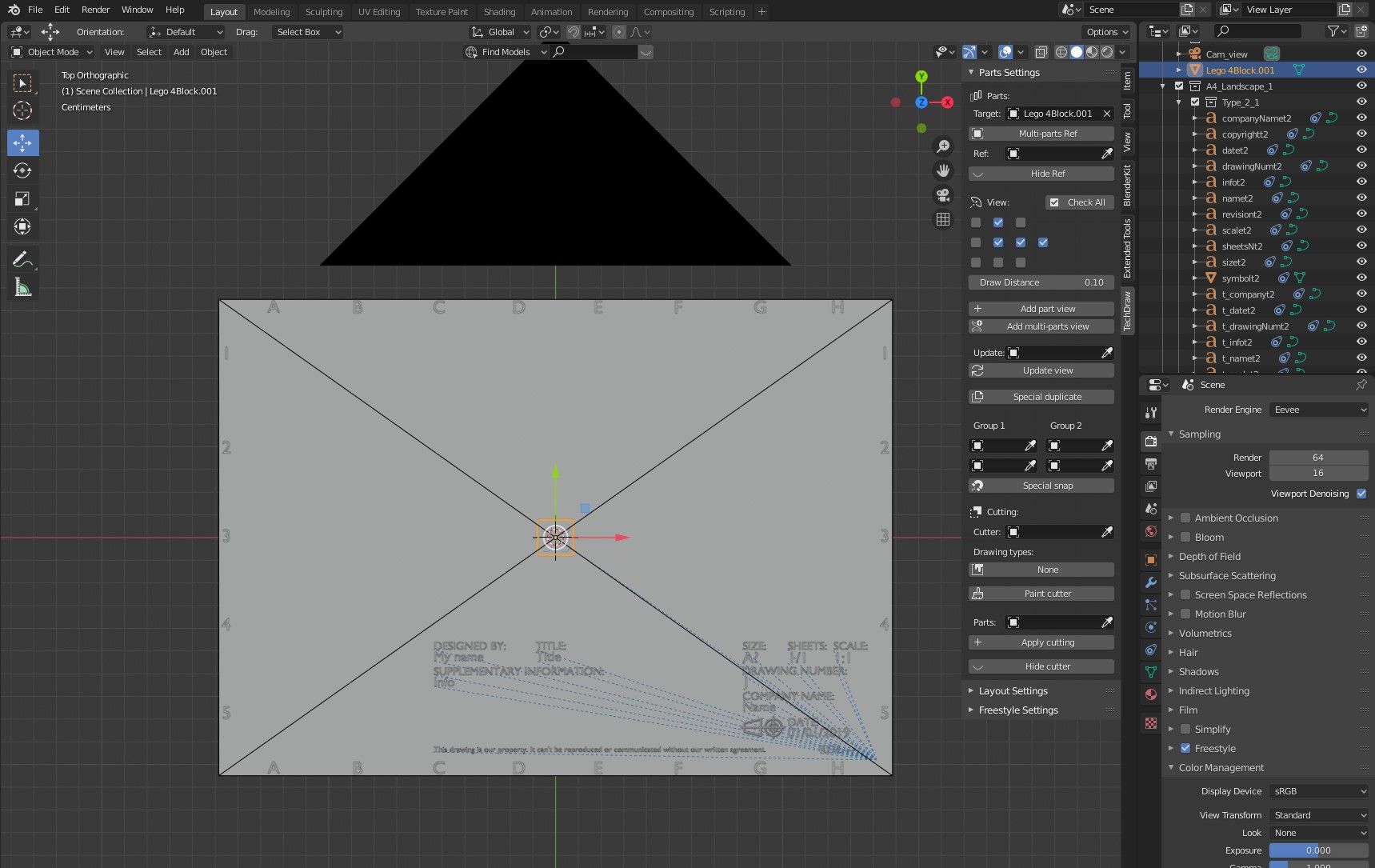
در زیر آن، شبکه ای از چک باکس ها را خواهید دید که موارد تکراری از شی شما را در جهت های مختلف ایجاد می کند. جسم آجری ما فقط باید از سه جهت مشاهده شود تا تمام ابعاد آن جمع شود: بالا، کنار و پایین. هر کادر را برای موارد تکراری که میخواهید ایجاد کنید علامت بزنید و برای ایجاد آنها، Add part view را بزنید. اگر قطعات شما خیلی از هم فاصله دارند یا نزدیک به هم هستند، می توانید اصلاح کننده Draw Distance را تغییر دهید.
مرحله 5: اضافه کردن ابعاد به نقشه تولید شما
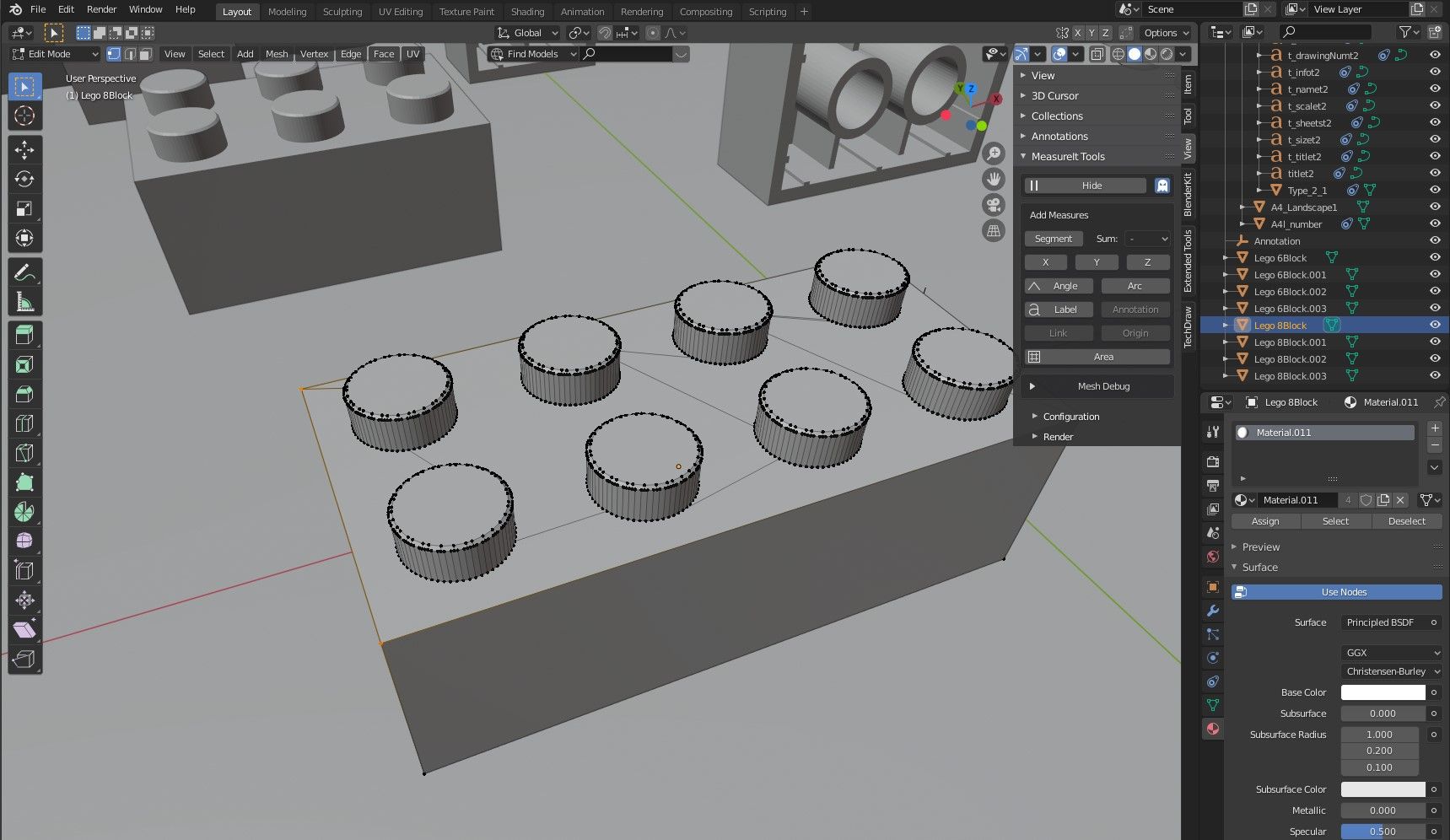
بالاخره زمان آن رسیده است که ابعادی را به طراحی تولید خود اضافه کنید. با انتخاب شیئی که به آن ابعاد اضافه می کنید، شروع کنید و با فعال بودن Vertex Select وارد حالت ویرایش شوید. دو نقطه رأس را که یک خط بین آنها وجود دارد انتخاب کنید و سپس به تب View در سمت راست پنجره دید بروید. در اینجا باید برگه ای با عنوان MeasureI مشاهده کنید.
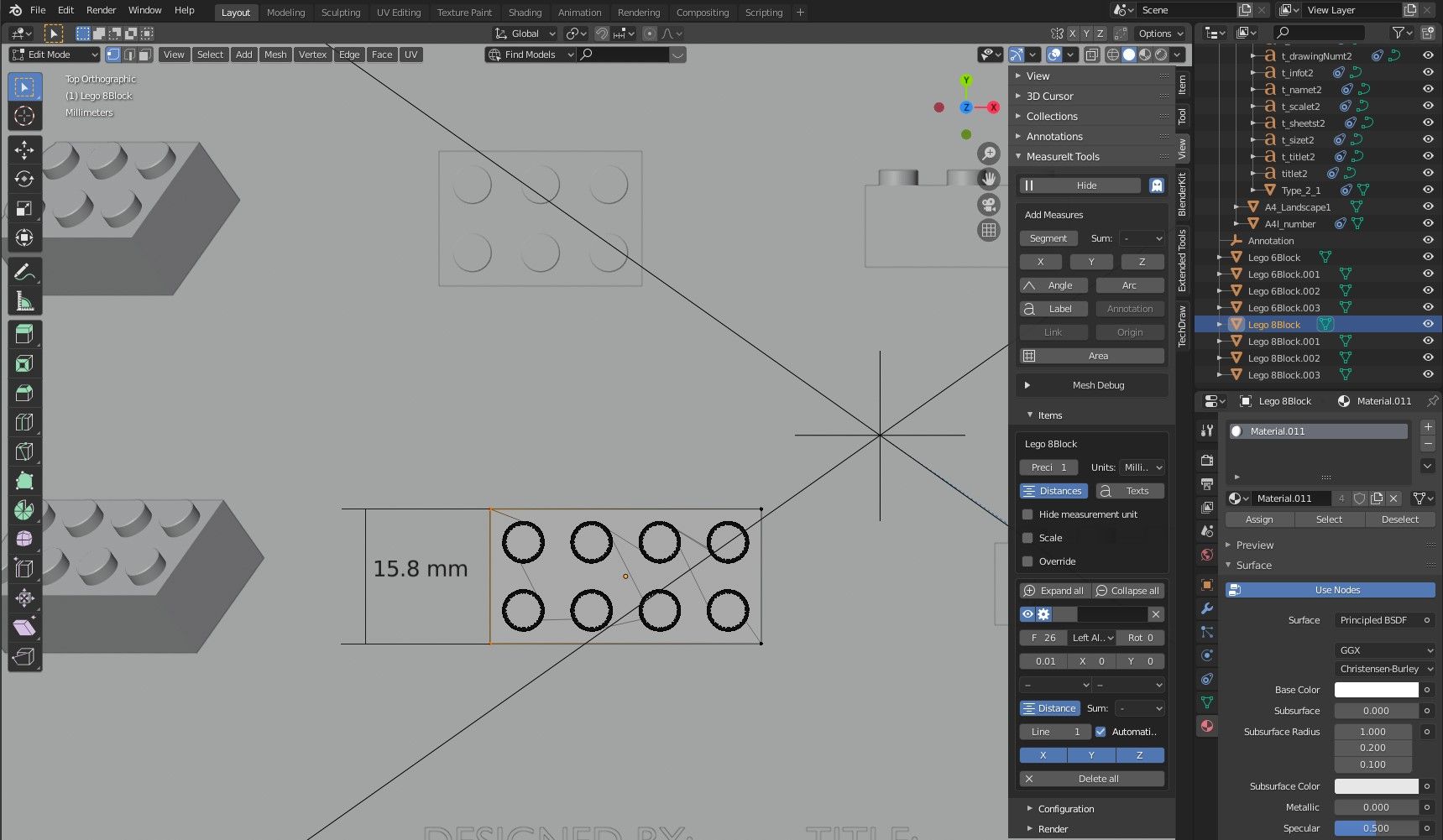
روی Segment در قسمت Add Measures کلیک کنید تا اندازه گیری بین نقاط رأسی که انتخاب کرده اید ایجاد شود. میتوانید هر یک از اندازهگیریهایی را که اضافه کردهاید در بخش آیتمهای MeasureIt Tools بیابید و به شما امکان میدهد رنگ و موقعیت حاشیهنویسیهای اندازهگیری خود را تغییر دهید.
در کنار اندازهگیریهای خط، میتوانید زوایا، قوسها، برچسبها و سایر حاشیهنویسیها را نیز به طرحهای خود اضافه کنید. بلوک های ما بسیار ساده هستند، اما ممکن است بخواهید با نمودار تولید خود خلاقیت بیشتری داشته باشید.
مرحله 6: افزودن مواد و سایر مشخصات (اختیاری)
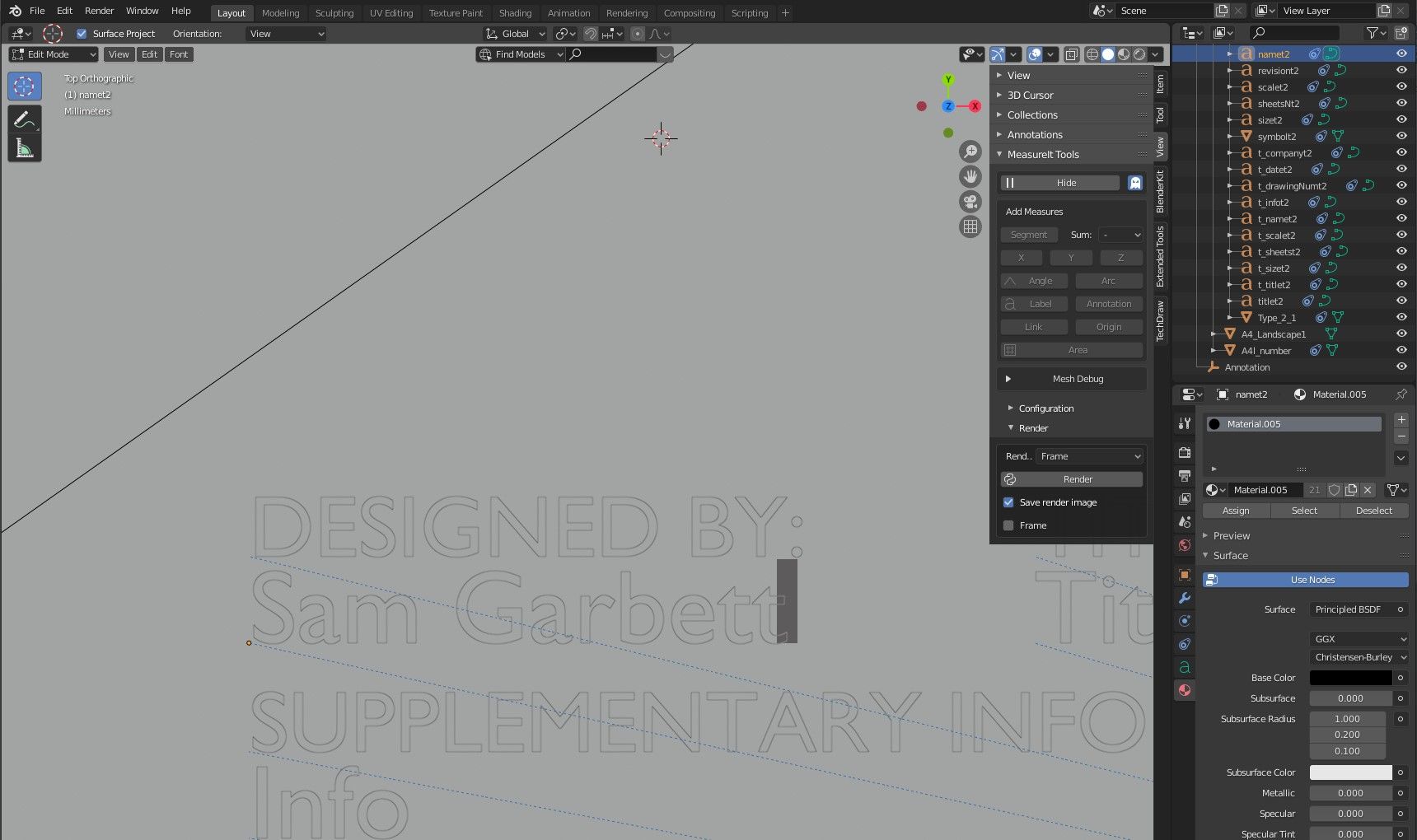
برگه ای که در مرحله 3 به پروژه خود اضافه کردید دارای بخشی برای جزئیات طرح های شما است. میتوانید با انتخاب متن مورد نظر و رفتن به حالت ویرایش، آن را ویرایش کنید، زیرا به شما امکان میدهد متن را مستقیماً تغییر دهید. همچنین می توانید انتخاب کنید که متن را به طور کامل حذف کنید یا متن جدیدی را در Blender اضافه کنید تا طراحی خود را بهبود بخشد.
مرحله 7: رندر کردن نقشه تولید
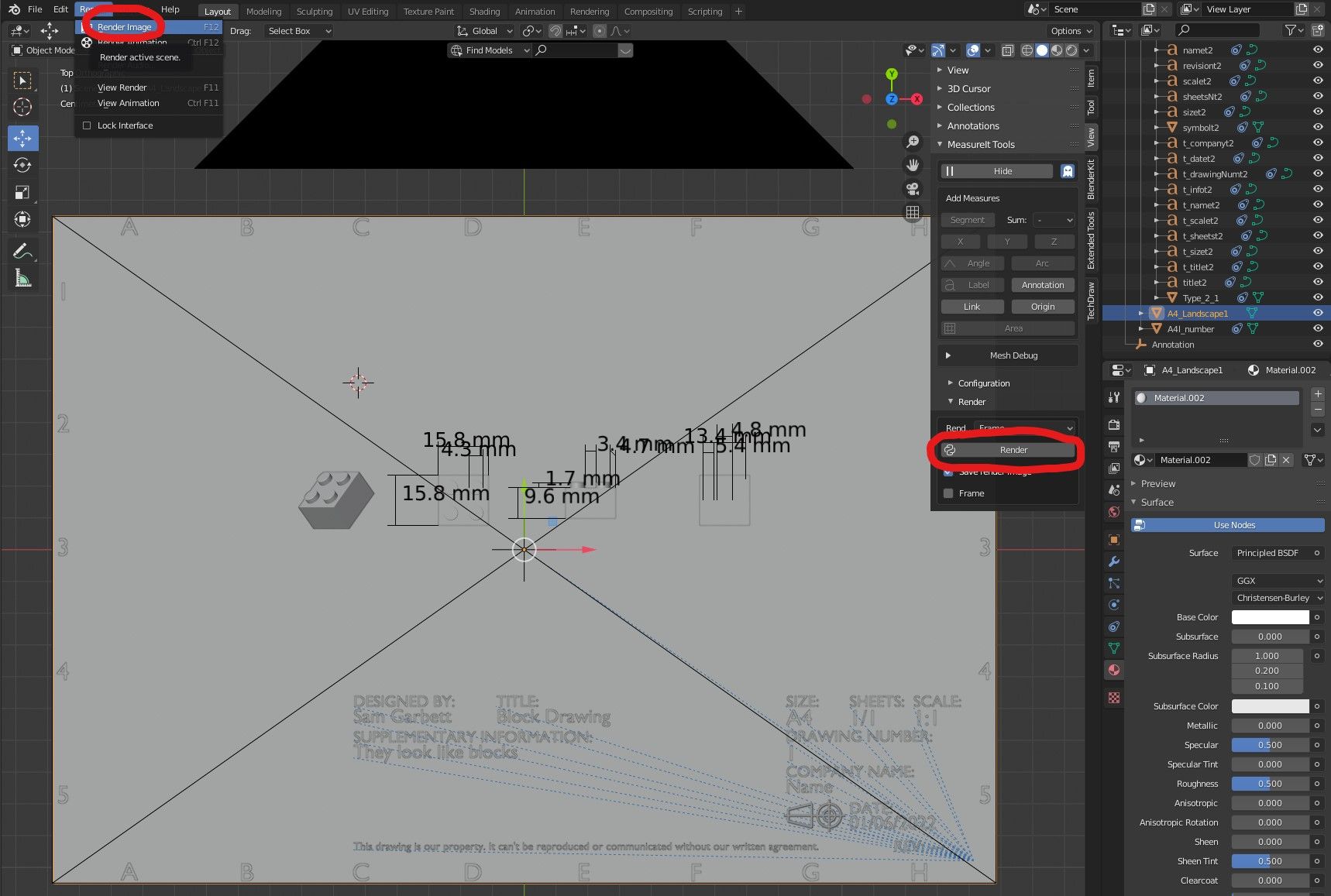
مرحله نهایی در این فرآیند اینجاست، و زمان آن رسیده که تصویری را که از همان ابتدا میخواستید ایجاد کنید. با رفتن به تب MeasureIt Tools Render و کلیک روی Render شروع کنید. چند ثانیه طول می کشد تا تمام شود، اما می توانید با رفتن به منوی اصلی Render > Render Image آن را دنبال کنید. پس از رندر شدن تصویر، پنجره ظاهر شده را ببندید.
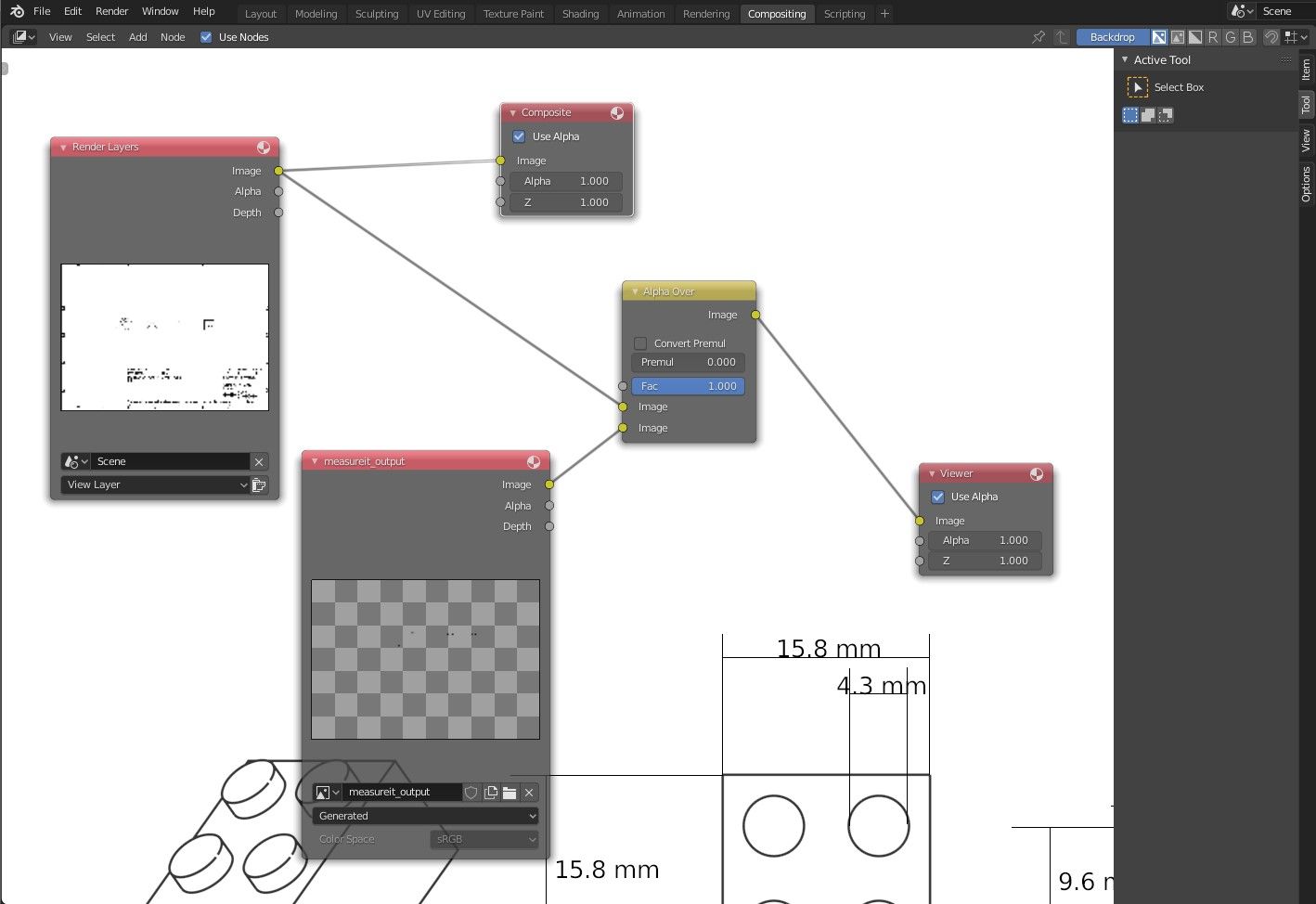
شما باید دو تصویری که ایجاد کرده اید را روی هم قرار دهید (Blender آنها را برای شما ذخیره می کند) و این کار از Compositing Workspace انجام می شود. برای دریافت نتایج در تصویر بالا، کادری را که میگوید از Nodes استفاده کنید، قبل از انجام اقدامات زیر علامت بزنید. استفاده از گره های بلندر می تواند یک فرآیند یادگیری دشوار باشد، اما می توانید راهنماهایی را در سراسر وب برای کمک به این موضوع پیدا کنید.
- یک گره Alpha Over Color اضافه کنید و آن را به گره Render Layers متصل کنید.
- یک گره ورودی تصویر اضافه کنید و آن را به گره Alpha Over متصل کنید، قبل از اینکه آن را به تصویری به نام masait_output پیوند دهید.
- یک گره خروجی Viewer اضافه کنید و آن را به گره Alpha Over متصل کنید.
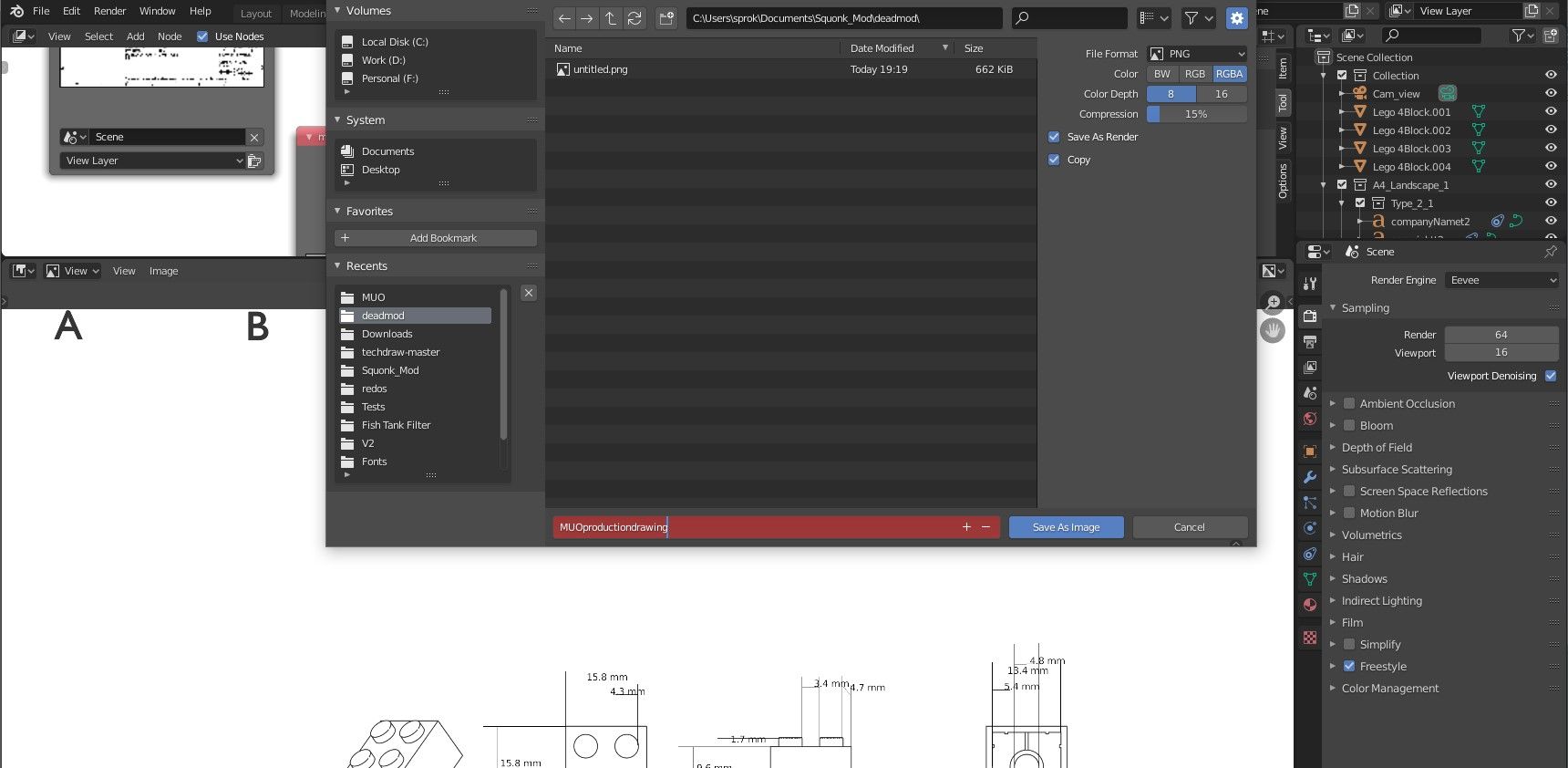
ویرایشگر تصویر را در یک پانل جداگانه باز کنید و با استفاده از منوی کشویی در بالای ویرایشگر به تصویری به نام Viewer Node پیوند دهید. با این کار تصویری شامل پس زمینه، اشیاء و ابعاد شما نمایش داده می شود. در نوار ابزار، روی Image > Save As کلیک کنید تا نسخه نهایی طراحی تولید خود را ایجاد کنید.
افزودن استعداد به نقشه های تولیدی شما
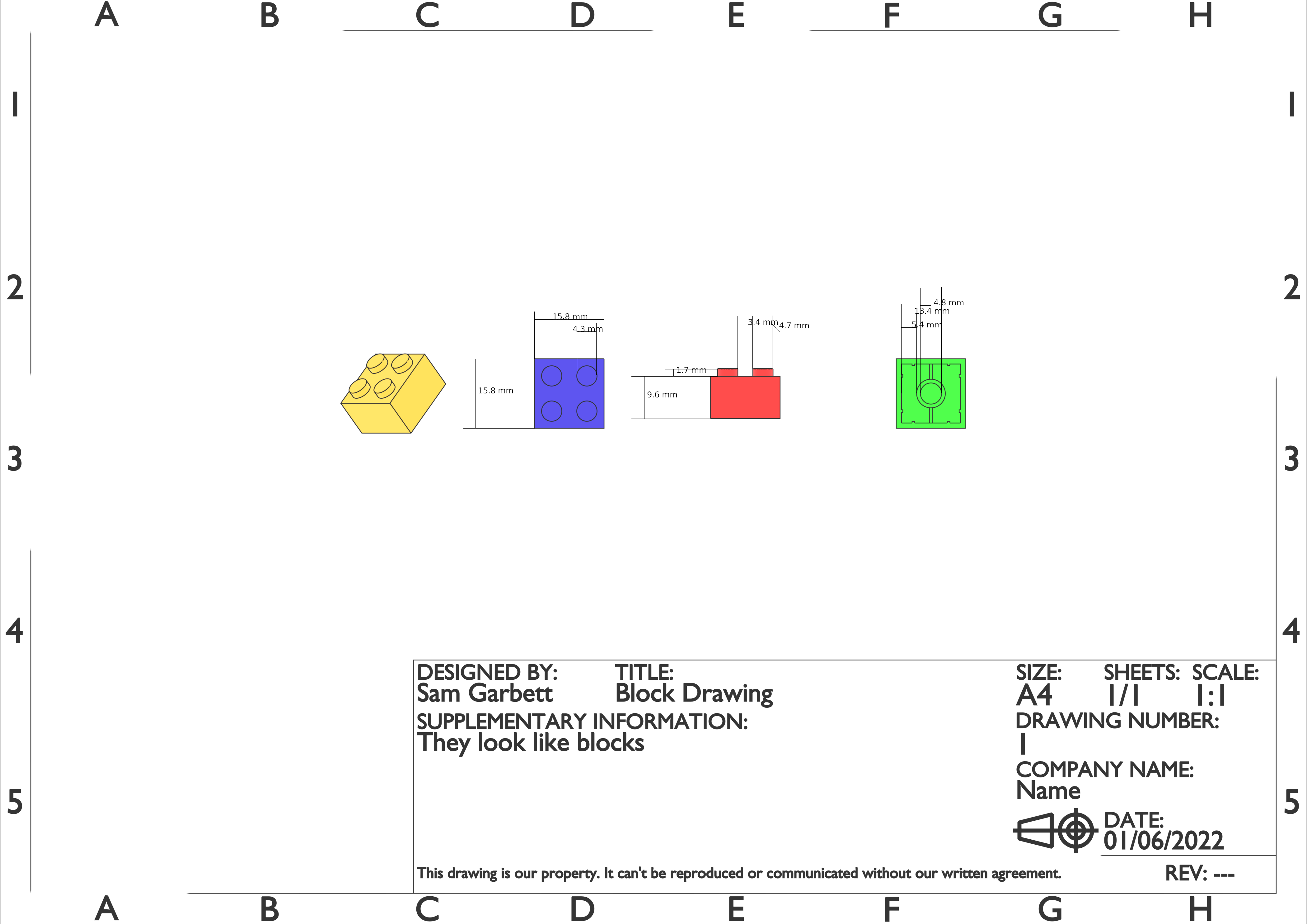
نقشه تولیدی که ما ایجاد کرده ایم برای تولید عالی است، اما به نظر خوب نیست. میتوانید برای افزایش جذابیت بصری نقشههای تولیدی خود بارگذاری کنید. تغییر رنگ مدلهای شما شروع خوبی است، اما میتوانید فونتهایی را که استفاده میکنید تغییر دهید یا حتی پسزمینه جدیدی برای طراحی خود پیدا کنید.
استفاده از نقشه های تولیدی شما
طراحیهای تولیدی مانند این در دنیای تولید ضروری هستند، اما زمانی که زمان کافی را به آنها اختصاص دهید، میتوانند آثار هنری بزرگی نیز بسازند. وب سایت هایی مانند Fractory و Xiometry برای ایجاد موارد با استفاده از ماشین های CNC و سایر تجهیزات صنعتی به اسنادی مانند این نیاز دارند. البته، هر چند، نقاشی ها می توانند برای کار خود شما نیز عالی باشند.