Origin ممکن است گاهی اوقات مشکلاتی در همگام سازی داده های شما با ابر داشته باشد، اما راه هایی وجود دارد که می توانید به رفع آن کمک کنید.
Origin فروشگاهی است که برای خرید و مدیریت بازیها از هر کجا میتوانید استفاده کنید. اما مانند هر برنامه ویندوز دیگری، مشکلات خود را دارد. یکی از این مشکلات خطا در همگام سازی داده های ذخیره سازی ابری است.
پیام خطا عمدتاً هنگام راهاندازی بازیها در Origin ظاهر میشود. اگر شما نیز با همین مشکل مواجه هستید، راه حل زیر را امتحان کنید.
مشکل “خطا در همگام سازی داده های ذخیره سازی ابری” Origin چیست؟
پیام «خطا در همگامسازی دادههای ذخیرهسازی ابری» Origin در عناوینی مانند MassEffect ظاهر میشود. اگرچه دلیل خاصی پشت این خطا وجود ندارد، اما عمدتاً به دلیل قدیمی بودن ویندوز و درایورهای سیستم رخ می دهد. این مشکل همچنین می تواند به دلیل وجود حافظه پنهان DNS خراب و فهرست راهنمای بازی های ذخیره شده نادرست ظاهر شود.
خوشبختانه، حذف پیام خطا بسیار آسان است. در اینجا همه راه حل هایی وجود دارد که می توانید برای رفع مشکل امتحان کنید.
1. آفلاین شوید و آنلاین شوید
یکی از دلایل اصلی که با این مشکل مواجه می شوید می تواند یک نقص ارتباطی موقت در برنامه باشد. همانطور که مشخص است، اگر مشتری Origin نتواند با سرور ارتباط برقرار کند، در سوال با مشکل مواجه خواهید شد.
می توانید با آفلاین شدن و سپس بازگشت به حالت آنلاین مشکل را حل کنید. در اینجا نحوه انجام آن آمده است.
- مشتری Origin را راه اندازی کنید.
- روی Origin در گوشه سمت چپ بالا کلیک کنید.
- Go Offline را از منوی زمینه انتخاب کنید.
- برنامه را ببندید.
- Origin را دوباره راه اندازی کنید. روی Origin کلیک کنید و Go Online را انتخاب کنید.
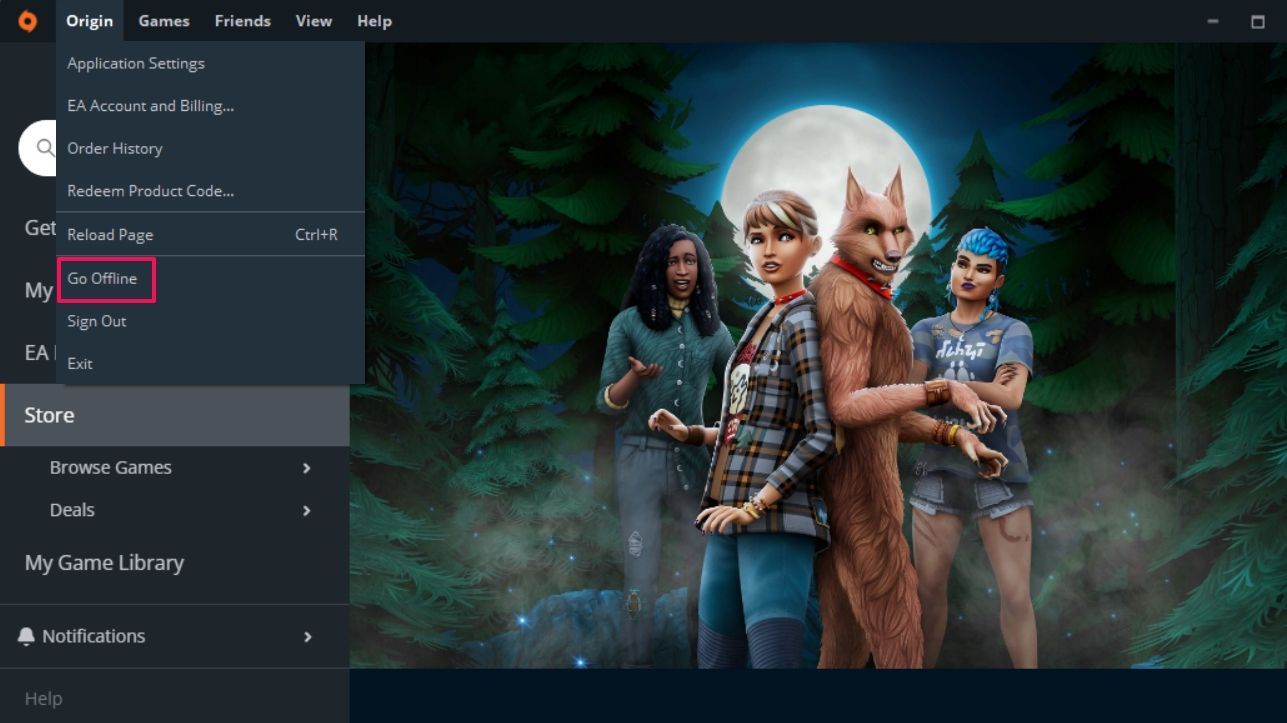
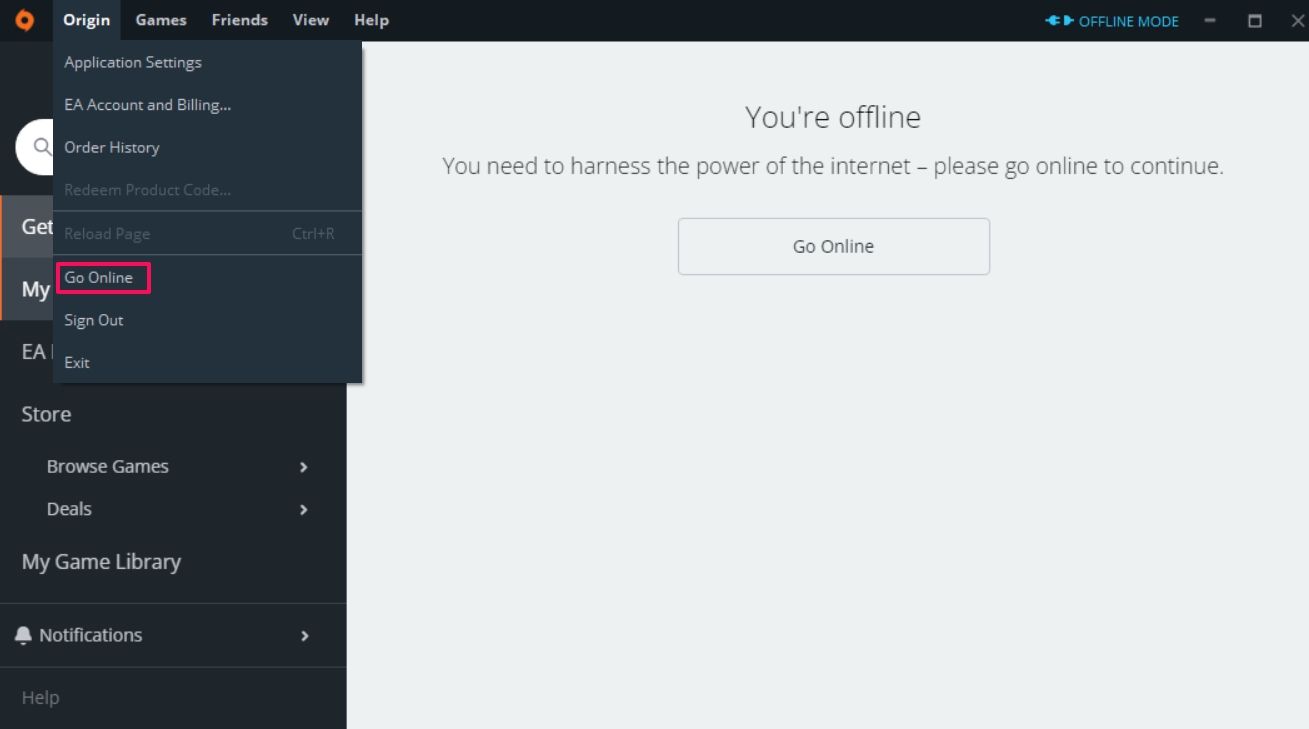
خودشه. سعی کنید عنوان بازی را که خطا می کرد بازی کنید. اگر همچنان با مشکل مواجه هستید، راه حل بعدی را در لیست امتحان کنید.
2. هر گونه برنامه آنتی ویروس فعال را به طور موقت غیرفعال کنید
گاهی اوقات یک برنامه آنتی ویروس نصب شده می تواند اتصال Origin به سرور خود را دشوار کند. در این صورت باید برنامه امنیتی را غیرفعال کنید و بررسی کنید که آیا مشکل برطرف شده است یا خیر.
برنامههای مختلف روشهای غیرفعال کردن متفاوتی دارند، اما اکثر آنها را میتوان با کلیک راست روی نماد برنامه در سینی سیستم و انتخاب گزینه غیرفعال کردن غیرفعال کرد. اگر از Microsoft Defender Firewall به عنوان برنامه امنیتی پیش فرض استفاده می کنید، در اینجا نحوه غیرفعال کردن آن آورده شده است.
- کلید Win را فشار دهید تا منوی استارت باز شود.
- Windows Security را تایپ کرده و Enter را فشار دهید.
- از پنل سمت چپ، فایروال و حفاظت شبکه را انتخاب کنید.
- گزینه شبکه خصوصی را انتخاب کنید.
- ضامن زیر فایروال Microsoft Defender را غیرفعال کنید.
- اگر UAC ظاهر شد، روی Yes کلیک کنید.
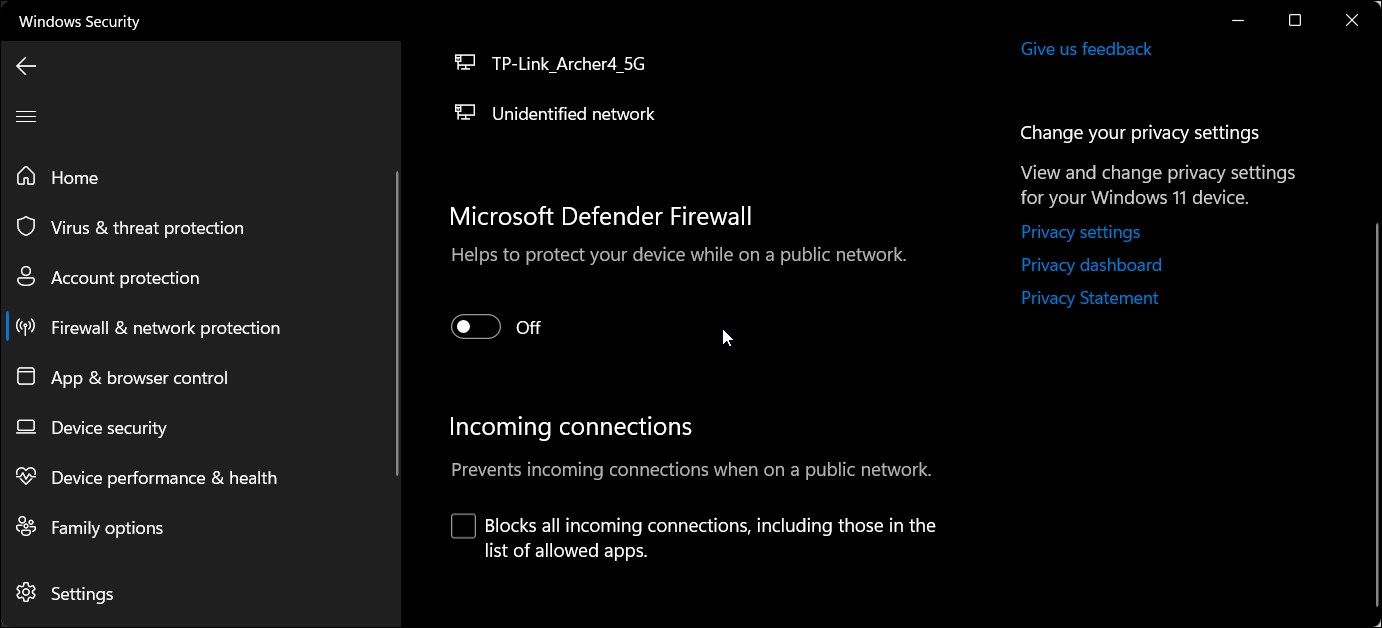
سپس، Origin را اجرا کنید و بررسی کنید که آیا مشکل ادامه دارد یا خیر. اگر بله، فایروال را دوباره فعال کنید و با راهنما ادامه دهید.
3. Origin را با حقوق اداری اجرا کنید
پیام خطا می تواند ناشی از فقدان امتیازات اداری باشد. برنامه های مختلف، از جمله Origin، برای عملکرد بدون وقفه به حقوق مدیر نیاز دارند.
با دنبال کردن مراحل زیر می توانید Origin را با حقوق مدیر اجرا کنید.
- روی آیکون Origin در دسکتاپ کلیک راست کنید.
- Properties را انتخاب کنید.
- به تب Compatibility بروید.
- تیک گزینه Run this program as a administrator.
- روی Apply > OK کلیک کنید.
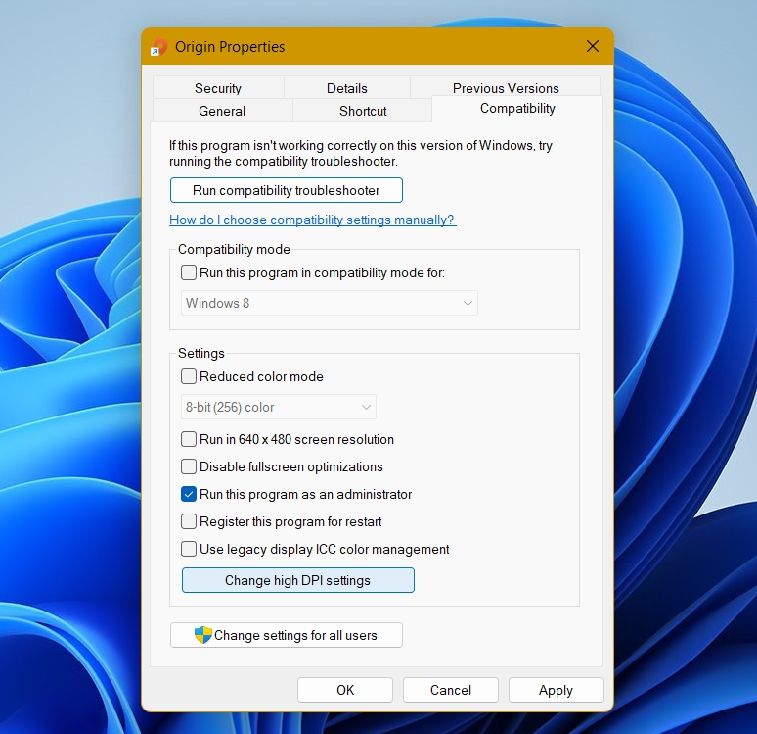
Origin را اجرا کنید و بررسی کنید که آیا مشکل همچنان وجود دارد یا خیر.
4. نسخه خود را از ویندوز به روز کنید
اگر از یک نسخه قدیمی ویندوز استفاده می کنید، به احتمال زیاد دلیل خطای ذخیره سازی ابری Origin وجود دارد. مایکروسافت به انتشار بهروزرسانیهای جدید برای رفع مشکلات جزئی سیستم ادامه میدهد، بنابراین ممکن است پیام به دلیل یک اشکال موقت سیستم ظاهر شود.
به این ترتیب، برای رفع مشکل، آخرین بهروزرسانی سیستمعامل را دانلود کنید. در اینجا نحوه انجام آن آمده است.
- تنظیمات را با استفاده از کلیدهای میانبر Win + I باز کنید.
- Windows Updates را از قسمت سمت چپ انتخاب کنید.
- بر روی گزینه Check for updates کلیک کنید.
صبر کنید تا ویندوز تمام به روز رسانی های موجود را دانلود کند. پس از اتمام، سیستم را مجددا راه اندازی کنید و مشکل را بررسی کنید.
5. شبکه خود را تغییر دهید
مشکل ممکن است به دلیل اتصالی که در حال حاضر استفاده می کنید ظاهر شود. در این صورت میتوانید شبکهها را تغییر دهید و بررسی کنید که آیا مشکل برطرف شده است یا خیر.
به عنوان مثال، اگر از اتصال Wi-Fi استفاده می کنید، استفاده از نقطه اتصال تلفن همراه را شروع کنید و بررسی کنید که آیا مشکل را حل می کند یا خیر. یا اگر اتصال دیگری در دسترس نباشد، میتوانید از VPN استفاده کنید.
6. Origin Cache Data را پاک کنید
Origin دادههای کش را ذخیره میکند تا تجربه کاربری سریعتر و روانتری را ارائه دهد. اما با گذشت زمان، دادههای حافظه پنهان میتوانند خراب شوند و مشکلات مختلفی از جمله مورد سؤال را ایجاد کنند.
می توانید با پاک کردن داده های حافظه پنهان Origin مشکل را حل کنید. در اینجا نحوه انجام آن آمده است.
- Task Manager را باز کرده و Origin را ببندید.
- با استفاده از Win + R کادر گفتگوی Run را اجرا کنید.
- %ProgramData% را تایپ کرده و Enter را فشار دهید.
- پوشه Origin را پیدا کرده و باز کنید.
- همه چیز داخل پوشه LocalContent را انتخاب کنید، کلیک راست کرده و گزینه Delete را انتخاب کنید.
- دوباره کادر گفتگوی Run را باز کنید، %AppData% را تایپ کرده و Enter را فشار دهید.
- پوشه Origin را پیدا کرده و باز کنید.
- همه موارد داخل را انتخاب کنید، کلیک راست کرده و از منوی زمینه گزینه Delete را انتخاب کنید.
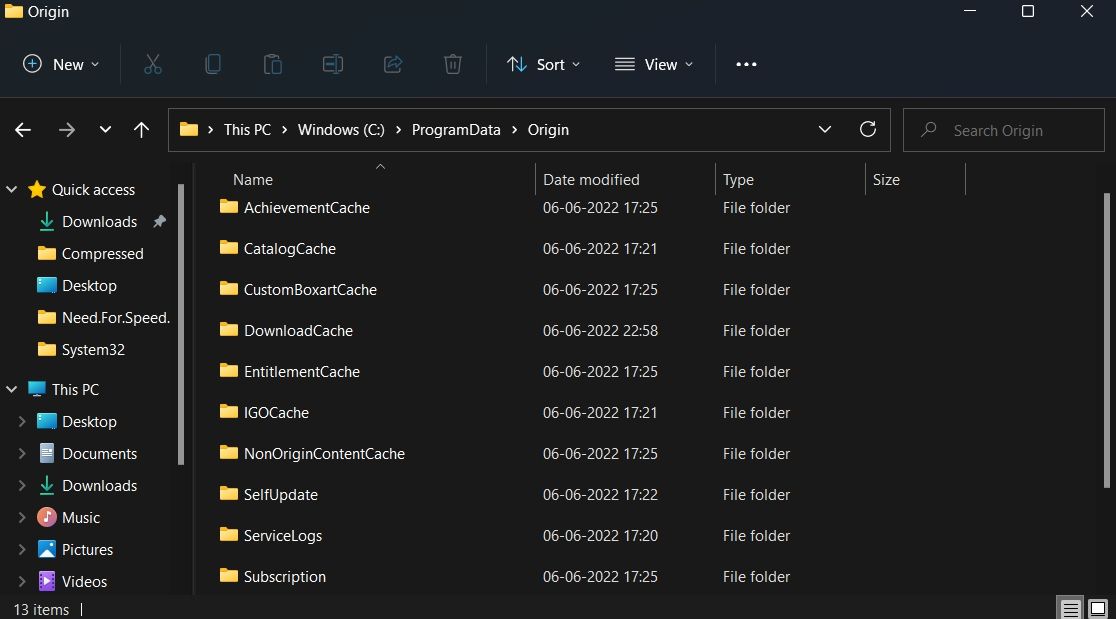
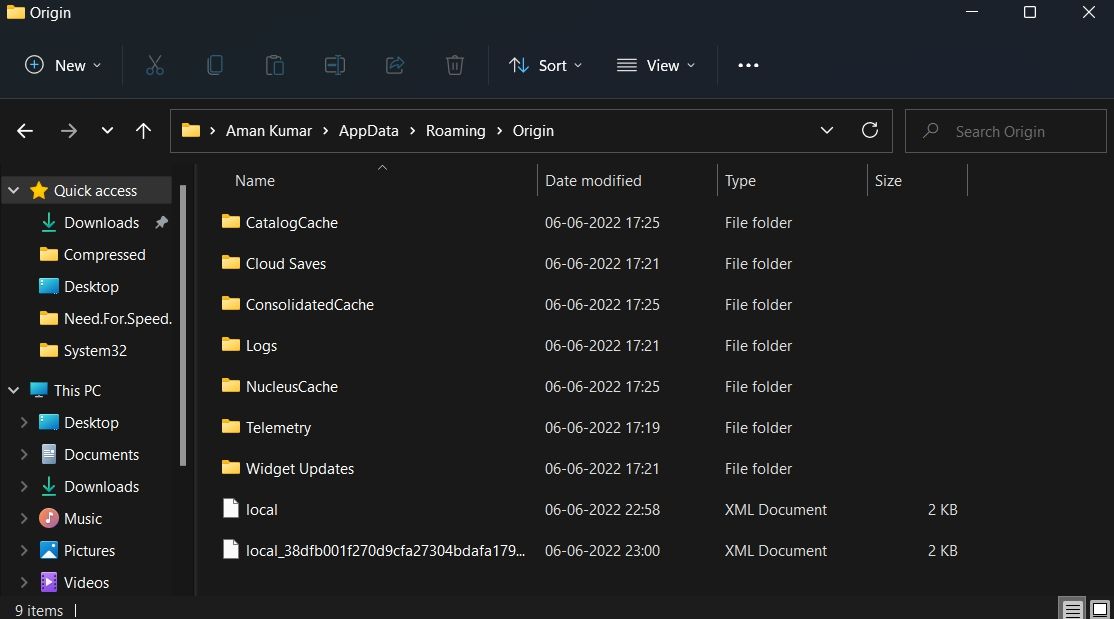
7. کش DNS را شستشو دهید
مورد بعدی که می توانید در نظر بگیرید، شستشوی کش DNS است. هر گونه مشکل امنیتی و اتصال که باعث ایجاد پیام خطا می شود را از بین می برد.
در زیر مراحل شستشوی کش DNS در رایانه شخصی ویندوز آورده شده است.
- Command Prompt را با استفاده از یکی از راه های متعدد باز کردن خط فرمان باز کنید.
- ipconfig /flushdns را تایپ کرده و Enter را فشار دهید.
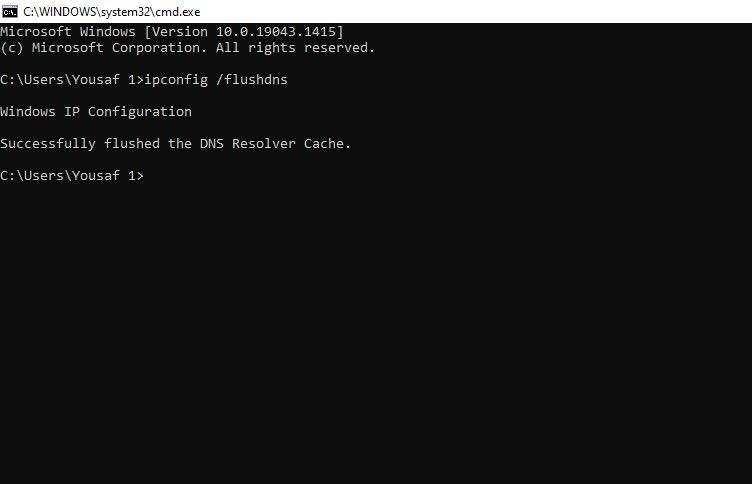
صبر کنید تا دستور با موفقیت اجرا شود. پس از آن، Command Prompt را ببندید، Origin را باز کنید و مشکل را بررسی کنید.
8. عیب یابی خطا با بوت تمیز
اگر مشکل به دلیل هر برنامه دیگری ایجاد شده است، فرآیند بوت تمیز را در نظر بگیرید. در حالت بوت تمیز، ویندوز با حداقل مجموعه ای از درایورها و برنامه ها بوت می شود. این به شما کمک میکند تا بفهمید برنامهای که مشکل را در سوال ایجاد کرده است.
در اینجا نحوه انجام بوت تمیز در ویندوز 11 آورده شده است:
- کادر محاوره ای Run را باز کنید، msconfig را تایپ کنید و Enter را فشار دهید.
- به تب Services بروید.
- تیک گزینه Hide all services services.
- بر روی Disable all کلیک کنید.
- به تب Startup بروید و روی Open Task Manager کلیک کنید.
- روی همه برنامه های راه اندازی غیر ضروری کلیک راست کرده و Disable را انتخاب کنید.
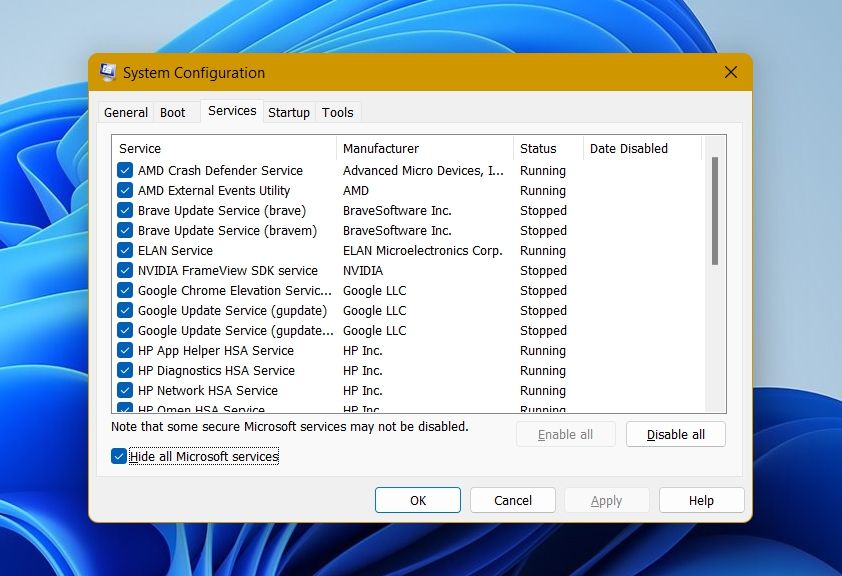
خودشه. پنجره System Configuration را ببندید و مشکل را بررسی کنید.
بازی ها را در Origin به راحتی مدیریت کنید
امروزه تقریباً غیرممکن است که برنامهای را پیدا کنید که دارای مشکلات خاص خود نباشد و Origin نیز تفاوتی ندارد. خوشبختانه، بسیاری از مشکلات Origin را می توان با اعمال برخی راه حل های ساده حل کرد. به طور خاص، اگر در همگامسازی دادههای ذخیرهسازی ابری با خطای Origin مواجه هستید، راهحلهای بالا را امتحان کنید تا مشکل را برای همیشه حل کنید.
