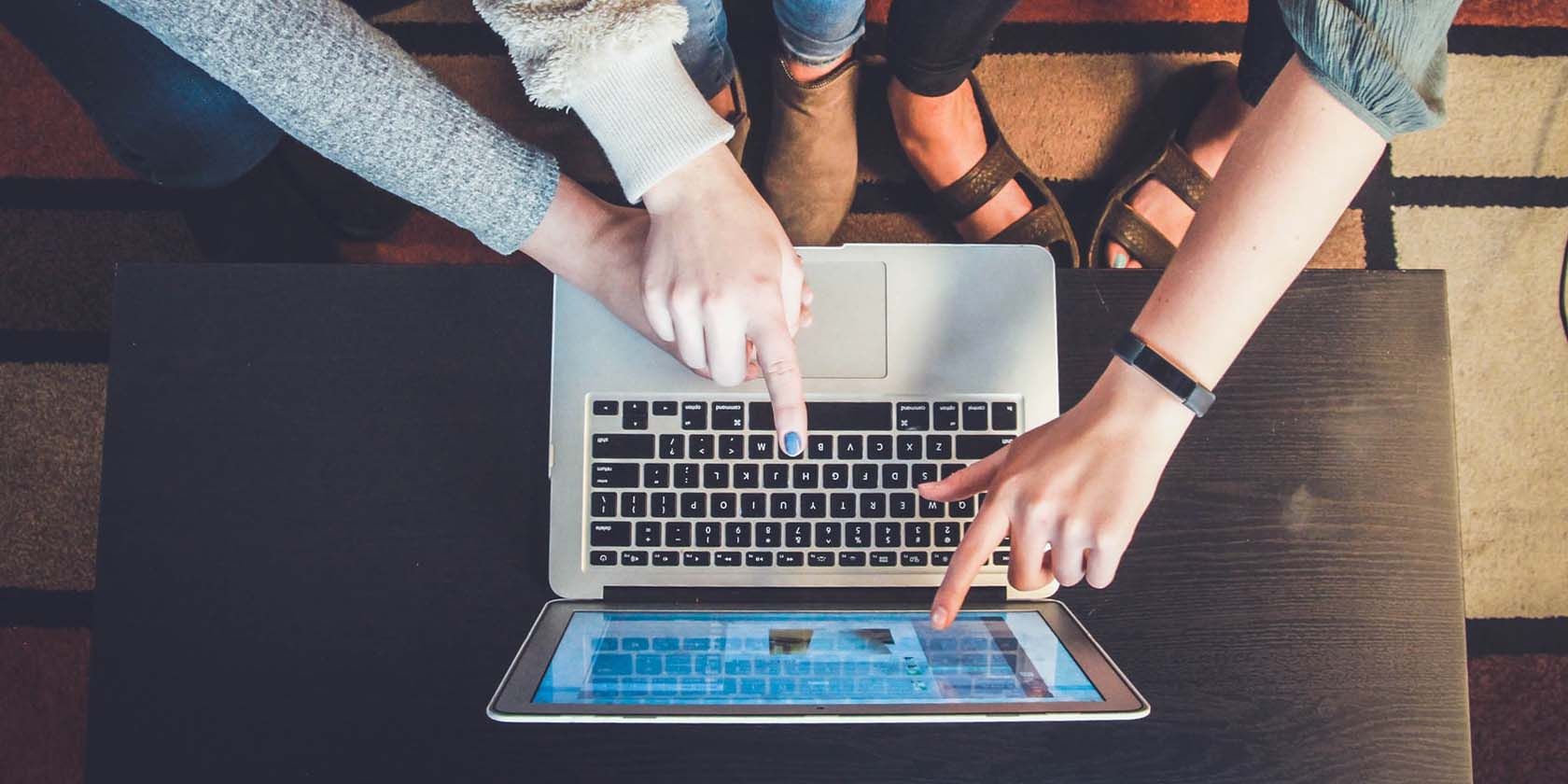درباره همه گزینههای مختلف دسترسپذیری تعبیهشده در macOS برای افراد دارای معلولیتهای مبتنی بر موتور اطلاعات کسب کنید.
در مکها، آیفونها و آیپدهای اپل، سه نوع قابلیت دسترسی (بینایی، شنوایی و موتور) وجود دارد. به طور کلی، آنها برای اطمینان از اینکه افراد دارای معلولیت قادر به کنترل کامل دستگاه های خود هستند و از آنها لذت می برند طراحی شده اند. اما، کاربرد آنها آنها را برای همه کاربران مفید می کند.
از آنجایی که این ویژگیها را میتوان به گونهای بهینه کرد که دقیقاً نیاز کاربر را برآورده کند، درک نحوه عملکرد آنها مهم است. در این مقاله، ما به ویژگیهای دسترسی به موتور در مک، کارهایی که انجام میدهند و اینکه چگونه میتوانید آنها را با توجه به موارد استفاده خود تنظیم کنید، نگاه میکنیم. بیا شروع کنیم.
کنترل صدا
اولین مورد در لیست، ویژگی Voice Control است که همچنین یکی از مفیدترین ویژگی های دسترسی macOS است، زیرا به کاربران فلج موقت و دائم اجازه می دهد تا مک های خود را با استفاده از صدای خود کار کنند. می توانید آن را از تنظیمات سیستم > دسترسی > کنترل صوتی پیدا کرده و فعال کنید.
مفهوم ساده است: شما این ویژگی را فعال می کنید و یک میکروفون روی صفحه ظاهر می شود. سپس دستورات خاصی مانند “Open Safari” را با صدای بلند می گویید و macOS برنامه را برای شما باز می کند. میتوانید با کلیک کردن روی دکمه Commands از قابلیت دسترسی > پانل کنترل صوتی، تمام دستورات از پیش تعیین شده را مشاهده کنید.
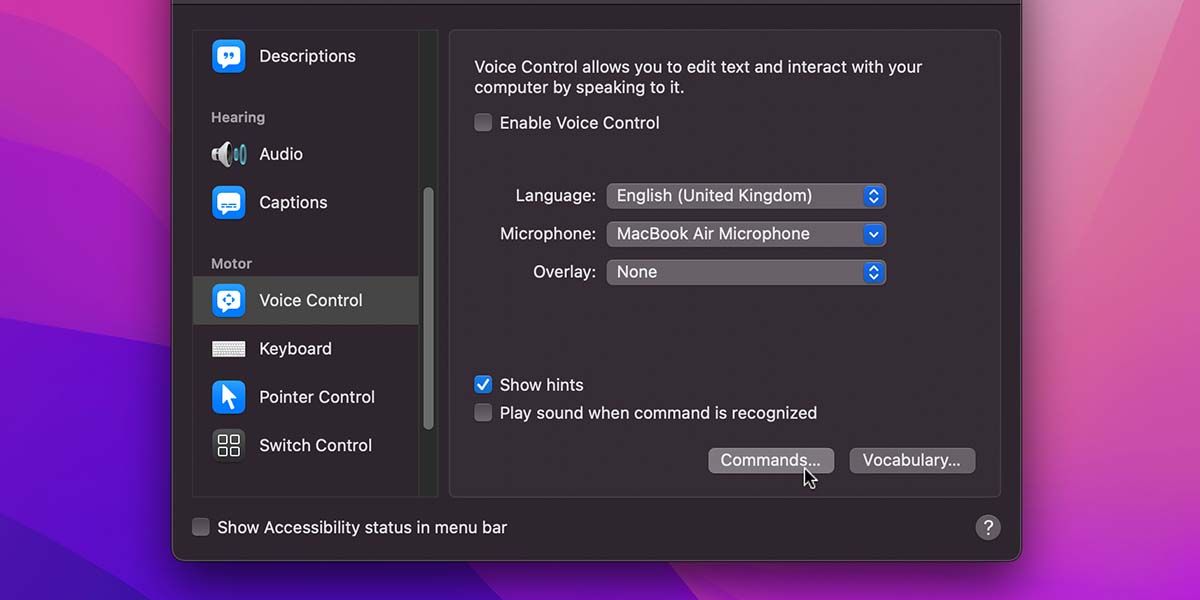
علاوه بر این از پیش تنظیم ها، می توانید دستورات سفارشی را نیز اضافه کنید. شما میتوانید تصمیم بگیرید که میخواهید سیستم چه عملکردی را انجام دهد، با استفاده از یک برنامه خاص، زمانی که چیزی خاص را میگویید. برای افزودن دستورات سفارشی، در پنل Commands، روی دکمه add (+) کلیک کنید و پانل سمت چپ را با مشخصات مشخص پر کنید.
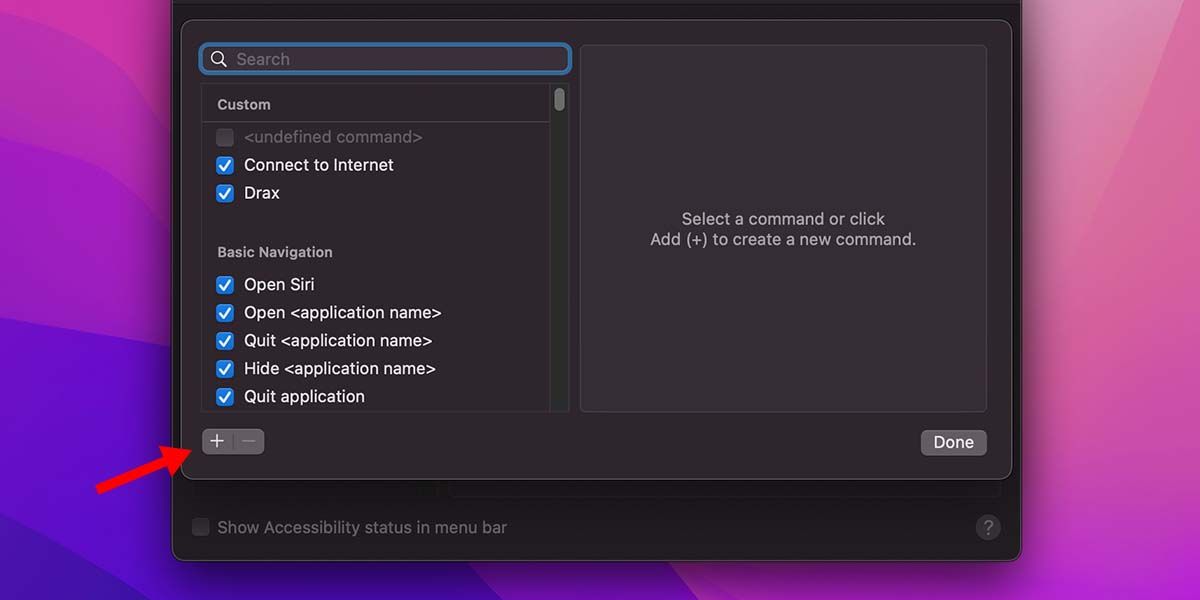
همچنین می توانید برای تکمیل دستورات سفارشی واژگان دلخواه خود را به این ویژگی اضافه کنید. سپس، هنگامی که آن کلمات را با صدای بلند می گویید، سیستم دستور خاصی را که برای آن طراحی کرده اید انجام می دهد. برای افزودن کلمات سفارشی، به Accessibility > Voice Control > Vocabulary بروید، روی دکمه add (+) کلیک کنید، کلمه را وارد کنید و روی Save کلیک کنید.
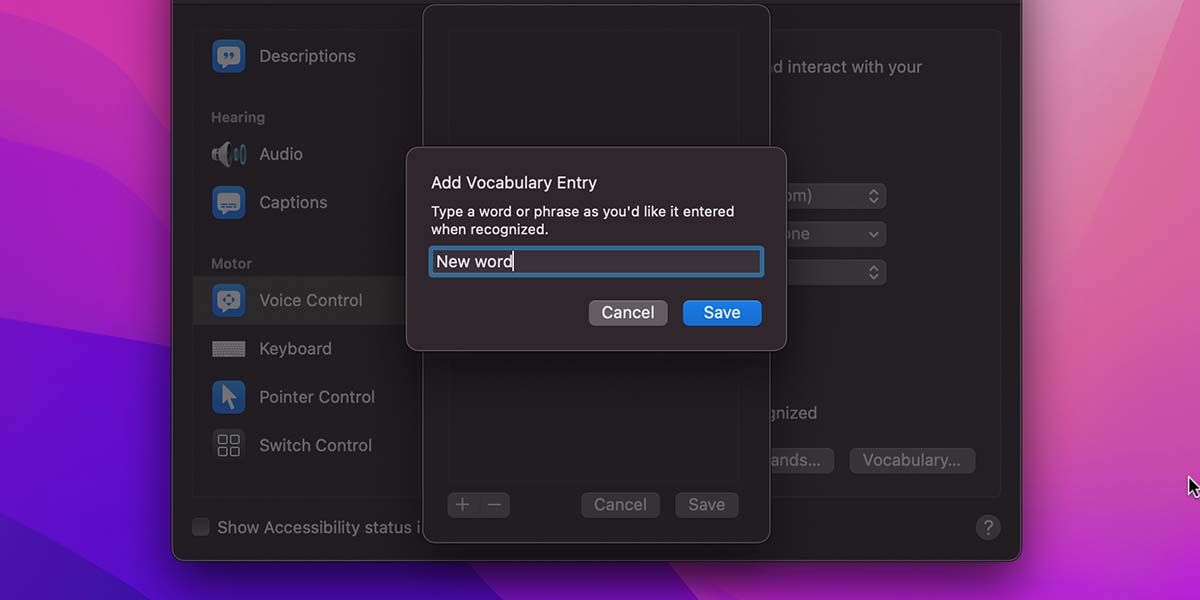
از چندین زبان گرفته تا دستورات سفارشی عمیق، کنترل صوتی را می توان به طور گسترده ای بهینه کرد تا مطابق با نیازهای کاربر باشد.
صفحه کلید
دومین ویژگی قابلیت دسترسی به موتور، دسترسی کامل به صفحه کلید است، که در صورت فعال بودن، به کاربران اجازه می دهد مک های خود را با میانبرهای زیر کنترل کنند:
- Tab + H: برای نشان دادن کمک
- Tab: برای حرکت به جلو
- Shift + Tab: برای حرکت به عقب
- Space: برای فعال کردن
- کلیدهای جهت دار: برای حرکت در داخل گروه ها
- Control + Tab: برای انتقال به مورد بعدی
- Control + Shift + Tab: برای انتقال به آیتم قبلی
این ویژگی دسترسپذیری همه عناصر روی صفحهنمایش را تقسیم میکند و به شما امکان میدهد از این میانبرها برای پرش از یکی به دیگری استفاده کنید و هر کدام را جداگانه تغییر دهید. تصویر زیر کادر برجسته زرد رنگ را نشان می دهد که عنصری را که با استفاده از میانبرهای بالا انتخاب کرده اید، در زمانی که گزینه دسترسی کامل به صفحه کلید فعال است، می پوشاند.
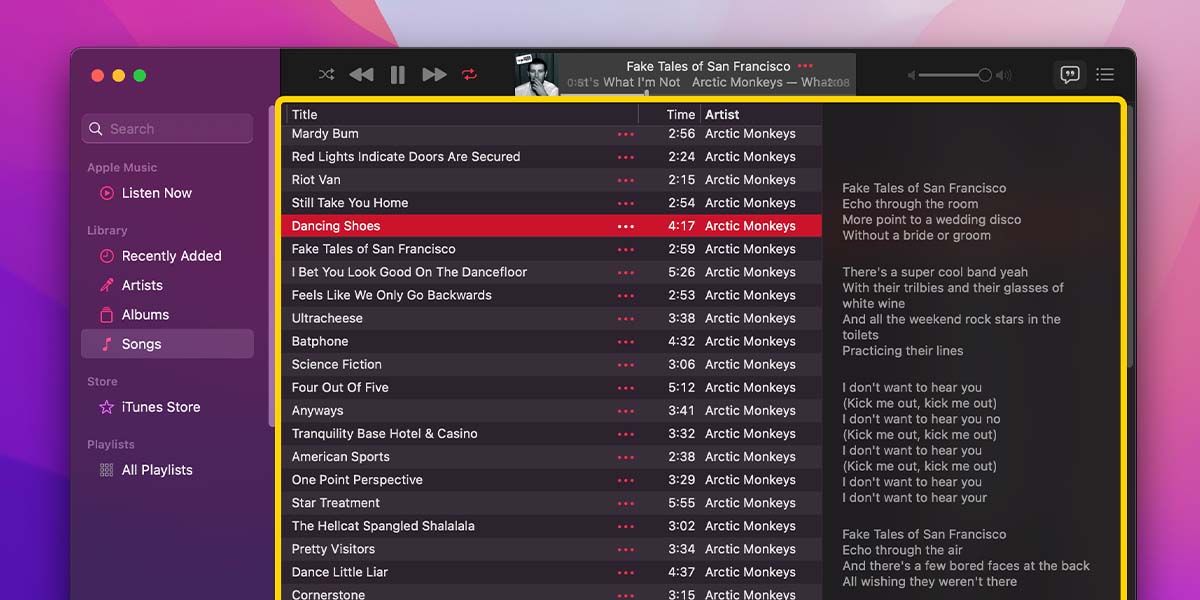
میتوانید ظاهر این برجسته را از دکمه «گزینهها» در کنار کادر تأیید «فعال کردن دسترسی کامل به صفحهکلید» تغییر دهید (مثلاً برای اینکه کم و بیش متضاد باشد). در اینجا، همچنین می توانید لیست کامل دستوراتی را که این ویژگی به صفحه کلید خود اضافه می کند، مشاهده کنید.
همراه با ناوبری، تبهای سختافزار و نمایشگر در Accessibility > Keyboard به شما امکان میدهند این ویژگی را بیشتر سفارشی کنید:
- تب Hardware امکان فعال کردن و تنظیم ویژگی های Sticky و Slow Keys را می دهد.
- تب Viewer بیشتر در مورد صفحه کلید دسترسپذیری و نحوه سفارشیسازی آن با استفاده از ویرایشگر پنل است—پشتیبانی اپل مقاله عالی برای توضیح این برنامه دارد.
فعال کردن ویژگی دسترسی کامل به صفحه کلید به این معنی نیست که میانبرهای موجود لغو می شوند. همچنان میتوانید از آنها برای انجام عملکردهای مختلف مانند قبل، مانند باز کردن برنامههای مختلف، استفاده کنید.
راهنمای ما برای استفاده از CheatSheet در macOS توضیح میدهد که چگونه میتوانید تمام میانبرهای موجود را در Mac خود مشاهده کنید، در حالی که راهنمای میانبرهای صفحه کلید سفارشی توضیح میدهد که چگونه میتوانید میانبرهای خود را به لیست اضافه کنید.
کنترل اشاره گر
Point Control سومین قابلیت دسترسی به موتور در لیست است. این به شما کمک می کند عملکرد نشانگر یا نشانگر ماوس خود را در macOS تغییر دهید. در بخش Accessibility > Pointer Control، دو تب دارد: Mouse & Trackpad و Alternate Control Methods.
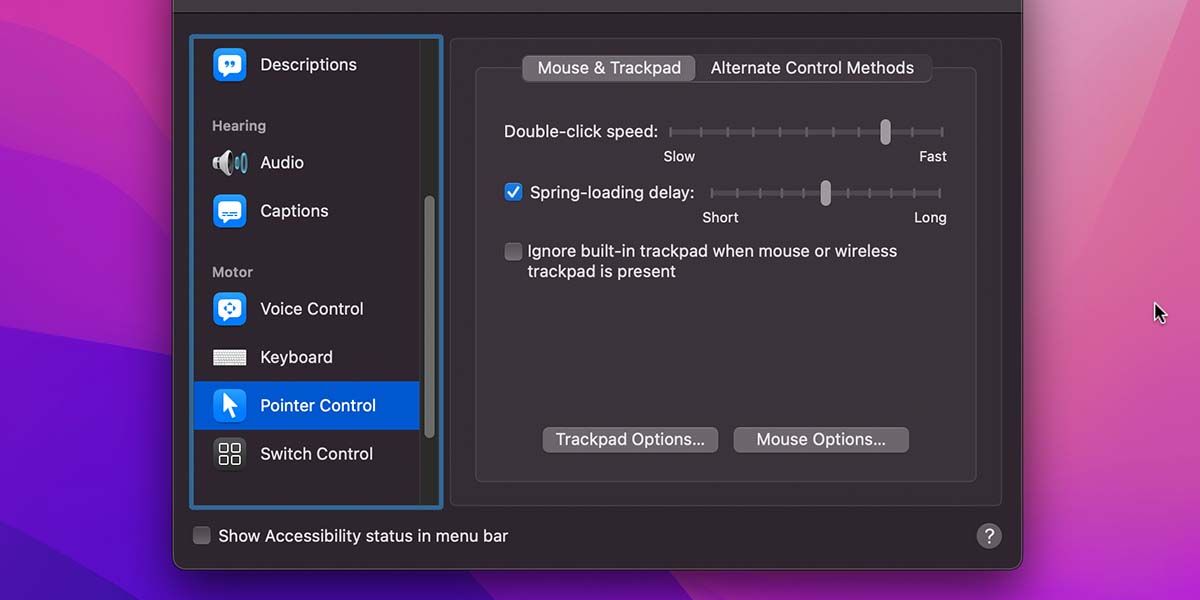
برگه Mouse & Trackpad به شما امکان می دهد حرکت اشاره گر خود را بر روی صفحه نمایش سفارشی کنید. در اینجا تنظیمات مختلفی وجود دارد که می توانید اینجا پیدا کنید:
- سرعت دوبار کلیک: افزایش یا کاهش سرعتی که باید روی فایلها دوبار کلیک کنید تا باز شوند.
- تأخیر بارگذاری بهار: زمان پاسخگویی یک پوشه هنگام انتخاب فایل را افزایش یا کاهش دهید و آن را روی پوشه قرار دهید تا به آن اضافه شود.
- نادیده گرفتن پد لمسی داخلی: هنگامی که این ویژگی فعال باشد، هنگام استفاده از ماوس خارجی، پد لمسی غیرفعال میشود.
- گزینه های Trackpad: در اینجا، می توانید سرعت و انواع اسکرول را کنترل کنید. با گزینه ها بازی کنید تا بهترین گزینه را پیدا کنید.
- گزینه های ماوس: این برای زمانی است که ماوس متصل است و فقط به شما امکان می دهد سرعت اسکرول ماوس را کنترل کنید.
برگه روشهای کنترل جایگزین گزینههایی را برای کنترل مکاننمای macOS بدون استفاده از ترکپد یا دستگاه خارجی در اختیار شما قرار میدهد. سه گزینه سرگرم کننده دارد:
- کلیدهای ماوس را فعال کنید: این به شما امکان می دهد مکان نما خود را با کلیدهای صفحه کلید کنترل کنید.
- فعال کردن اعمال نشانگر جایگزین: به شما امکان می دهد عملکردهای کلیک کردن، کشیدن و رها کردن اشاره گر را از طریق حالات مختلف صورت اجرا کنید.
- فعال کردن نشانگر سر: به شما امکان می دهد با استفاده از حرکت سر نشانگر را در سراسر صفحه حرکت دهید.
با کلیک بر روی دکمه گزینه ها در کنار هر ویژگی، می توانید آن را مطابق با اولویت های خود تغییر دهید.
تغییر کنترل
این قابلیت دسترسی به موتور به کاربران اجازه می دهد تا دستگاه های ساده (مانند جوی استیک) را برای کار با مک خود اضافه کنند. در قسمت System Preferences > Accessibility > Switch Control، چهار تب وجود دارد که به شما امکان می دهد این ویژگی را فعال و سفارشی کنید.
- عمومی: در اینجا می توانید ویژگی Switch Control را فعال کرده و دوره ظاهر و فعالیت پانل آن را تنظیم کنید.
- تایپ: در این برگه میتوانید درج یا حذف فاصلهها و بزرگ کردن جملات را خودکار کنید. همچنین یک میانبر به تنظیمات صفحه کلید می دهد که از آنجا ویژگی هایی مانند تصحیح خودکار را فعال می کنید.
- سوئیچ ها: این تب به شما امکان می دهد سوئیچ ها (دستگاه هایی) را که برای کار با Mac خود استفاده می کنید اضافه کنید.
- ناوبری: در اینجا، میتوانید تنظیمات پیشفرض Switch Control مانند موقعیت راهاندازی مجدد و اندازه مکاننما را تغییر دهید.
پشتیبانی اپل همچنین راهنمای دقیقی در مورد این موضوع دارد که نحوه تنظیم دستگاه های Switch Control را توضیح می دهد.
اپل کارهای زیادی برای دسترسی انجام داده است
با دستورات کلامی ساده، حرکات صورت، حرکات سر و میانبرهای صفحه کلید، کاربران می توانند نحوه کار با مک خود را ساده کنند. این تضمین می کند که کاربران با هر نوع ناتوانی حرکتی احساس دوری نمی کنند و می توانند از دستگاه های اپل لذت ببرند.
همانطور که رئیس بنیاد آمریکایی نابینایان یک بار گفت، همانطور که توسط اپل اینسایدر گزارش شده است، “اپل بیش از هر شرکت دیگری تا به امروز برای دسترسی بیشتر انجام داده است.” دستگاههای آن برای افراد ناتوان ایدهآل است – نه تنها با ناتوانی حرکتی، بلکه همچنین دارای اختلالات بینایی و شنوایی.