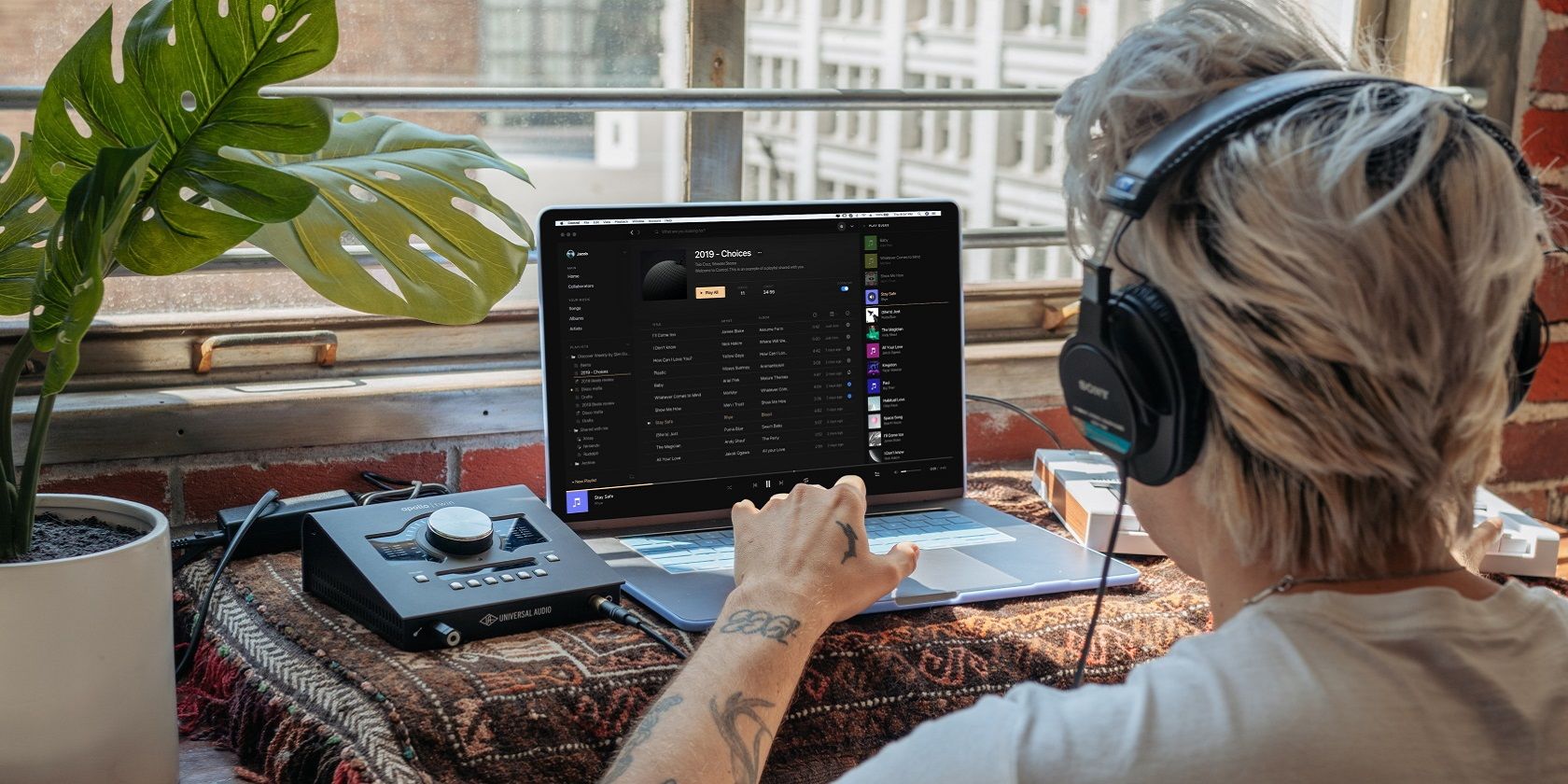آیا می خواهید بشنوید که در صفحه کلید خود چه می کنید؟ یا شاید وقتی از صفحه کلید روی صفحهنمایش در هنگام استفاده کلیک میکند، اذیت میشوید؟ در اینجا نحوه رفع آن آورده شده است.
به دنبال نکاتی برای خلاص شدن از شر صداهای آزار دهنده کیبورد در ویندوز هستید؟ یا شاید بخواهید برخی از صداهای مفید صفحه کلید را در دستگاه ویندوز خود روشن کنید. خوب، شما به جای درست آمده اید!
در این مقاله، چهار روش برای روشن یا خاموش کردن صدای کیبورد را بررسی خواهیم کرد.
1. از تنظیمات سهولت دسترسی استفاده کنید
اگر از صفحهکلید روی صفحهکلید استفاده میکنید، در اینجا میتوانید تنظیمات صدای صفحهکلید را پیکربندی کنید:
- Win + I را فشار دهید تا تنظیمات سیستم باز شود.
- Ease of Access را از آیتم های منو انتخاب کنید.
- روی گزینه Keyboard در قسمت سمت چپ کلیک کنید.
- دکمه Use the On-Screen Keyboard را روشن کنید. این باید به طور خودکار صفحه کلید روی صفحه نمایش را نشان دهد.
- اگر صفحهکلید روی صفحه نمایش داده نمیشود، آن را با فشار دادن Win + Ctrl + O اجرا کنید.
- در مرحله بعد، روی گزینه ها در گوشه سمت راست پایین صفحه کلیک کنید.
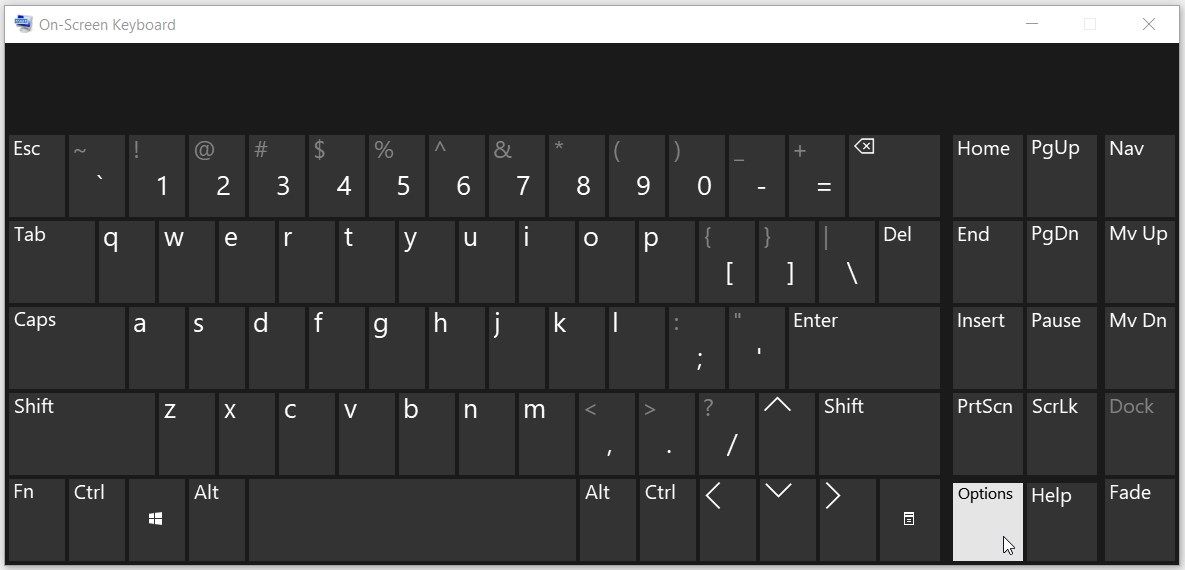
برای روشن کردن صداهای صفحه کلید، کادر Use click sound را علامت زده و OK را فشار دهید. برای غیرفعال کردن صداهای صفحه کلید، تیک کادر Use click sound را بردارید و OK را فشار دهید.
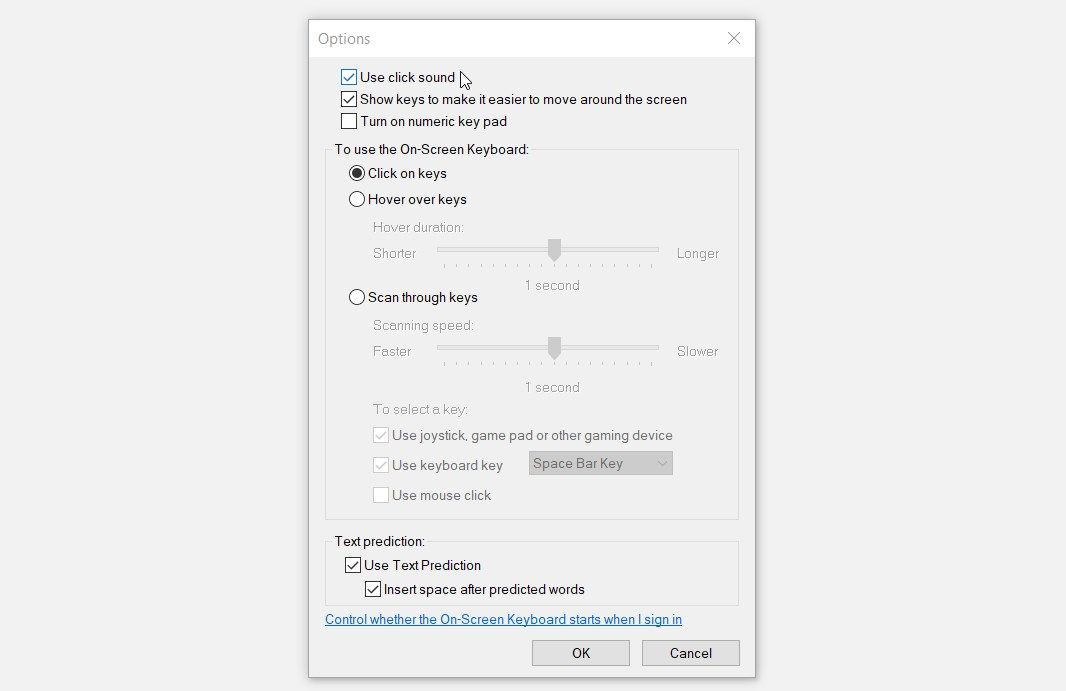
2. از تنظیمات تایپ استفاده کنید
اگر از تبلت ویندوزی استفاده می کنید (یا دستگاه شما در حالت تبلت است)، در اینجا می توانید تنظیمات صدای صفحه کلید را پیکربندی کنید:
- Win + I را فشار دهید تا تنظیمات سیستم باز شود.
- از میان گزینه ها گزینه Devices را انتخاب کنید.
- سپس در قسمت سمت چپ تایپ را انتخاب کنید.
- برای فعال کردن تنظیمات صدای صفحه کلید، دکمه پخش صداهای کلیدی را در حالی که من تایپ می کنم در سمت راست فعال کنید. برای غیرفعال کردن صداهای صفحه کلید، این دکمه را خاموش کنید.
3. تنظیمات را در ویرایشگر رجیستری پیکربندی کنید

ویرایشگر رجیستری همچنین می تواند به شما در پیکربندی تنظیمات صدای صفحه کلید ویندوز کمک کند.
با این حال، ویرایشگر رجیستری یک ابزار حساس است، بنابراین باید در هنگام کار با آن مراقب باشید. برای حفظ امنیت، قبل از شروع از رجیستری نسخه پشتیبان تهیه کنید. به این ترتیب، اگر مشکلی پیش آمد، می توانید ویرایشگر رجیستری را به تنظیمات پیش فرض خود بازگردانید.
اکنون، در اینجا نحوه پیکربندی تنظیمات صدای صفحه کلید با استفاده از ویرایشگر رجیستری آمده است:
- Win + R را فشار دهید تا کادر محاوره ای Run باز شود.
- Regedit را تایپ کنید و Enter را فشار دهید تا ویرایشگر رجیستری باز شود.
- به HKEY_CURRENT_USER > Software > Microsoft > TabletTip > 1.7 بروید.
- روی یک فضای خالی در سمت راست کلیک کنید و New > DWORD (32-Bit) Value را انتخاب کنید.
- مقدار را EnableKeyAudioFeedback نامگذاری کنید.
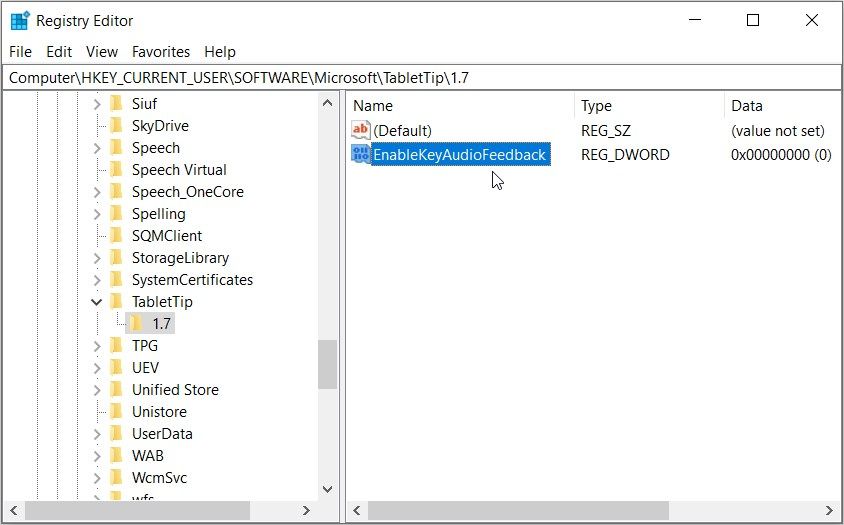
برای فعال کردن تنظیمات صدای صفحهکلید، روی EnableKeyAudioFeedback کلیک کنید و دادههای مقدار آن را روی ۱ تنظیم کنید. پس از پایان کار، روی OK کلیک کنید.
یا اگر میخواهید تنظیمات صدای صفحه کلید را غیرفعال کنید، مقدار داده را روی 0 (صفر) تنظیم کنید. OK را فشار دهید تا این تنظیمات نهایی شود.
ویرایشگر رجیستری را ببندید و دستگاه خود را مجددا راه اندازی کنید تا این تغییرات ذخیره شود.
4. تنظیمات Caps Lock، Num Lock و Scroll Lock را غیرفعال کنید
آیا می خواهید تنظیمات صدا را فقط برای کلیدهای Caps Lock، Num Lock و Scroll Lock فعال یا غیرفعال کنید؟ در اینجا نحوه پیکربندی این تنظیمات آمده است:
- Win + I را فشار دهید تا تنظیمات سیستم باز شود.
- Ease of Access را از آیتم های منو انتخاب کنید.
- در مرحله بعد، صفحه کلید را در قسمت سمت چپ انتخاب کنید.
- هر زمان که گزینه Caps lock، Num lock یا Scroll lock keys را در سمت راست فشار دهید، محل پخش صدا را پیدا کنید. از آنجا، دکمه آن را روشن کنید تا تنظیمات صدا فعال شود. همچنین، برای غیرفعال کردن این تنظیمات، این دکمه را خاموش کنید.
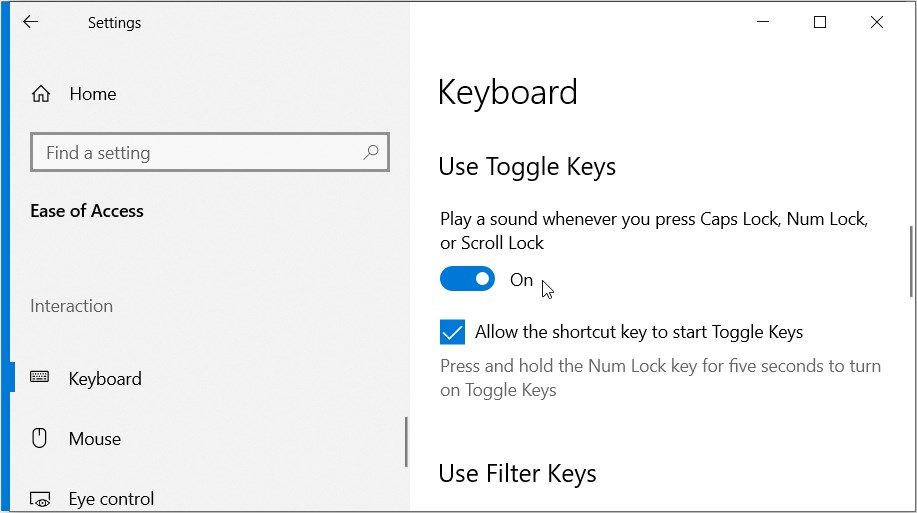
علاوه بر این، به پایین اسکرول کنید و گزینه استفاده از آن را آسان تر برای تایپ کنید پیدا کنید. اکنون، گزینه Make a sound when turning Sticky Keys, Toggle Keys, or Filter Keys از صفحه کلید را علامت یا بردارید.
در نهایت دستگاه خود را مجددا راه اندازی کنید تا این تغییرات اعمال شود.
آیا توانستید تنظیمات صدای صفحه کلید خود را پیکربندی کنید؟
ویندوز 10 روشن یا خاموش کردن صداهای صفحه کلید را برای شما آسان می کند.
اگر میخواهید تنظیمات صدای صفحهکلید را پیکربندی کنید، به سادگی نکاتی را که توضیح دادهایم اعمال کنید. و در حالی که در آن هستید، ممکن است بخواهید چند میانبر صفحه کلید عالی را امتحان کنید تا در وقت خود صرفه جویی کنید.