می توانید فونت، اندازه و رنگ متن را نیز تغییر دهید.
دلایل زیادی وجود دارد که ممکن است بخواهید متنی را به عکس اضافه کنید. به عنوان مثال، شاید شما یک پرتره عالی از خانواده خود گرفته اید، و می خواهید آن را به یک کارت الکترونیکی کریسمس با تعدادی تبریک تعطیلات بر روی آن تبدیل کنید.
شاید بخواهید یک ارائه سریع برای یک جلسه کاری ایجاد کنید و لازم باشد در هر عکس به عناصری اشاره کنید. اگر به عنوان مدیر رسانه های اجتماعی کار می کنید یا یک حساب اینفلوئنسر دارید، قطعاً ارزش این را دارد که بدانید چگونه می توانید متن را به عکس اضافه کنید.
در اینجا چندین روش برای اضافه کردن متن به یک تصویر وجود دارد.
1. اضافه کردن متن به عکس با فتوشاپ
Adobe Photoshop رایگان نیست، اما بهترین ابزار برای هر نیاز طراحی گرافیکی است. این مملو از ویژگی های جالبی است مانند ویژگی که به شما امکان می دهد تصویر خود را به یک نقاشی تبدیل کنید. همچنین دارای ویژگی های مفیدتری است، مانند گزینه تغییر رنگ یک عنصر خاص در یک عکس. بنابراین جای تعجب نیست که اگر می خواهید متنی را به عکس اضافه کنید، اولین انتخاب ما است.
حتی در ابزار Text در فتوشاپ، گزینه های زیادی مانند رنگ ها، حاشیه ها، سایه زدن، تغییر شکل و موارد دیگر وجود دارد. برای شروع مراحل زیر را دنبال کنید:
- برای آپلود تصویر از رایانه خود به File > Open بروید.
- روی دکمه T در منوی سمت چپ کلیک کنید.
- در هر نقطه از تصویر کلیک کنید. این نرم افزار کلمات Lorem Ipsum را اضافه می کند که می توانید آنها را برای نوشتن متن خود حذف کنید.
- متن خود را تایپ کنید
- با منوی بالا، می توانید با فونت به روش های مختلف بازی کنید. می توانید رنگ، فونت، تراز، اندازه و موارد دیگر را تغییر دهید. در حالی که بزرگترین اندازه در منوی کشویی 72 pt است، همیشه می توانید عددی را تایپ کنید تا آن را بزرگتر کنید.
- همانطور که اشاره کردیم، متن لازم نیست افقی باشد. با دکمه سوم در منوی بالا (T با فلش های رو به پایین و راست)، می توانید متن را عمودی کنید. و با T با یک منحنی در زیر، می توانید متن را موج دار، به شکل چشم ماهی، و موارد دیگر کنید.
- برای انتقال متن به مکان دیگری روی صفحه، بر روی Move Tool کلیک کنید. این علامت ضربدر بالای منوی سمت چپ است. سپس متن را به جایی که می خواهید بکشید.
- وقتی کارتان تمام شد، به File > Save بروید.
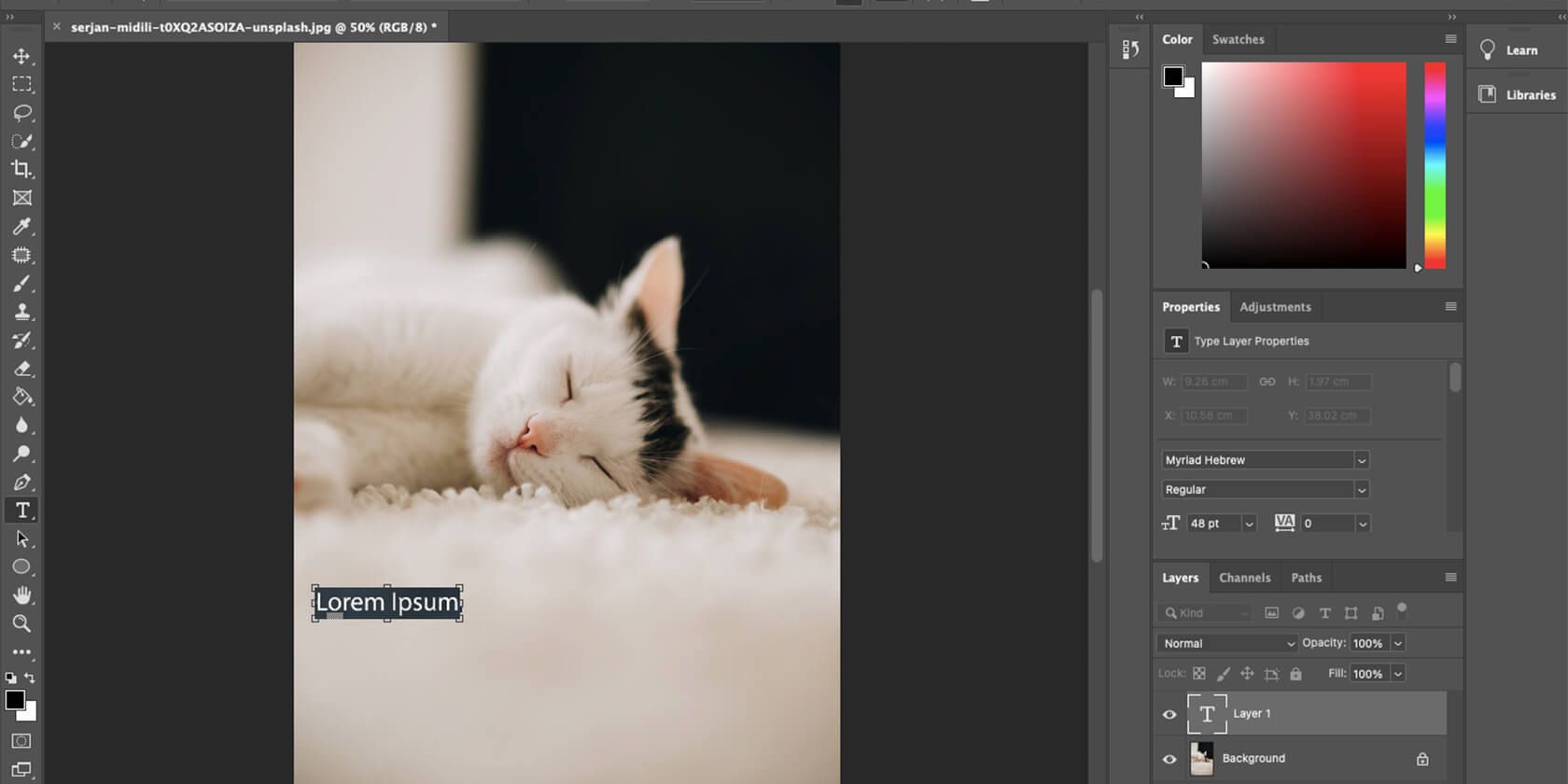
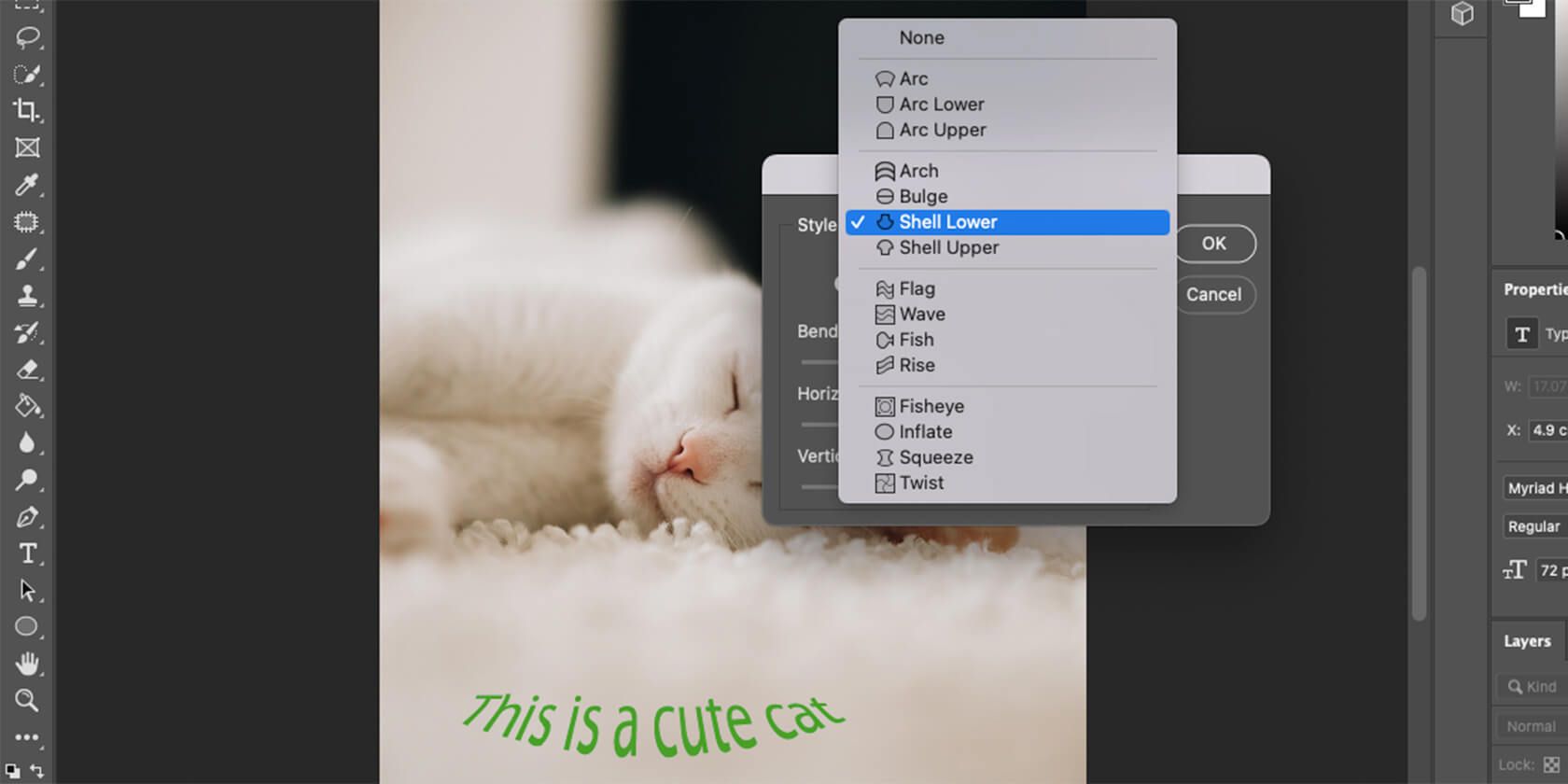
نکته حرفه ای: اگر می خواهید یک پاراگراف بنویسید، می توانید یک کادر ایجاد کنید، بنابراین متن در داخل کادر قرار می گیرد. پس از انتخاب ابزار Text، روی صفحه کلیک نکنید. به جای آن کلیک کنید و بکشید تا کادر متنی ایجاد شود.
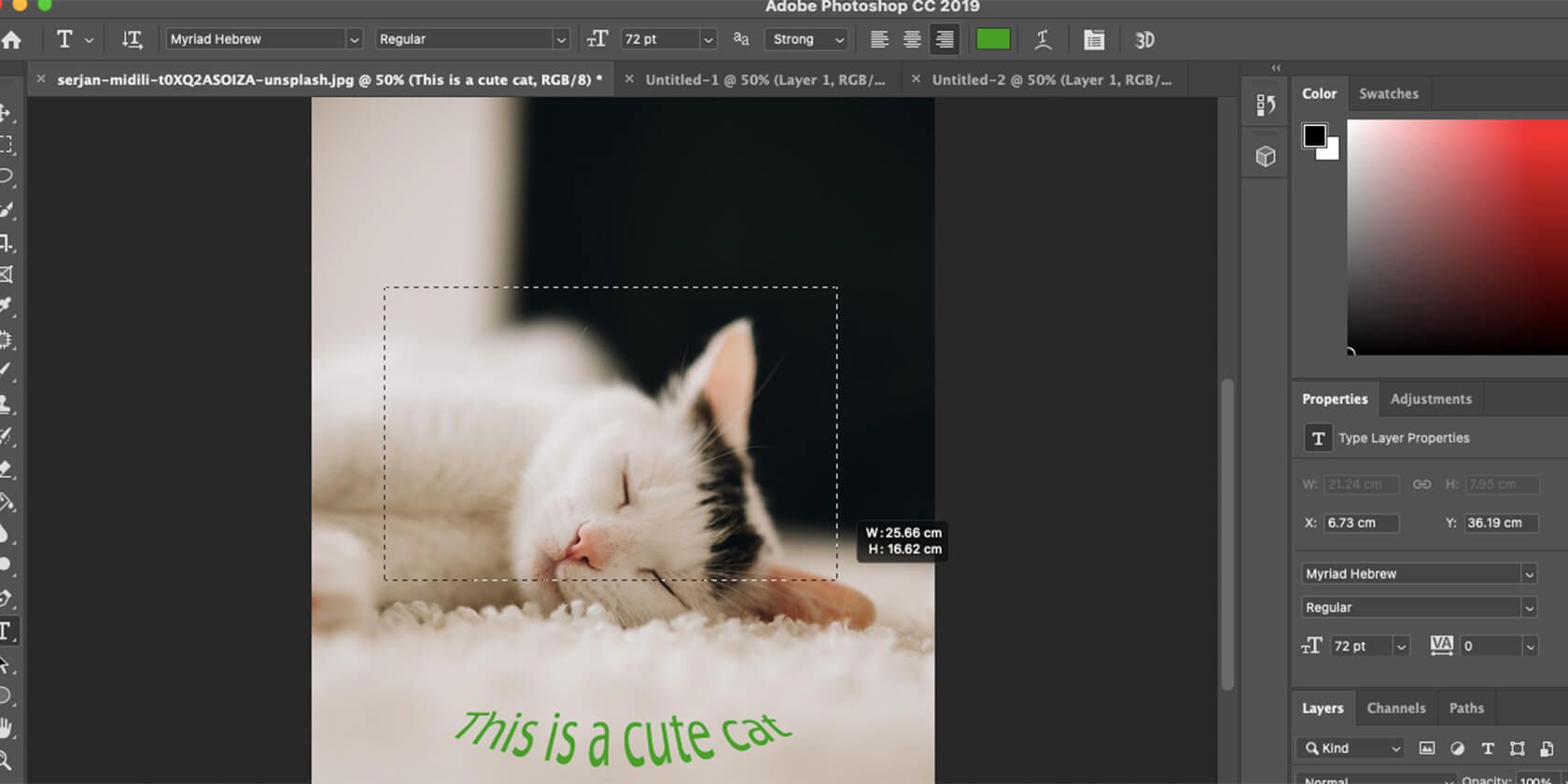
2. از GIMP برای افزودن متن در بالای تصویر استفاده کنید
اگر نمیخواهید روی مجوز فتوشاپ سرمایهگذاری کنید، GIMP یک جایگزین رایگان عالی است. نه تنها تمام ویژگی های اساسی فتوشاپ را ارائه می دهد، بلکه دارای پلاگین هایی برای ویژگی های اضافی است. این می تواند به شما کمک کند تصاویر را برش دهید، آنها را بهبود بخشید و البته متن را به تصاویر اضافه کنید.
- برای آپلود تصویر از رایانه خود به File > Open بروید.
- روی ابزار Text در منوی بالا سمت چپ کلیک کنید. در این نرم افزار حرف A می باشد.
- مشابه فتوشاپ، می توانید برای متن کوتاه روی صفحه کلیک کنید یا برای ایجاد یک جعبه متن کلیک کنید و بکشید.
- پس از تایپ متن، می توانید رنگ، فونت، وزن و حتی فاصله حروف و ارتفاع خطوط را تغییر دهید. همه اینها در منوی درست بالای متن است. نکته مهم: برای تغییر متن باید متن را انتخاب کنید.
- برای جابجایی متن از ابزار Move Tool استفاده کنید که مانند فتوشاپ شبیه صلیب ساخته شده از فلش است.
- وقتی کارتان تمام شد، به File > Save بروید.
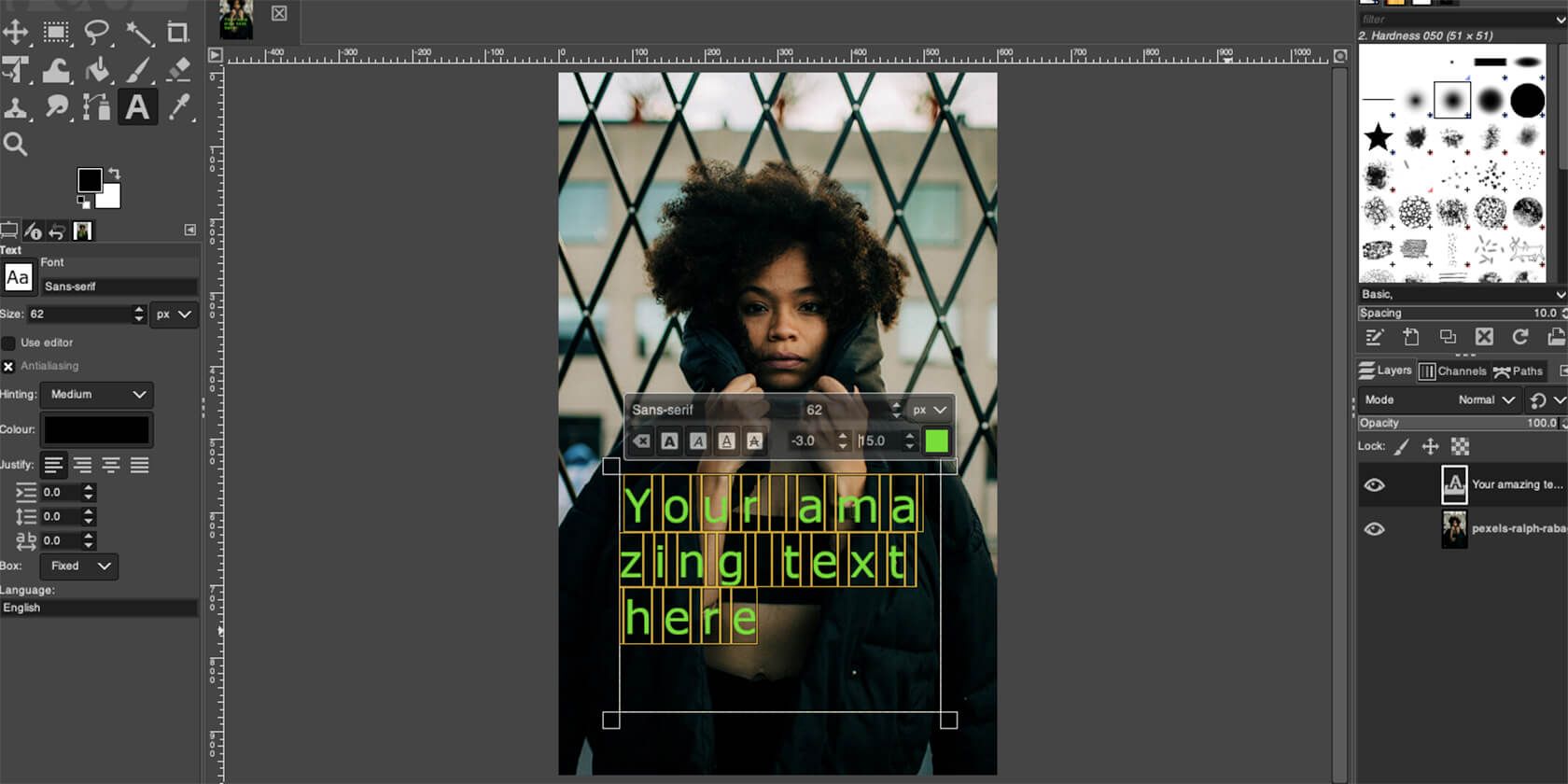
3. متن را با Canva روی تصاویر خود تایپ کنید
گزینه بعدی در لیست یک ابزار مبتنی بر ابر است. این بدان معنی است که شما مجبور نیستید Canva را دانلود کنید. پس از ثبت نام برای یک حساب رایگان، می توانید از هر رایانه ای و حتی با برنامه تلفن همراه Canva از آن استفاده کنید.
Canva کمی متفاوت از دو مورد دیگر کار می کند. از آنجایی که بیشتر به سمت طراحی گرافیکی است، ابتدا باید در مورد اندازه بوم خود تصمیم بگیرید و سپس تصویر را در آن آپلود کنید. با این حال، رابط کاربر پسند است، به خصوص اگر تجربه طراحی نداشته باشید.
همچنین اگر میخواهید متنی را به تصاویری که نیاز به کار زیادی ندارند (یا اصلاً کار دیگری) ندارند، گزینههای بسیار بیشتری را ارائه میدهد.
- روی دکمه ایجاد طرح در گوشه سمت راست بالای صفحه اصلی کلیک کنید.
- اندازه تصویری را که می خواهید ایجاد کنید انتخاب کنید. میتوانید از پیشتنظیمهایی مانند پست اینستاگرام یا پوستر انتخاب کنید. از طرف دیگر، اگر می خواهید کل بوم تصویر شما باشد و اندازه آن را می دانید، اندازه سفارشی را انتخاب کنید.
- در منوی سمت چپ، به تب Uploads بروید.
- روی آپلود رسانه کلیک کنید و تصویر را در رایانه خود پیدا کنید.
- پس از اتمام بارگذاری تصویر، آن را به فضای کاری بکشید تا بوم را پر کند.
- به تب Text در منوی سمت چپ بروید.
- در اینجا، شما گزینه های زیادی دارید. سه مورد اول متن عنوان را در اختیار شما قرار می دهند که بعداً می توانید آن را ویرایش کنید. در زیر، تنظیمات پیشفرض برای متنهای رنگارنگ، با سایهها، درخششها و موارد دیگر وجود دارد که میتوانید آنها را نیز متناسب با نیاز خود تغییر دهید. روی انتخاب خود یکبار کلیک کنید و به عکس اضافه می شود.
- پس از تغییر متن، می توانید آن را با منوی بالا ویرایش کنید. می توانید فونت، اندازه، رنگ را تغییر دهید (حتی می توانید به راحتی از رنگ های تصویر استفاده کنید) و موارد دیگر.
- اگر دکمه افکت ها را فشار دهید، می توانید سایه اضافه کنید و شکل متن را تغییر دهید.
- برای جابجایی متن، به سادگی کلیک کنید و بکشید. همچنین می توانید از دکمه Position از منوی بالا برای دقت بیشتر استفاده کنید.
- وقتی کارتان تمام شد، دکمه اشتراکگذاری را فشار دهید تا تصویر را ذخیره کنید یا آن را از طریق ایمیل، رسانههای اجتماعی و موارد دیگر به اشتراک بگذارید.
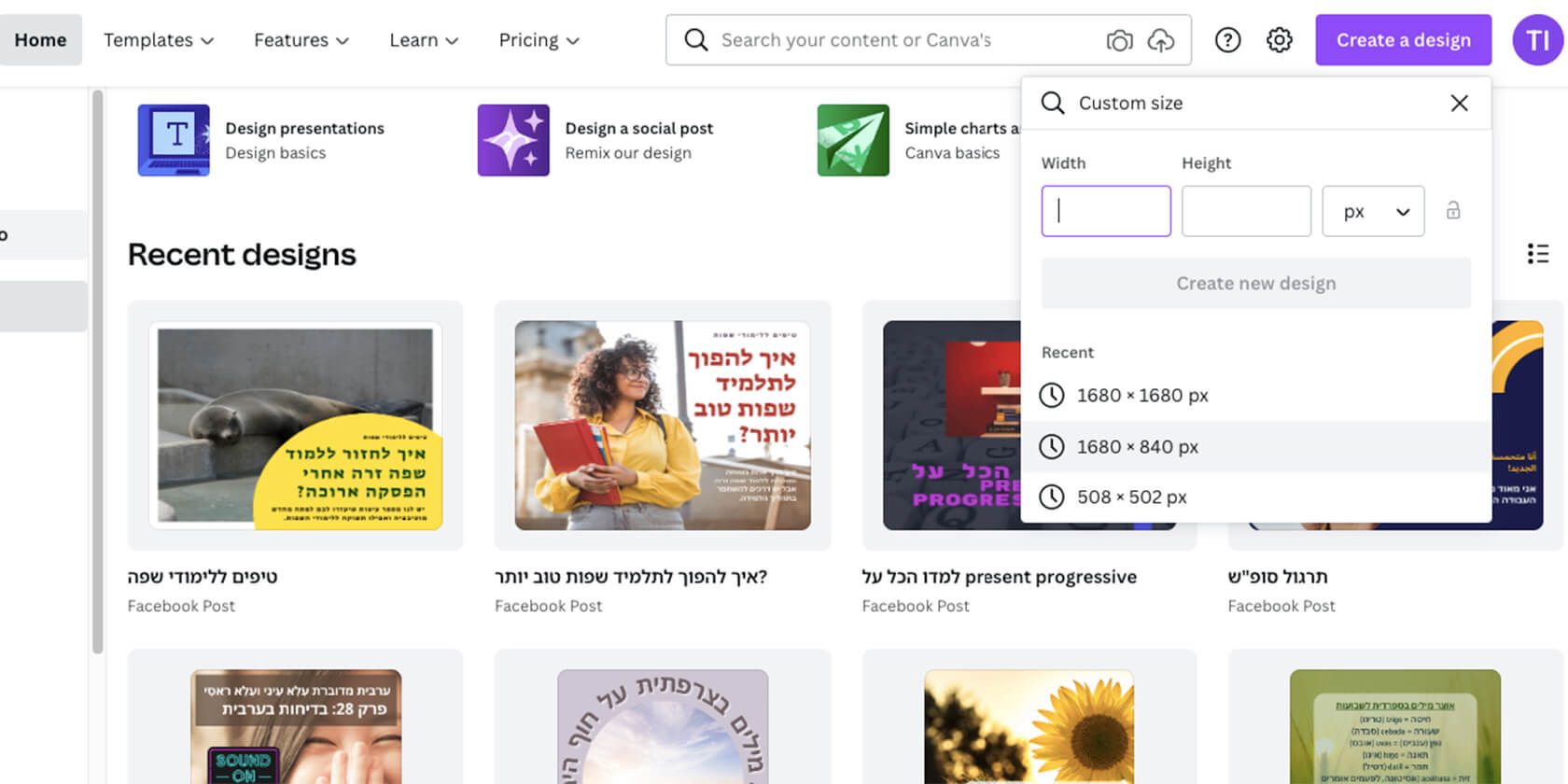
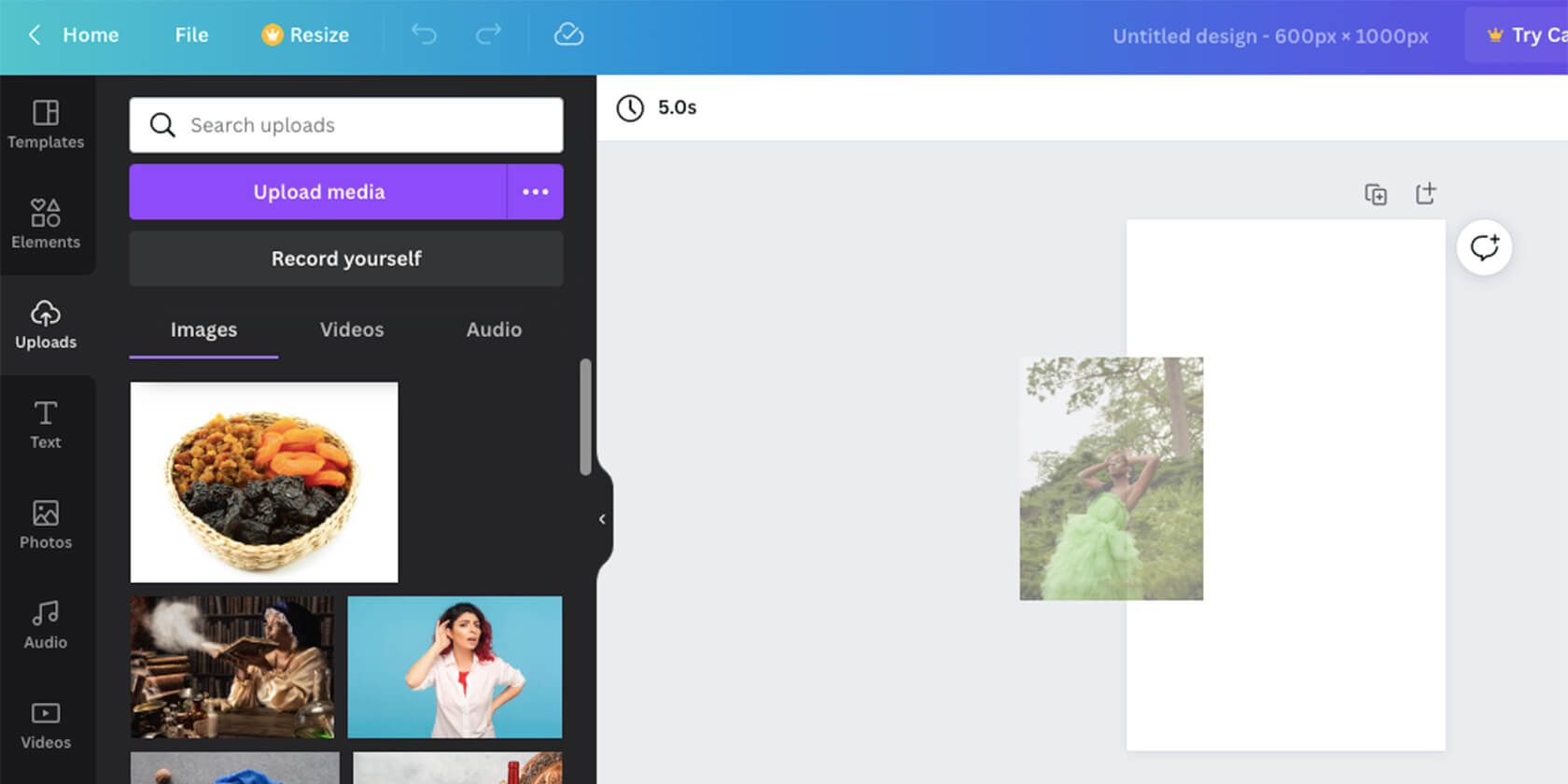
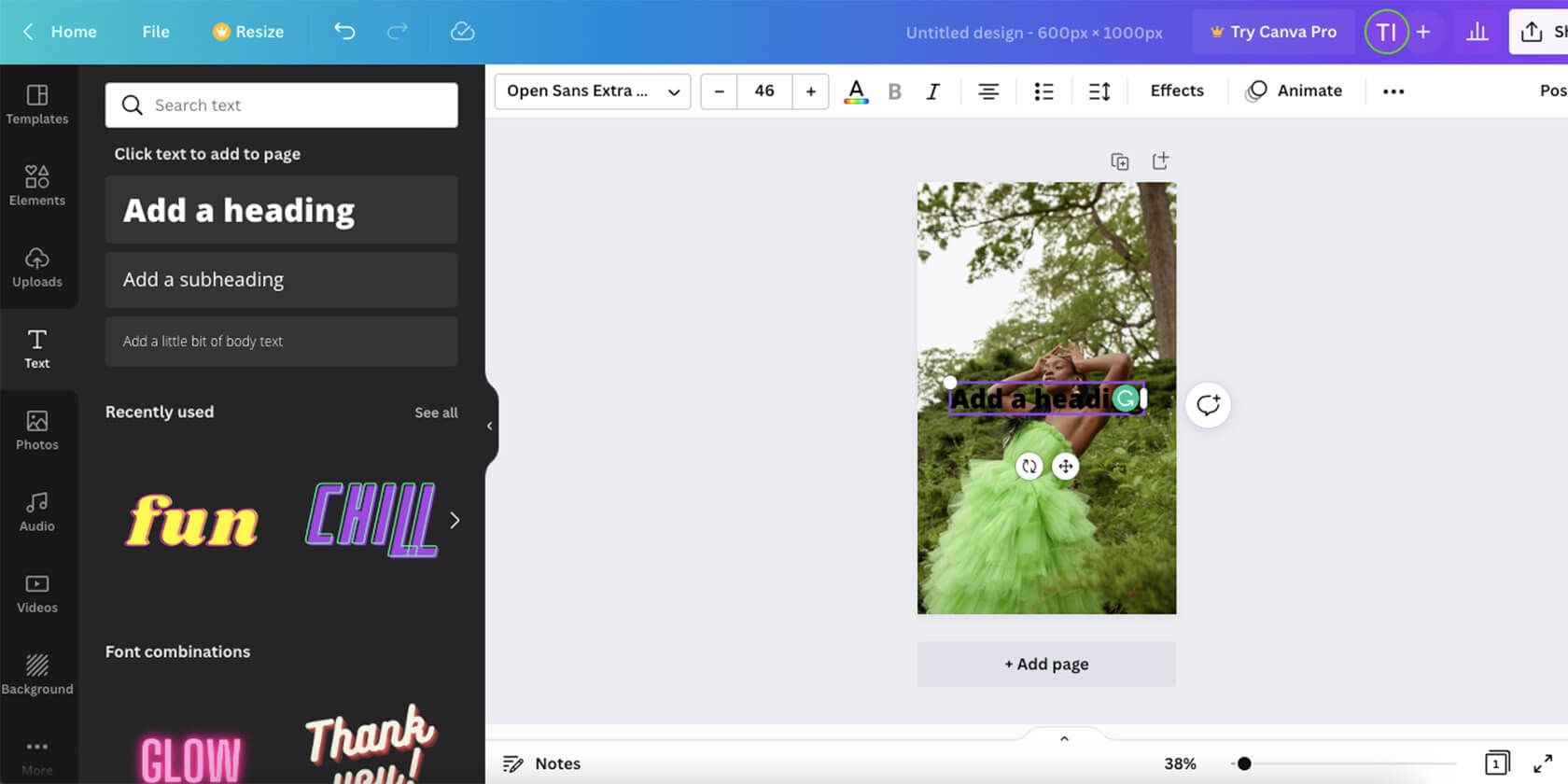
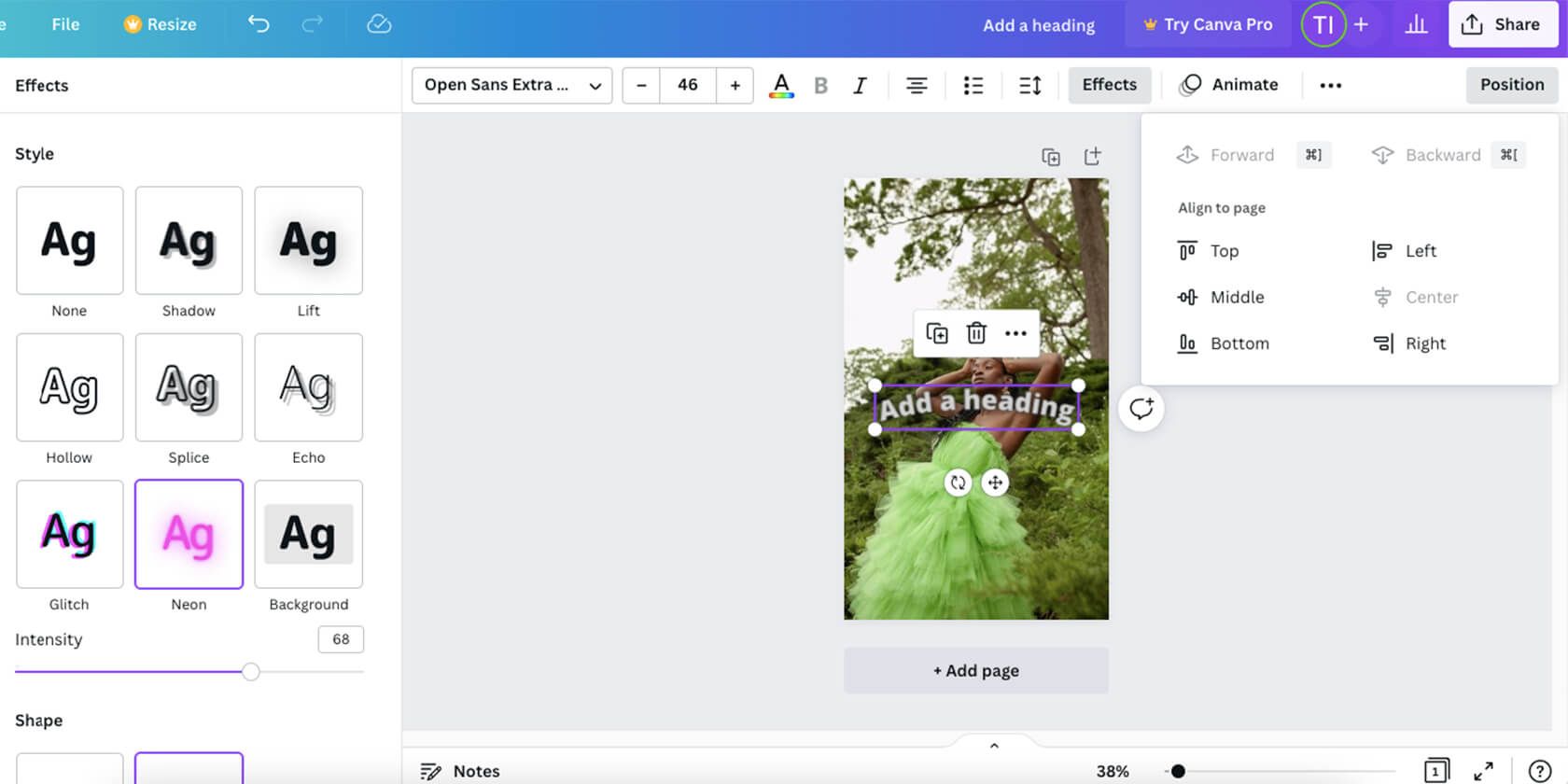
هنگام اضافه کردن متن به عکس، احتمالات را کاوش کنید
همانطور که می بینید، گزینه های بی شماری برای افزودن متن به عکس های شما وجود دارد. از ابتدایی ترین فونت ها گرفته تا اشکال مختلف، ترکیبی از رنگ ها و جلوه ها. این راهنما اصول اولیه نحوه افزودن متن به عکس ها را به شما نشان می دهد، اما موارد بسیار بیشتری وجود دارد که می توانید کشف کنید.
ما حتی به گزینه انیمیشن Canva یا ویژگی متن سه بعدی فتوشاپ دست نزدیم. بنابراین اگر این موضوعی است که به آن علاقه دارید، ارزش آن را دارد که به خواندن و تحقیق ادامه دهید.
