با راهنمای ما این خطای عجیب Outlook را در ویندوز برطرف کنید.
آیا هنگام راه اندازی Outlook با خطای “مجموعه پوشه ها باز نمی شود” مواجه می شوید؟ علت اصلی این خطا تداخل افزونه های Outlook است. سایر دلایل احتمالی شامل مشکلات مربوط به نمایه ایمیل، خرابی نمایه Outlook یا خرابی OST و فایل های داده است.
به همین ترتیب، استفاده از نسخه ناسازگار Outlook یا همان آدرس ایمیل در چندین برنامه ایمیل نیز ممکن است منجر به خطا شود. در اینجا چند راه حل وجود دارد که باید برای حل این مشکل اعمال کنید.
1. برخی از بررسی های اولیه را انجام دهید
قبل از اینکه به عیبیابی جدی بروید، ابتدا بررسیهای اولیه زیر را انجام دهید، زیرا ممکن است بلافاصله خطا را برطرف کنند:
- سایر سرویس گیرنده های ایمیل باز، به خصوص برنامه Mail را که در ویندوز تعبیه شده است، ببندید.
- Outlook را به عنوان مدیر اجرا کنید. روی کلاینت Outlook کلیک راست کرده و Run as administrator را بزنید.
- مطمئن شوید که نسخه سازگار Outlook (x32 یا x64) را روی دستگاه خود نصب کرده اید.
- Outlook را بهروزرسانی یا تعمیر کنید تا مطمئن شوید که نصب خراب یا قدیمی باعث ایجاد خطا نشده است.
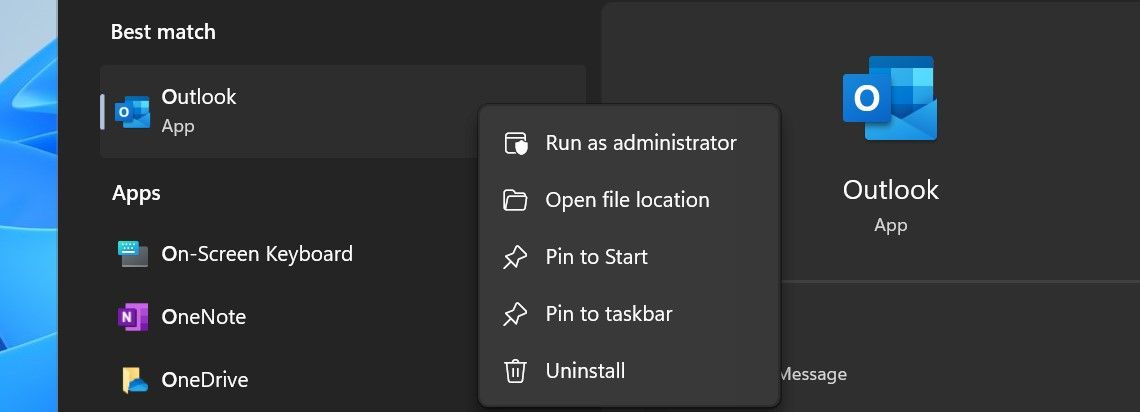
اگر بررسی ها و اصلاحات اولیه خطا را برطرف نکرد، وقت آن رسیده است که به عیب یابی جدی بروید.
2. تداخل Add-In را بررسی کنید
تداخل افزونه علت اصلی راهاندازی نشدن Outlook و ارائه خطای «مجموعه پوشهها باز نمیشود» است، همانطور که توسط کاربران متعدد در انجمنهای مختلف آنلاین گزارش شده است. اجرای Outlook در حالت ایمن بهترین راه برای تأیید این موضوع است زیرا برنامه را بدون افزونه ها و عناصر دیگر راه اندازی می کند.
Win + R را فشار دهید، “Outlook.exe /safe” را تایپ کنید و Enter را بزنید تا Outlook در حالت امن راه اندازی شود.
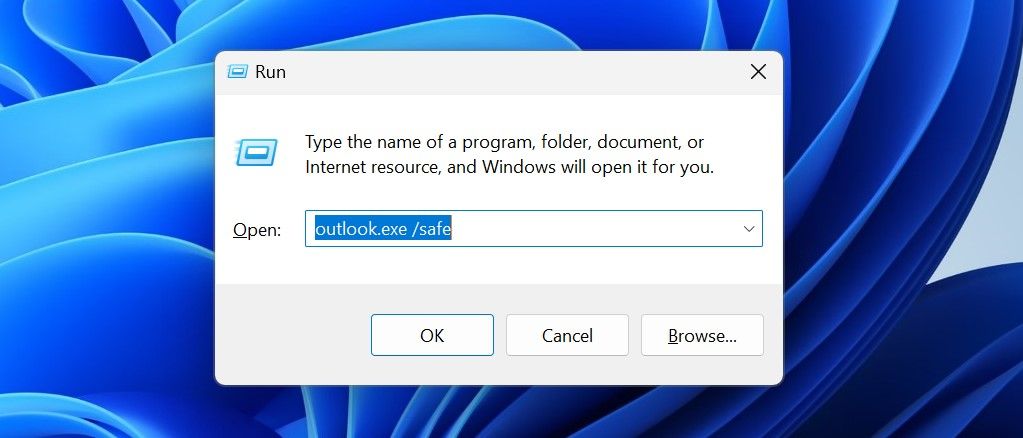
اگر برنامه بدون خطا راه اندازی می شود، تداخل افزونه باید مقصر بوده باشد. بنابراین، در حالت ایمن بمانید و هر گونه افزونه مزاحم را خاموش کنید. در اینجا به این صورت است:
- به تب File رفته و Options را انتخاب کنید.
- به تب Add-ins در منوی سمت چپ بروید.
- “COM Add-ins” را از منوی Manage انتخاب کنید، سپس روی Go کلیک کنید.
- علامت کادرهای پشت هر افزونهای را که نیاز ندارید بردارید و آنها را غیرفعال کنید.
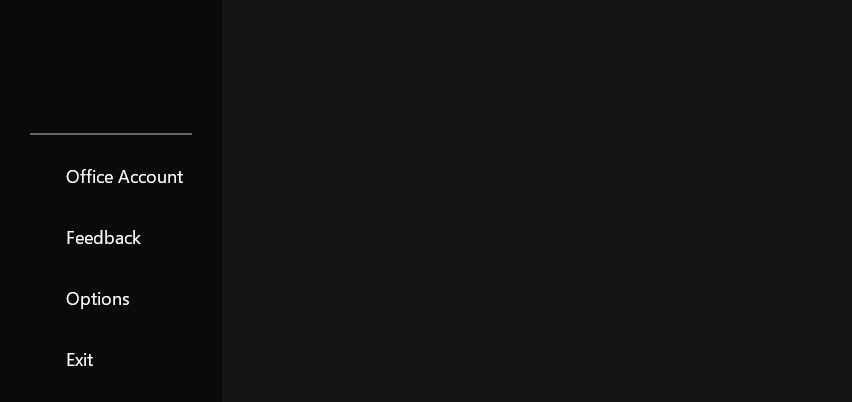
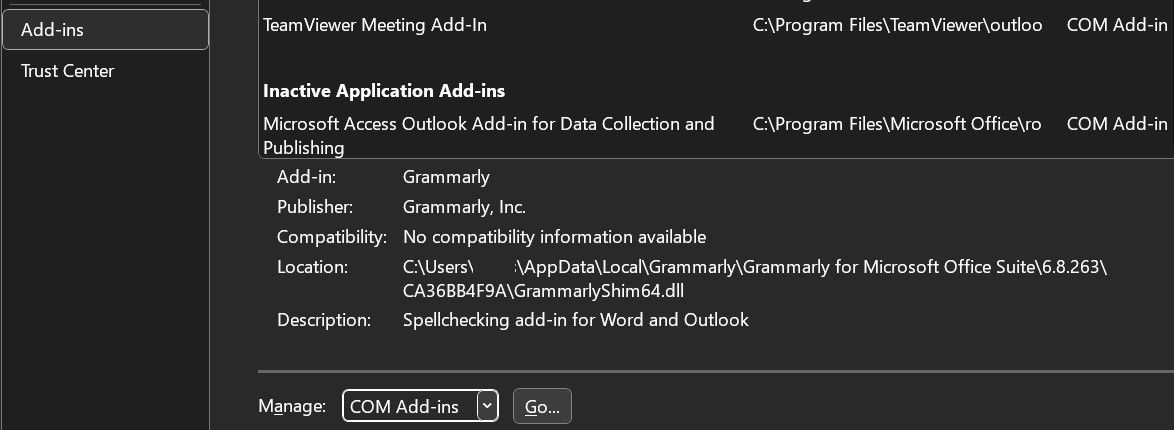
3. مشکلات مربوط به فایل OST را بررسی کنید
فایل OST نادرست یا خراب بودن آن نیز می تواند منجر به خطا شود. بنابراین، مطمئن شوید که فایل در محل اصلی خود قرار دارد و آن را دوباره ایجاد کنید تا احتمال خرابی فایل از بین برود. در اینجا به این صورت است:
- کنترل پنل را باز کنید.
- روی منوی کشویی View by کلیک کنید و Large icons را انتخاب کنید.
- به Mail (Microsoft Outlook) بروید.
- روی دکمه Data Files… کلیک کنید.
- محل فایل OST را انتخاب کنید و روی Open File Location کلیک کنید…
- روی فایل در File Explorer کلیک راست کرده و Properties را انتخاب کنید. اگر نوع فایل OST باشد، فایل در جای مناسب قرار دارد و نیازی به هیچ اقدامی نیست.
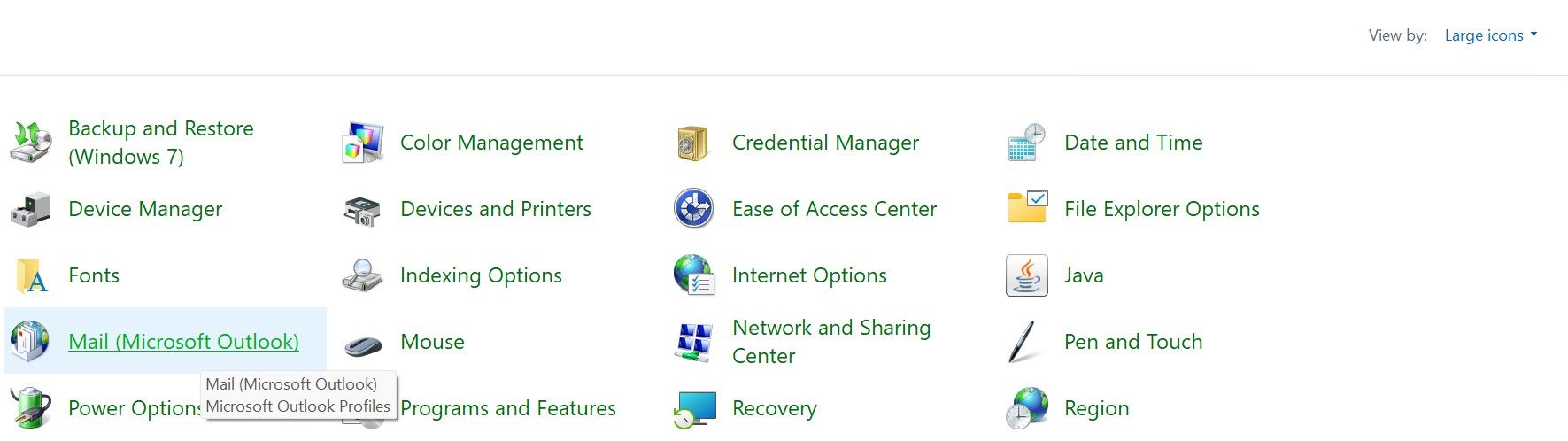
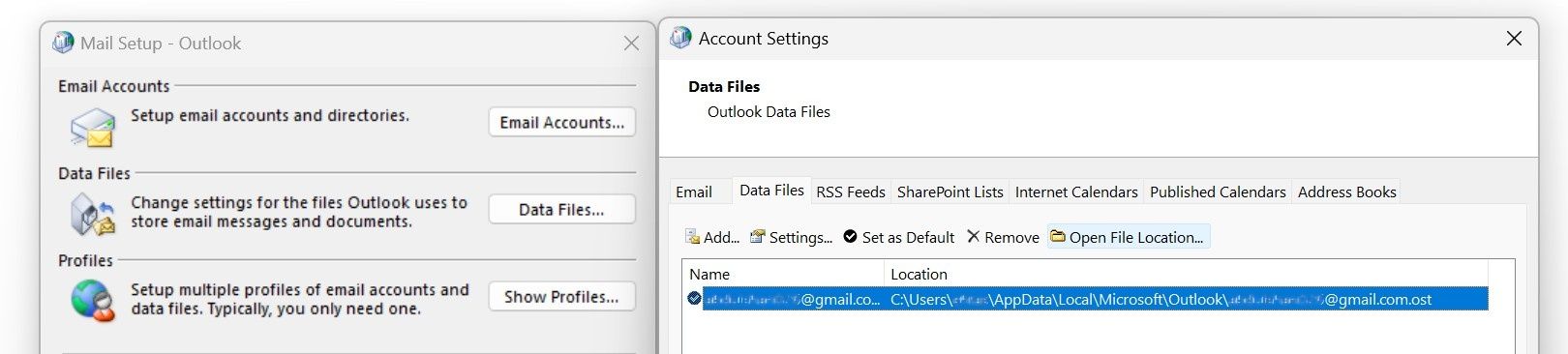
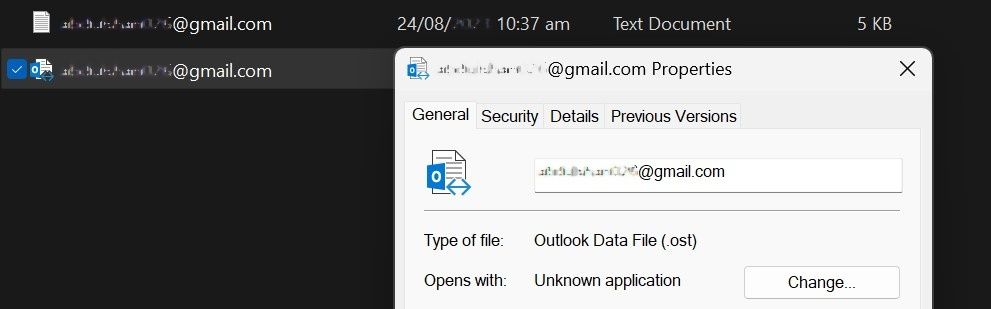
برای اطمینان از اینکه فایل OST خراب نیست، آن را در مکانی امن خارج از پوشه نصب Outlook کپی کنید. سپس روی فایل اصلی OST کلیک راست کرده و حذف کنید.
پس از آن، Outlook را مجددا راه اندازی کنید، و به طور خودکار فایل OST را دوباره ایجاد می کند و داده ها را از Exchange Server دانلود می کند. اگر تصمیم به رفتن به این مسیر دارید، به اینترنت متصل بمانید.
4. مشکلات مربوط به نمایه Outlook خود را بررسی کنید
Outlook از نمایه Outlook برای ذخیره اطلاعات مربوط به حساب های ایمیل، فایل های داده و سایر تنظیمات مشتری استفاده می کند. خرابی نمایه میتواند مانع از بارگیری دادههای ضروری Outlook در هنگام راهاندازی شود و میتواند خطای “مجموعه پوشهها باز نمیشود” را نشان دهد. برای رد کردن خرابی نمایه به عنوان دلیل مشکل، مراحل زیر را دنبال کنید:
- کنترل پنل را باز کنید.
- روی منوی کشویی View by کلیک کنید و Large icons را انتخاب کنید.
- به Mail (Microsoft Outlook) بروید.
- روی دکمه Show Profiles کلیک کنید.
- بر روی دکمه افزودن کلیک کنید.
- برای ایجاد نمایه جدید، دستورالعمل های روی صفحه را دنبال کنید.
- یک نمایه Outlook جدید راه اندازی کنید.
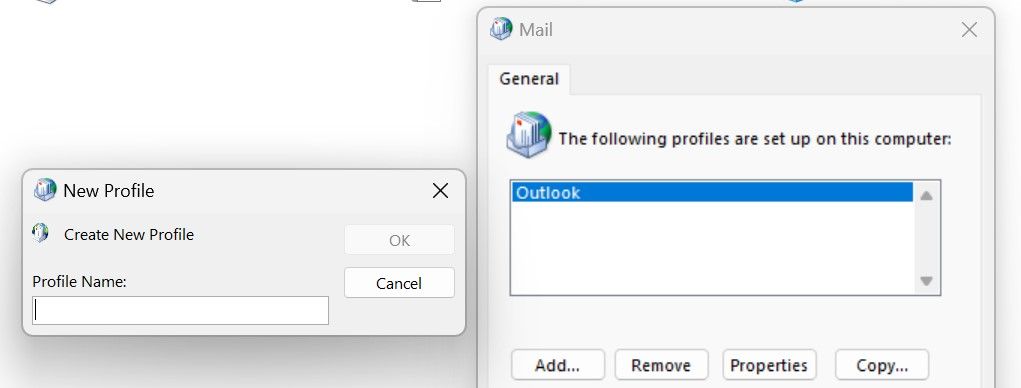
اگر Outlook با موفقیت راه اندازی شود، ممکن است یک نمایه فاسد مقصر باشد. بنابراین، پس از افزودن حساب کاربری خود به استفاده از نمایه جدید ادامه دهید. اگر تغییر پروفایل کمکی نکرد، به مرحله بعد بروید.
5. به دنبال مسائل مربوط به صفحه ناوبری بگردید
تنظیمات ناوبری نادرست پیکربندی شده یا فایلهای XML خراب، که تنظیمات صفحه ناوبری را ذخیره میکنند، همچنین میتوانند از باز کردن و ارائه خطا توسط Outlook جلوگیری کنند. برای از بین بردن این احتمال، باید صفحه ناوبری در Outlook را بازنشانی کنید که تنظیمات را به تنظیمات پیش فرض بازنشانی می کند. Win + R را فشار دهید، “outlook.exe /resetnavpane” را تایپ کنید و Enter را بزنید.
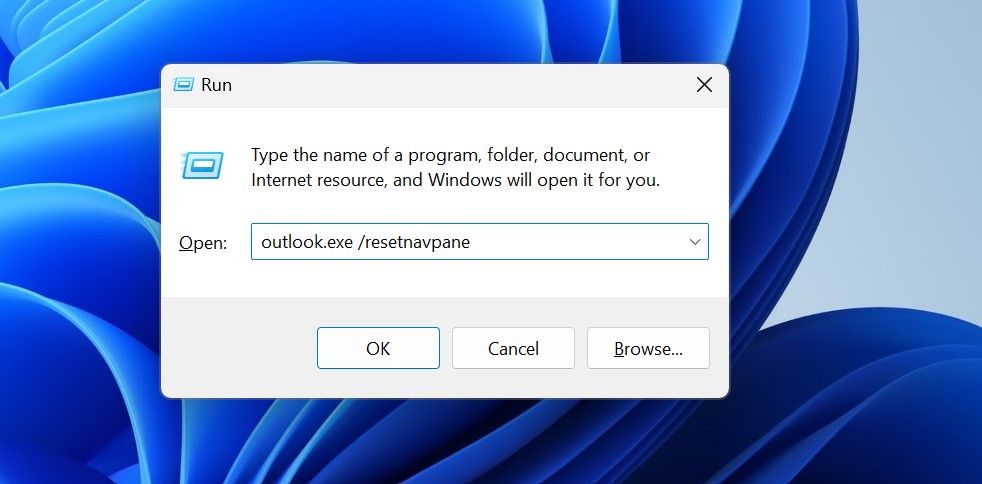
پس از آن، Outlook را مجدداً راه اندازی کنید. اگر بازنشانی صفحه ناوبری کار نکرد، باید فایل XML را به صورت دستی حذف کنید. برای انجام این کار، Win + R را فشار دهید، “%localappdata%\Microsoft\Outlook” را تایپ کنید و Enter را بزنید. پس از آن، هر فایل XML را که در این پوشه یافتید حذف کنید.
سپس، Outlook را از ابتدا مجدداً راه اندازی کنید و فایل XML را با تنظیمات پیش فرض دوباره ایجاد می کند. این احتمال وجود دارد که مشکل را حل کند.
6. فایل های Outlook PST را تعمیر کنید
فایلهای PST دادههای مربوط به مخاطبین، تقویمها، رویدادها و پیامها را ذخیره میکنند. اگر پنجره خطا نشان میدهد که Outlook نمیتواند فایل PST را باز کند، ممکن است فایل خراب باشد، به همین دلیل Outlook خطا را ارائه میکند. بنابراین می توانید با تعمیر فایل ها آن را برطرف کنید. برای تعمیر فایل های داده خراب مراحل زیر را دنبال کنید:
- به پوشه نصب Outlook بروید که به طور پیش فرض در اینجا قرار دارد: C:\Program Files\Microsoft Office\root\Office16
- فایل ScanPST.exe را پیدا کرده و آن را اجرا کنید.
- روی Browse کلیک کنید، مسیر پنجره خطا را در ابزار Inbox Repair قرار دهید و روی Start کلیک کنید.
- سپس روی دکمه Repair کلیک کنید تا تعمیر کامل شود.
C:\Program Files\Microsoft Office\root\Office16
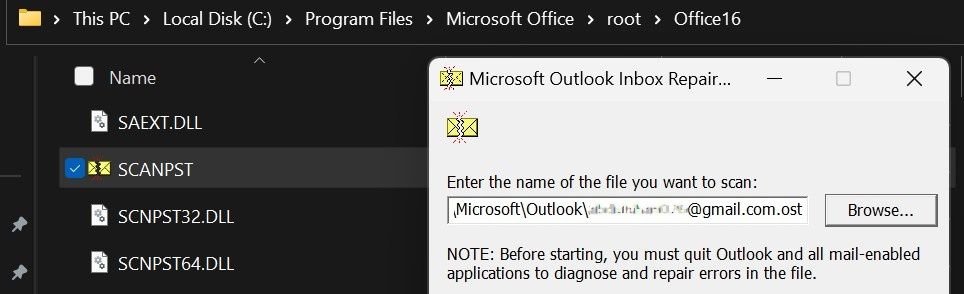
اگر نمی توانید پوشه Outlook را در مسیر ذکر شده در بالا پیدا کنید، به راهنمای ما در مورد تعمیر فایل PST برای مسیر دقیق مراجعه کنید.
7. Microsoft Support and Recovery Assistant را اجرا کنید
اگر هیچ یک از راه حل های بالا خطا را برطرف نکرد، دستیار پشتیبانی و بازیابی مایکروسافت، ابزار توصیه شده مایکروسافت برای رفع مشکلات محصولات مایکروسافت آفیس را اجرا کنید.
در اینجا نحوه دانلود و استفاده از ابزار آورده شده است:
- Microsoft Support and Recovery Assistant را از وب سایت مایکروسافت دانلود کنید.
- فایلی را که به تازگی دانلود کرده اید از حالت فشرده خارج کنید.
- برای نصب نرم افزار فایل SaraSetup را اجرا کنید.
- پس از نصب، ابزار را اجرا کنید و روی دکمه “موافقم” کلیک کنید.
- Outlook را از لیست برنامه ها انتخاب کرده و روی Next کلیک کنید.
- سپس، دستورالعمل های روی صفحه را برای انجام تعمیر دنبال کنید.
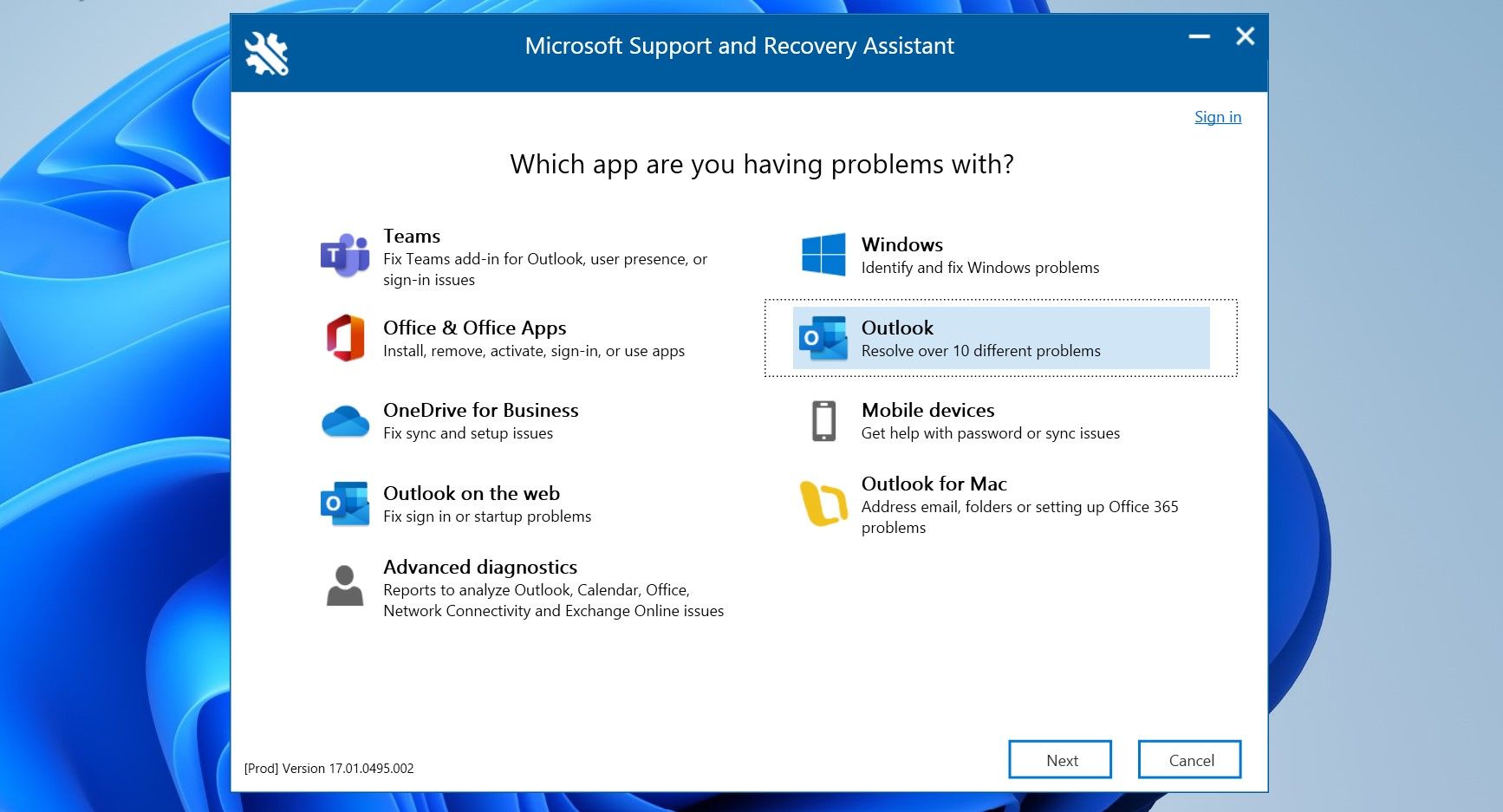
اگر هر مشکل اساسی با مشتری Outlook به این مشکل کمک کرده است، اجرای این ابزار به احتمال زیاد مشکل را حل می کند.
Outlook را در ویندوز بدون مشکل اجرا کنید
مواجه شدن با خطاهای آزاردهنده هنگام راه اندازی مشتری Outlook می تواند مانع از بهره وری ما شود. امیدواریم اکنون بهتر متوجه شوید که چه چیزی باعث خطای “مجموعه پوشه ها باز نمی شود” می شود. علاوه بر این، با اعمال دقیق اصلاحات ذکر شده در بالا، باید بتوانید خطا را برطرف کرده و Outlook را با موفقیت راه اندازی کنید.
