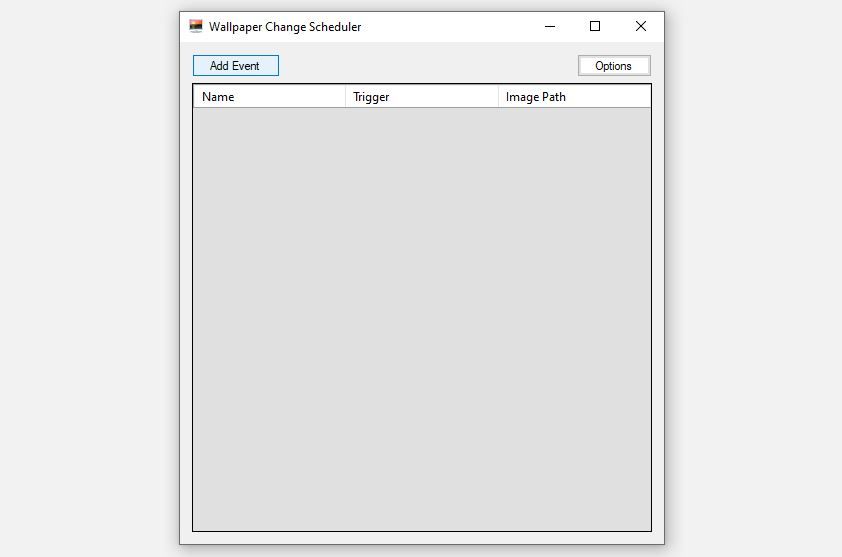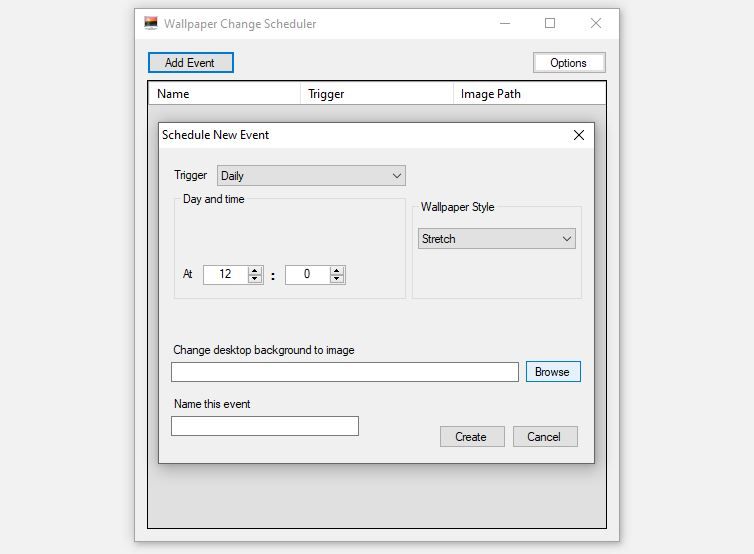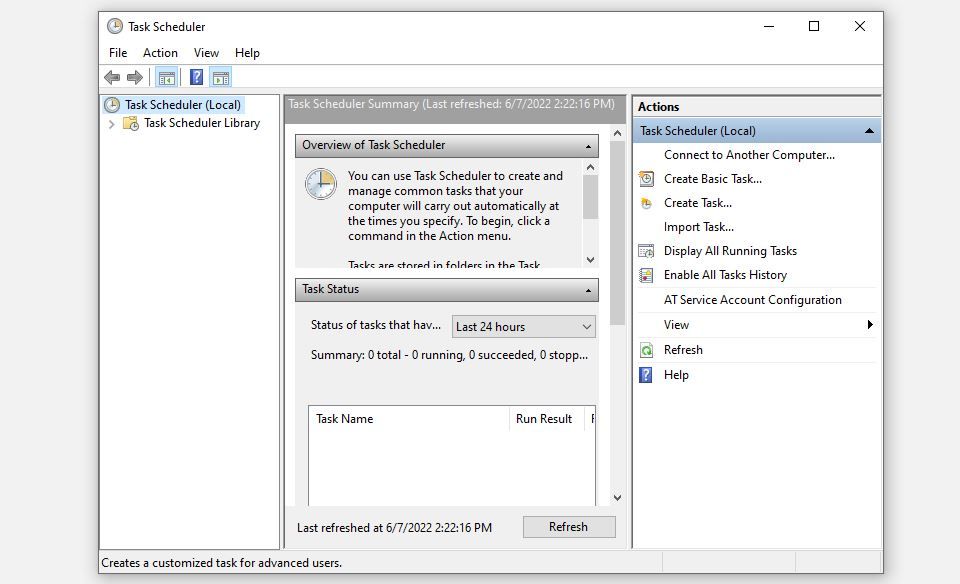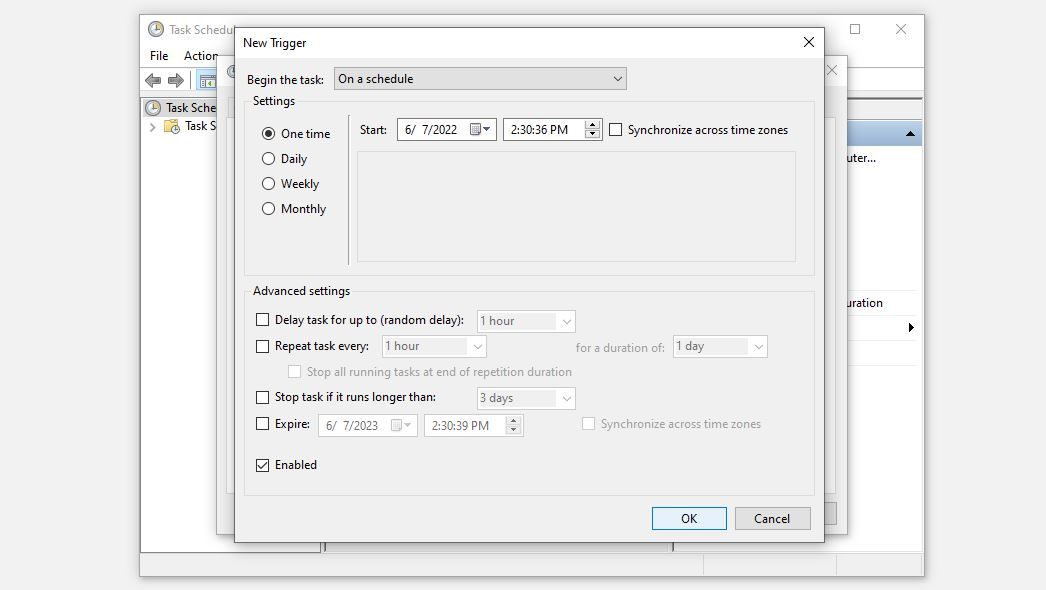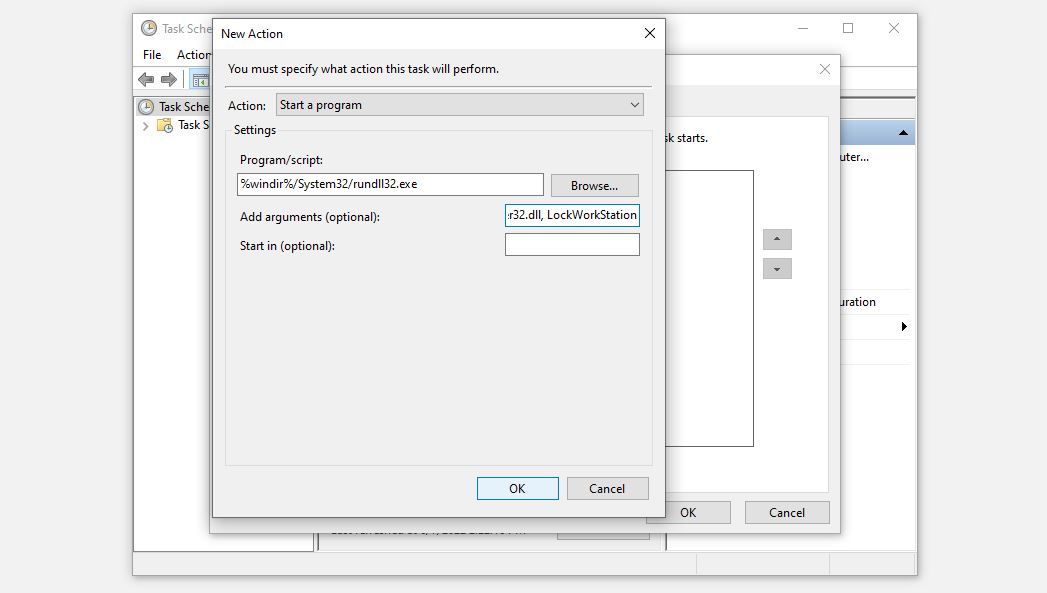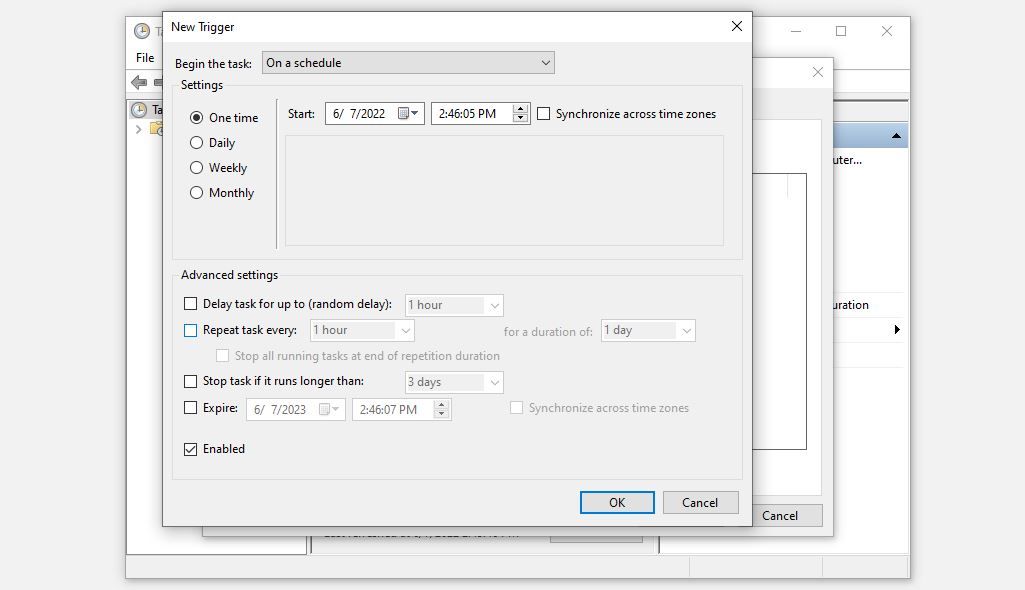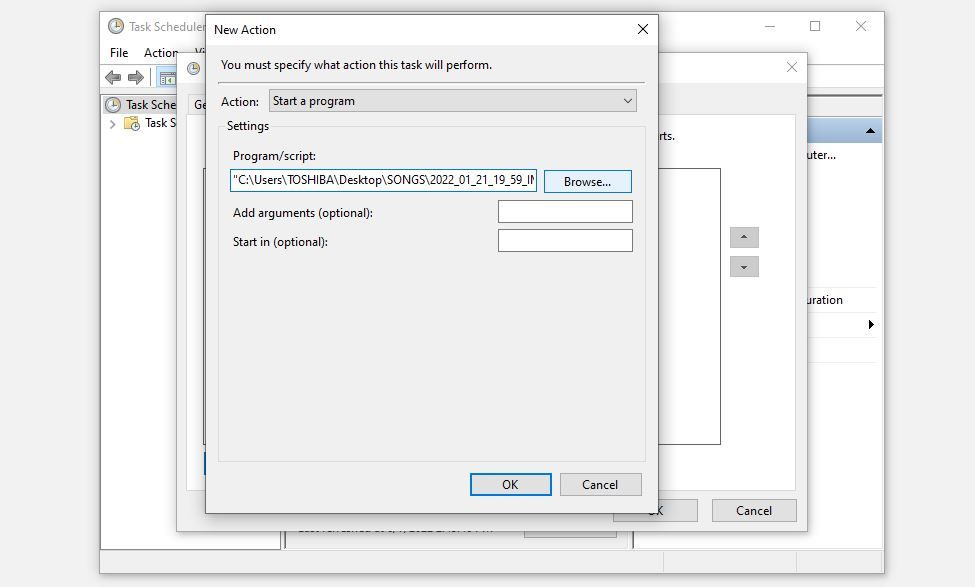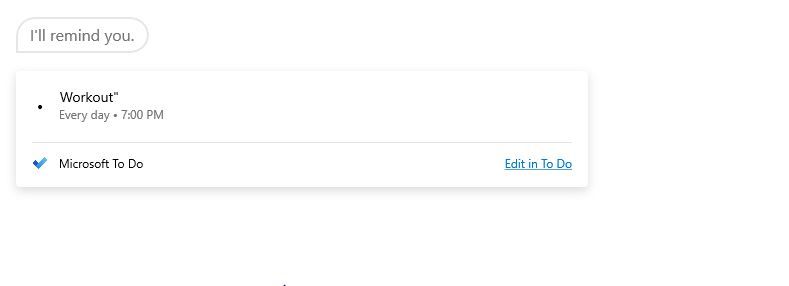در تلاش برای زمین گذاشتن موش و برداشتن آن وزنه ها هستید؟ اجازه دهید ویندوز با این نکات مفید شما را متقاعد کند که به باشگاه بروید.
وقتی نوبت به رفتن منظم به باشگاه می رسد، همه ما تنبل می شویم. برنامه کاری شلوغ و فقدان انگیزه دلایل رایجی هستند که باعث می شوند ورزش منظم سخت باشد. صادقانه بگویم، تنها چیزی که نیاز داریم کمی فشار است تا انگیزه کافی برای بلند شدن از روی میز کار و رفتن به باشگاه را به ما بدهد. خوشبختانه، فناوری می تواند فشار لازم را به شما بدهد.
اگرچه میتوانید از ردیابهای تناسب اندام استفاده کنید و برنامههای تناسب اندام را برای دریافت یادآوری راهاندازی کنید، در این مقاله به شما نشان میدهیم که چگونه ویندوز را راهاندازی کنید تا شما را مجبور به رفتن به باشگاه کند.
1. برنامهریزی کنید که والپیپر در رایانه ویندوزی در طول زمان ورزش تغییر کند
ما نمی توانیم تأثیر تصاویر را بر تصمیمات و اعمال خود انکار کنیم. بنابراین، اولین راهی که می توانید از رایانه شخصی ویندوزی خود برای به دست آوردن انگیزه ورزشگاه استفاده کنید، تنظیم تصویر زمینه برای تغییر در زمان ورزش است. به این ترتیب، لحظه ای که به چنین کاغذ دیواری نگاه می کنید، احساس می کنید که مجبور می شوید بلافاصله به باشگاه بروید.
در حالی که میتوانید از برنامههای شخص ثالث مختلف برای تغییر تصویر زمینه خود در زمان ورزش استفاده کنید، ما نحوه انجام این کار را با استفاده از Wallpaper Change Scheduler نشان خواهیم داد. برای این کار مراحل زیر را دنبال کنید:
- به وب سایت FutureSight بروید و روی دکمه دانلود کلیک کنید.
- پس از دانلود، برنامه را اجرا کنید.
- روی افزودن رویداد کلیک کنید.
- روزانه را از منوی کشویی Trigger انتخاب کنید.
- زمانی را انتخاب کنید که می خواهید تصویر زمینه به طور خودکار تغییر کند.
- با کلیک بر روی Browse تصویری را که می خواهید به عنوان تصویر زمینه تنظیم کنید انتخاب کنید.
- روی دکمه Create کلیک کنید.
هنگامی که این رویداد اجرا می شود، تصویر زمینه تغییر می کند تا به شما کمک کند کامپیوتر خود را ترک کنید و به سمت ورزشگاه بروید. با این حال، پس از فعال شدن، کاغذ دیواری یکسان باقی می ماند. بنابراین، بعد از نیم ساعت از ورزشگاه، رویداد دیگری ایجاد کنید تا پس از بازگشت از باشگاه، کاغذ دیواری شما به حالت اولیه خود بازگردد.
دانلود: Wallpaper Change Scheduler برای ویندوز (رایگان)
2. یک خاموش شدن خودکار را برنامه ریزی کنید
برنامه های شلوغ ما رایج ترین دلیلی است که سلامتی خود را به خطر می اندازیم. طبیعی است که هنگام کار روی پروژهای که ضربالاجل محدودی بر سرتان میگذرد، احساس غرق شدن کنید – در عین حال، نادیده گرفتن رفتن به باشگاه.
شما می توانید برای جلوگیری از از دست دادن زمان باشگاه و اجازه ندهید که کار شما تصمیم شما را دیکته کند، یک خاموش شدن خودکار در ویندوز برنامه ریزی کنید. برای اولین بار برای خاموش شدن برنامه ریزی می کنید؟ ما راهنمایی داریم که نحوه برنامه ریزی خاموش شدن خودکار در ویندوز را توضیح می دهد.
علیرغم راحتی این روش، خطر از دست دادن کار ذخیره نشده در زمان رسیدن به آن وجود دارد. اگر این موضوع برای شما نگران کننده است، می توانید انصراف دهید.
3. از کمک عزیزان خود استفاده کنید
با کمک یکی از عزیزانتان می توانید از ترفند دیگری برای رفتن به باشگاه استفاده کنید. به سادگی از یکی از اعضای خانواده بخواهید که رمز عبور را در صفحه ورود بدون اطلاع شما تغییر دهد و قفل خودکار یا خاموش شدن خودکار را در صورت لزوم در ساعات ورزشگاه تنظیم کنید.
از آنجایی که به اعضای خانواده شما دستور داده شده است که هنگام ورود به باشگاه، رمز عبور را به شما اطلاع دهند، شما چاره ای جز انجام این کار نخواهید داشت. این روش مؤثر است، اما باید نظم داشته باشید و برای ورود به سیستم به راهحلهای دیگر روی نیاورید. اگر در هنگام خروج از رایانه در ساعات تمرین مشکل دارید، این نکته به شما کمک خواهد کرد.
برای ایجاد یک برنامه قفل خودکار مراحل زیر را دنبال کنید:
- برنامه Task Scheduler را با تایپ کردن “Task Scheduler” در نوار جستجوی ویندوز باز کنید.
- در قسمت سمت راست روی Create Task کلیک کنید…
- کار خود را نامگذاری کنید، مانند “زمان بندی قفل خودکار”.
- بر روی دکمه New… در زیر تب Triggers کلیک کنید.
- از منوی شروع کار گزینه On a schedule را انتخاب کنید.
- برنامه را طوری تنظیم کنید که روزانه تکرار شود، زمان را انتخاب کنید و روی OK کلیک کنید.
- بر روی دکمه New… در زیر تب Actions کلیک کنید.
- “%windir%/System32/rundll32.exe” را در کادر Program/script تایپ کنید.
- “user32.dll, LockWorkStation” را در کادر Add arguments (اختیاری) وارد کنید.
- Ok را بزنید.
خودشه. با نزدیک شدن به زمان برنامه ریزی شده، Task Scheduler به طور خودکار صفحه کاربر را قفل می کند و شما را مجبور می کند قبل از ادامه کار بر روی پروژه های خود به باشگاه بروید.
4. موسیقی مورد علاقه خود را برای پخش در طول زمان باشگاه برنامه ریزی کنید
یک مطالعه منتشر شده در Researchgate نشان داد که موسیقی می تواند بر فرآیند تصمیم گیری افراد تأثیر بگذارد. با توجه به این تحقیقات، اگر موسیقی مورد علاقه خود را برای پخش در زمان باشگاه برنامه ریزی کنید، ممکن است به عنوان یک محرک جذاب عمل کند که شما را به تمرین انگیزه می دهد.
در اینجا نحوه پخش صدای موسیقی در زمان خاصی از روز با استفاده از Task Scheduler آورده شده است:
- برنامه Task Scheduler را با تایپ کردن “Task Scheduler” باز کنید.
- در قسمت سمت راست روی Create Task کلیک کنید.
- وظیفه خود را در تب General نامگذاری کنید.
- بر روی دکمه New در زیر تب Triggers کلیک کنید.
- در منوی کشویی Begin the task گزینه On a schedule را انتخاب کنید.
- در مورد دفعات و زمان تکرار تصمیم بگیرید.
- بر روی دکمه New… در زیر تب Actions کلیک کنید.
- مطمئن شوید که Start a program در منوی کرکره ای Action انتخاب شده است، روی Browse… کلیک کنید، فایل موسیقی مورد نظر برای پخش را انتخاب کنید و روی OK کلیک کنید.
خودشه. با نزدیک شدن به زمان تعیین شده، موسیقی خود به خود پخش می شود و شما را مجبور می کند با هدفون به باشگاه بروید.
توجه: فایل موسیقی شما باید با فرمت WAV باشد. اگر اینطور نیست، باید از یک مبدل صوتی برای تبدیل آن به یک فایل WAV استفاده کنید.
5. اجازه دهید کورتانا به شما یادآوری کند
در حالی که چهار روش اول باید شما را متقاعد کند که به باشگاه بروید، اگر ترجیح می دهید به ورزشگاه نروید صرفاً به این دلیل که فراموش کرده اید زمان را بررسی کنید، می توانید از کورتانا بخواهید که به شما یادآوری کند.
با دنبال کردن مراحل زیر می توانید با استفاده از کورتانا یک یادآور تنظیم کنید:
- “Cortana” را در نوار جستجوی ویندوز جستجو کنید و آن را باز کنید.
- بگویید: “هی کورتانا، به من یادآوری کن که ورزش کنم.”
- وقتی در مورد زمان سؤال میشود، مشخص کنید چه زمانی را ترجیح میدهید و چند وقت یکبار باید رخ دهد، مثلاً «ساعت 19 هر روز».
خودشه. پس از تنظیم، کورتانا به شما یادآوری می کند که با نزدیک شدن به زمان، به باشگاه بروید.
یک روز ورزشگاه را دوباره از دست ندهید
با اجرای نکات بالا، می توانید رایانه شخصی ویندوزی خود را طوری تنظیم کنید که مجبور شوید دفتر خود را ترک کرده و به باشگاه بروید. از این نکات استفاده کنید تا دیگر هرگز یک روز ورزشگاه را از دست ندهید.
همانطور که کامپیوتر خود را برای باشگاه تنظیم کرده اید، می توانید کل فضای کاری خود را هوشمندانه تنظیم کنید. از ترفندهای کوچک برای صرفه جویی در وقت اداری برای باشگاه نهایت استفاده را ببرید و سلامتی خود را به خطر نیندازید.