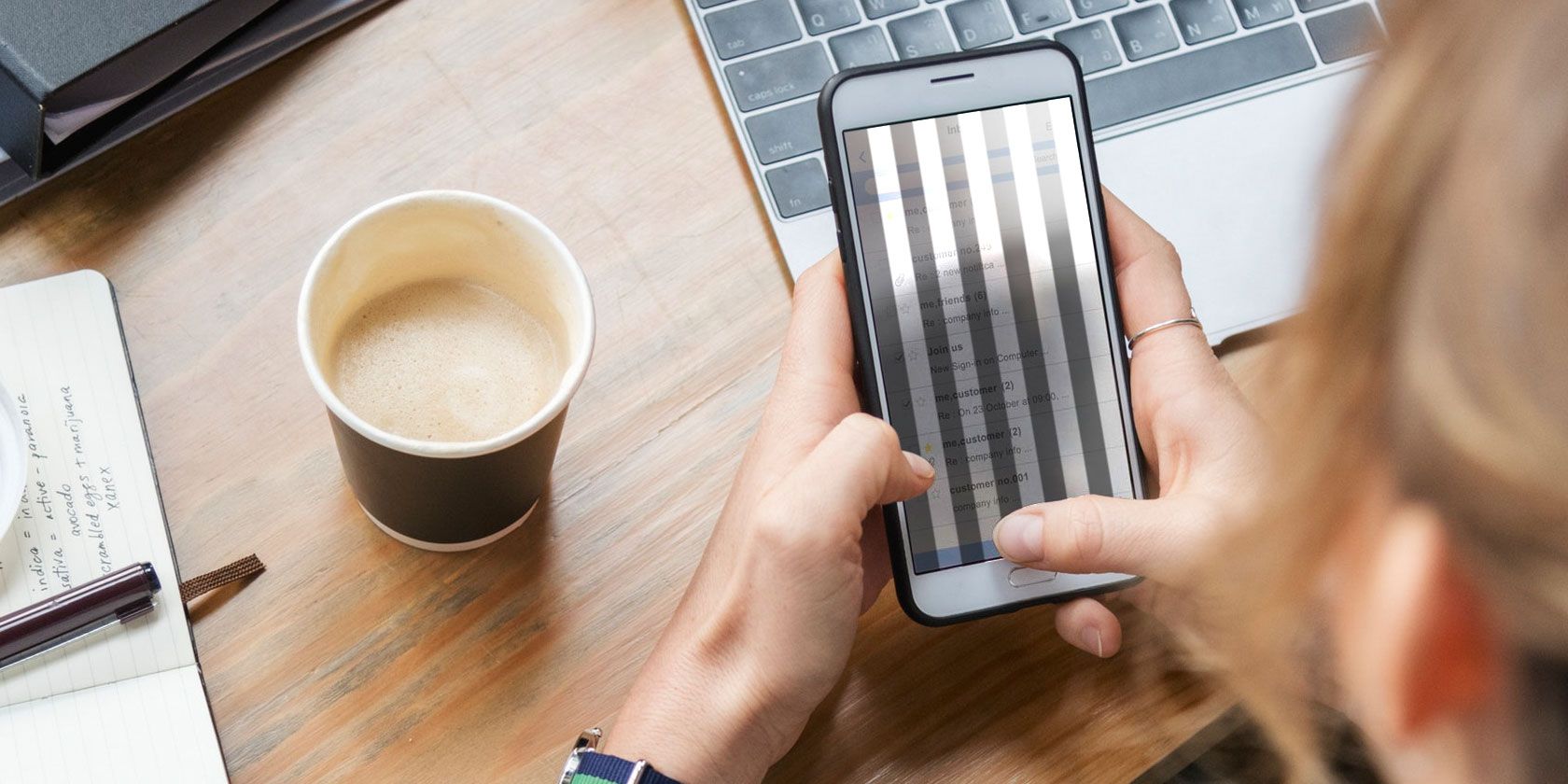آیا صفحه نمایش گوشی هوشمند شما شروع به سوسو زدن یا ایراد کرده است؟ این مراحل را طی کنید تا همه چیز به حالت عادی برگردد.
آیا صفحه نمایش گوشی شما رفتار عجیبی دارد؟ آیا متوجه ایراد شدن صفحه نمایش آیفون یا گوشی اندرویدی خود شده اید؟ ممکن است به چند دلیل این کار را انجام دهد. از اتصالات داخلی شل گرفته تا نرم افزارهای باگ، بسیاری از مشکلات می توانند باعث سوسو زدن صفحه گوشی هوشمند شوند.
در اینجا چندین راه حل وجود دارد که می توانید در صورت مواجه شدن با مشکلات نمایشگر در تلفن خود امتحان کنید.
1. گوشی خود را راه اندازی مجدد کنید
اولین کاری که باید هنگام تلاش برای رفع مشکل صفحه نمایش گوشی انجام دهید این است که گوشی خود را مجددا راه اندازی کنید تا مطمئن شوید که این مشکل موقتی نیست. انجام یک راه اندازی مجدد، سرویس ها و فرآیندهای فعال پس زمینه شخص ثالث را که می تواند باعث مشکل نمایش شود، از بین می برد.
در صورت خراب شدن هر یک از آنها در حین انجام کار، راهاندازی مجدد اجزای حافظه گوشی شما را نیز تازه میکند. پس از راهاندازی مجدد، اگر صفحه نمایش دیگر سوسو نمیزند یا مشکلی ندارد، باید تمام برنامههای اخیری که نصب کردهاید را بررسی کنید. اگر مشکل عود کرد، نکته بعدی را در این لیست امتحان کنید.
2. هارد ریست را انجام دهید
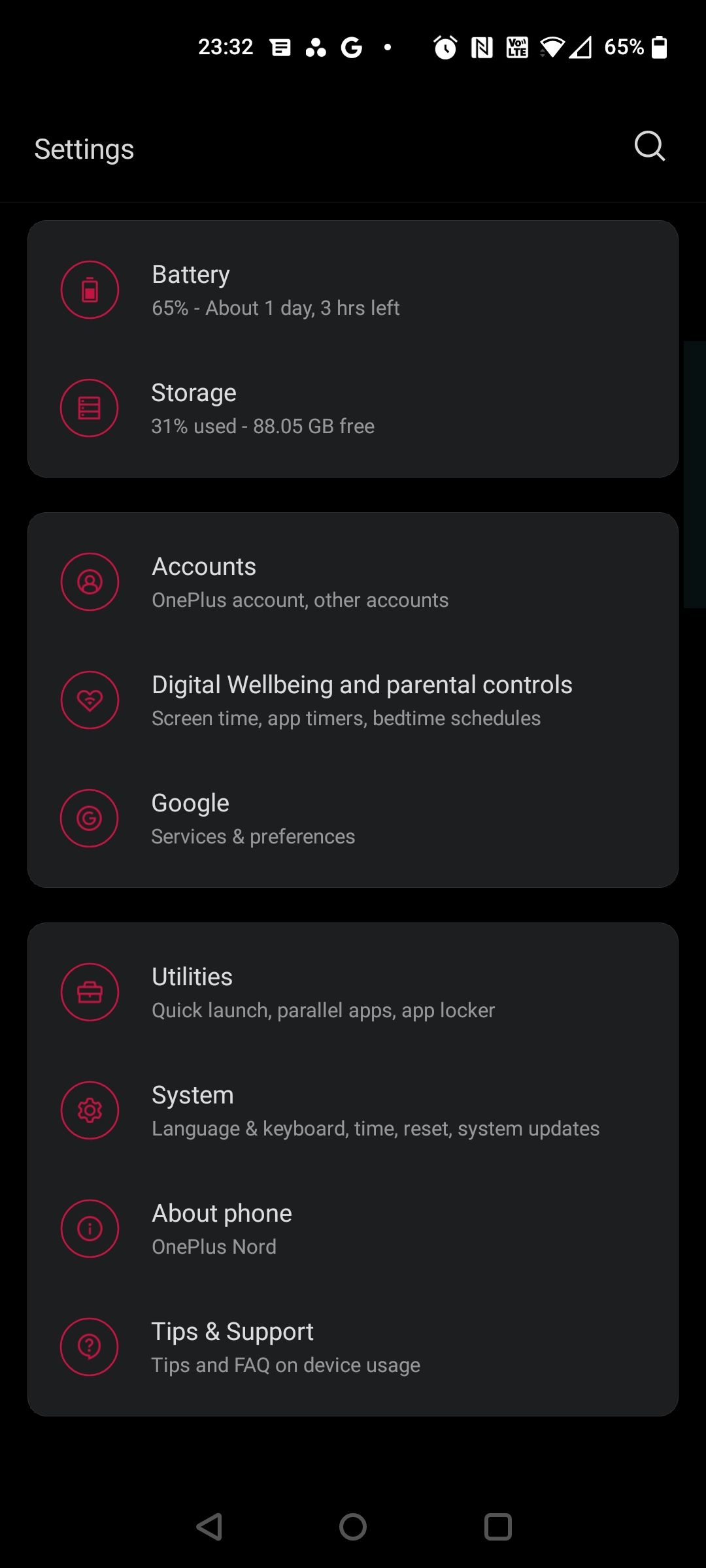
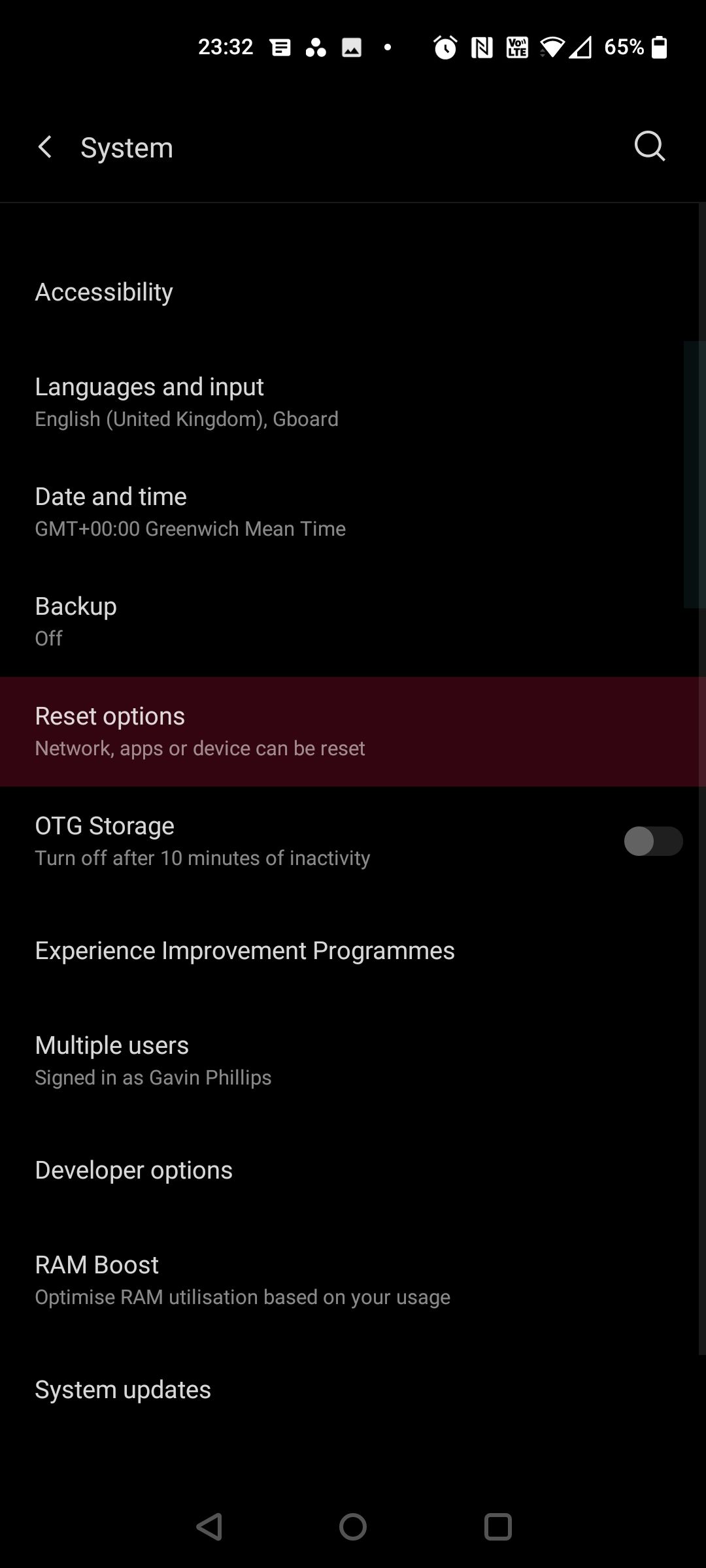
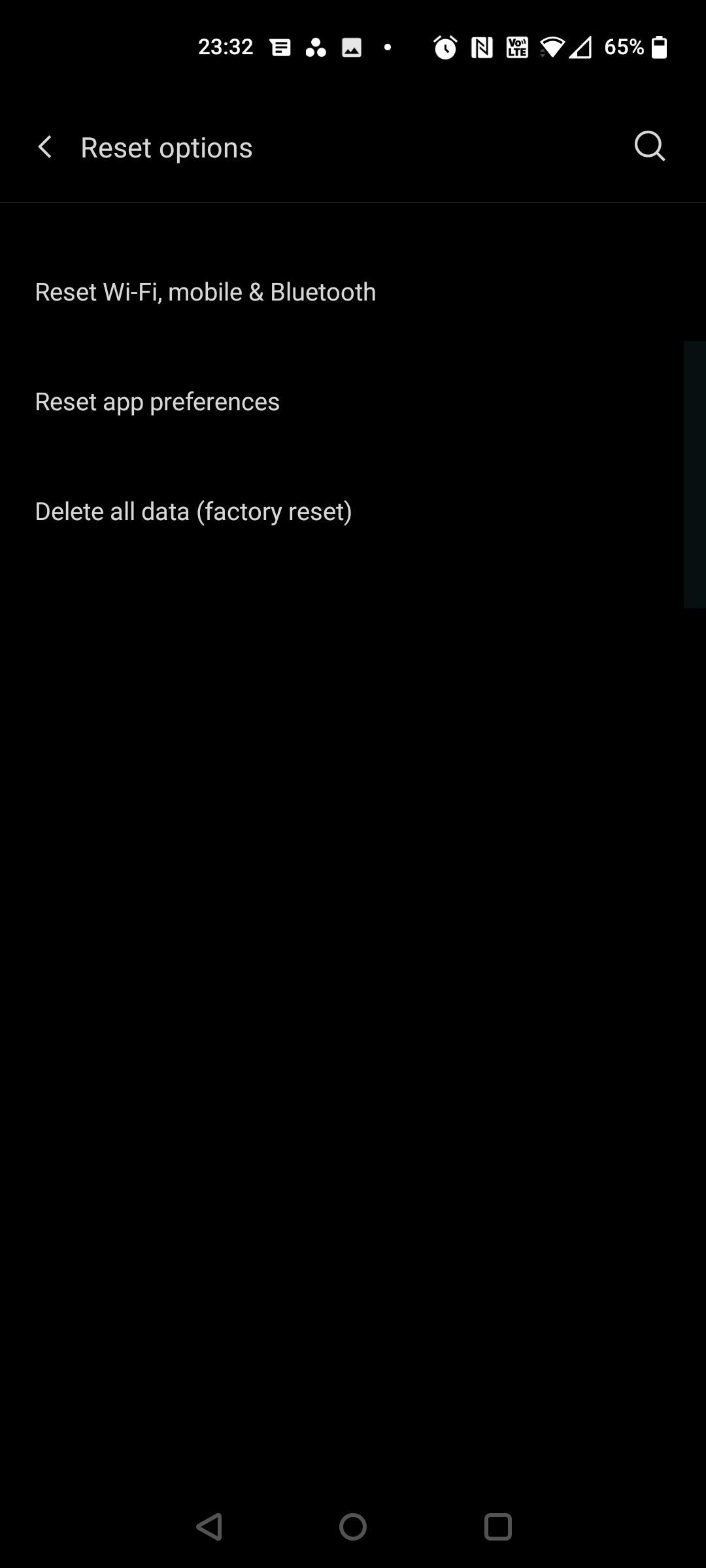
راهاندازی مجدد ابتداییترین مرحله عیبیابی است که میتوانید اجرا کنید و برای اکثر مشکلات ترفند را انجام میدهد. با این حال، اگر سوسو زدن صفحه نمایش شما را برطرف نکرد، با انجام یک هارد ریست گوشی خود را به طور کامل پاک کنید. با انجام این کار گوشی شما به تنظیمات کارخانه باز می گردد و کش پاک می شود.
اگر داده های پردازش نشده ای وجود دارد که عملکرد تلفن شما را مختل کند، بازنشانی سخت همه چیز را فوراً پاک می کند. با این حال، قبل از انجام بازنشانی به تنظیمات کارخانه، فراموش نکنید که از گوشی اندروید یا آیفون خود نسخه پشتیبان تهیه کنید. توجه داشته باشید که پشتیبان گیری از گوشی سامسونگ کمی متفاوت است زیرا برای انجام این کار به یک حساب مایکروسافت نیاز دارید.
در اندروید، با استفاده از این مراحل میتوانید گوشی خود را بازنشانی کنید:
- به Settings > System > Advanced بروید. یا گزینه های Reset را جستجو کنید.
- روی Reset Options ضربه بزنید و Erase all data (بازنشانی کارخانه) را بزنید.
- Reset phone را انتخاب کنید. در صورت استفاده از کد پین خود را وارد کنید.
- در نهایت روی Erase Everything ضربه بزنید.
برای کاربران گلکسی، برای بازنشانی کارخانه ای گوشی سامسونگ خود به این راهنما مراجعه کنید.
برای دستگاه های اپل، کاربران iOS باید از این مراحل استفاده کنند:
- تنظیمات > عمومی > انتقال یا بازنشانی آیفون را باز کنید.
- روی پاک کردن همه محتوا و تنظیمات ضربه بزنید.
بازنشانی تلفن شما چند دقیقه طول می کشد، بسته به میزان داده ای که در آن قرار دارد.
3. بوت شدن در حالت ایمن (فقط اندروید)
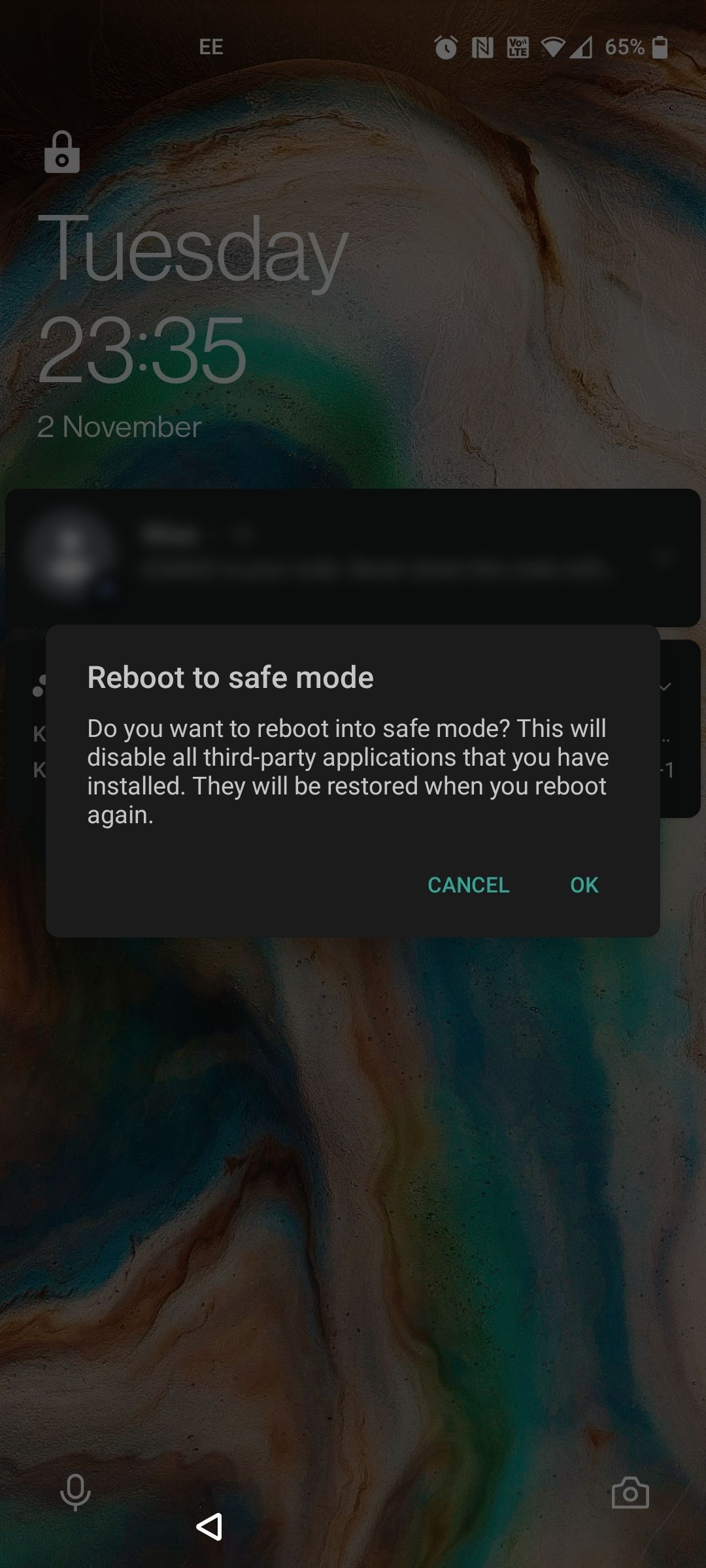
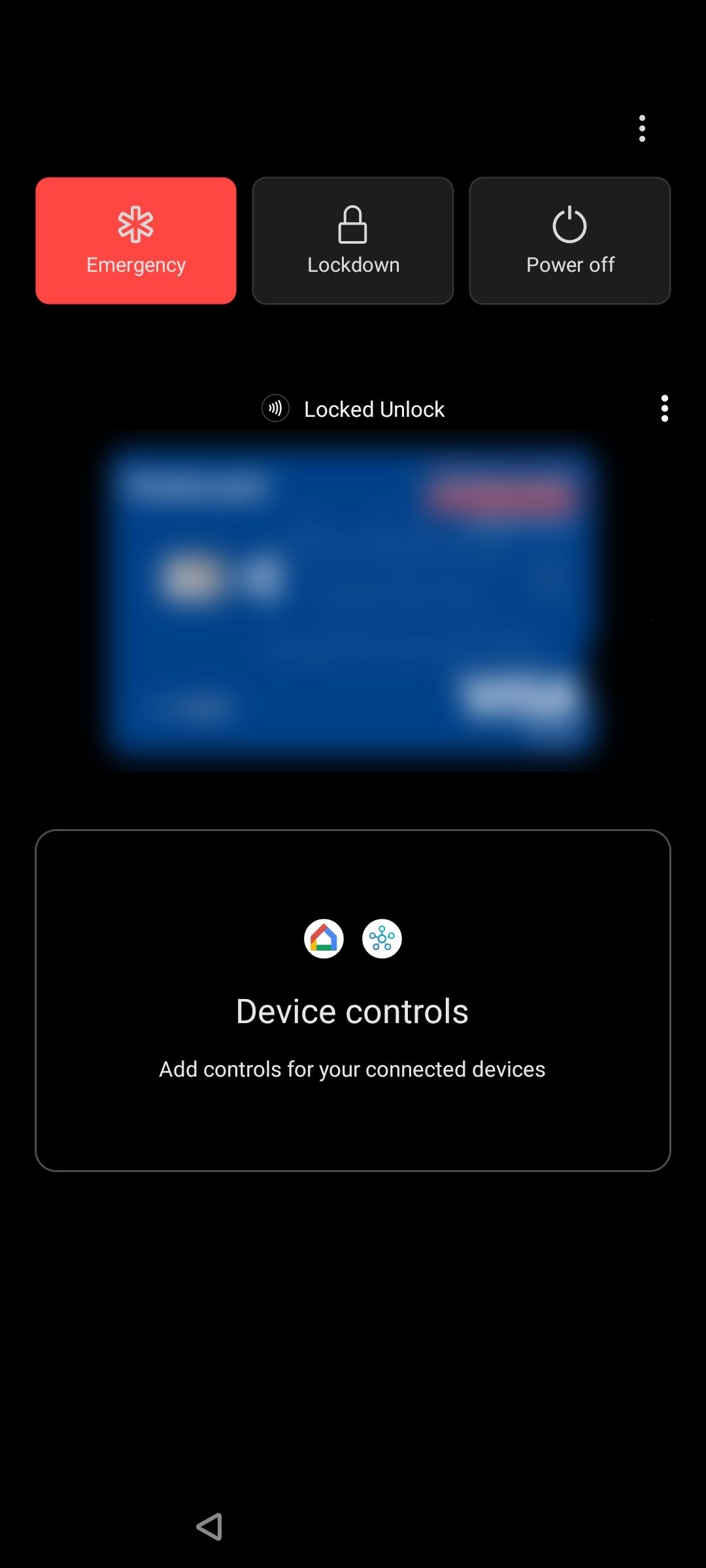
اگر صفحه اندروید شما همچنان سوسو میزند، سعی کنید برای چند ساعت به حالت ایمن بروید. حالت ایمن به شما امکان می دهد از تلفن خود بدون برنامه ها و خدمات شخص ثالث استفاده کنید. برخلاف بازنشانی کارخانه، Safe Mode دادههای گوشی شما را حفظ میکند و هر زمان که بخواهید میتوانید به تجربه عادی بازگردید.
با این حال، توجه داشته باشید که حالت ایمن صرفا یک ابزار تشخیصی است و مشکل را حل نمی کند. اگر تلفن شما در حالت Safe Mode به خوبی کار می کند، به این معنی است که مشکل توسط یک برنامه شخص ثالث ایجاد شده است نه گوشی شما.
برای بوت کردن گوشی در حالت Safe Mode در اندروید:
- کلید پاور را فشار داده و نگه دارید.
- خاموش کردن را روی صفحه به مدت طولانی فشار دهید تا زمانی که فرمان Safe Mode را دریافت کنید.
- یک صفحه اخطار کوچک خواهید دید، کافی است دوباره روی نماد ضربه بزنید تا وارد شوید. تلفن شما در حالت ایمن راه اندازی مجدد می شود و سوسو زدن باید از بین برود.
- برای خروج از حالت ایمن، به سادگی دستگاه خود را راه اندازی مجدد کنید. همچنین می توانید از طریق پنل اعلان از حالت ایمن خارج شوید. روی Safe mode is on > خاموش کردن ضربه بزنید.
- همچنین می توانید از طریق پنل اعلان از حالت ایمن خارج شوید. روی Safe mode is on > خاموش کردن ضربه بزنید.
این احتمال وجود دارد که این روند در پوسته های مختلف اندروید کمی متفاوت باشد. بنابراین، اگر مراحل بالا جواب نداد، سعی کنید با سازنده دستگاه خود تماس بگیرید یا به وب سایت پشتیبانی آنها بروید.
4. روشنایی خودکار (روشنایی تطبیقی) را غیرفعال کنید
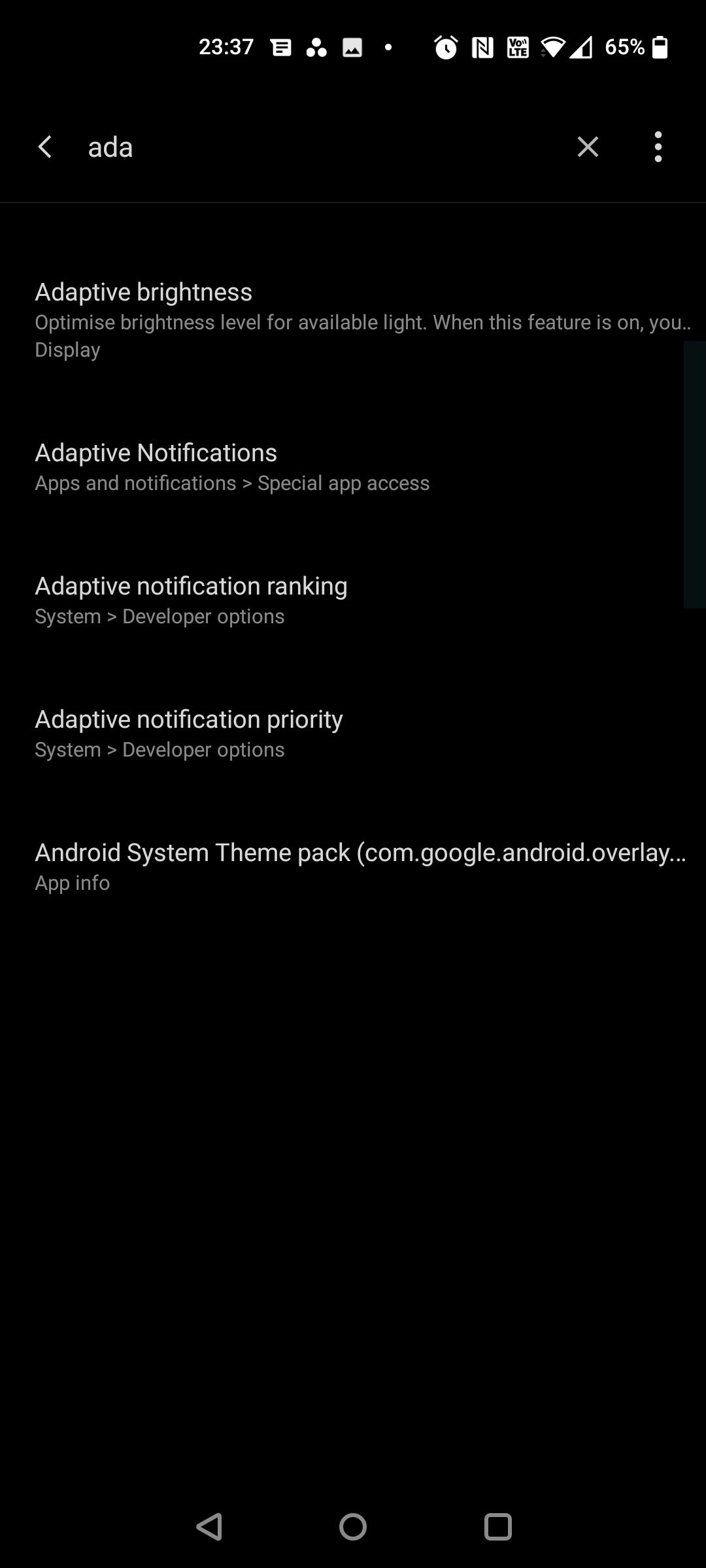
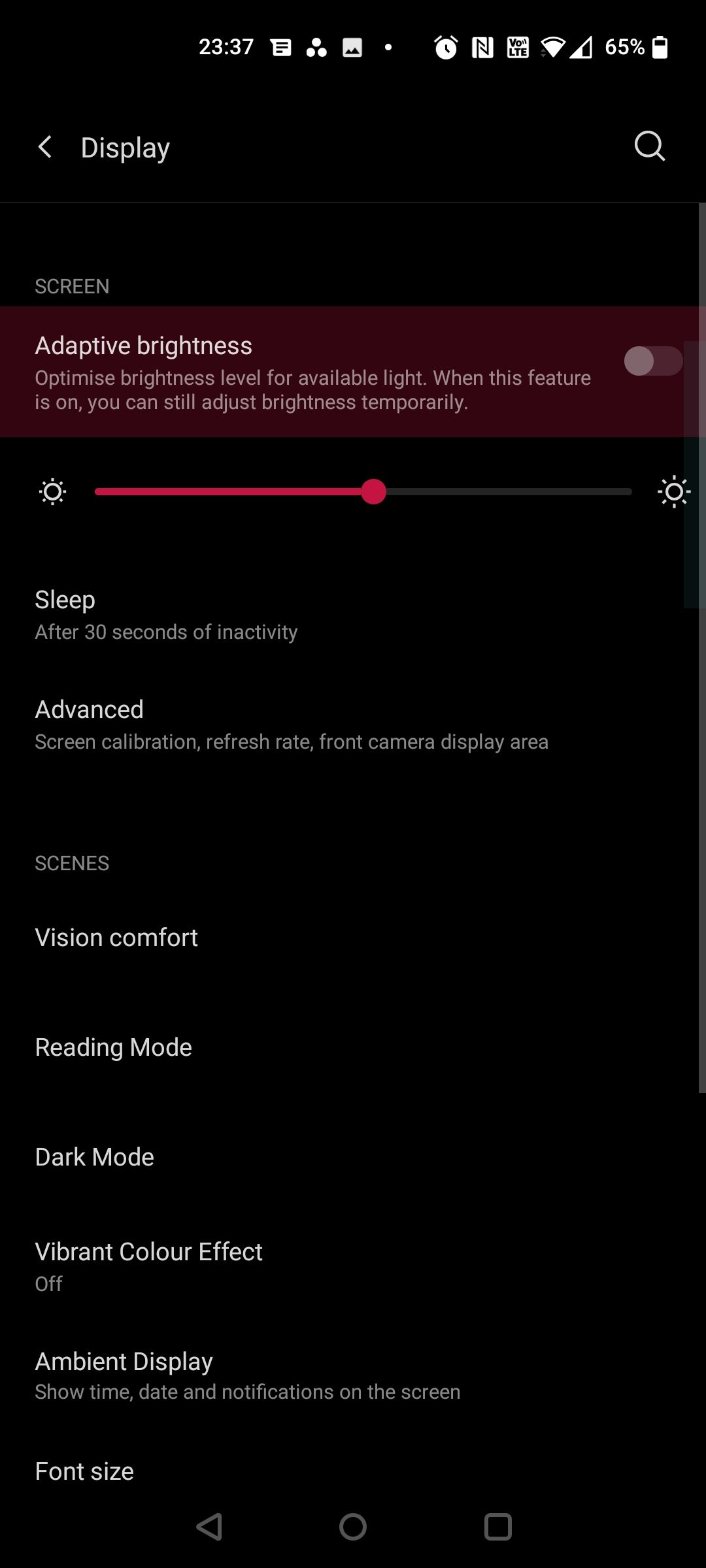
تنظیم روشنایی خودکار (روشنایی تطبیقی) مسئول تغییر مداوم روشنایی صفحه بر اساس داده های سنسور نور است. اما بهروزرسانی نرمافزار یا نقص سختافزاری میتواند منجر به مشکلات غیرمنتظرهای از جمله سوسو زدن نمایشگر شود. بنابراین، اقدام ساده دیگری که می توانید انجام دهید، غیرفعال کردن گزینه از منوی تنظیمات است.
این ویژگی در قسمت تنظیمات > نمایشگر > روشنایی تطبیقی در اندروید و تنظیمات > نمایشگر و روشنایی در iOS وجود دارد.
از طرف دیگر، گزینه ای برای تنظیم مجدد روشنایی تطبیقی نیز وجود دارد که در صورتی که تلفن شما برای انطباق با شرایط نوری جدید تلاش کند، می تواند مفید باشد. برای تنظیم مجدد روشنایی گوشی:
- به تنظیمات گوشی خود بروید.
- روی Apps & Notifications یا Apps ضربه بزنید.
- اپلیکیشنی با نام Device Health Services را پیدا کرده و انتخاب کنید.
- روی Manage storage > Clear all data ضربه بزنید، سپس برای تایید روی OK ضربه بزنید.
5. پوشش های سخت افزاری را غیرفعال کنید
هنگام رندر کردن گرافیک، تلفن شما به صورت پویا تصمیم می گیرد که آیا CPU یا GPU این کار را انجام دهد. در حالی که انتقال معمولا بدون درز انجام می شود، یک تلفن آسیب دیده یا قدیمی می تواند با ترکیب صفحه (لایه بندی تصاویر) مشکل داشته باشد.
زمانی که گوشی چیزی برای نمایش ندارد، بین کارها تاخیر جزئی وجود دارد. از این رو، سوسو زدن. اما غیرفعال کردن پوشش های سخت افزاری می تواند کمک کننده باشد. برای انجام این کار، ابتدا باید گزینه های Developer را فعال کنید.
برای باز کردن قفل گزینه های برنامه نویس در اندروید:
- به تنظیمات > سیستم > درباره تلفن بروید. در گوشی های سامسونگ، به اطلاعات نرم افزار بروید.
- روی Build number مکرراً ضربه بزنید (باید حدود هفت ضربه طول بکشد) تا زمانی که پیامی با مضمون “شما اکنون یک توسعه دهنده هستید” را مشاهده کنید.
هنگامی که در حالت توسعه دهنده قرار گرفتید، به تنظیمات تلفن خود برگردید و به پایین بروید تا گزینه های برنامه نویس را پیدا کنید. در آن، به پایین پیمایش کنید تا Overlays HW را غیرفعال کنید و آن را روشن کنید. توجه داشته باشید که این کار انرژی بیشتری مصرف میکند زیرا غیرفعال کردن همپوشانیها، تلفن را مجبور میکند از رندر GPU استفاده کند.
6. به روز رسانی دستگاه را بررسی کنید

ممکن است مشکل صفحه نمایشی که با آن مواجه هستید از یک ساخت نرم افزاری نامرتب ناشی شده باشد. معمولاً یک بهروزرسانی ساده نرمافزار مشکل را برطرف میکند، بنابراین بررسی کنید که آیا بهروزرسانی برای دستگاه شما موجود است یا خیر. برای بررسی نسخه نرم افزار خود در اندروید، به تنظیمات > سیستم > به روز رسانی سیستم بروید. برای iOS، به Settings > General > Software Update بروید.
همچنین میتوانید برای بهروزرسانیها با سازنده تماس بگیرید یا برای یک راهحل موقت، انجمنهای جستجو را بررسی کنید. ما این را توصیه نمیکنیم، اما میتوانید آن را به نسخه قدیمیتر اندروید کاهش دهید تا ببینید آیا مشکل را برطرف میکند یا خیر.
7. تلفن خود را توسط یک متخصص چک کنید
متأسفانه، هیچ تضمینی وجود ندارد که هر یک از این مراحل کار کنند. گاهی اوقات، ایراد صفحه نمایش گوشی به دلیل خرابی سخت افزاری است و ممکن است هزینه های قابل توجهی برای تعمیر یا جایگزینی به همراه داشته باشد. به همین دلیل ارزش دارد که ابتدا به هر یک از این ترفندها ضربه بزنید.
با این حال، آخرین راه حل شما این است که با سازنده دستگاه خود تماس بگیرید و صفحه گوشی خود را توسط یک متخصص بررسی کنید. اگر هیچ یک از این تکنیک ها جواب نداد، ممکن است با مشکل پیچیده تری روبرو شوید. در این سناریوها تنها گزینه ارسال گوشی برای تعمیر یا تعویض است.
سوسو زدن صفحه گوشی خود را اصلاح کنید
از آنجایی که تلفن شما نقش فعالی در زندگی شما دارد، برای درست کار کردن به همه چیز نیاز دارید. تلفن های هوشمند بسیاری از اجزای ظریف و به هم پیوسته را در خود جای داده اند و عملکرد نادرست هر یک از آنها می تواند باعث سوسو زدن نمایشگرها شود.
نگران نباشید؛ سوسو زدن صفحه گوشی معمولاً قابل تعمیر است، با فرض اینکه مشکل نرم افزاری باشد. اگرچه تلفنهای همراه پیچیده هستند و تعمیر آنها میتواند دلهرهآور باشد، ابتدا این ترفندها را در خانه امتحان کنید، میتواند در مقابل خرید یک دستگاه کاملاً جدید، در هزینههای شما صرفهجویی کند.