هر روز یک کاغذ دیواری تازه می خواهید؟ در اینجا نحوه تنظیم Windows Spotlight برای دسکتاپ خود در ویندوز 11 آورده شده است.
مایکروسافت از زمان انتشار خود ویژگی های جدید شگفت انگیزی را به ویندوز 11 ارائه کرده است. Windows Spotlight یکی از ویژگی های جدیدی است که با بیلد 22000.708 ویندوز 11 معرفی شده است که اکنون هر روز صبح به طور خودکار تصویر زمینه دسکتاپ شما را تغییر می دهد. این همان ویژگی است که هر روز پسزمینه صفحه قفل را در ویندوز 10 تغییر میدهد.
در این مقاله به ویژگی Windows Spotlight، نحوه عملکرد آن و نحوه فعال کردن آن در ویندوز 11 می پردازیم.
Windows Spotlight چیست؟
ویژگی Windows Spotlight ثابت کرده است که افزوده باورنکردنی به ویندوز 10 است زیرا به طور خودکار تصویر پس زمینه را در صفحه قفل ویندوز به روز می کند. علاوه بر اینکه یک روز در میان تصاویر گرافیکی جذاب را به شما نشان میدهد، ممکن است توصیههایی برای سایر محصولات و خدمات Microsoft نیز مشاهده کنید.
با ویندوز 11 بیلد 22000.708 و بالاتر، مایکروسافت همین عملکرد را به دسکتاپ گسترش داده است. بنابراین، علاوه بر صفحه قفل، هر روز صبح هنگام ورود به سیستم، تصاویر جذاب جدیدی را بر روی دسکتاپ خود خواهید دید. معمولاً، آنها تصاویر مکان های مشهور در سراسر جهان یا مرتبط با رویدادهایی هستند که در سراسر جهان رخ می دهند.
از نظر نحوه عملکرد Windows Spotlight روی دسکتاپ، تنها یک تفاوت وجود دارد: توصیههایی برای محصولات و خدمات مایکروسافت که معمولاً در صفحه قفل میبینید را نخواهید دید. این یک موهبت در پنهان است زیرا این توصیهها میتوانند آزاردهنده باشند و هیچ راهی برای نمایش آنها در دسترس نیست.
هر چند وقت یکبار Spotlight ویندوز جایگزین تصویر می شود؟
به طور معمول، Spotlight پسزمینه را در یک روز تغییر میدهد، اما تضمین نمیشود که این کار را روزانه انجام دهد. به گفته کاربران در فروم مایکروسافت، Windows Spotlight گاهی اوقات برای روزها گیر می کند. اگر شما هم با این مشکل مواجه شدید، میتوانید به راهنمای ما در مورد تعمیر Spotlight در زمانی که تغییر پسزمینه متوقف میشود، مراجعه کنید.
نحوه فعال کردن والپیپر Windows Spotlight در ویندوز 11
قبل از شروع فرآیند فعال کردن Windows Spotlight، مطمئن شوید که ویندوز شما به بیلد 22000.708 ویندوز 11 یا بالاتر به روز شده است. مگر اینکه انجام دهید، ممکن است این ویژگی را در دسترس نداشته باشید.
برای تأیید این موضوع مراحل زیر را دنبال کنید:
- روی دکمه Start ویندوز راست کلیک کرده و Settings را انتخاب کنید.
- در نوار سمت چپ، روی System کلیک کنید.
- پس از اسکرول کردن در قسمت سمت راست، روی About کلیک کنید.
- ساختار سیستم عامل را تحت مشخصات ویندوز بررسی کنید.
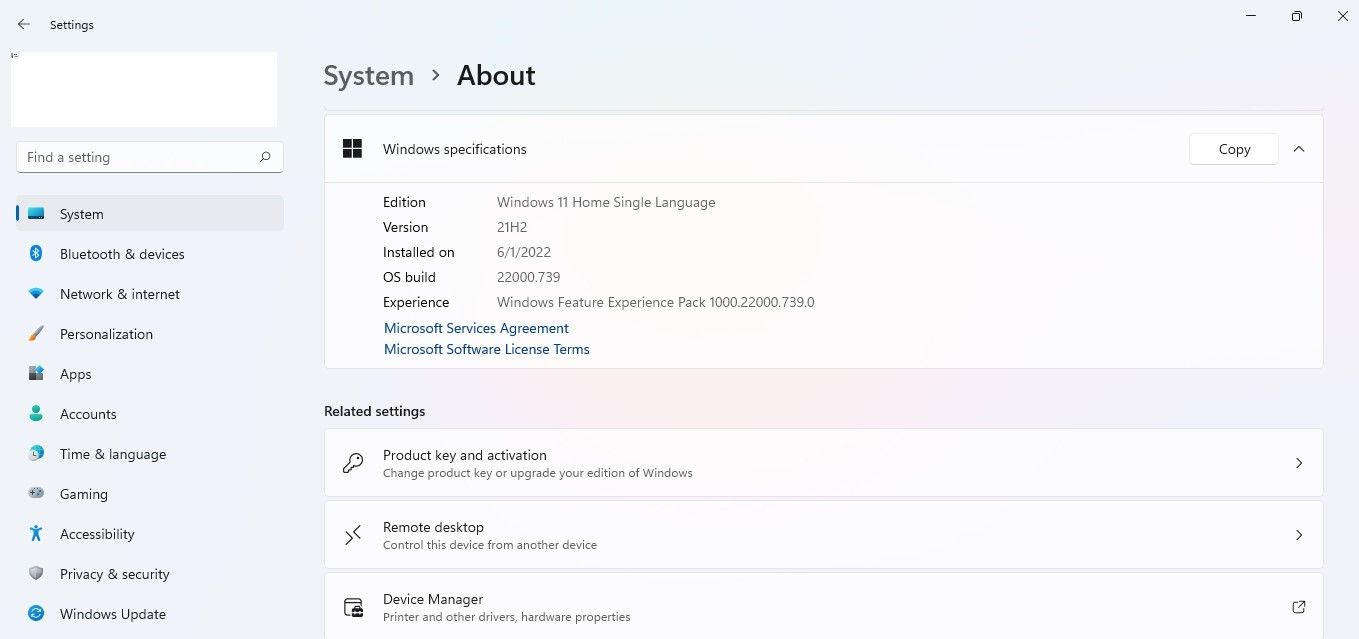
برای به روز رسانی سیستم عامل اگر کمتر از 22000.708 است، این مراحل را دنبال کنید:
- بر روی Windows Update در نوار کناری سمت چپ برنامه تنظیمات کلیک کنید.
- روی پیوند بررسی بهروزرسانیها در پنجره سمت راست کلیک کنید.
پس از به روز رسانی برای بیلد 22000.708 یا بالاتر، مراحل زیر را برای فعال کردن Windows Spotlight برای دسکتاپ دنبال کنید:
- به برنامه تنظیمات ویندوز بروید.
- در نوار سمت چپ، روی Personalization کلیک کنید.
- در قسمت سمت راست روی Background کلیک کنید.
- از منوی کشویی Personalize your background، Windows spotlight را انتخاب کنید.
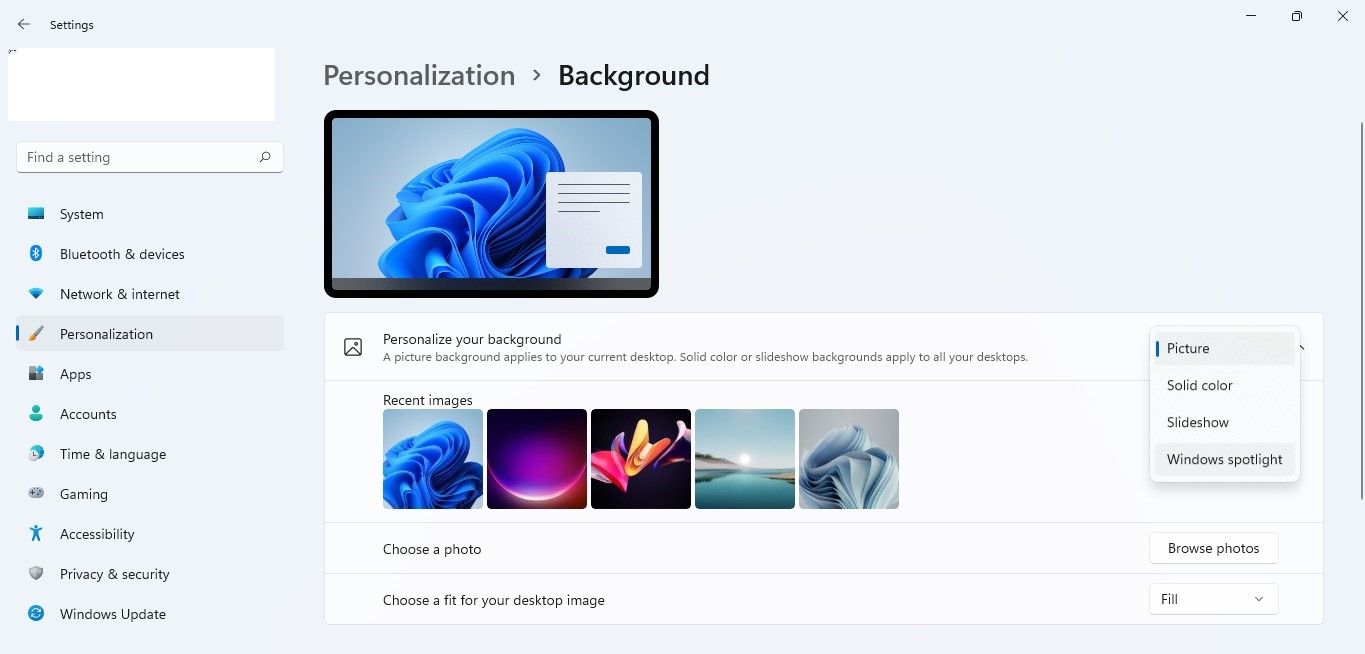
خودشه. پس از انتخاب، پس زمینه دسکتاپ شما به یکی از عکس های Windows Spotlight تغییر می کند. همراه با پسزمینه جذاب، یک نماد کوچک در گوشه سمت راست بالا پیدا خواهید کرد. وقتی روی آن کلیک راست میکنید، میتوانید تصویر پسزمینه را به تصویر بعدی در کانون توجه ویندوز تغییر دهید یا بازخورد مایکروسافت را درباره تصویر انتخابشده ارائه دهید.
نحوه غیرفعال کردن Windows Spotlight در ویندوز 11
شما نیازی به غیرفعال کردن این ویژگی فوق العاده ندارید. با این حال، اگر نگران تخلیه بیش از حد باتری هستید یا میخواهید تصاویر پس زمینه ویندوز مختلف را امتحان کنید، میتوانید با دنبال کردن مراحل زیر آن را غیرفعال کنید:
- به برنامه تنظیمات ویندوز بروید.
- در نوار سمت چپ، روی Personalization کلیک کنید.
- در قسمت سمت راست روی Background کلیک کنید.
- در منوی کشویی Personalize your background، هر گزینه ای را به غیر از Spotlight ویندوز انتخاب کنید.
پس زمینه های جدید دسکتاپ را با Windows Spotlight کشف کنید
تا به حال، باید با نحوه عملکرد Windows Spotlight و اینکه چگونه می تواند پس زمینه دسکتاپ شما را جذاب تر کند، آشنا باشید. از آن برای روشن کردن ظاهر سیستم عامل خود استفاده کنید.
علاوه بر این، دفعه بعد که با یک تصویر خیره کننده Spotlight مواجه شدید، می توانید آن را برای استفاده بعدی نیز ذخیره کنید. متأسفانه، یافتن یکی از آنها کمی دشوار است زیرا در اعماق پوشه پنهان در همان درایوی که سیستم عامل در آن نصب شده است، قرار دارد، اما می توان آن را انجام داد.
