آیا می خواهید صفحات گسترده خود را از نظر بصری جذاب تر کنید؟ در اینجا نحوه تغییر رنگ تم در Google Sheets آورده شده است.
بنابراین شما یک صفحه گسترده عالی در Google Sheets ایجاد کرده اید که با نمودارها، جداول و داده ها پر شده است، اما با نام تجاری شما مناسب نیست. چه کاری می توانی انجام بدهی؟ بهجای تغییر دستی هر عنصر، میتوانید با تغییر تم صفحهگسترده خود در زمان زیادی صرفهجویی کنید. در اینجا نحوه تغییر تم رنگی خود در Google Sheets آورده شده است.
نحوه تغییر رنگ کل برگه گوگل
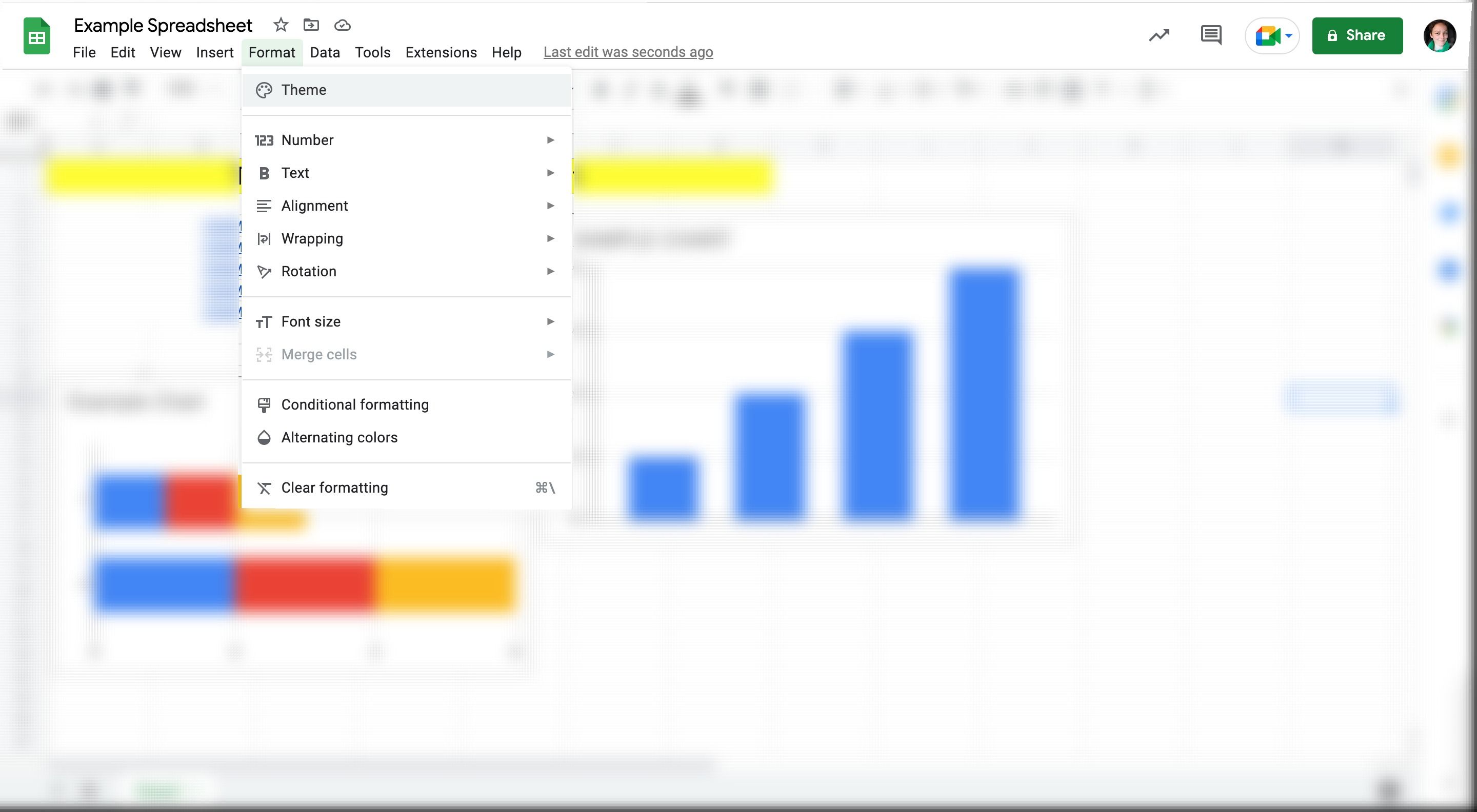
اگر میخواهید در کمترین زمان ممکن صفحهگستردهای با ظاهری حرفهای در Google Sheets ایجاد کنید، ویژگی موضوع بهترین گزینه برای شماست.
- در نوار ابزار بالای خود به Format بروید.
- تم را از بالای لیست انتخاب کنید.
- ویرایشگر تم در سمت راست صفحه شما باز می شود.
- در میان تم های از پیش قالب بندی شده پیمایش کنید یا با انتخاب سفارشی کردن، تم های خود را سفارشی کنید.
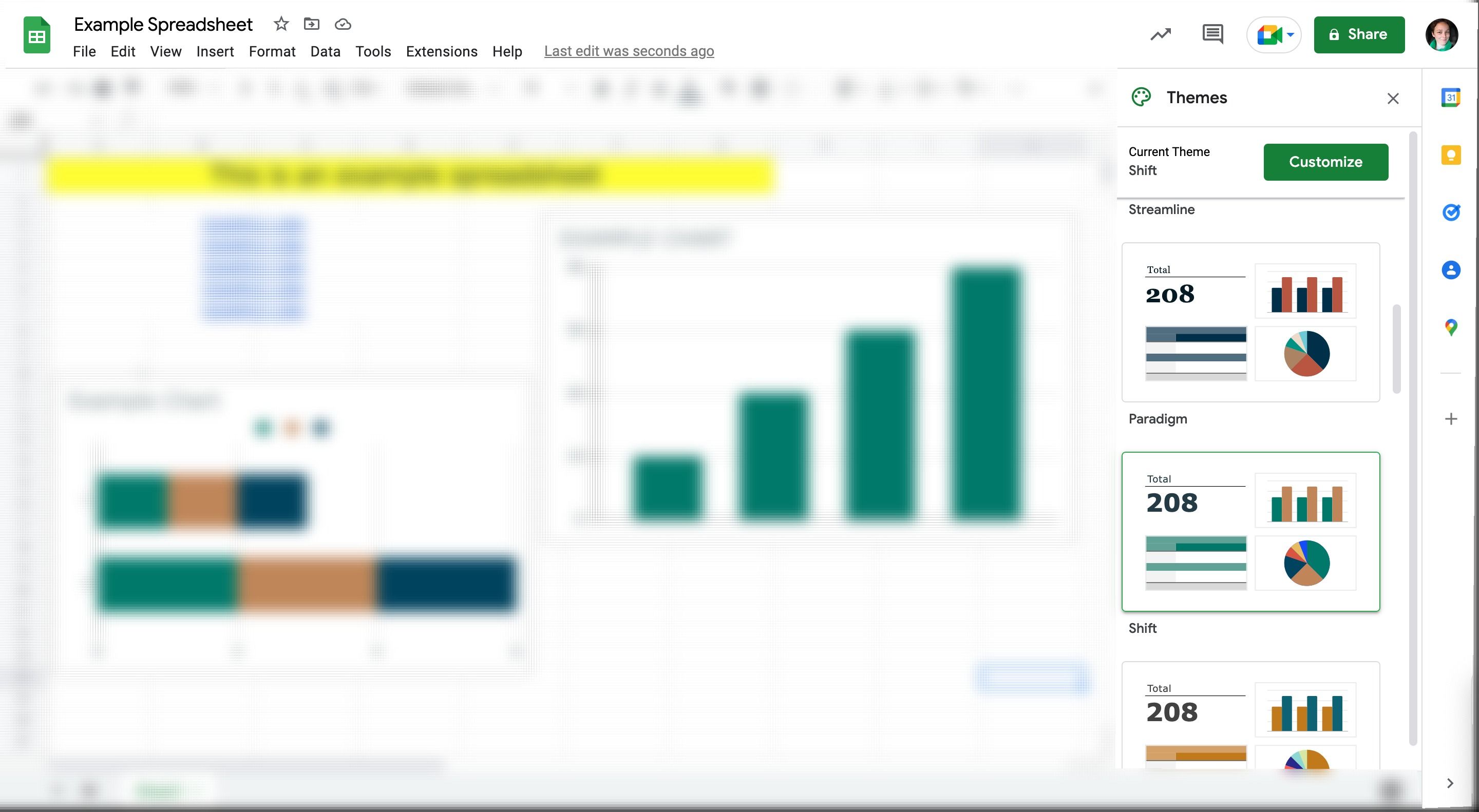
چه چیزی را میتوانید در ویرایشگر تم Google Sheets سفارشی کنید؟
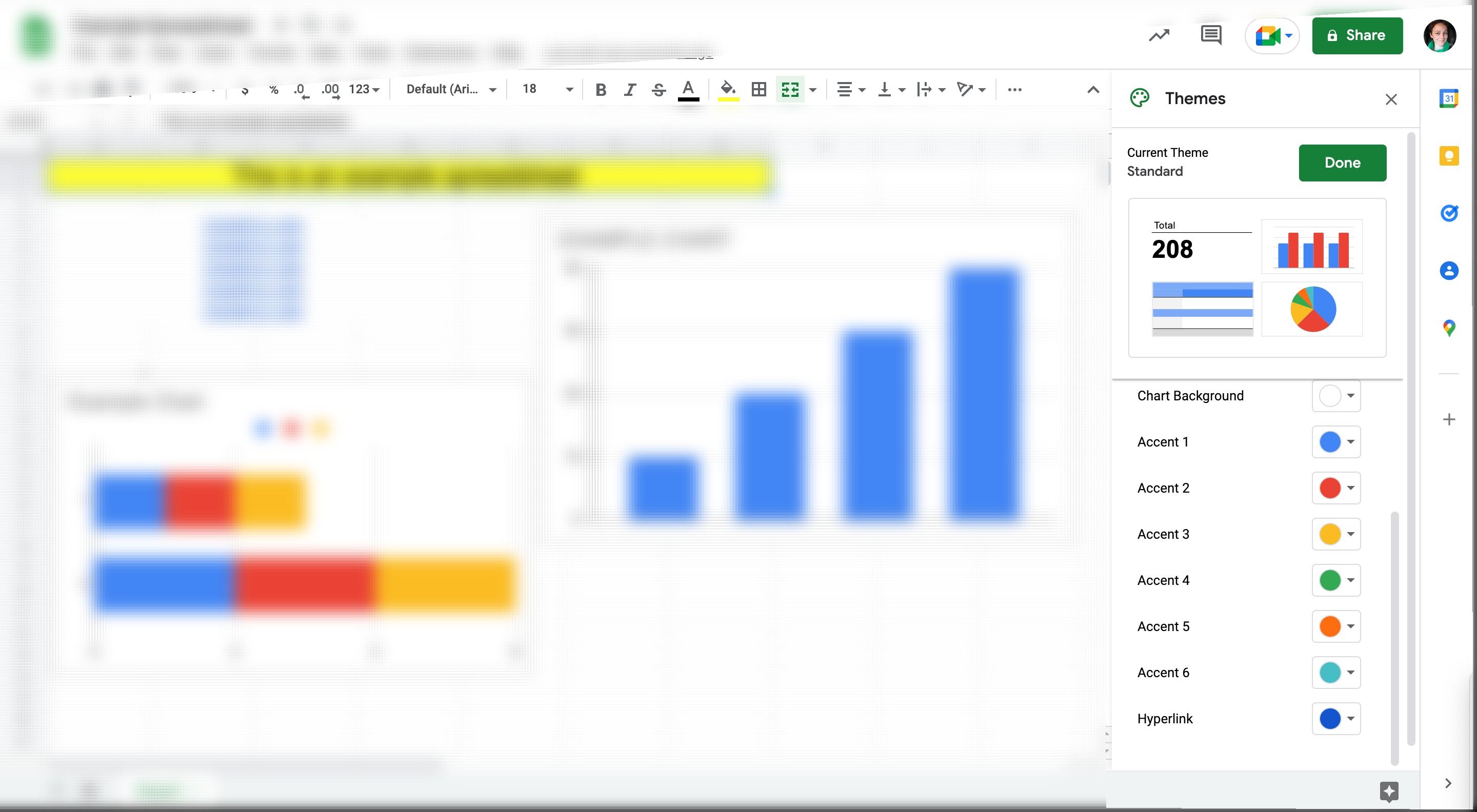
اگر تم های از پیش قالب بندی شده این کار را برای شما انجام نمی دهند، پس سفارشی کردن تم های خود به اندازه کافی آسان است. پس از انتخاب Customize، میتوانید یک سبک فونت را انتخاب کنید، رنگ فونت اصلی را انتخاب کنید و حداکثر شش لهجه مختلف را سفارشی کنید. همچنین می توانید یک رنگ پس زمینه نمودار جدید تنظیم کنید و انتخاب کنید که لینک های شما چه رنگی ظاهر شوند.
هیچ محدودیت رنگی هنگام سفارشی کردن تم وجود ندارد و اگر کد هگز رنگ خاصی دارید، می توانید آن را نیز وارد کنید. به سادگی روی قسمت رنگی که می خواهید سفارشی کنید کلیک کنید، سپس روی نماد مثبت (+) در زیر تب CUSTOM کلیک کنید، سپس کد هگز را که می خواهید استفاده کنید وارد کنید. می توانید در مورد کدهای هگز بیشتر بدانید.
بعد از سفارشی کردن یک تم در Google Sheets چه اتفاقی می افتد
پس از سفارشی کردن یک طرح زمینه از پیش قالببندیشده در Google Sheets، ویرایشهای شما روی طرح زمینه موجود ذخیره میشود و روی سند شما اعمال میشود. متأسفانه، تغییرات ایجاد شده در طرحهای زمینه در Drive شما ذخیره نمیشود، بنابراین وقتی صفحه جدیدی را شروع میکنید، باید طرح زمینه را دوباره سفارشی کنید، مگر اینکه سند سفارشی شده اصلی را کپی و ویرایش کنید.
آشنایی با نمودارها و نمودارها در Google Sheets
نمودارها و نمودارها ممکن است پیچیده به نظر برسند، اما به محض اینکه آنها را درک کردید، در کمترین زمان آنها را به Google Sheets خود اضافه خواهید کرد. حتی ابتدایی ترین نمودارها یا نمودارها می توانند با یک طرح رنگی مناسب چشمگیر به نظر برسند، و آنها یک راه عالی برای شکستن تکه های بزرگ متن هستند.
.jpg)