ابزار قطره چکان را در Procreate از دست داده اید؟ در اینجا نحوه استفاده از انتخابگر رنگ و ابزار پر کردن Procreate به جای آن آورده شده است.
اکثر برنامه های طراحی و طراحی دارای ابزار قطره چکان و سطل رنگ هستند. این ابزارها انتخاب رنگی را که از قبل روی صفحه شماست و پر کردن یک تصویر را آسان می کند.
برنامه طراحی iPad Procreate ابزارهای مشابهی دارد، اما در نگاه اول، کجا و نحوه استفاده از آنها چندان واضح نیست.
با این حال، با کمی راهنمایی، میتوانید با اطمینان از ابزارهای رنگی Procreate استفاده کنید. و با استفاده از ابزار جمع کننده رنگ و پر کردن Procreate با هم، می توانید روند رنگ آمیزی خود را سرعت بخشید.
نحوه استفاده از انتخابگر رنگ Procreate
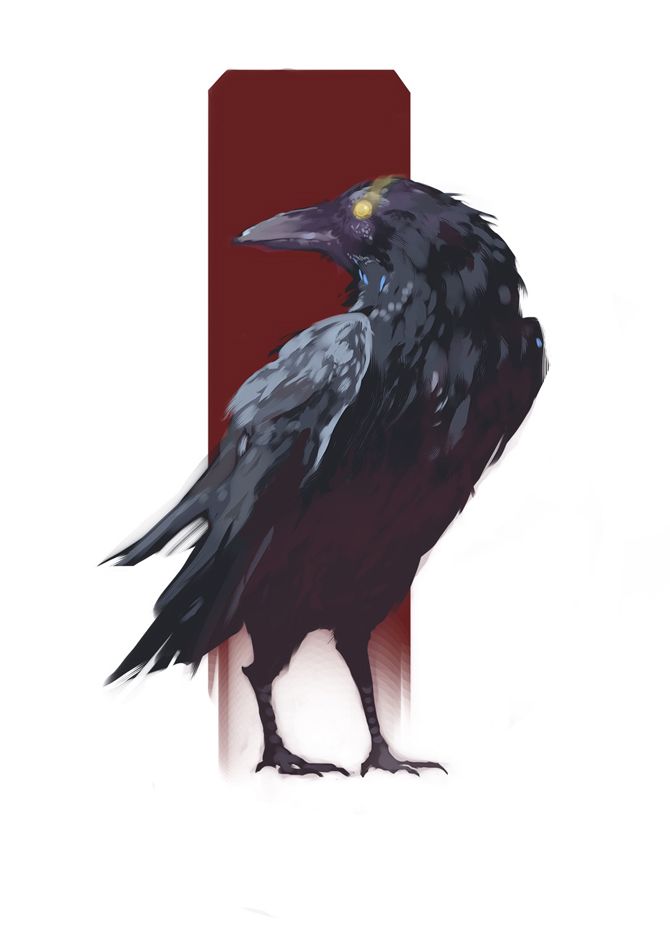
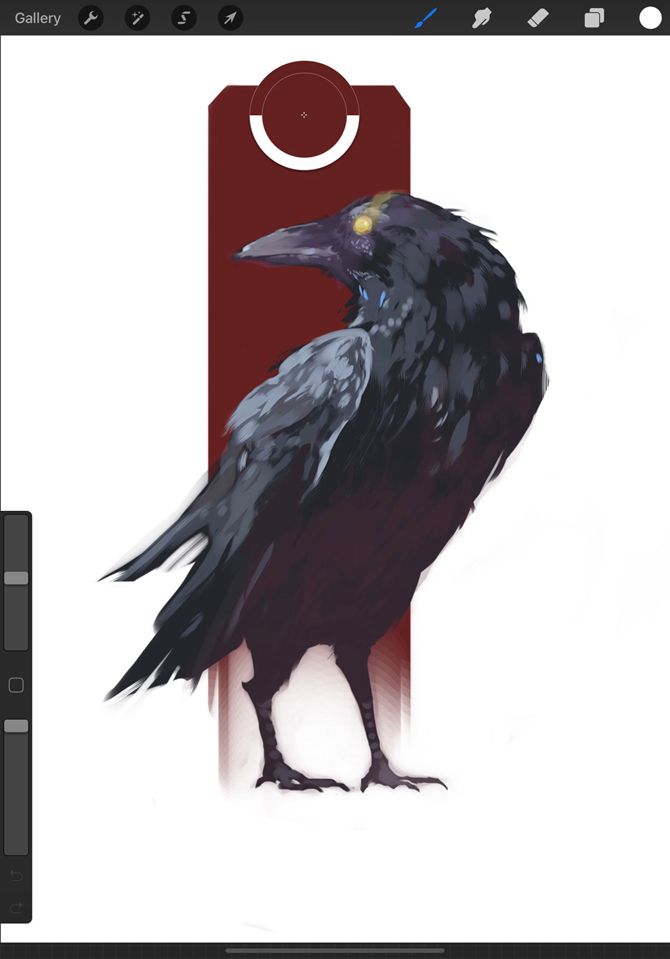
موقعیت های مختلفی وجود دارد که به انتخاب کننده رنگ Procreate نیاز دارد. به عنوان مثال، می توانید یک رنگ را از تصویری که به عنوان مرجع استفاده می کنید، بکشید. همچنین ممکن است بخواهید از رنگی که قبلاً در تصویر خود استفاده کرده اید دوباره استفاده کنید.
برای انتخاب رنگ برای کار، مراحل زیر را دنبال کنید:
- با انگشت خود فشار دهید و نگه دارید و از جایی که می خواهید رنگ را بکشید، نگه دارید.
- دایره ای را خواهید دید که رنگ شما را به خود گرفته است.
- صبر کنید تا رنگ در ابزار انتخاب رنگ در گوشه سمت راست بالای صفحه ظاهر شود.
- اکنون به رنگ انتخاب شده دسترسی دارید.
نحوه ایجاد دستی پالت با انتخابگر رنگ Procreate
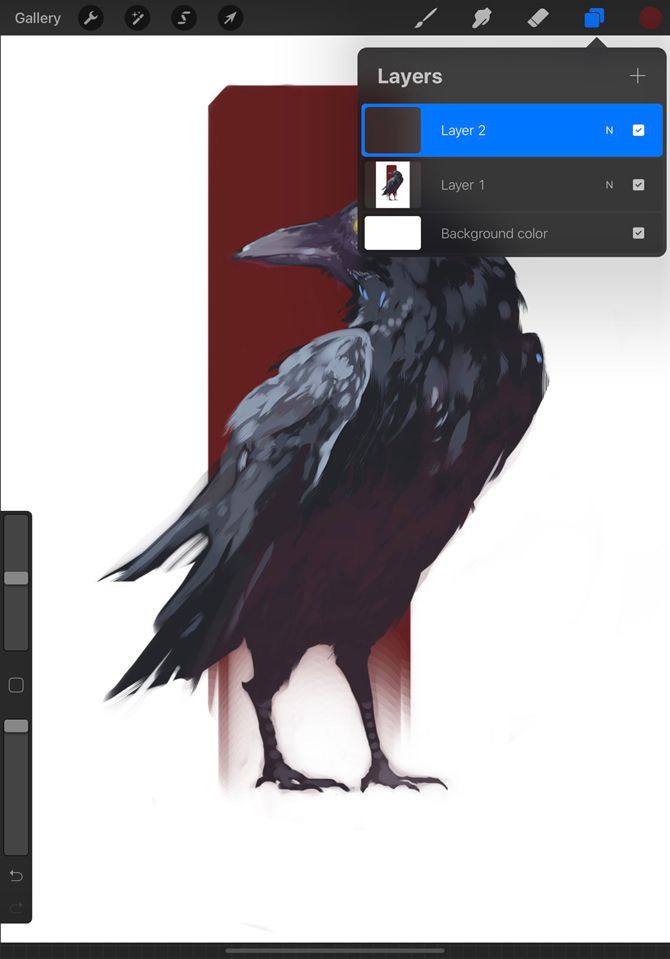
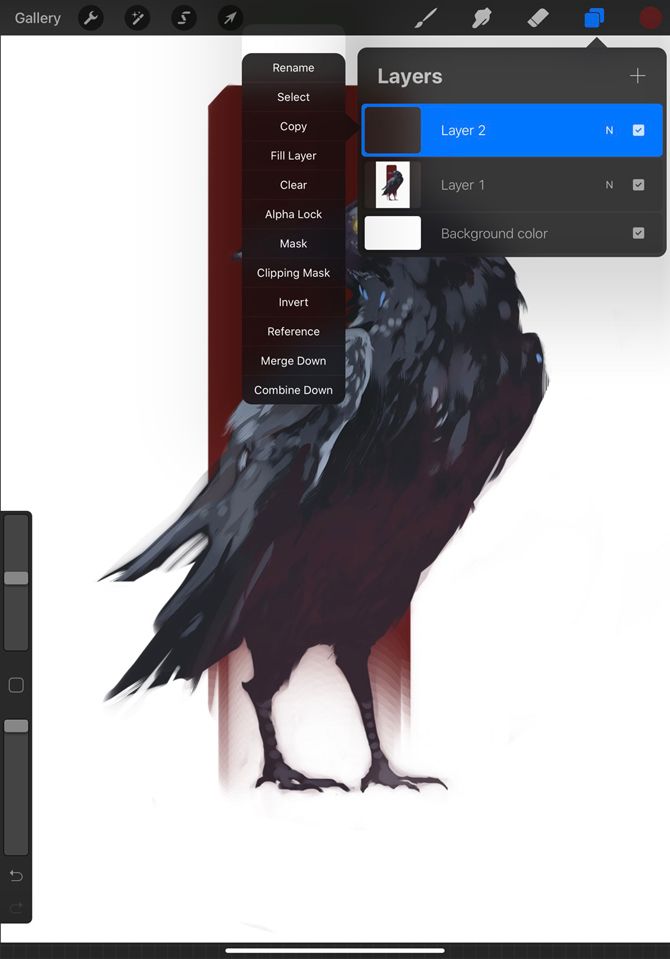
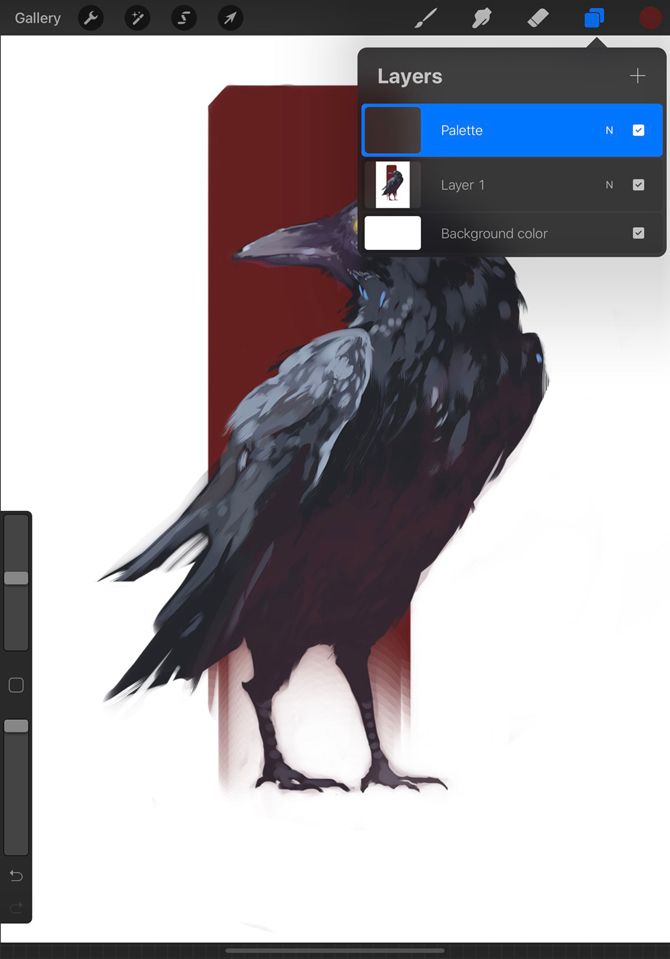
در حالی که انتخابگر رنگ به تنهایی مفید است، برنامه های خلاقانه ای وجود دارد. به عنوان مثال، نحوه ایجاد یک پالت رنگ در Procreate را بررسی خواهیم کرد. به این ترتیب، بدون ایجاد اختلال در روند کار، به رنگ های پرکاربرد خود دسترسی سریع خواهید داشت.
ابتدا، شما باید یک لایه جداگانه برای قرار دادن رنگ های پالت خود برای انتخابگر رنگ Procreate ایجاد کنید. فقط این مراحل را دنبال کنید:
- روی ابزار لایه ها در سمت چپ ابزار انتخاب رنگ ضربه بزنید.
- سپس روی نماد + ضربه بزنید تا یک لایه جدید ایجاد کنید.
- سپس روی لایه جدید ضربه بزنید تا گزینه ها ظاهر شوند.
- تغییر نام را انتخاب کنید.
- نام لایه خود را به پالت (یا هر چیزی که می خواهید) تغییر دهید.
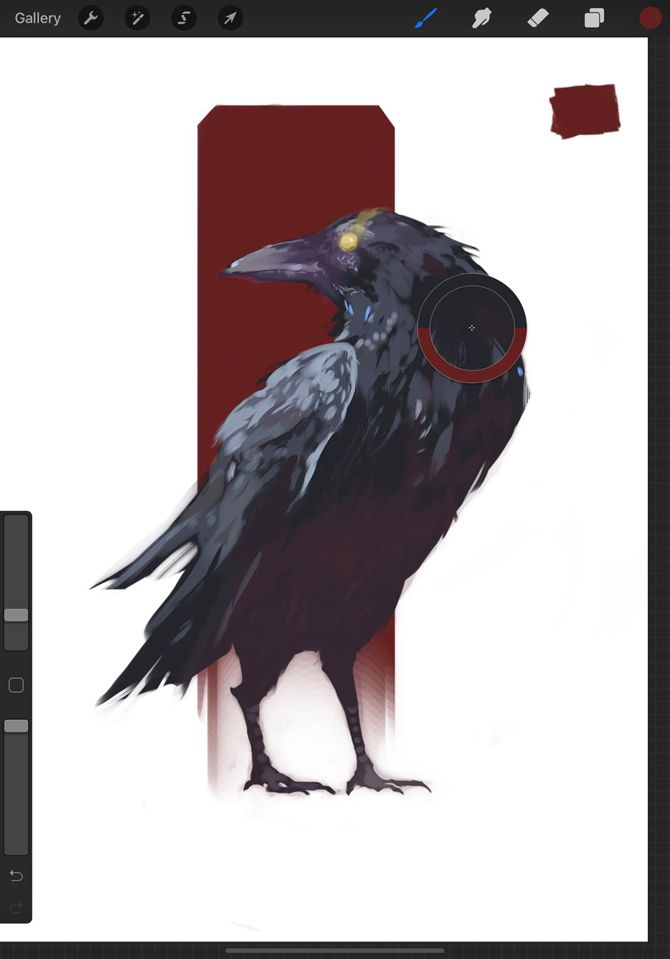
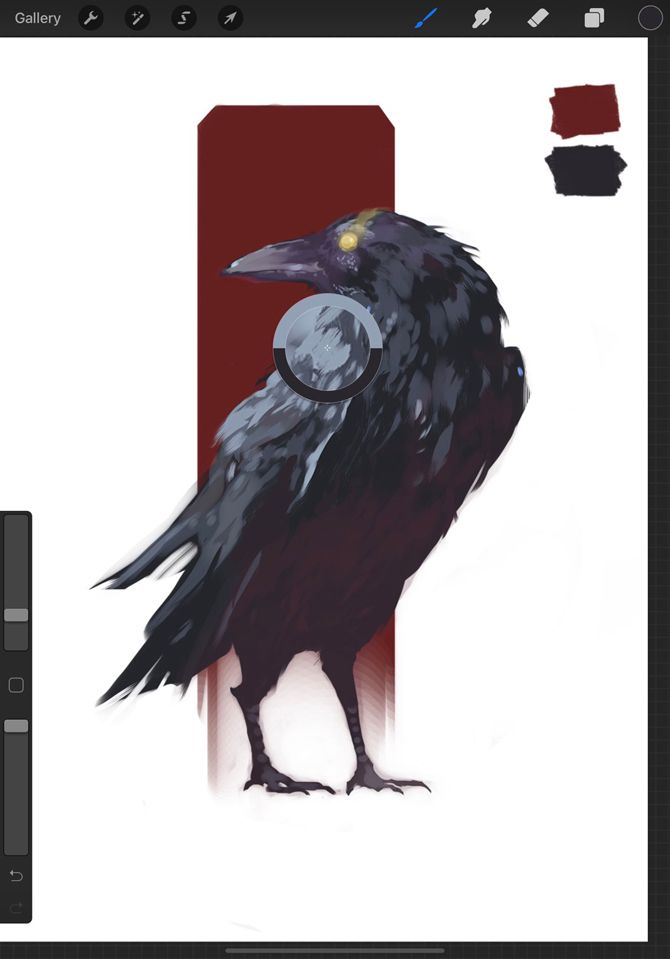
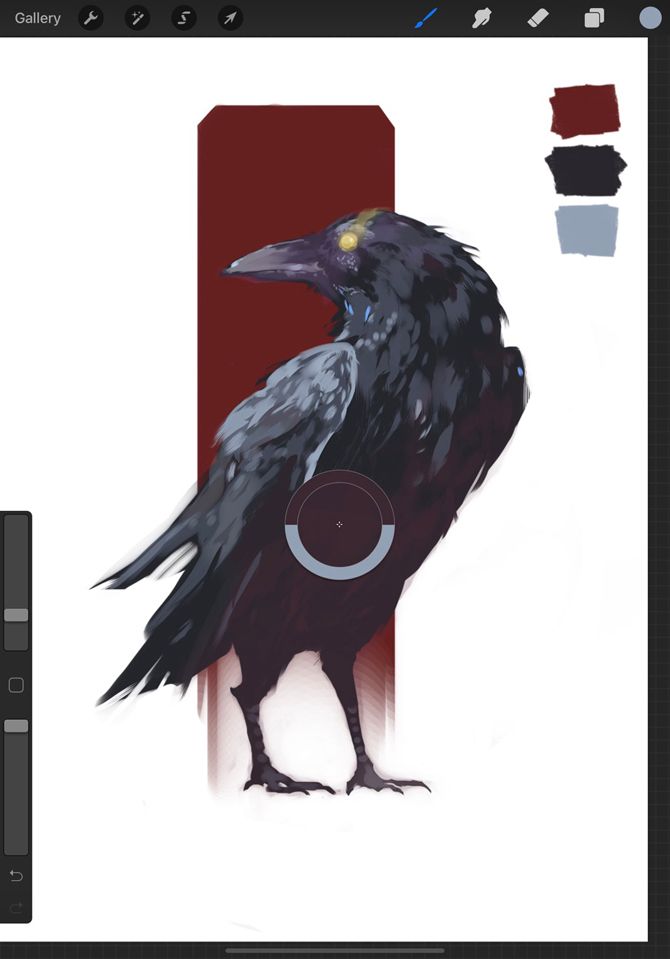
هنگامی که لایه خود را ایجاد کردید، نوبت به چیدمان رنگ های خود می رسد. با استفاده از ابزار جمعآوری رنگ، مراحل قبلی را برای به دست آوردن رنگ دنبال کنید. سپس، یک نمونه رنگ کوچک برای پالت خود بکشید.
همین مراحل را تکرار کنید تا به اندازه رنگ مورد نیاز پالت خود داشته باشید. پس از اتمام، می توانید به سادگی لایه پالت را حذف کنید. اگر هنوز در استفاده از لایه ها در Procreate تازه کار هستید، برای شروع استفاده از لایه های Procreate، این نکات را بررسی کنید.
نحوه ایجاد یک پالت با منوی پالت انتخابگر رنگ
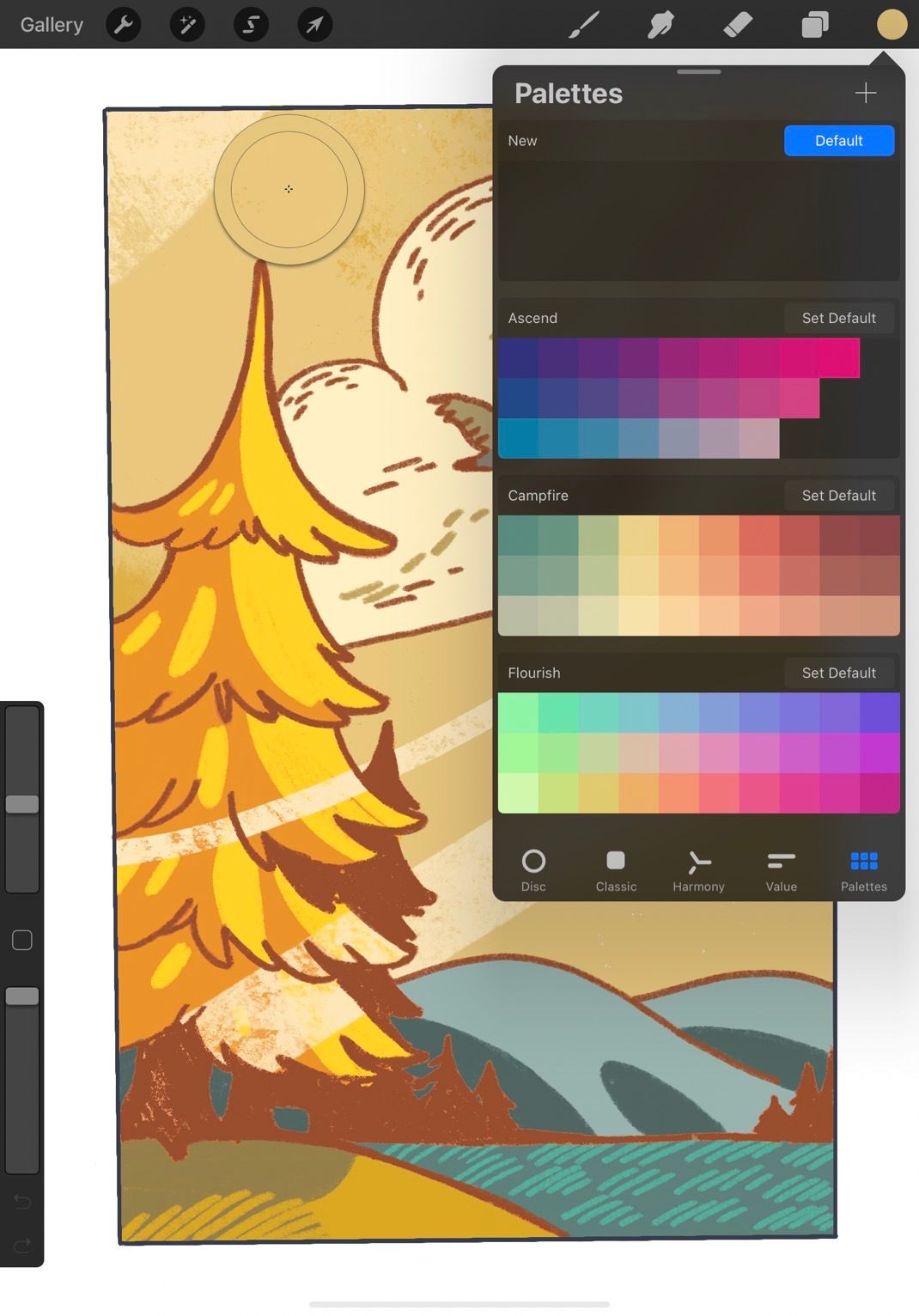
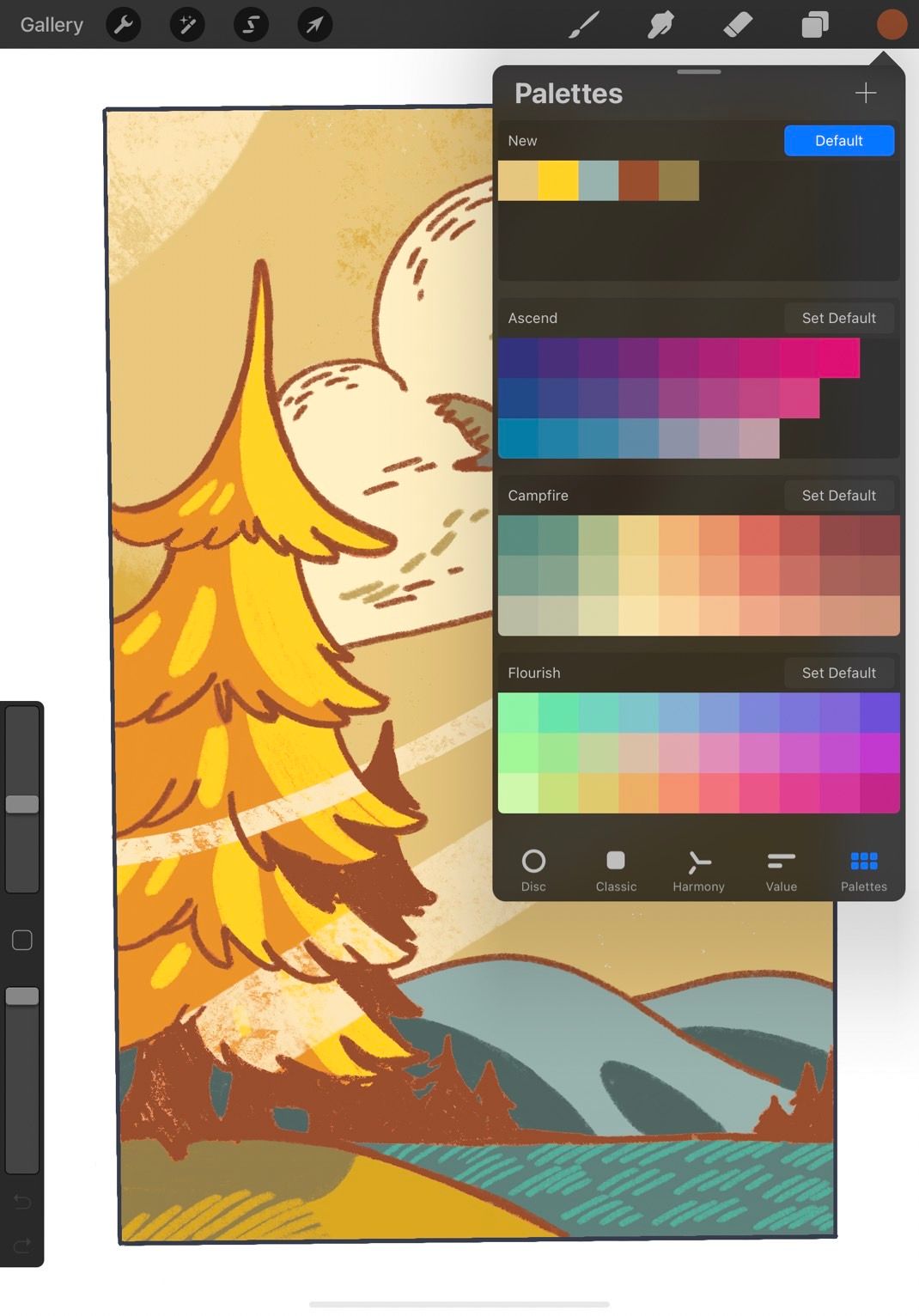
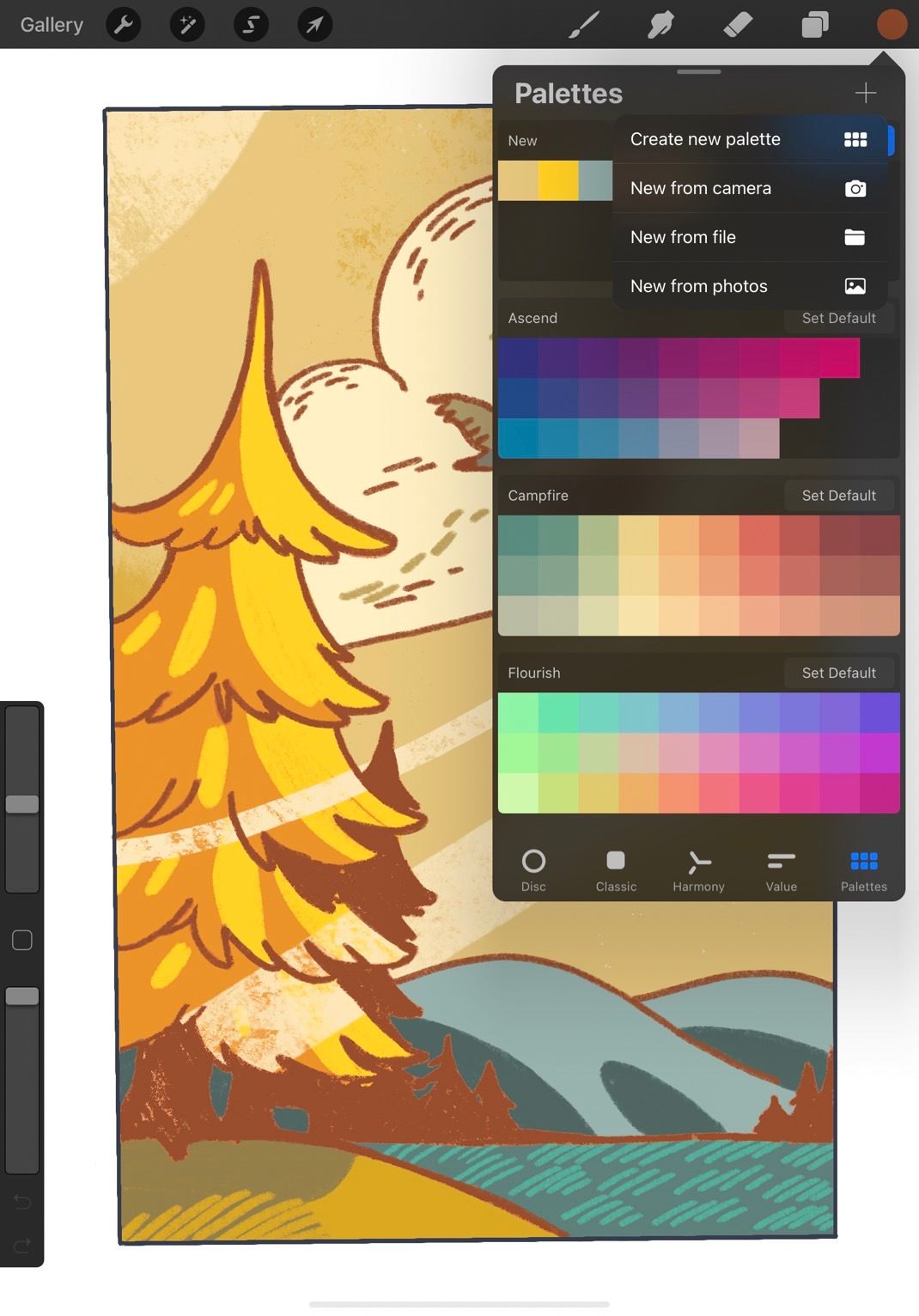
به عنوان یک جایگزین سریعتر، میتوانید روی انتخابگر رنگ ضربه بزنید و به برگه پالت در پایین دسترسی داشته باشید. از آنجا، شما این گزینه را دارید که به یکی از پالت های از پیش تعیین شده به عنوان پیش فرض جدید خود تغییر دهید. همچنین می توانید روی علامت + در بالا ضربه بزنید تا یک پالت جدید از آنجا ایجاد کنید.
هنگامی که یک پالت جدید آماده کردید، فقط به استفاده از ابزار انتخاب رنگ مانند معمول برای ساخت پالت جدید خود ادامه دهید. شما می توانید به سرعت رنگ های پالت خود را بدست آورید و آنها را برای استفاده در آینده ذخیره کنید.
از اینجا میتوانید بین نماهای فشرده و کارتی جابهجا شوید تا رنگهای پالتهایتان را راحتتر شناسایی کنید. اگر میخواهید نمونههای رنگی را از پالتهای از پیش تعیین شده Procreate کپی کنید، میتوانید نمونه را با انگشت یا قلم اپل نگه دارید و سپس آنها را به پالت جدید خود بکشید.
خواه هدف شما ایجاد حبابهای صابون واقعی در Procreate باشد یا ساختن یک کتابخانه رنگی کمیک سفارشی، یک پالت سفارشی میتواند درهای جدیدی را باز کند.
نحوه پر کردن Procreate از طریق Paint Bucket
هنگامی که انتخابگر رنگ خود را دارید، وقت آن است که نحوه پر کردن Procreate را بیابید. با استفاده از ابزار Procreate paint bucket می توانید یک شکل را با یک رنگ پر کنید.
ابزار انتخاب رنگ در گوشه بالا سمت راست را به خاطر دارید؟ با مداد اپل، قلم یا انگشت خود روی آن دایره ضربه بزنید و نگه دارید. سپس رنگ را به شکلی که می خواهید پر کنید بکشید و رها کنید.
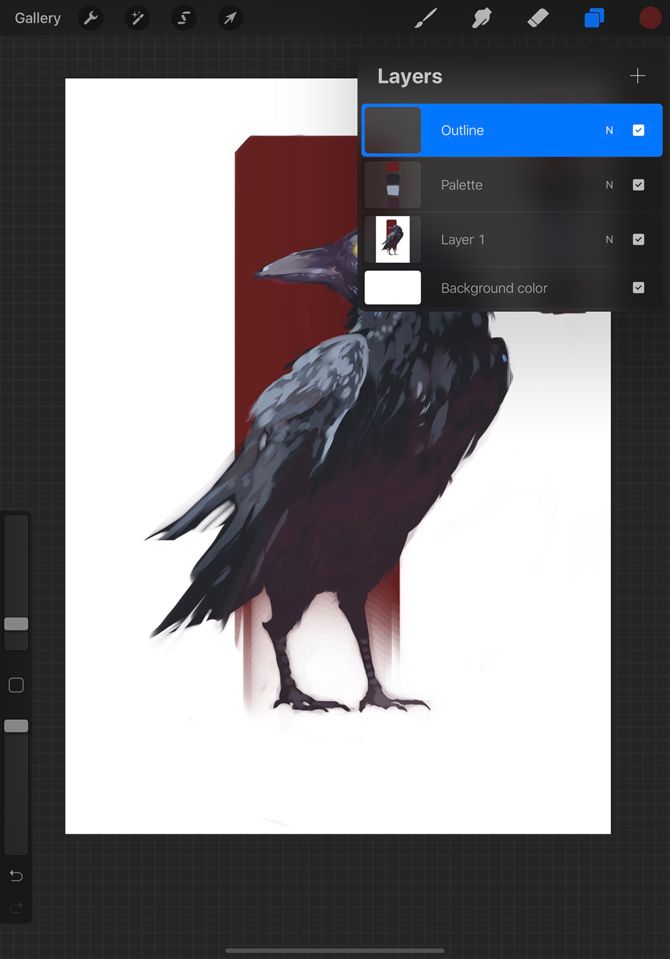
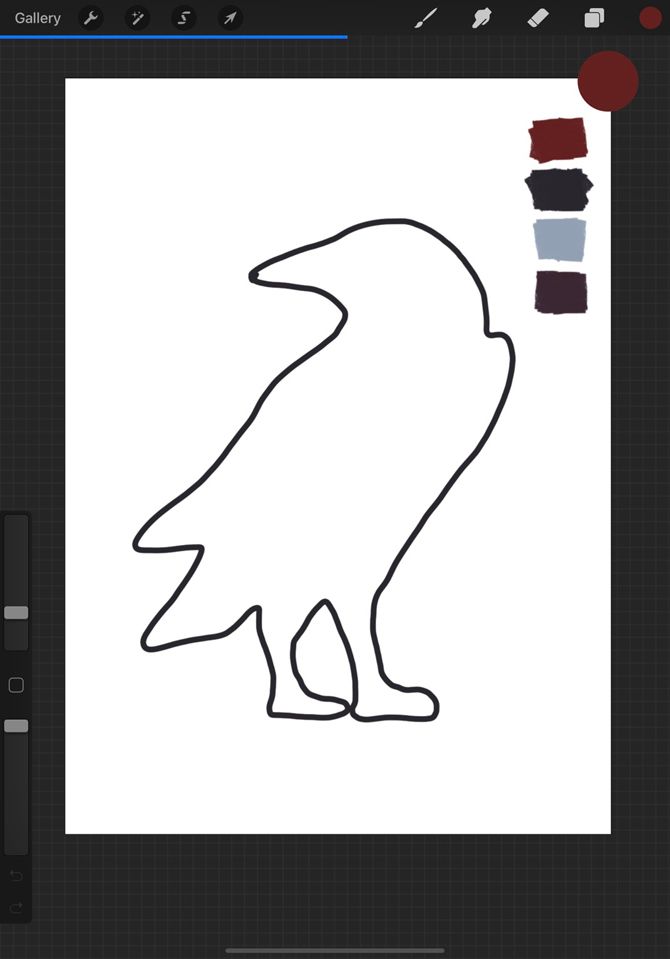
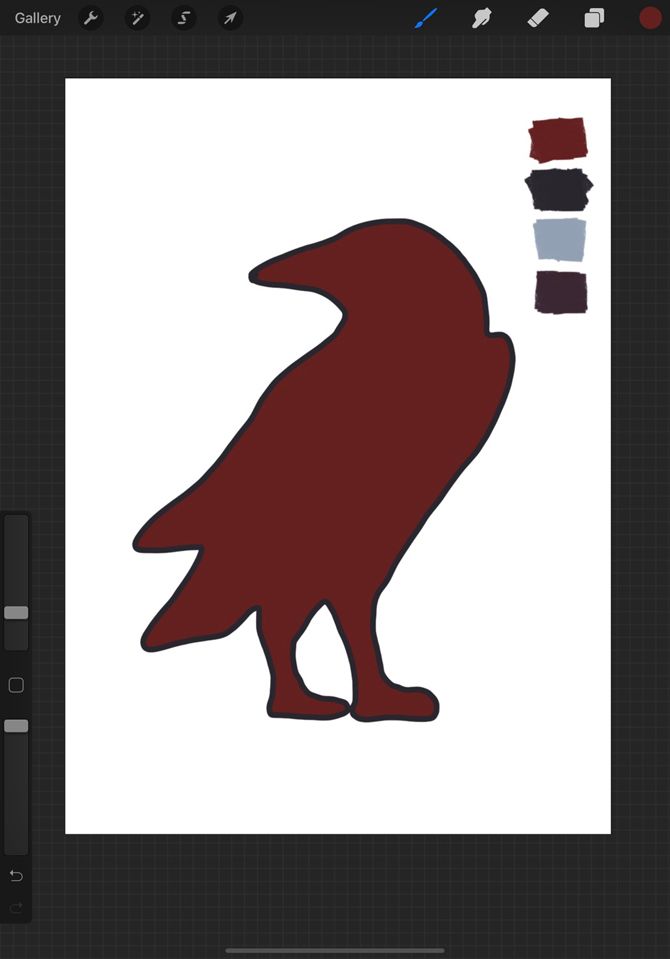
اگر یک شکل به خصوص کوچک را پر می کنید، به بزرگنمایی یا استفاده از Apple Pencil برای دقت بیشتر کمک می کند. همچنین به یاد داشته باشید که ابزار سطل رنگ با اشیاء کامل کار می کند. اگر خطوط شما کاملاً به هم متصل نشده باشند، متوجه خواهید شد که رنگ تمام بوم را پر می کند.
هنگامی که با این گزینه راحت شدید، می توانید از این نکات و ترفندها نیز برای کمک به شما برای شروع استفاده از کتابخانه براش در Procreate استفاده کنید.
از ابزارهای انتخاب کننده رنگ و پر کردن Procreate استفاده کنید
Procreate واقعاً در iPad Pro می درخشد و می توانید از Apple Pencil با نسل ششم iPad 2018 استفاده کنید. این برنامه را برای افرادی که نمی خواهند یک تبلت جدید بخرند بسیار در دسترس و مقرون به صرفه تر می کند.
Procreate همچنین به طیف گسترده ای از روش ها برای مدیریت رنگ شما اجازه می دهد. چه یک هنرمند کلاسیک یا با تجربه ترین هنرمند دیجیتال باشید، می توانید گزینه های رنگی خود را مطابق با گردش کار دلخواه خود تنظیم کنید. با انجام چند اقدام، می توانید بیشترین بهره را از انتخابگر رنگ Procreate ببرید.
