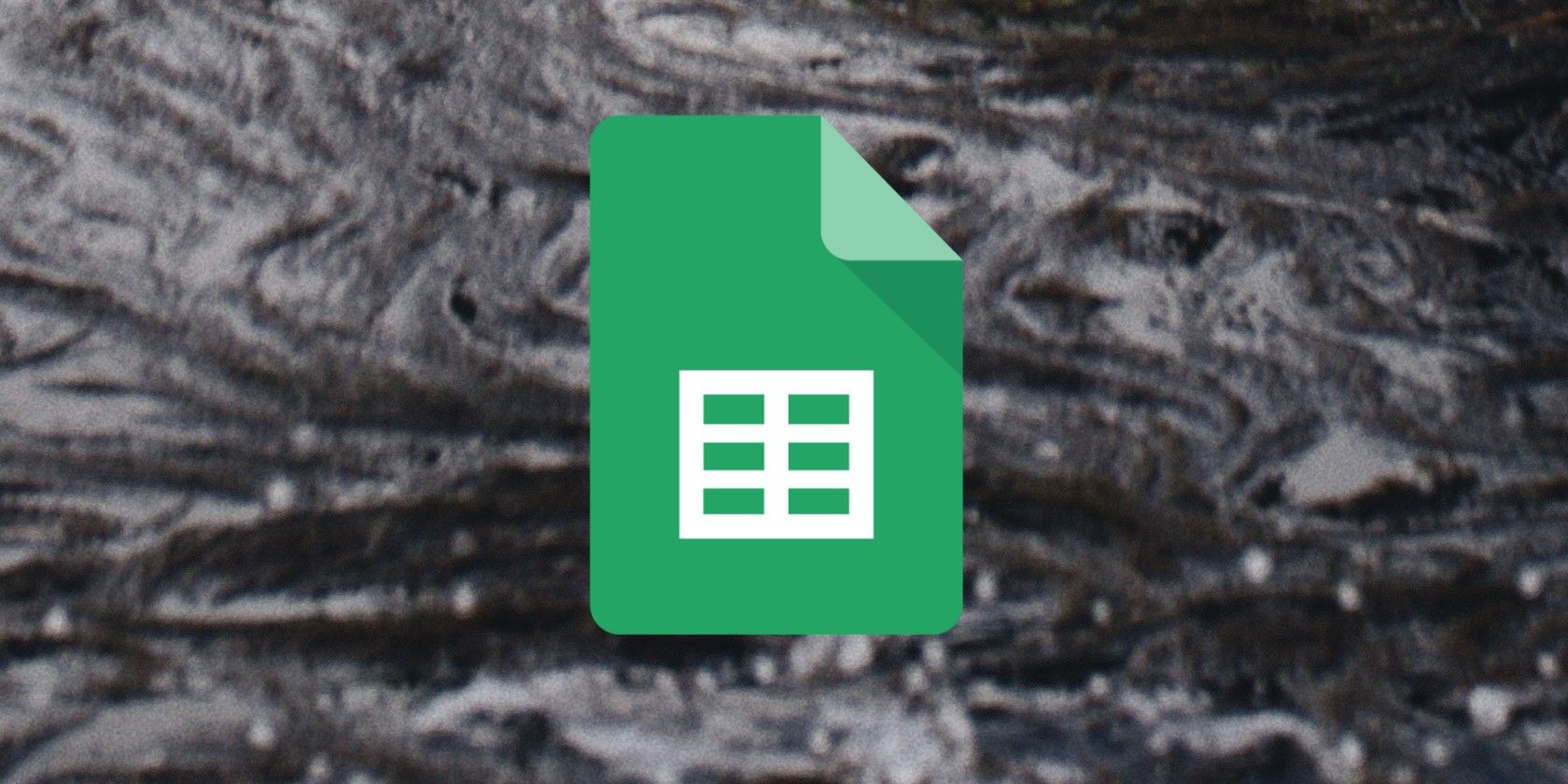راههای زیادی وجود دارد که میتوانید تغییرات را در Google Sheets ردیابی کنید، از جمله اعلانهای ایمیل و سابقه نسخه. در اینجا نحوه استفاده از آنها آورده شده است!
همکاری آسان در عصر کار از راه دور از اهمیت بالایی برخوردار است. خوشبختانه، گوگل گزینه های اشتراک گذاری زیادی دارد که به چندین کاربر اجازه می دهد روی یک پروژه کار کنند. دانستن اینکه چه کسی و چه زمانی در یک فایل تغییراتی ایجاد کرده است می تواند برای مدیریت موثر صفحه گسترده بسیار مهم باشد.
خوشبختانه، Google Sheets دارای دو ویژگی است که به شما امکان می دهد تغییرات ایجاد شده در صفحات گسترده خود را ردیابی کنید. اولی اعلانهای Google Sheets و دومی تاریخچه نسخه است. در این مقاله، این توابع ضروری را به تفصیل شرح میدهیم، نشان میدهیم که چگونه میتوانید آنها را فعال کنید، و توضیح میدهیم که چرا میتوانند برای صفحات گسترده شما حیاتی باشند.
چرا از اعلانهای ایمیل در Google Sheets استفاده کنیم؟
هنگام کار بر روی یک صفحه بزرگ که در آن چندین کارمند در حال ایجاد تغییرات در یک صفحه گسترده هستند، دانستن اینکه چه تغییراتی توسط هر یک از همکاران ایجاد می شود، می تواند چالش برانگیز باشد. خیلی بهتر است بدانید چه کسی تغییر خاصی را ایجاد کرده است، به خصوص برای رهبران پروژه.
ما می توانیم با استفاده از تاریخچه نسخه بررسی کنیم تا ببینیم چه کسی این تغییر را انجام داده است. اما، در صورت وجود موارد زیاد، اسکن تاریخچه نسخه می تواند خسته کننده باشد. در عوض، میتوانید از اعلانهای برگههای Google استفاده کنید. به این ترتیب، Sheets شما را از طریق ایمیل(ها) مطلع می کند.
اگر در حال حرکت هستید، باید مطمئن شوید که اعلانهای ایمیل تلفن همراه شما کار میکنند تا چیزی را از دست ندهید.
نحوه فعال کردن اعلانهای ایمیل در Google Sheets
روشن کردن اعلانهای ایمیل فقط چند دقیقه طول میکشد و پس از انجام آن، تا زمانی که تغییرات بیشتری در تنظیمات ایجاد کنید فعال میماند. برای روشن کردن اعلانها این مراحل را دنبال کنید:
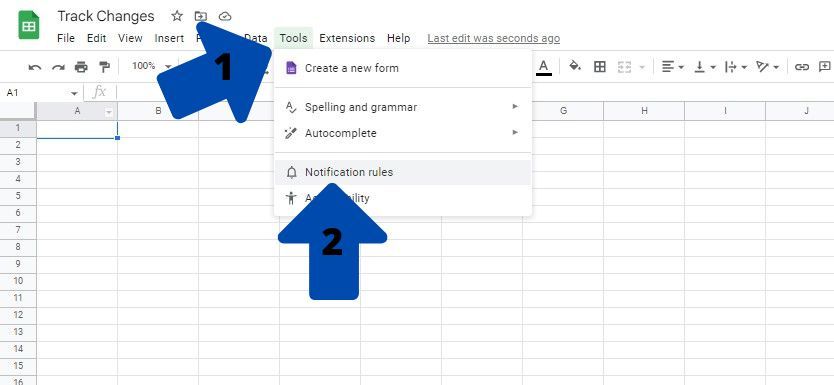
- صفحه گسترده خود را باز کنید که می خواهید اعلان های ایمیل را در آن فعال کنید.
- ابزارها را در بالای صفحه گسترده خود فشار دهید. یک منوی کشویی نمایش داده می شود.
- قوانین Notification را فشار دهید، که پنجره جدیدی در وسط صفحه باز می شود.
- شما می توانید قوانین را در اینجا تنظیم کنید. اگر گزینه ای را از قسمت اول انتخاب کنید، باید انتخاب کنید که چه زمانی می خواهید اعلان ها را دریافت کنید. یا انتخاب کنید: هر گونه تغییری ایجاد می شود، یا کاربر فرمی را ارسال می کند.
- در بخش دوم، می توانید ایمیل – روزانه خلاصه یا ایمیل – بلافاصله را انتخاب کنید.
- وقتی تنظیمات دلخواه خود را انتخاب کردید، ذخیره را فشار دهید،
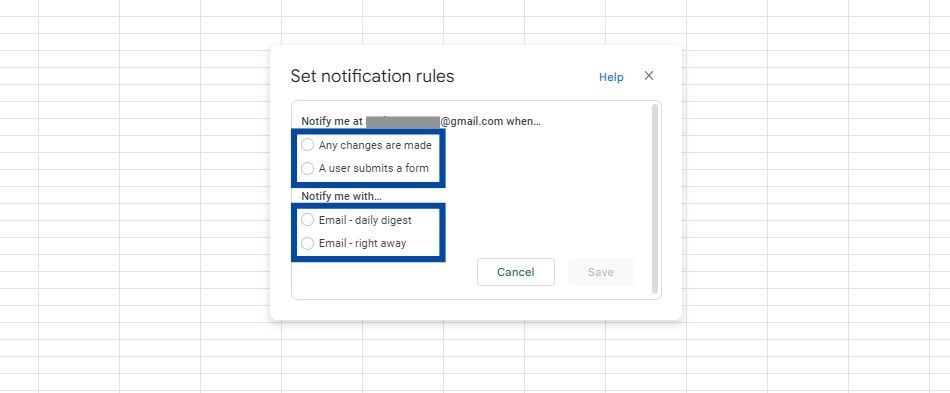
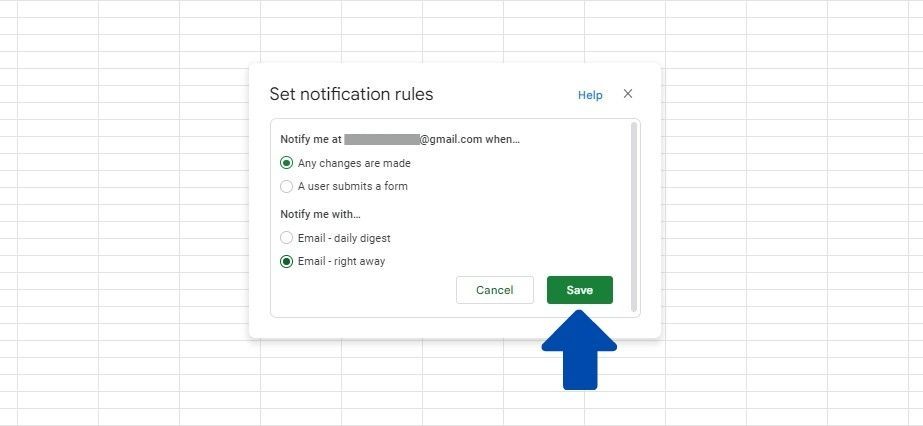
ما هر یک از تنظیمات را با جزئیات بیشتری در ادامه مقاله توضیح خواهیم داد.
نحوه افزودن و حذف قوانین اعلان در Google Sheets
اگر می خواهید قوانین بیشتری اضافه کنید، قوانین موجود را ویرایش کنید یا آنها را حذف کنید، با کلیک بر روی ابزارها و قوانین اعلان، به گزینه Set notification rules بروید.
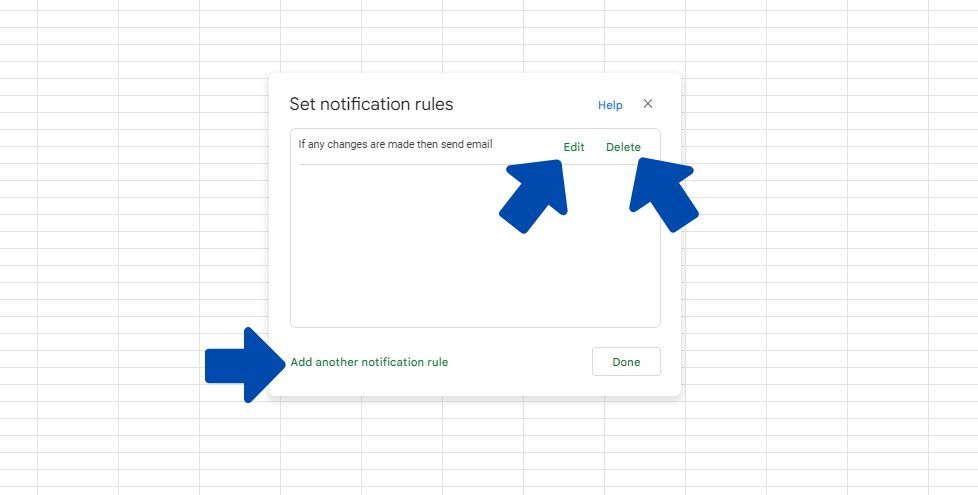
اگر قبلاً یک قانون اعلان موجود دارید، در لیست ظاهر می شود. میتوانید روی Delete یا Edit کلیک کنید، یا برای ایجاد یک قانون جدید، گزینه Add other notification rule را فشار دهید. پس از انجام تغییرات، روی Done کلیک کنید تا آنها ذخیره شوند.
درک گزینه های موجود در قوانین اعلان
دو بخش در قوانین اعلان وجود دارد: بخش اول Notify me at و دوم Notify me with.
1. زمانی که…
- هر گونه تغییر ایجاد می شود: وقتی این گزینه را انتخاب می کنید، همه تغییراتی که در صفحه گسترده ایجاد می کنید ثبت می شود و از طریق ایمیل، بلافاصله یا در خلاصه روزانه قابل خواندن به کاربر اطلاع داده می شود.
- کاربر فرم ارسال می کند: با انتخاب این گزینه هر زمان که شخصی فرمی را ارسال کند به شما هشدار می دهد. Google Forms به شما امکان می دهد فرم های خود را به صفحه گسترده خود پیوند دهید. این ممکن است هر چیزی از نظرسنجی گرفته تا فرم درخواست دانشگاه باشد.
2. به من اطلاع دهید با…
- Email – Daily Digest: هر زمان که این گزینه انتخاب شود، لیستی از تغییرات کاربر پس از پایان روز یا در زمان مشخصی دریافت می شود. اگر این گزینه را انتخاب کنید، اعلانها را دیرتر دریافت خواهید کرد تا بلافاصله پس از ساخت. این به افرادی کمک می کند که دوست ندارند فوراً از تغییرات مطلع شوند. همچنین برای کسانی که در یک شرکت بزرگ کار میکنند که صفحهگستردهای که روی آن کار میکنند دائماً در حال تغییر است تا از پر شدن صندوق ورودی شما با اعلانها جلوگیری کنند، ایدهآل است. مطمئن شوید که زمان ورود را خارج از دوره مسدود کردن ایمیل خود تنظیم کرده اید، در صورت وجود.
- ایمیل – بلافاصله: وقتی این گزینه را انتخاب میکنید، هر زمان که تغییری در صفحهگسترده آنها ایجاد شود، ایمیلی دریافت خواهید کرد. این برای افرادی که با اطلاعات حساس سروکار دارند و می خواهند در صورت تغییر چیزی ایمیل دریافت کنند ایده آل است.
استفاده از این تنظیم را برای برگهای با بیش از دو یا سه شریک توصیه نمیکنیم، مبادا با اعلانهای دائمی بمباران شوید. اگر نیاز به استفاده از این روش دارید، ممکن است ایده خوبی باشد که یک پوشه جیمیل برای دریافت تمام اعلان ها راه اندازی کنید.
چرا از سابقه نسخه Google Sheets استفاده کنیم؟
اگر نمیخواهید از طریق ایمیل اعلانها دریافت کنید، میتوانید از ویژگی سابقه نسخه کاربرگنگار Google استفاده کنید، اما تغییرات ایجاد شده در صفحهگسترده خود را پیگیری کنید. Google Sheets حتی تغییرات کوچک را در صورت فاصله کافی از هم ذخیره میکند، بنابراین لازم نیست نگران از دست دادن تغییرات مهم باشید.
مالک صفحهگسترده و کسانی که به صفحهگسترده دسترسی ویرایش دارند، تنها کسانی هستند که میتوانند تاریخچه نسخه یک صفحهگسترده را در Google Sheets مشاهده کنند.
از آنجایی که تغییرات در فضای ابری است، می توانید به تاریخچه نسخه دسترسی داشته باشید و نسخه دقیق مورد نظر خود را پیدا کنید. اگر یکی از اعضای تیم شما (یا شما) خطایی مرتکب شده باشد و نیاز به بازگشت به نسخه قدیمی داشته باشد، عالی است. همچنین میتوانید تغییرات را نامگذاری کنید تا بدانید کدام نسخه را میخواهید.
نحوه مشاهده تاریخچه نسخه در Google Sheets
برای دسترسی به تاریخچه نسخه کاربرگنگار Google، قبل از اینکه کاربرگنگار بتواند گزارش تغییرات ایجاد کند، مطمئن شوید که تغییرات کافی در یک برگه ایجاد شده است. برای دسترسی به تاریخچه نسخه باید مراحل زیر را دنبال کنید:
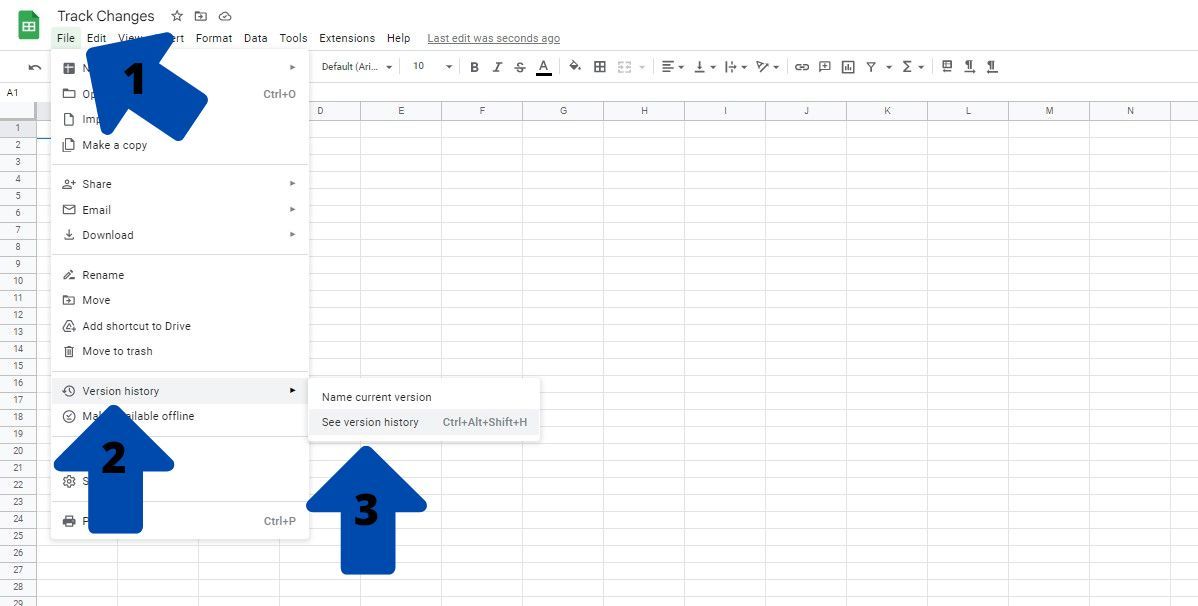
- روی File در نوار بالا کلیک کنید. این یک منوی کشویی را نشان می دهد.
- در آنجا روی Version history کلیک کنید.
- از منو روی See version history کلیک کنید. همچنین می توانید از Ctrl + Alt + Shift + H استفاده کنید.
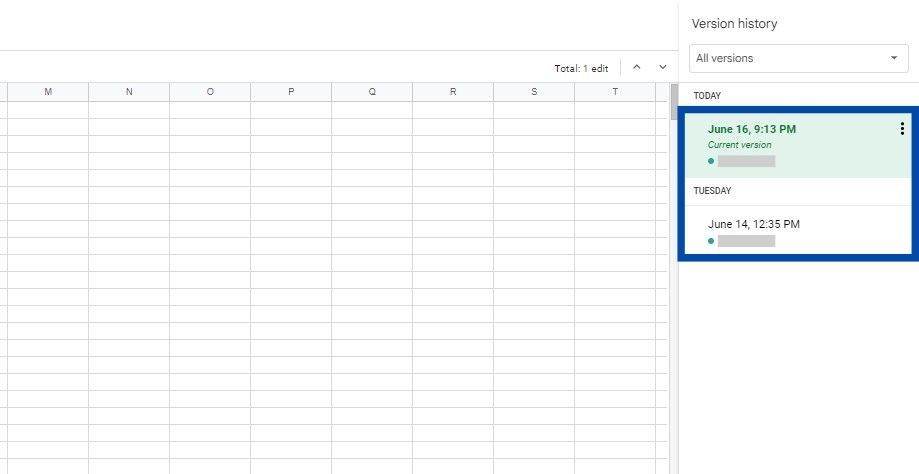
یک نوار کناری در سمت راست صفحه باز می شود. در آنجا می توانید روی سه نقطه عمودی کنار نسخه های قدیمی کلیک کنید و بر روی Restore this version کلیک کنید. همچنین میتوانید روی Name this version کلیک کنید تا به ذخیرههای خاصی نام بدهید. اگر می خواهید یک نمونه صفحه گسترده جدید ایجاد کنید، روی Make a copy کلیک کنید.
وقتی یک کپی جدید از صفحهگسترده ایجاد میکنید، تازه شروع میشود و تاریخچه نسخه جدیدی خواهد داشت. اگر همچنان میخواهید تغییرات صفحهگسترده جدید را پیگیری کنید، ممکن است بخواهید صفحهگسترده قدیمیتر را حذف کنید تا در آینده دچار سردرگمی نشوید.
تفاوت بین اعلان های ایمیل و تاریخچه نسخه
اعلان کاربرگنگار Google به شما امکان میدهد هر زمان که کاربر صفحهگسترده را تغییر میدهد، ایمیل دریافت کنید. هنگام استفاده از تاریخچه نسخه، تغییرات فقط ثبت می شوند و به طور فعال به کاربر اطلاع داده نمی شوند.
نوک کوه یخ
در بیشتر موارد، استفاده از هر دوی این ویژگی ها برای صفحات گسترده مهم ایده خوبی است. اگرچه دو ویژگی مورد بحث در این مقاله برای همکاری عالی هستند، اما تنها بخش کوچکی از همه ابزارهایی هستند که Google Sheets به تیمهایی که روی صفحات گسترده کار میکنند ارائه میکند.
هنوز چیزهای زیادی برای یادگیری وجود دارد، بنابراین به خواندن همه چیزهایی که این برنامه قدرتمند ارائه می دهد ادامه دهید.