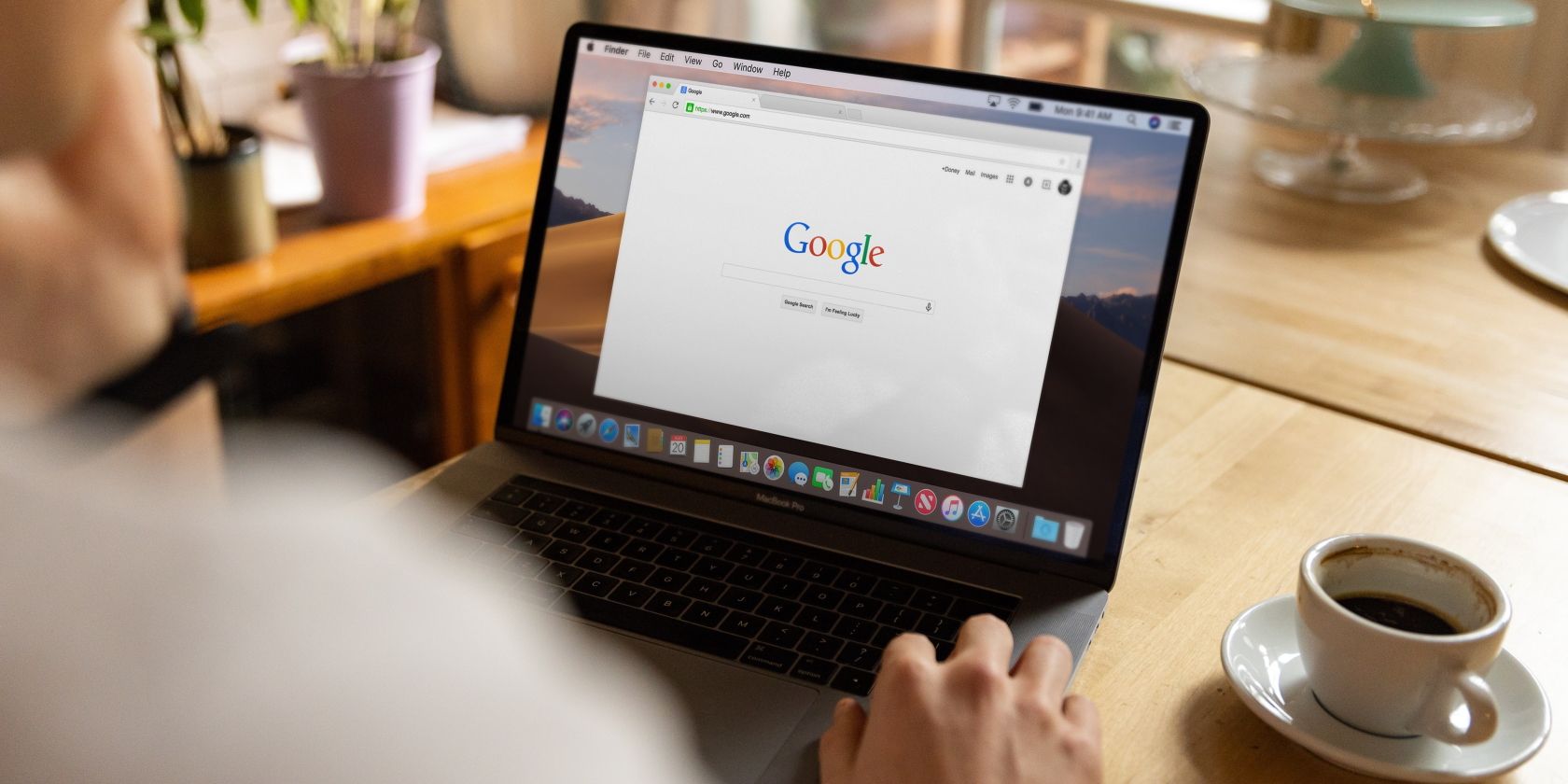آیا می خواهید یک نمایه جستجوی شغل در Google Chrome راه اندازی کنید که به شما کمک کند بهترین فرصت ها را پیدا کنید؟ در اینجا چند نکته در مورد نحوه انجام آن وجود دارد.
در حالی که فناوری هزاران فرصت را در دسترس ما قرار داده است، بهینه سازی جستجوی شغلی ما برای حداکثر بهره وری ضروری است. هر چه جستجوی شغلی ما دقیق تر و هوشمندانه تر باشد، شانس ما برای یافتن شغل رویایی بیشتر است.
یک مرورگر وب خوب می تواند کمک شما در طول جستجوی شغل باشد و نحوه تنظیم آن می تواند تفاوت زیادی در موفقیت جستجوی شغل شما ایجاد کند. از آنجایی که کروم در میان جویندگان کار مورد علاقه است، این مقاله نکات و ترفندهایی برای بهینه سازی کروم برای جستجوی شغل را پوشش می دهد.
1. یک نمایه اختصاصی کروم بسازید
برای تمرکز بر جستجوی شغل خود، پاک کردن درهم و برهمی از مرورگر ضروری است. به همین دلیل، ایجاد یک نمایه اختصاصی کروم برای جستجوی کار باید اولین کاری باشد که انجام می دهید.
با آماده بودن نمایه جدیدتان، میتوانید افزونههای مرتبط با جستجوی شغل خود را اضافه کنید، فقط صفحات مفید را نشانکگذاری کنید، و اجازه ندهید در حین جستجو چیزی شما را پرت کند. برای ایجاد نمایه اختصاصی کروم مراحل زیر را دنبال کنید:
- Chrome را راه اندازی کنید.
- در گوشه سمت راست بالا، روی منوی پروفایل کلیک کنید.
- در پایین منو بر روی + افزودن کلیک کنید.
- روی Sign in کلیک کنید.
- با آدرس ایمیل و رمز عبور خود وارد شوید.
- روی دکمه Yes, I’m in کلیک کنید.
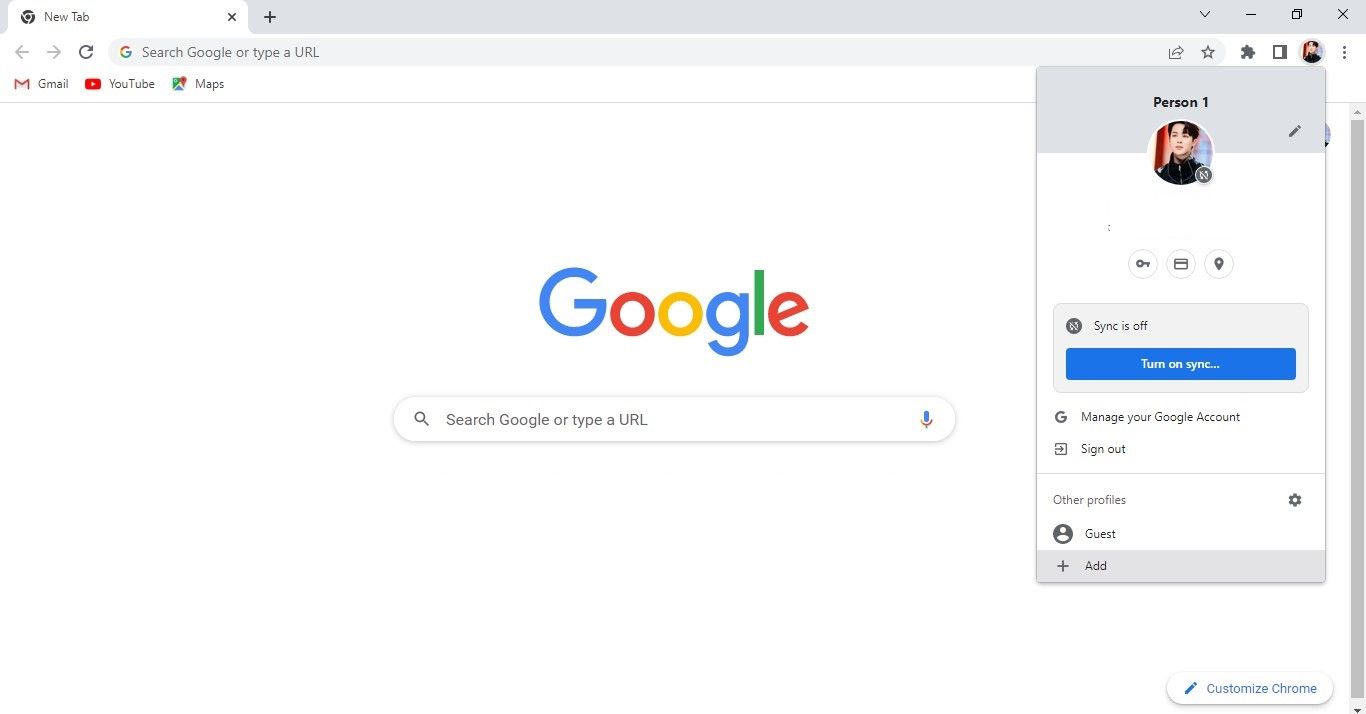
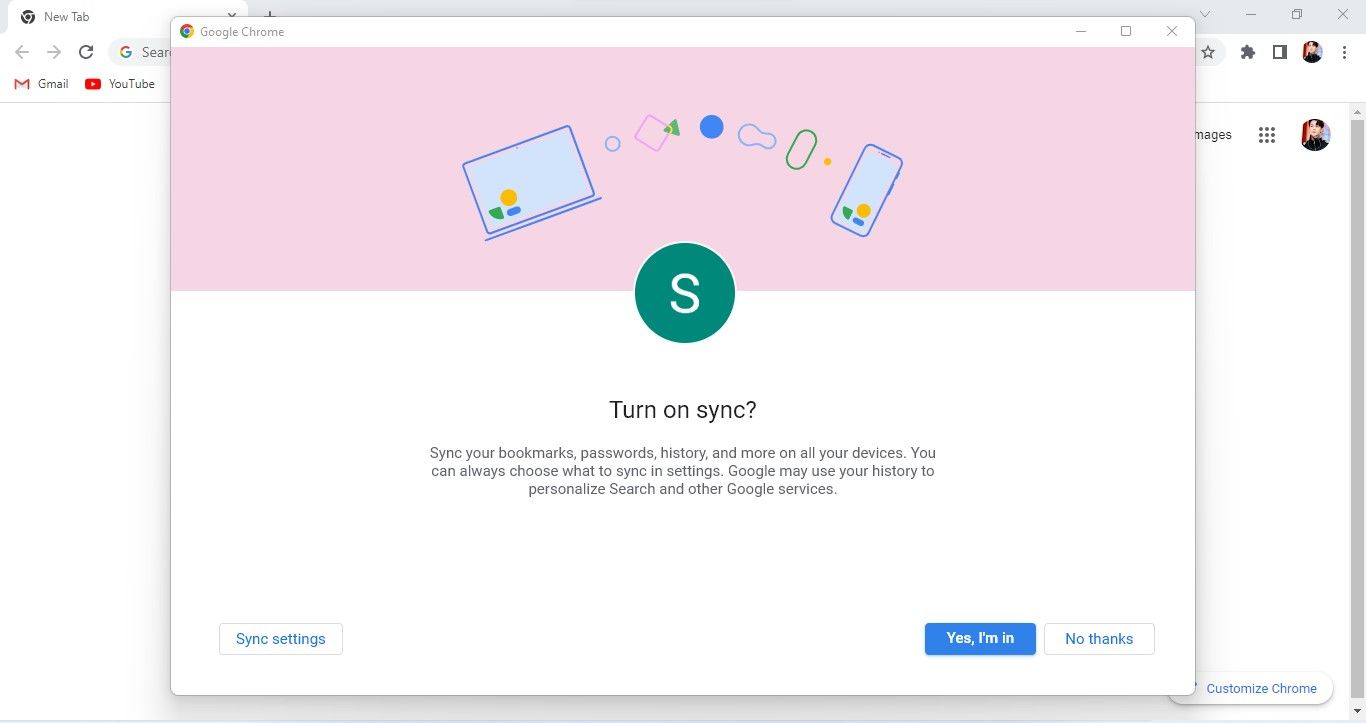
2. اطمینان حاصل کنید که همگام سازی روشن است
تنظیم مرورگر شما نباید به یک کامپیوتر محدود شود. در عوض، باید بتوانید بدون در نظر گرفتن مکان یا دستگاهتان، جستجوی شغل خود را از همان جایی که آخرین بار آن را متوقف کرده بودید، از سر بگیرید. با فعال کردن همگام سازی در مرورگر خود، می توانید به راحتی این کار را انجام دهید.
در حالی که Chrome از شما میخواهد هنگام ورود به سیستم، همگامسازی را فعال کنید، و اگر دستورالعملهای مرحله اول را به دقت دنبال کرده باشید، ممکن است قبلاً این کار را انجام داده باشید، ارزش بررسی مجدد را دارد. برای تأیید فعال بودن همگام سازی مراحل زیر را دنبال کنید:
- در گوشه بالا سمت راست، روی سه نقطه عمودی کلیک کنید و روی تنظیمات کلیک کنید.
- سپس روی Sync and Google services کلیک کنید.
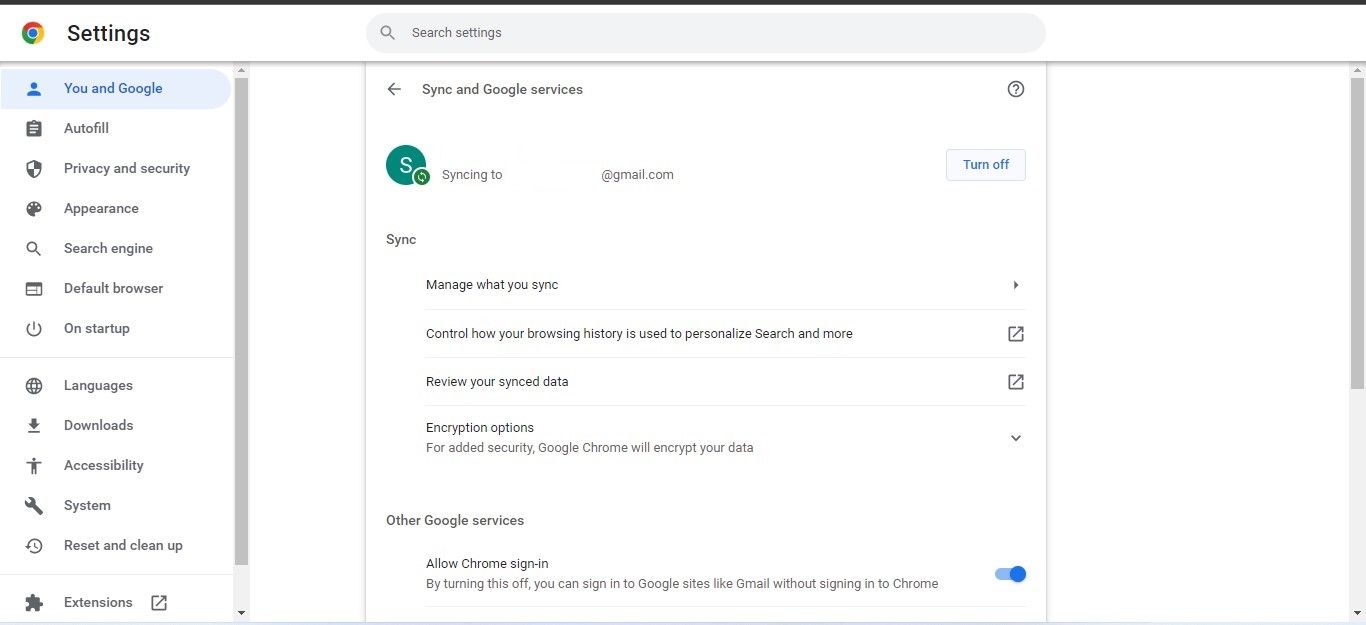
اگر میبینید همگامسازی قبلاً در قسمت سمت راست فعال شده است، میتوانید بروید. در غیر این صورت باید روی دکمه Turn on sync… کلیک کنید تا فعال شود.
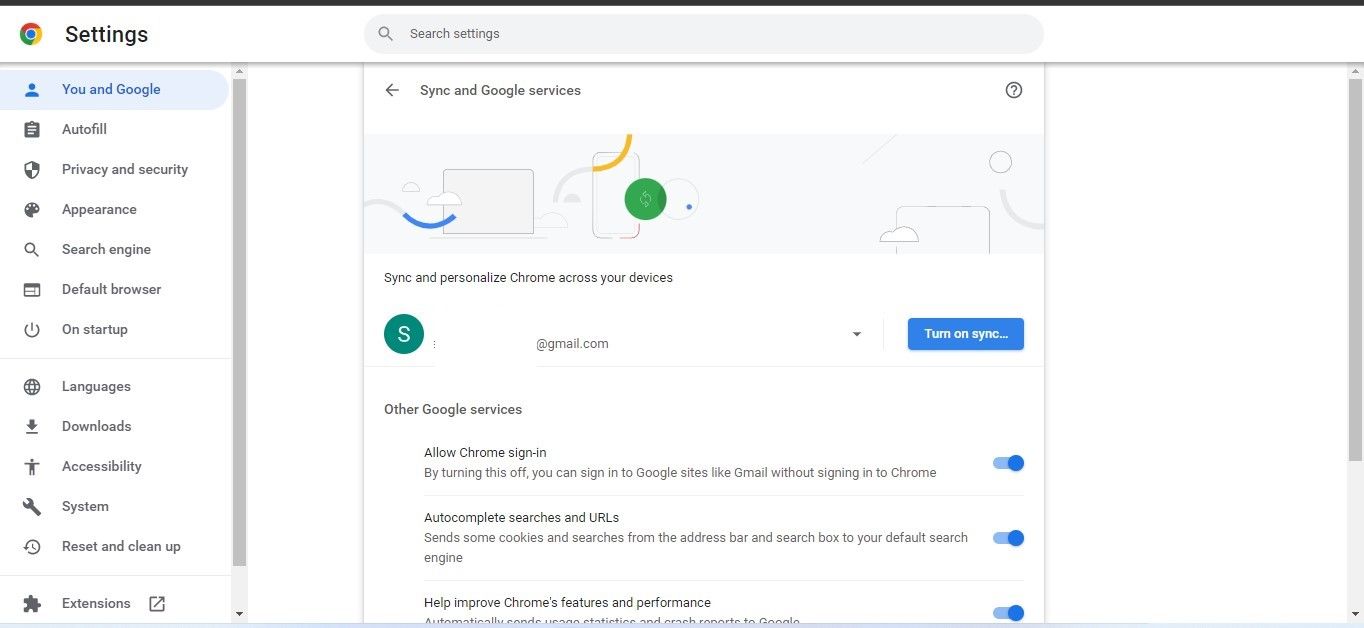
3. برنامه های افزودنی مربوطه را نصب کنید
افزونههای مرورگر، مرورگر شما را کاربردیتر میکنند و به شما کمک میکنند بهرهوری بیشتری داشته باشید. در زیر چند نوع افزونه که باید نصب کنید ذکر شده است:
- پسوند Grammar Checker: پسوند گرامر چک کننده تضمین می کند که ارتباطات نوشتاری شما بدون خطا باقی می ماند. Grammarly یکی از محبوب ترین چک کننده های گرامر است، اما می توانید گزینه های دیگر را نیز امتحان کنید.
- پسوند امضای ایمیل: پسوند امضای ایمیل به شما امکان می دهد امضایی حاوی اطلاعات تماس خود ایجاد کرده و آن را به پلت فرم ایمیل خود اضافه کنید. بنابراین، دفعه بعد که ایمیل ارسال می کنید، امضا به صورت خودکار اضافه می شود. در نتیجه، لازم نیست هر زمان که درخواست کار خود را از طریق ایمیل ارسال می کنید، اطلاعات تماس خود را ارائه دهید. چندین مولد امضای ایمیل وجود دارد، اما WiseStamp متمایز است.
- Password Manager: از آنجایی که برای مشاغل متعدد در وب سایت های مختلف درخواست می دهید، برای پیگیری اعتبار خود به یک پسوند مدیر رمز عبور قابل اعتماد نیاز دارید. در میان افزونه های محبوب، LastPass انتخاب خوبی است.
- پسوند Read-It-Later: یک برنامه افزودنی Read-it-Later به شما امکان می دهد هر محتوای وب مفیدی را که می خواهید بعدا بخوانید ذخیره کنید. از جمله مواردی که میتوانید در این برنامه افزودنی نگه دارید، ممکن است شامل مقالات مشاوره مصاحبه، فهرستی از مشاغل آزاد و موارد دیگر باشد. شما باید Save to Pocket را بررسی کنید، یک افزونه مفید برای خواندن بعدا.
- در نتیجه، لازم نیست هر زمان که درخواست کار خود را از طریق ایمیل ارسال می کنید، اطلاعات تماس خود را ارائه دهید. چندین مولد امضای ایمیل وجود دارد، اما WiseStamp متمایز است.
4. گروه های برگه اختصاصی ایجاد کنید
راحتی داشتن یک نمایه اختصاصی کروم، مدیریت جستجوی شغل شما را سادهتر میکند، اما گروهبندی برگهها بر اساس فعالیت جستجوی کار، این فرآیند را سادهتر میکند. برای مثال، میتوانید یک گروه برگه اختصاصی ایجاد کنید که شامل وبسایتهای شرکتهایی است که قبلاً در آنها درخواست دادهاید.
به همین ترتیب، میتوانید تمام وبسایتهای کاریابی را در یک گروه جداگانه دستهبندی کنید تا کارها سادهتر شود. به این ترتیب، به جای اینکه هر وب سایت را به خاطر بسپارید و آنها را به صورت جداگانه باز کنید، می توانید گروه برگه را باز کنید و در تمام وب سایت های موجود در آن گروه پیمایش کنید.
می توانید با کلیک راست بر روی هر برگه و انتخاب افزودن تب به گروه جدید از منوی زمینه، یک گروه برگه ایجاد کنید. سپس گروه را نامگذاری کنید، رنگی را انتخاب کنید و Enter را فشار دهید.
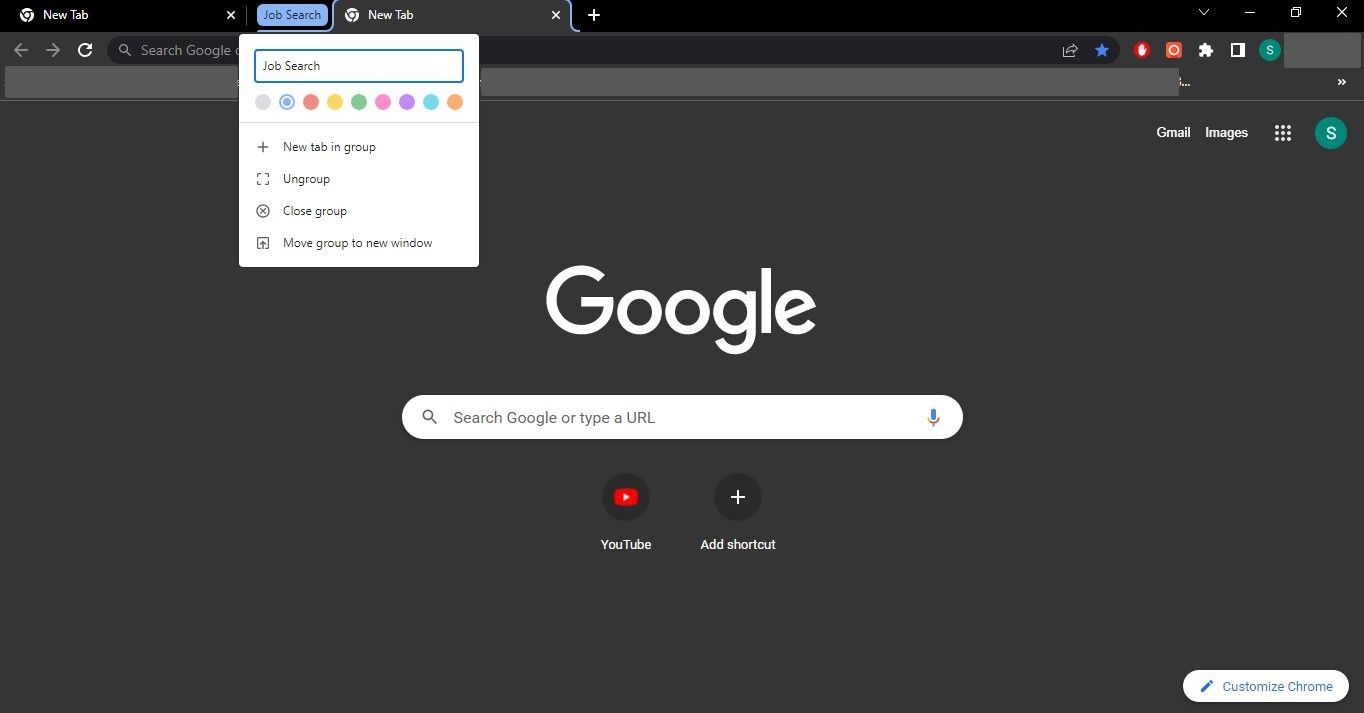
برای افزودن یک برگه جدید به یک گروه برگه موجود، روی برگه کلیک راست کرده و افزودن برگه به گروه > [نام گروه] را انتخاب کنید.
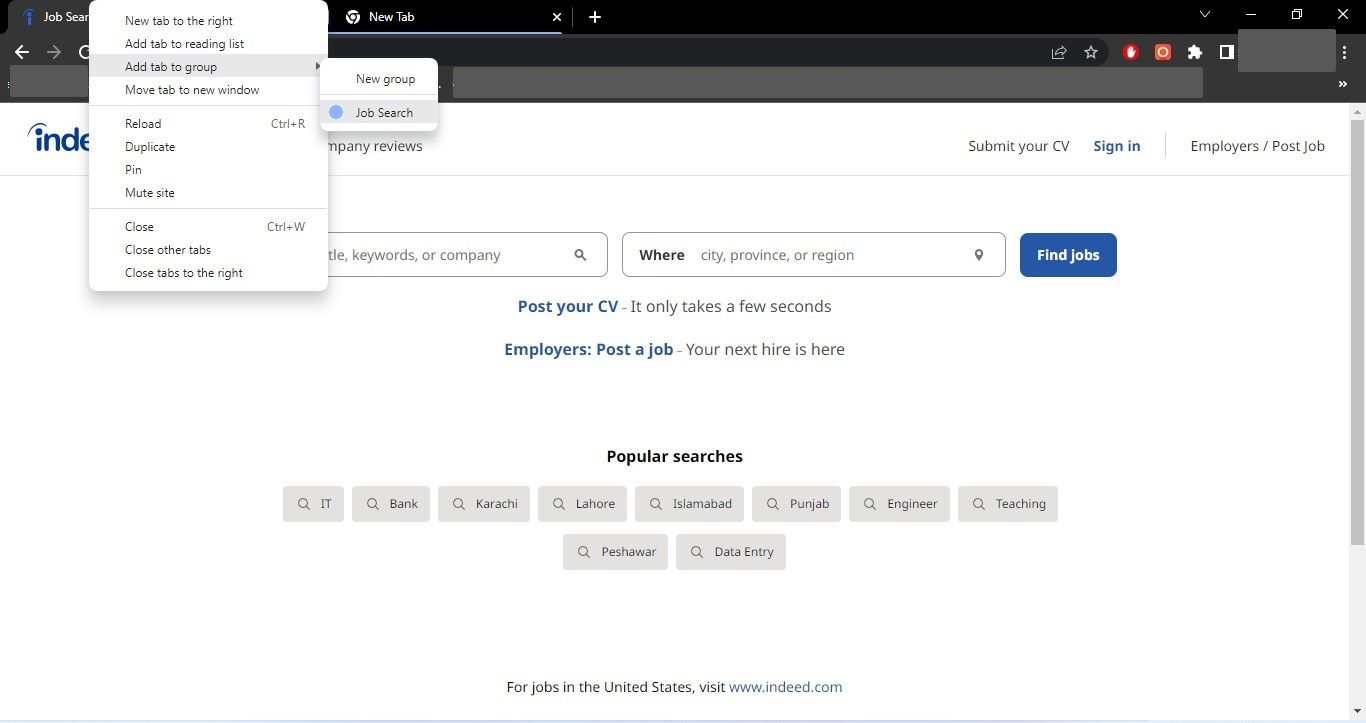
مقاله ما را بررسی کنید تا درباره مدیریت گروههای برگه در Google Chrome و نحوه استفاده کارآمد از آنها بیشتر بدانید.
5. وب سایت های خاصی را به جستجوی سایت کروم اضافه کنید
با ویژگی جستجوی سایت کروم، می توانید اطلاعات یک وب سایت خاص را مستقیماً از نوار آدرس مرورگر جستجو کنید. هنگامی که وب سایت را به لیست جستجوی سایت خود اضافه کردید، باید میانبر اختصاص داده شده خود را وارد کنید، نوار فاصله را فشار دهید، کلمه کلیدی را وارد کنید و Chrome وب سایت را با نتایج جستجوی مرتبط شما باز می کند.
بیایید Crossover، یک پلت فرم استخدام، را در جستجوی سایت کروم قرار دهیم تا ببینیم چگونه کار می کند:
- در گوشه بالا سمت راست، روی سه نقطه عمودی کلیک کنید و تنظیمات را انتخاب کنید.
- در نوار سمت چپ، روی موتور جستجو کلیک کنید.
- در سمت راست، روی Manage search engines and site search کلیک کنید.
- در کنار جستجوی سایت، روی دکمه افزودن کلیک کنید.
- در قسمت موتور جستجو، «crossover.com»، «crossover» را در قسمت Shortcut و «https://www.crossover.com/jobs?search=%s» را در قسمت آخر وارد کنید.
- پس از پر کردن فیلدها، روی افزودن کلیک کنید.
- در نوار آدرس که به عنوان میانبر تنظیم کرده بودید، “crossover” را وارد کنید و نوار فاصله را فشار دهید. با این کار جستجوی سایت در نوار آدرس ظاهر می شود، همانطور که در زیر نشان داده شده است.
- درخواست خود را وارد کرده و Enter را بزنید تا وب سایت شما را به نتایج جستجو در وب سایت اضافه شده هدایت کند.
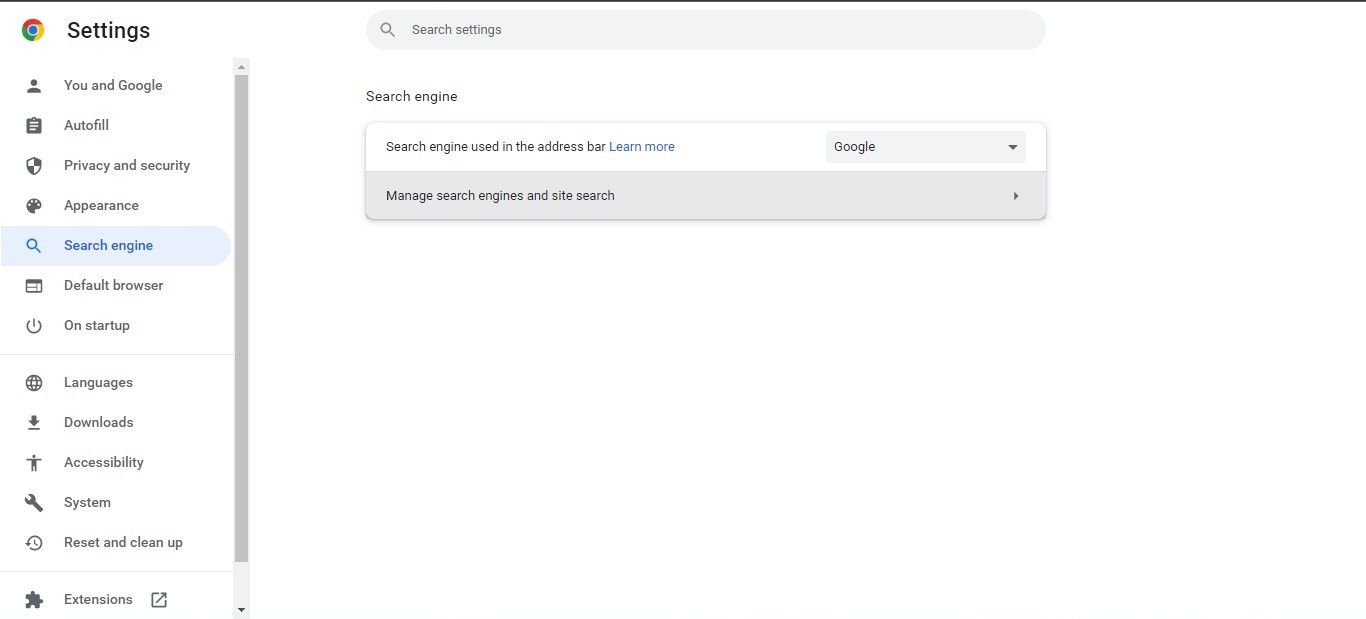
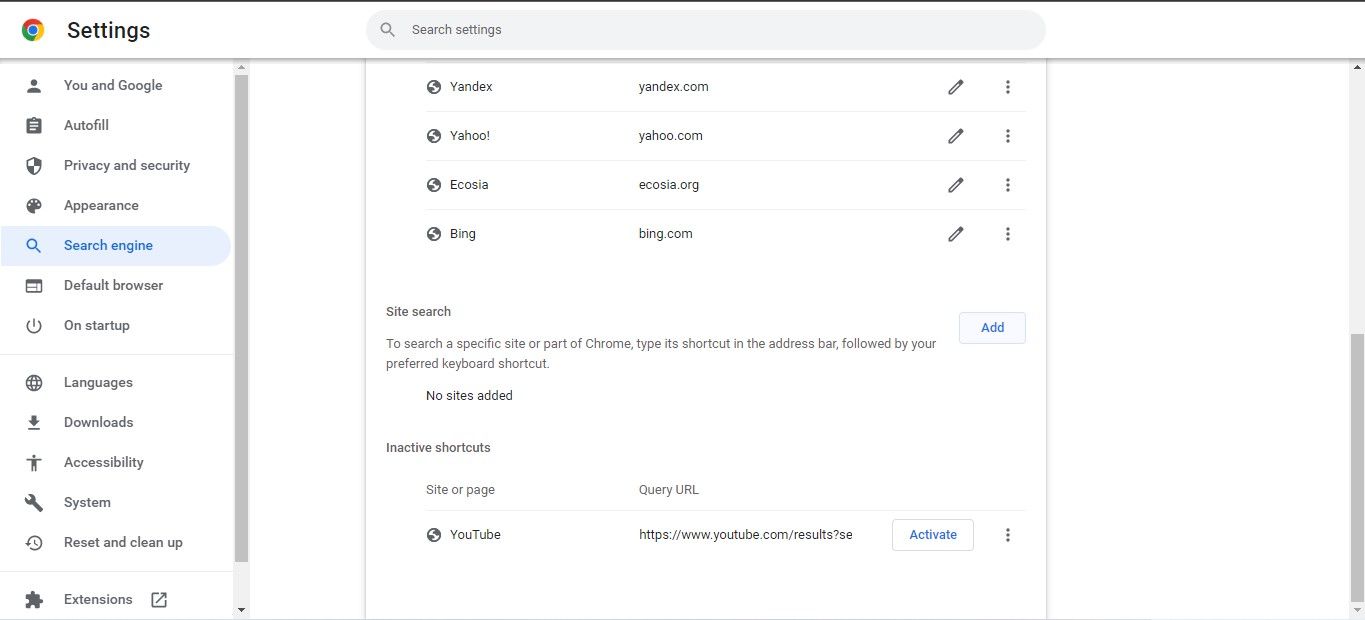
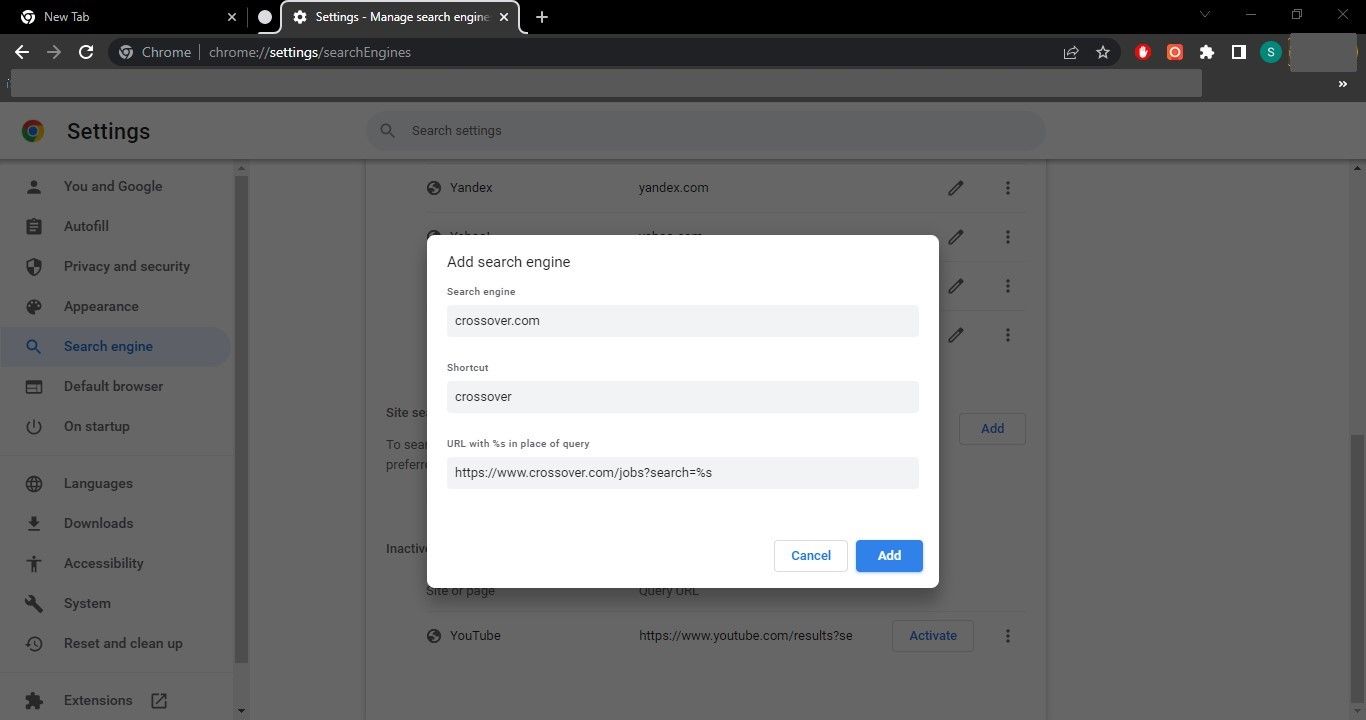
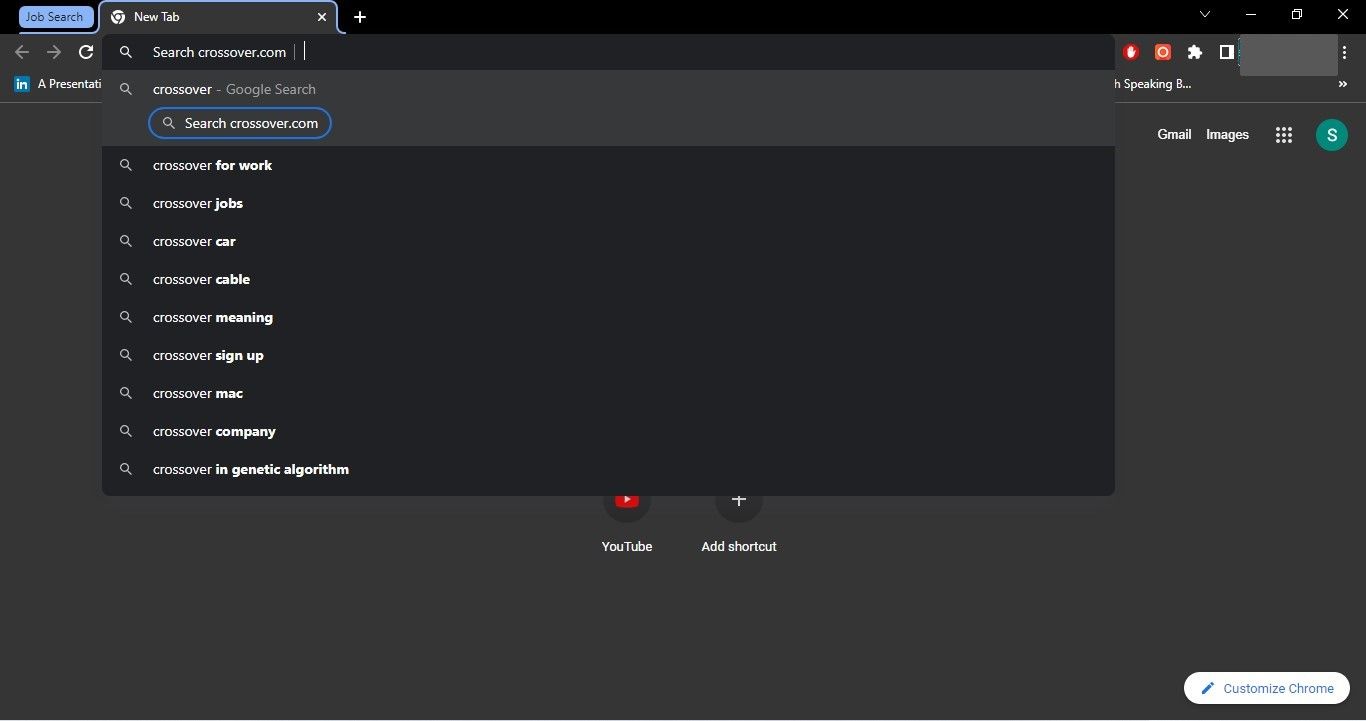
6. Web Clipper را پیکربندی کنید
در طول جستجوی شغل، اغلب مجبوریم صفحات مهم را نشانه گذاری کنیم، از اطلاعات مربوطه اسکرین شات بگیریم و شرح شغل را کپی و جایگذاری کنیم تا بعداً آن را بررسی کنیم. در حالی که این وظایف را می توان در مرورگر به روش های مختلف انجام داد، یک گیره وب این فرآیند را ساده می کند.
به عنوان مثال، OneNote Web Clipper به سادگی یک افزونه است که به شما امکان می دهد تمام کارهای ذکر شده در بالا را با چند کلیک انجام دهید. علاوه بر این، به شما امکان می دهد اطلاعات مورد نظر را از داخل برنامه افزودنی ذخیره کنید، بنابراین نیازی به هدر دادن زمان برای مرور هارد دیسک خود نخواهید داشت.
با دنبال کردن مراحل زیر می توانید OneNote Web Clipper را در مرورگر خود پیکربندی کنید:
- از صفحه افزونه OneNote Web Clipper در فروشگاه وب Chrome دیدن کنید.
- بر روی گزینه افزودن به کروم کلیک کنید.
- سپس بر روی Add Extension کلیک کنید.
- روی افزونه کلیک کنید و با حساب Microsoft، مدرسه یا محل کار خود وارد شوید.
- برای ورود موفقیت آمیز به سیستم، دستورالعمل های روی صفحه را دنبال کنید.
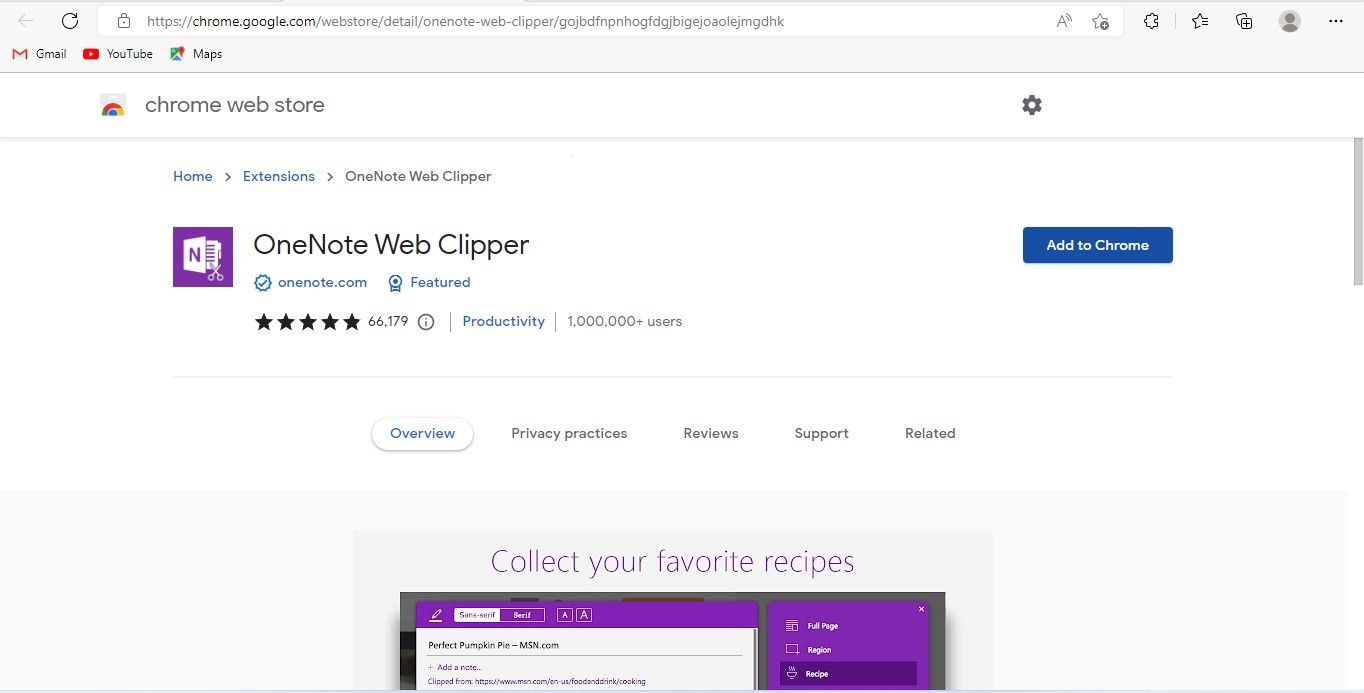
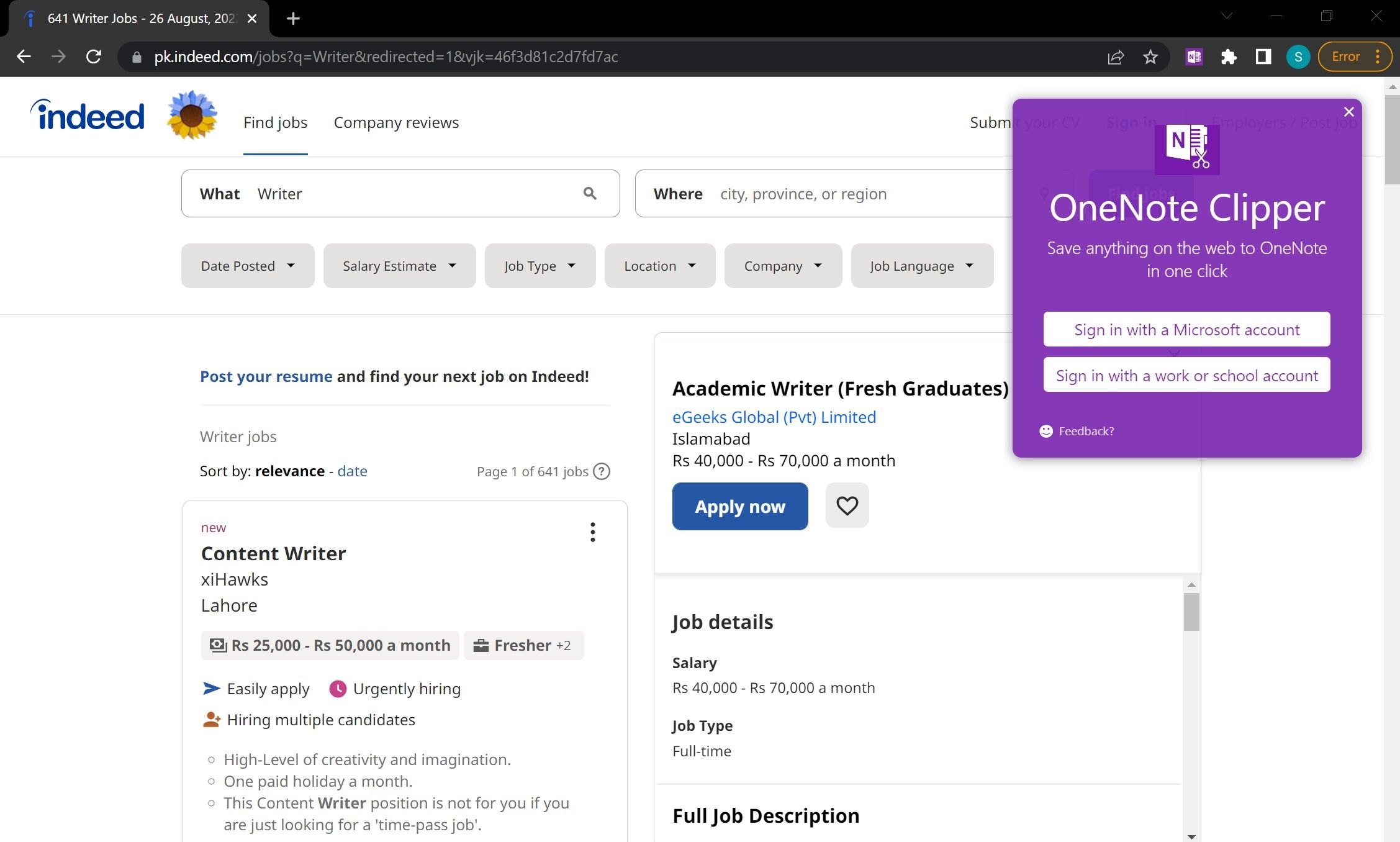
پس از تکمیل فرآیند ورود، با کلیک مجدد بر روی افزونه، چهار گزینه را مشاهده خواهید کرد. کاری که هر گزینه انجام می دهد به صورت زیر است:
- صفحه کامل: تصویری از کل صفحه وب که در آن هستید می گیرد.
- منطقه: یک اسکرین شات از منطقه دلخواه شما در سایت می گیرد.
- مقاله: صفحه وب را به عنوان متن قابل ویرایش ذخیره می کند.
- نشانک: نشانی اینترنتی مورد بازدید خود را ایجاد کنید.
برای استفاده از هر گزینه، روی افزونه کلیک کنید، یک گزینه مربوطه را انتخاب کنید و مکانی را در رایانه خود انتخاب کنید که میخواهید اطلاعات بریده شده را در آن ذخیره کنید. پس از انجام این کار، برای ضبط و ذخیره اطلاعات، Clip را بزنید.
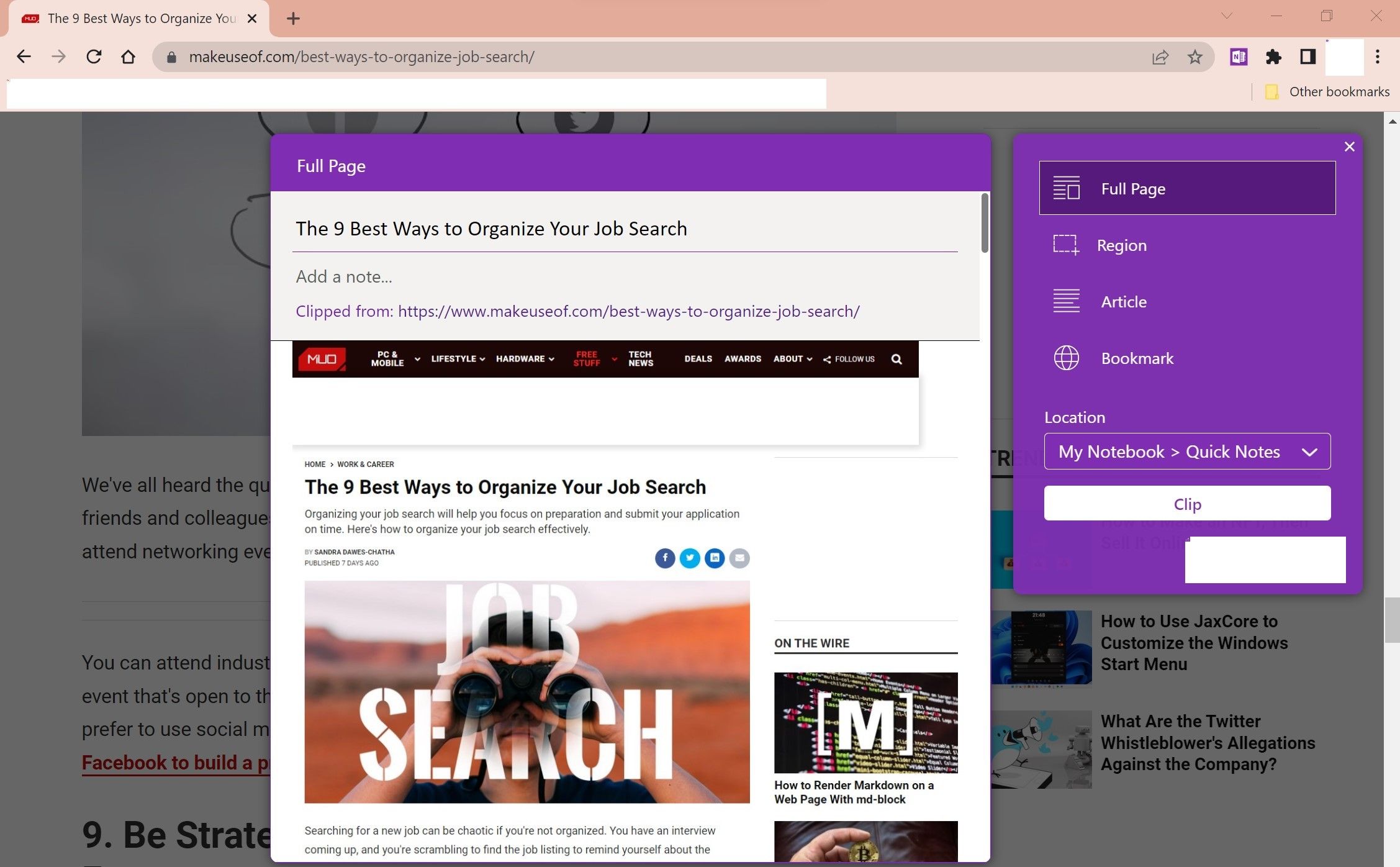
جستجوی شغل شما با کروم
امیدواریم نکات بالا به شما کمک کند کارایی جستجوی شغل خود را با Chrome به حداکثر برسانید. در حالی که این نکات ممکن است به شما کمک کند تا جستجوی شغل خود را ارتقا دهید، انتخاب پلت فرم مناسب برای شکار شغل به همان اندازه مهم است.
لینکدین یک پلتفرم عالی برای جویندگان کار است، اما افراد زیادی از ابزارهای بازاریابی این پلتفرم استفاده نمی کنند. اگر قبلاً این کار را نکردهاید، از LinkedIn InMail استفاده کنید، به گروههای LinkedIn و سایر ابزارها بپیوندید تا جستجوی شغل خود را به سطح بعدی ببرید.