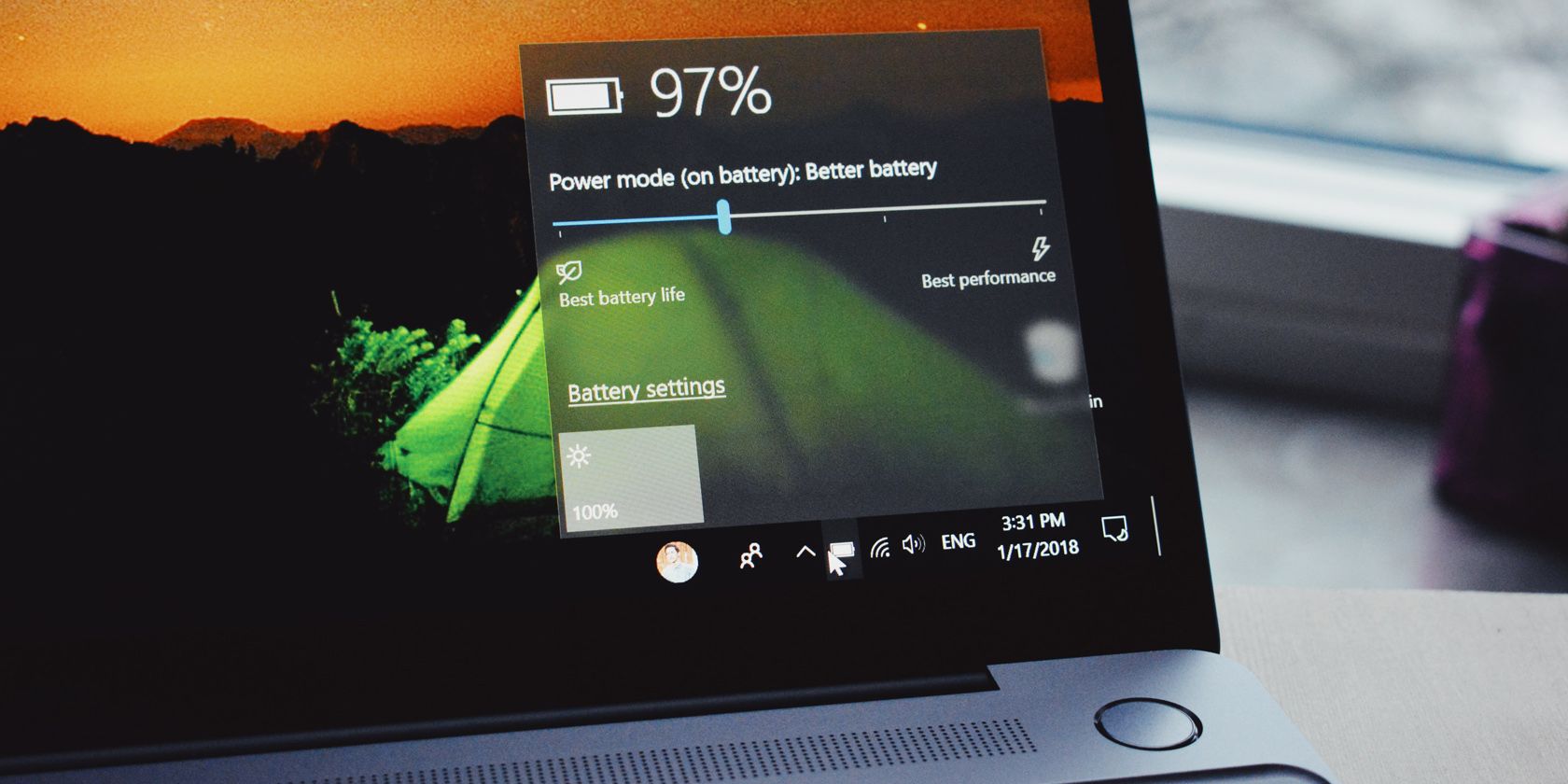چه چیزی باتری شما را خالی می کند؟ با گزارش انرژی برای ویندوز به معماهای انرژی خود برسید.
اگر به نظر می رسد رایانه شما انرژی زیادی مصرف می کند، می توانید گزارش انرژی تهیه کنید تا دلیل آن را بیابید. با در دست داشتن گزارش انرژی، می توانید عیب یابی مناطقی را که می توانید در آنها صرفه جویی کنید شروع کنید.
به این ترتیب، در اینجا نحوه تهیه گزارش انرژی در ویندوز و نحوه استفاده از آن آورده شده است.
نحوه تولید گزارش انرژی در ویندوز
برای ایجاد گزارش انرژی، باید بتوانید برنامه هایی را با امتیازات مدیر اجرا کنید.
- جستجوی ویندوز را باز کنید و Command Prompt را تایپ کنید. در نتایج جستجو، روی گزینه Run as Administrator در سمت راست کلیک کنید.
- در Command Prompt عبارت powercfg /energy را تایپ کرده و Enter را فشار دهید. این شروع به تولید گزارش انرژی می کند.
- مدت زمان پیش فرض برای اجرای گزارش 60 ثانیه است. می توانید با استفاده از دستور /duration این را تغییر دهید تا برای مدت طولانی تری اجرا شود.
- برای تغییر مدت زمان، زمان را بر حسب ثانیه به خط فرمان اضافه کنید. به عنوان مثال: powercfg /energy /duration 180. این گزارش انرژی را به مدت سه دقیقه اجرا می کند.
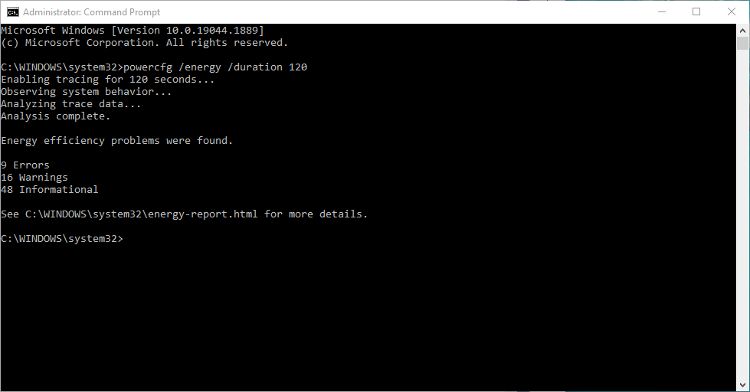
هرچه گزارش انرژی طولانیتر باشد، جزئیات بیشتری خواهد داشت. تنظیم آن برای کارکرد طولانی مدت به این معنی است که احتمال دارد مشکلات مصرف برق و انرژی را دریافت کند.
پس از اتمام گزارش، کنسول Command Prompt مقدار کمی از اطلاعات را به شما نشان می دهد. همچنین مسیر گزارش کامل HTML را به شما نشان می دهد. این مسیر را یادداشت کنید.
دستورات مفید زیادی برای Command Prompt وجود دارد. راهنمای ما برای مفیدترین دستورات Command Prompt به شما کمک می کند بیشتر بدانید.
نحوه باز کردن و خواندن گزارش انرژی
گزارش انرژی تولید شده حاوی اطلاعات بسیار بیشتری از آن چیزی است که بتوان به راحتی در کنسول Command Prompt نشان داد. بنابراین، برای تجزیه و تحلیل صحیح آن، باید آن را در مرورگر خود باز کنید.
- در جستجوی ویندوز، run را تایپ کنید تا ابزار Run باز شود. همچنین می توانید از Windows Key + R برای باز کردن ابزار استفاده کنید.
- در Run، مسیر کامل گزارش انرژی را همانطور که در کنسول Command Prompt نشان داده شده است تایپ کنید. برای مثال، C:\Windows\energy-report.html. روی Ok کلیک کنید.
سپس گزارش انرژی در مرورگر پیش فرض شما باز می شود. گزارش انرژی می تواند بسیار طولانی و مفصل باشد، بسته به تعداد مشکلات پیدا شده است. اگر فقط به گزارشی در مورد باتری لپ تاپ خود نیاز دارید، راهنمای عمیق ما را در مورد بهترین ابزارها برای تجزیه و تحلیل سلامت باتری خود در ویندوز بررسی کنید.
نحوه استفاده از گزارش انرژی برای تجزیه و تحلیل مسائل برق
گزارش انرژی به سه بخش اصلی و همچنین برخی جزئیات سیستم تقسیم می شود. بخش ها خطاها، هشدارها و اطلاعات هستند.
خطاهای گزارش انرژی
این بخش شامل تنظیمات انرژی و مشکلاتی است که به طور بالقوه باعث سنگین ترین تخلیه انرژی می شود. ممکن است شامل اطلاعاتی درباره تنظیمات انرژی باتری، تنظیمات برگزیده طرح برق نادرست، یا دستگاههایی باشد که از ورود رایانه به حالت خواب جلوگیری میکند.
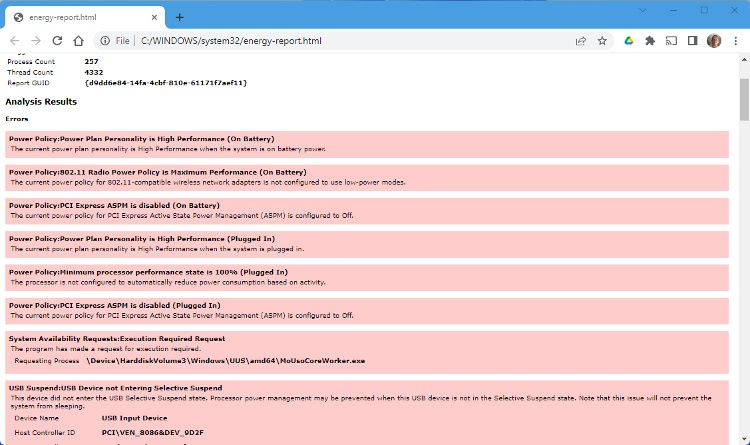
متأسفانه، گزارش انرژی جزئیاتی در مورد اینکه برای رفع این مشکلات به کجا مراجعه کنید، ارائه نمی شود. اکثر آنها خود توضیحی هستند، مانند ترجیحات طرح قدرت. اگر مطمئن نیستید که یک خطا دقیقاً به چه چیزی مربوط می شود، نام خطا را کپی کرده و در موتور جستجوی مورد علاقه خود قرار دهید تا اطلاعات بیشتری پیدا کنید.
هشدارهای گزارش انرژی
بخش هشدارها شامل مشکلات مصرف برق و انرژی است که کمتر از موارد موجود در بخش خطا روی سیستم تأثیر می گذارد. با این حال، هنوز هم ارزش این را دارد که به اینجا نگاهی بیندازید، زیرا اغلب برنده های انرژی آسانی وجود دارد.
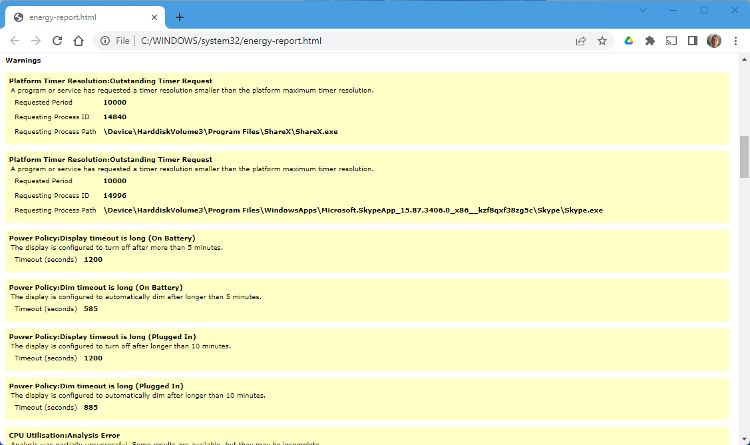
به عنوان مثال، تأخیر وقفه نمایش هم در باتری و هم در هنگام اتصال به برق کمی طولانی است. کاهش آن می تواند به صرفه جویی در مصرف باتری و کاهش مصرف انرژی کمک کند.
اطلاعات گزارش انرژی
این بخش حاوی اطلاعات کلی در مورد سیاست های مختلف برق و تنظیمات مدیریت انرژی است. همچنین شامل اطلاعاتی در مورد حالت های خواب مختلف است که توسط رایانه شما پشتیبانی می شود.
اگر به نظر می رسد باتری لپ تاپ شما خیلی سریع تخلیه می شود، می توانید اطلاعاتی در مورد سلامت باتری در این بخش پیدا کنید.
در زیر عنوان اطلاعات باتری، می توانید نوع باتری را مشاهده کنید. همچنین ظرفیت شارژ باتری را مشاهده خواهید کرد که برای نگهداری آن طراحی شده است. در زیر آن، آخرین سطح شارژ کامل را مشاهده می کنید. تفاوت قابل توجه بین این دو عدد می تواند نشانه ای از خرابی باتری باشد و ممکن است نیاز به تعویض داشته باشد.
گزارش انرژی ویندوز خود را تولید و تجزیه و تحلیل کنید
درک اینکه رایانه ویندوز شما چگونه از انرژی استفاده می کند فقط برای کاربران لپ تاپ نیست. کاهش مصرف انرژی نه تنها برای کیف پول شما بلکه برای محیط زیست نیز مفید است. و با یک گزارش انرژی برای مرجع، می توانید به سرعت انرژی کامپیوتر خود را کاهش دهید.