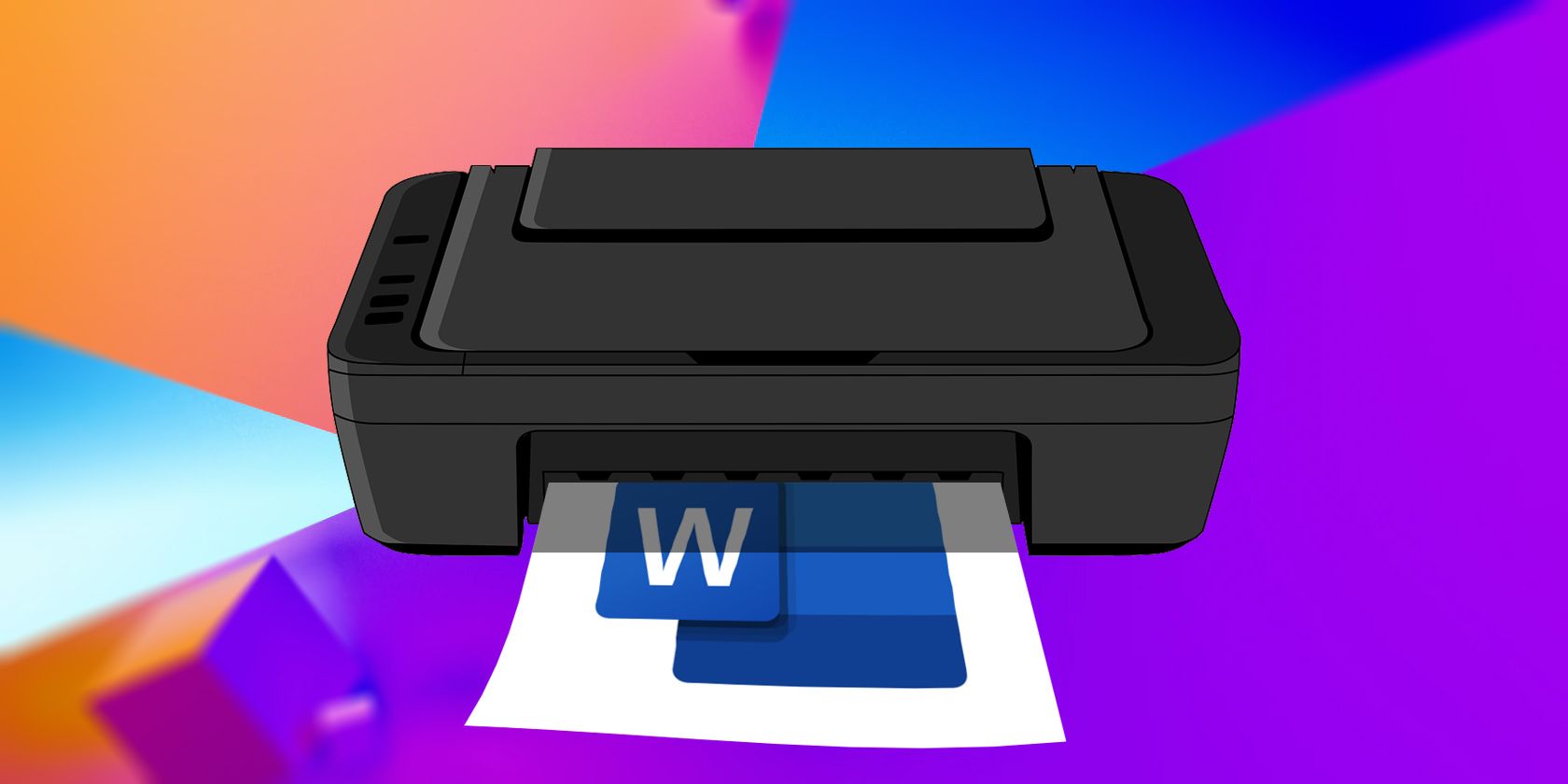آیا چاپگر شما اسناد مایکروسافت ورد را با فونت های عجیب، پاراگراف های درهم ریخته، متن از دست رفته یا تقریباً هیچ چیز تولید می کند؟ این راه حل های بالقوه را امتحان کنید.
دلایل زیادی برای چاپ عجیب اسناد Microsoft Word وجود دارد. برخی شامل خطاهای برنامه هستند. دیگران می توانند به مسائل گسترده تری اشاره کنند.
اگر اسناد مایکروسافت ورد شما به اشتباه در ویندوز چاپ میشوند، این گزینههای عیبیابی را امتحان کنید تا هر بار چاپهای عالی داشته باشید.
پیدا کردن مشکل چیست
قبل از شروع، باید بدانید که تعدادی از این تکنیکهای عیبیابی برای اینکه بفهمید چرا مایکروسافت ورد به درستی چاپ نمیشود، شامل چند چاپ آزمایشی است. اگر می خواهید از تونر یا جوهر چاپگر صرفه جویی کنید، در اینجا نحوه تغییر تنظیمات برای چاپ سیاه و سفید Microsoft Word آورده شده است.
یک صفحه آزمایشی چاپ کنید
قبل از اینکه هر راه حل احتمالی دیگری را امتحان کنید، بهتر است خطای چاپگر خود را رد کنید. این به شما ایده می دهد که مشکل کجاست. این مراحل را برای چاپ یک صفحه آزمایشی روی چاپگر خود دنبال کنید.
- روی منوی Start کلیک کنید و عبارت “کنترل پنل” را تایپ کنید.
- روی برنامه کنترل پنل کلیک کنید.
- در نمای دسته، در قسمت Hardware and Sound گزینه View devices and printers را جستجو کنید. در نمای Icon به آن Devices and Printers می گویند.
- روی چاپگر خود کلیک راست کرده و Printer properties را انتخاب کنید. (مطمئن شوید که چاپگر شما به رایانه شما متصل و روشن است. اگر نباشد چاپگر خاکستری می شود.)
- در زیر تب General، روی دکمه Print Test Page کلیک کنید.
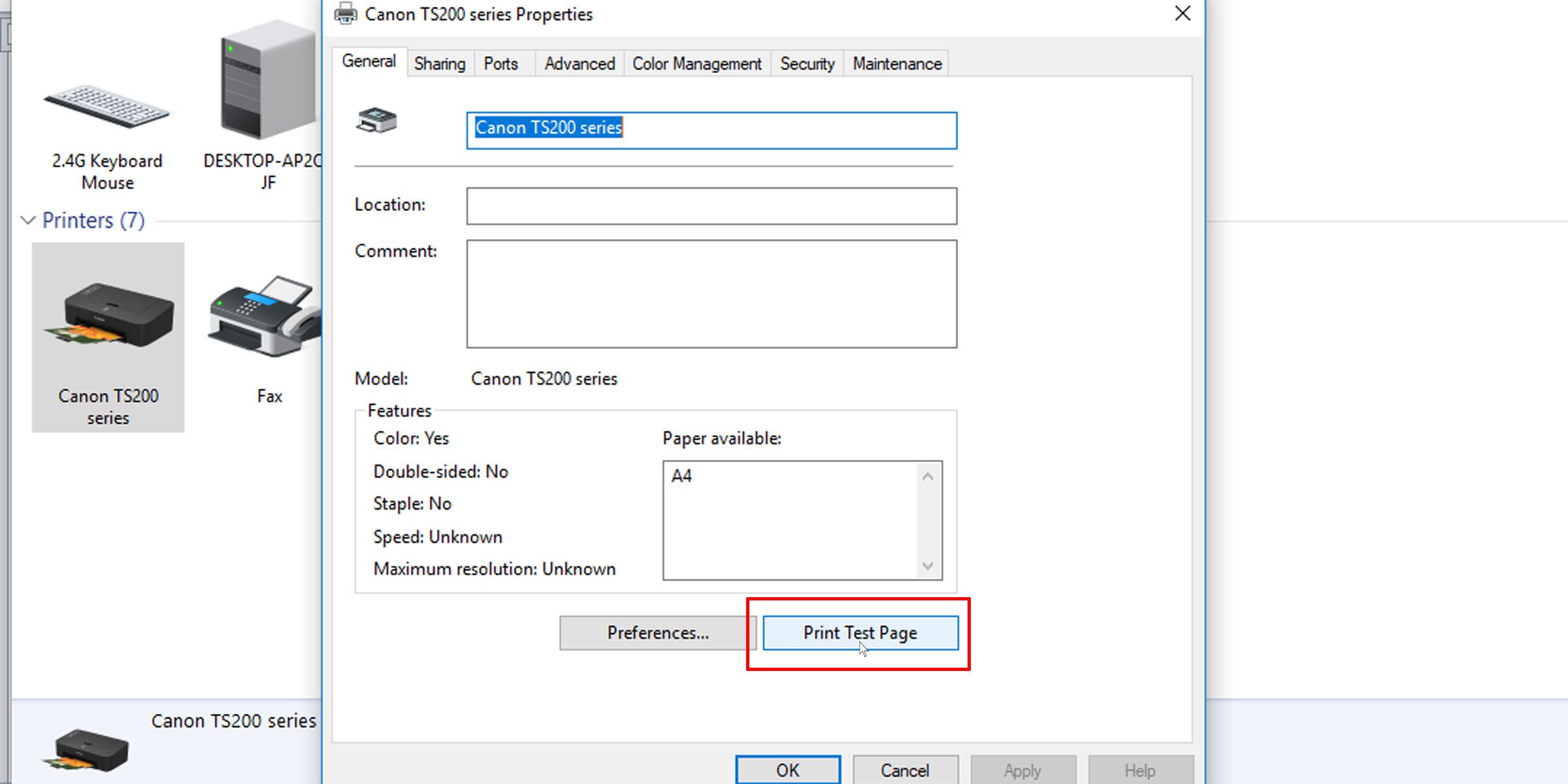
صفحه آزمایشی باید به شما بگوید که آیا چاپگر شما به درستی نصب شده است یا خیر. اگر مشکلی در چاپگر شما وجود دارد، این راهنمای در مورد اینکه وقتی چاپگر شما کار نمی کند چه کاری انجام دهید باید به شما در حل این مشکل کمک کند.
اگر صفحه آزمایشی به درستی چاپ شود، احتمالاً مشکل از چاپگر شما نیست. ممکن است مایکروسافت ورد یا حتی ویندوز باشد که باعث خطای چاپ شده است.
رفع مشکلاتی که می توانید برای رفع مشکلات چاپ در Microsoft Word امتحان کنید
1. سایر اسناد Microsoft Word را چاپ کنید
آیا مشکل از سند خاصی است؟ ممکن است یک فایل خاص دارای محتویات خراب باشد یا خود فایل ممکن است خراب باشد. این می تواند باعث خطاهای چاپ با Microsoft Word شود. راه حل زیر را امتحان کنید:
- یک فایل Microsoft Word جدید باز کنید.
- متن و سایر داده های خود را کپی کرده و در سند جدید Word جایگذاری کنید.
- سند جدید ایجاد شده را چاپ کنید.
اگر سند شما مطابق دلخواه چاپ می شود، ممکن است خطای فایل اصلی باشد. احتمالاً این بدان معنی است که خطای چاپ یک مشکل جدا شده است و باید آن را حل کند.
اگر صفحه به درستی چاپ نمی شود، ممکن است مشکل از Microsoft Word یا برخی از تنظیمات آن باشد.
2. چاپ اسناد در فرمت های دیگر
برای اینکه بدانید مشکل چاپی که دارید مربوط به Microsoft Word است یا خیر، سعی کنید سند دیگری را در رایانه خود چاپ کنید، شاید یک فایل PDF یا حتی یک وب سایت. با فشار دادن Ctrl + P در اکثر صفحات وب، گزینه های چاپ بالا می رود.
اگر اسناد PDF به درستی چاپ می شوند، در اینجا یک راه حل موقت وجود دارد: هنگامی که محتوای سند Microsoft Word خود را نهایی کردید، آن را در PDF مخفی کنید و در عوض آن را چاپ کنید.
در اینجا نحوه تبدیل یک سند Microsoft Word به یک سند PDF آورده شده است. در Microsoft Word در ویندوز، به سادگی به File > Save As بروید، سپس PDF را در منوی Save as type انتخاب کنید.
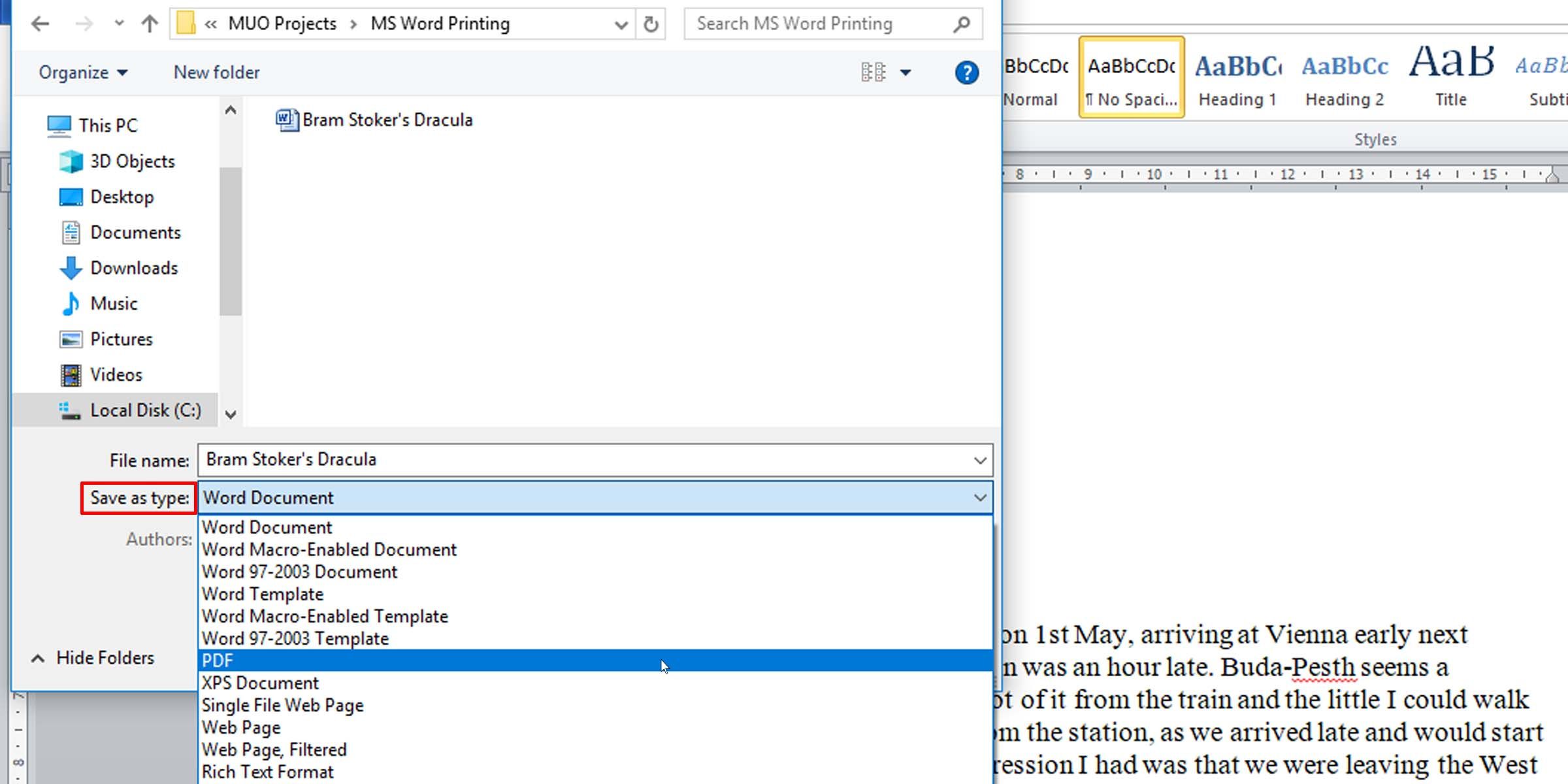
در اینجا یک مقاله مفید در مورد نحوه تبدیل فایل های Word به PDF در رایانه Mac آورده شده است.
3. درایورهای چاپگر را بررسی کنید
اگر اسناد دیگر به درستی چاپ می شوند، یک راه حل بالقوه ممکن است حذف و نصب مجدد درایورهای چاپگر یا چاپگر شما یا هر دو باشد. همانطور که خود مایکروسافت می گوید، “Word یک برنامه بسیار پرینتر فشرده است. بنابراین، یک مشکل جزئی در درایور چاپگر، قبل از اینکه بر برنامههای دیگر تأثیر بگذارد، بر Word تأثیر میگذارد.
در اینجا راهنمای رفع مشکلات درایور چاپگر و عملکرد عادی چاپگر شما در ویندوز است.
4. مشکلات ویندوز را بررسی کنید
مشکل ممکن است افزونههایی باشد که با مایکروسافت ورد نصب کردهاید یا حتی عملکرد نادرست درایورهای دستگاه. این راهنما را دنبال کنید تا از حالت Safe Mode در ویندوز 10 خارج شوید و آزمایش کنید چرا Microsoft Word اسناد را به درستی چاپ نمی کند.
اگر بتوانید در حالت ایمن به درستی چاپ کنید، ممکن است بخواهید یک بوت تمیز انجام دهید تا علت مشکل خود را جدا کرده و شناسایی کنید.
5. مسئله چاپ مقیاس شده
مشکل کمتر رایج زمانی است که صفحات در کسری از اندازه واقعی چاپ می شوند و تنها بخش کوچکی از کاغذ چاپ شده را اشغال می کنند. این احتمالاً یک مشکل با فاکتورهای مقیاس بندی است. در اینجا نحوه بررسی و حذف پوسته پوسته شدن اسناد Microsoft Word هنگام چاپ آورده شده است.
- Ctrl + P را فشار دهید یا هنگام کار در سند Word به File > Print بروید.
- روی Printer Properties در زیر چاپگر خود کلیک کنید.
- در تب Page Setup، در قسمت Page Layout، مطمئن شوید که گزینه Scaled انتخاب نشده باشد. اگر اینطور است، آن را به اندازه عادی تغییر دهید.
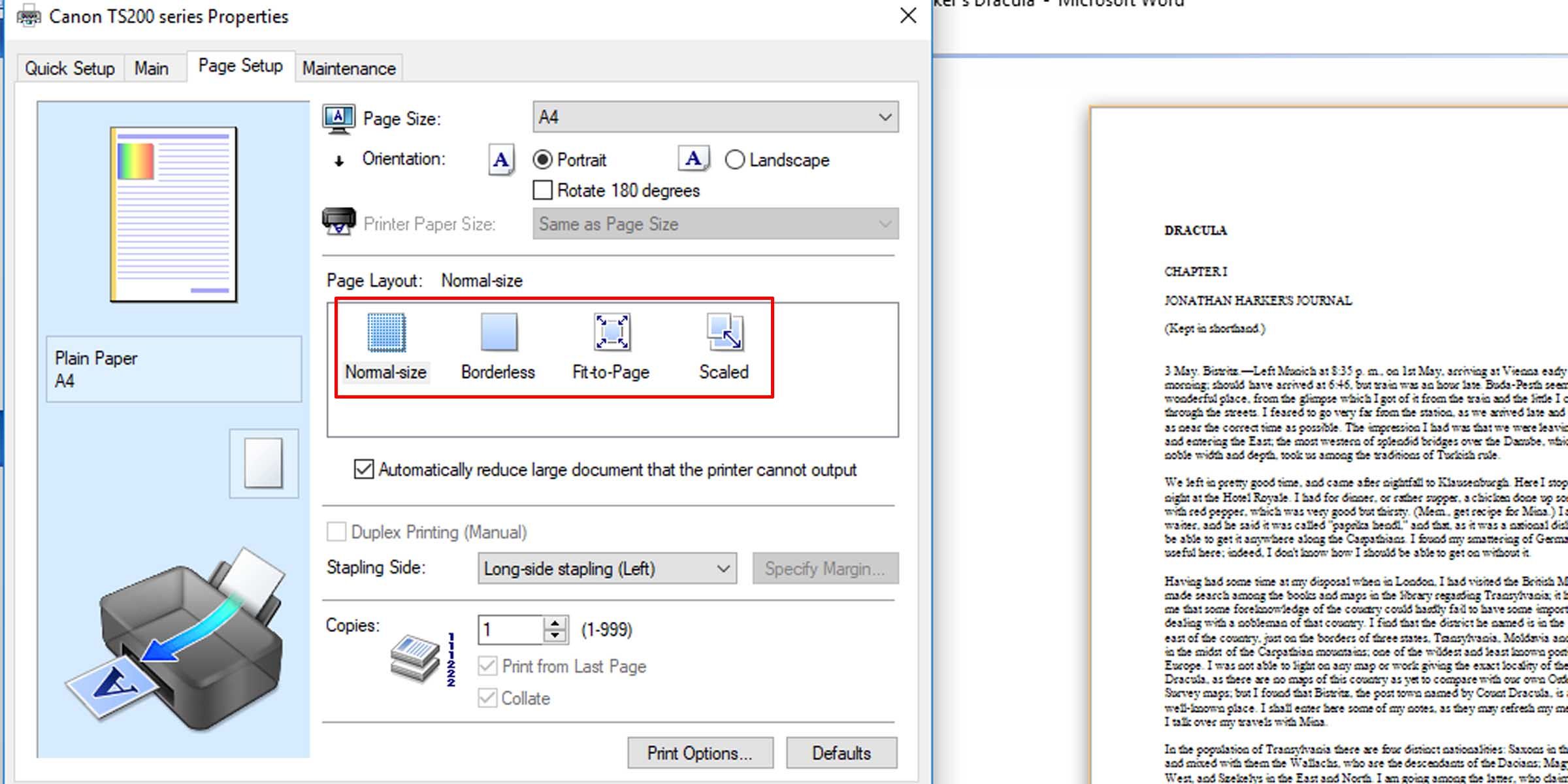
این باعث می شود که صفحات در اندازه کامل چاپ شوند، متن و هر گرافیکی که کل صفحه را پر می کند.
6. متن پنهان را بررسی کنید
مایکروسافت ورد امکان مخفی کردن متن در صفحه را فراهم می کند. متن پنهان دارای همان ویژگیهای علامتهای قالببندی است، نویسههایی که فضای یک سند را اشغال میکنند اما هنگام چاپ ظاهر نمیشوند، مانند فاصلهها، خطوط شکسته و کاراکترهای برگه.
اگر چاپهای شما بخشی از متن کپی نرم شما را ندارند، در اینجا نحوه بررسی اینکه آیا متنی در سند مخفی شده است، آمده است.
- در سند Word که می خواهید بررسی کنید، روی File > Options کلیک کنید.
- در زیر تب Display، مطمئن شوید که تیک گزینه Hidden text را بردارید.
- سند را چاپ کنید تا ببینید آیا این مشکل را برطرف می کند یا خیر.
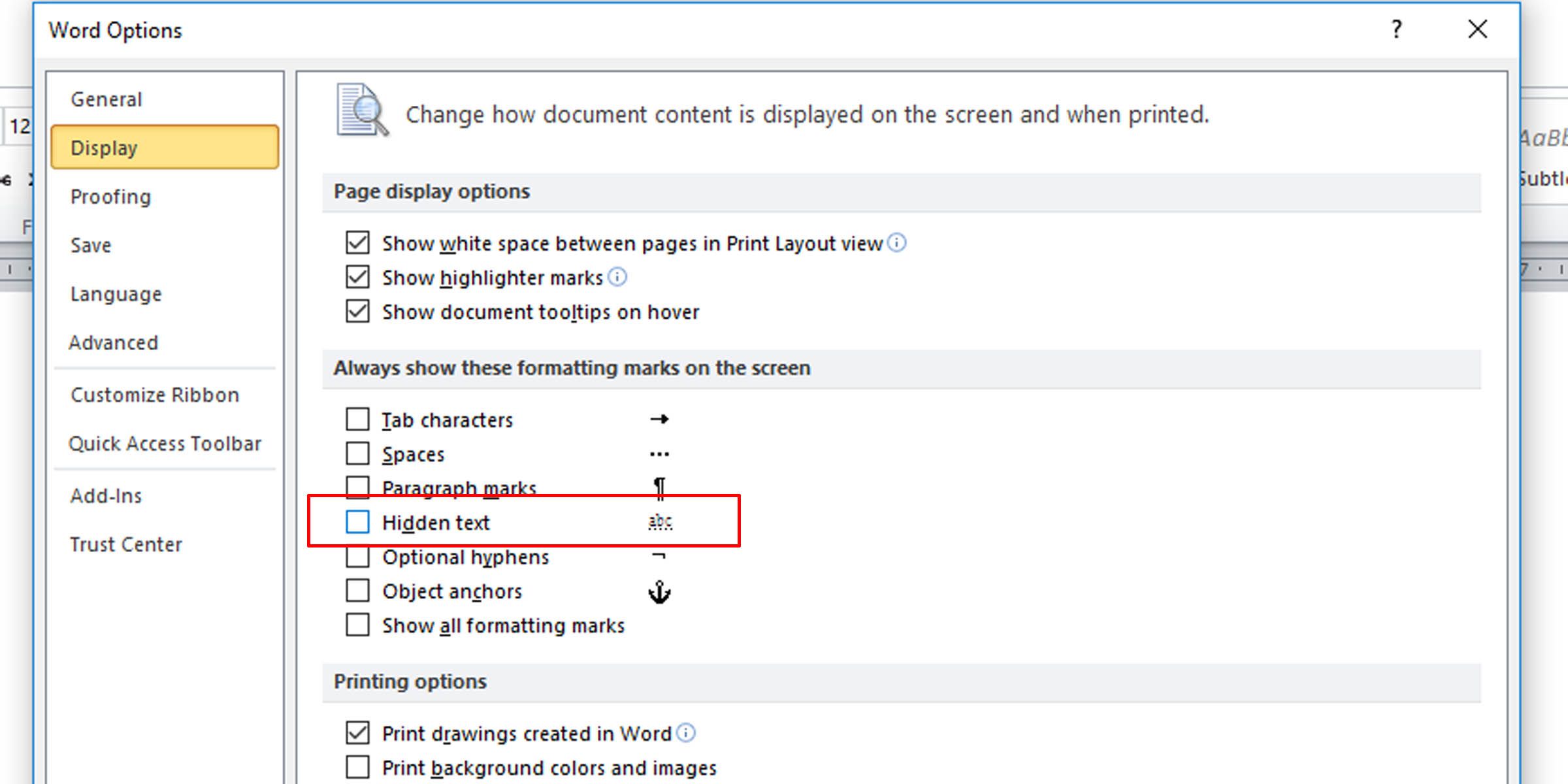
این مقاله آموزنده پیشینه بیشتری در مورد کاراکترهای غیرچاپ یا نامرئی در پردازشگرهای کلمه ارائه می دهد.
7. گزینه های چاپ داده های فرم را بررسی کنید
یک اتفاق نه چندان رایج این است که حاشیه های جدول در چاپ های نهایی نشان داده نمی شوند. این را می توان به راحتی برطرف کرد.
- در سند Word، به File > Options بروید.
- در زیر تب Advanced، به قسمت Print بروید.
- مطمئن شوید که چک باکس چاپ فقط دادههای یک فرم را علامت نزنید.
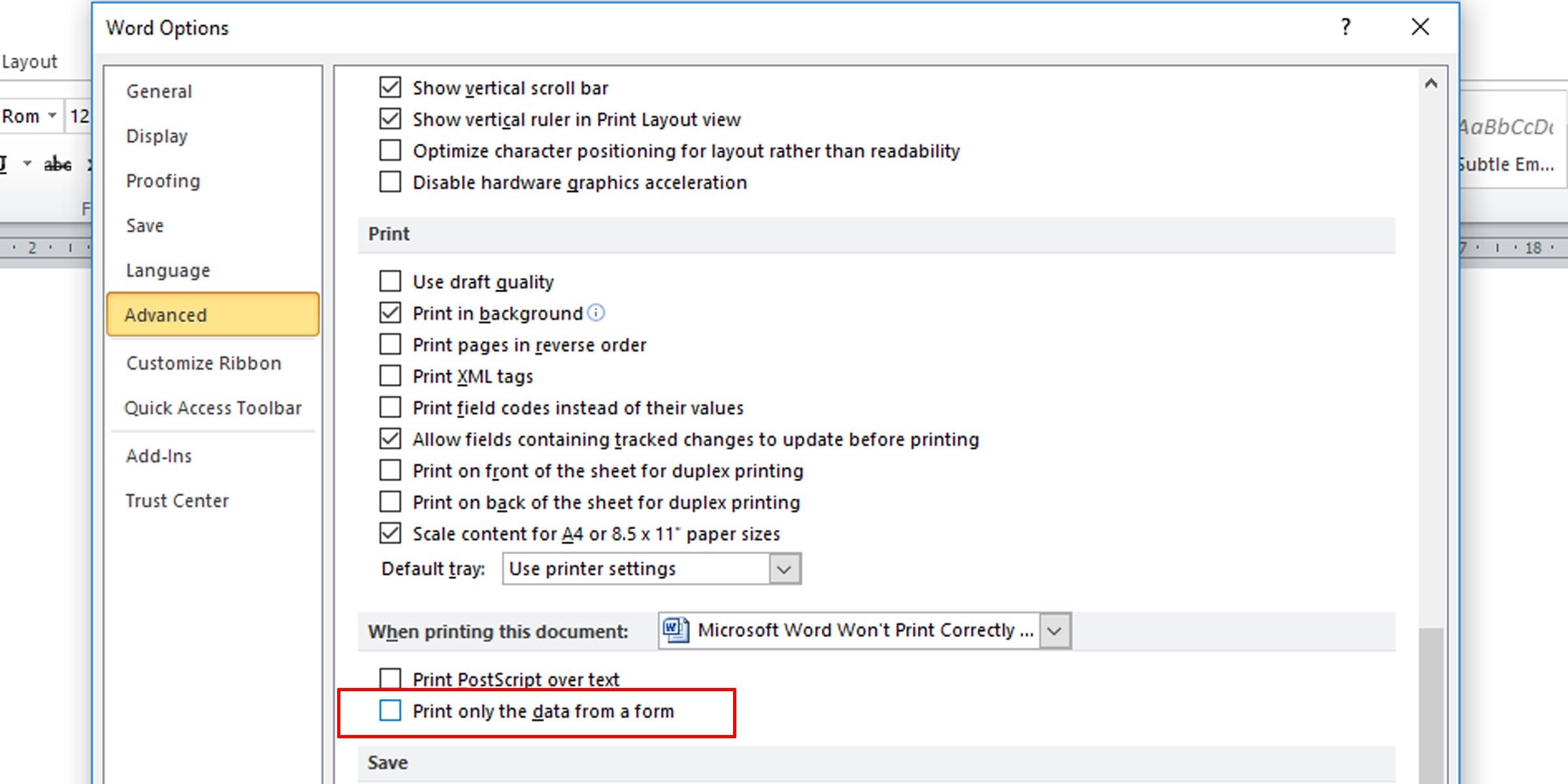
8. به طور مستقیم در چاپگر چاپ کنید
برخی از خطاها هنگام چاپ اسناد مایکروسافت ورد باعث می شود که صفحات فقط بخش هایی از متن داشته باشند. این ممکن است به دلیل یک مشکل قرقره شدن باشد.
- برنامه کنترل پنل را باز کنید.
- روی گزینه دستگاه ها و چاپگرها کلیک کنید.
- روی چاپگر خود کلیک راست کرده و Printer properties را انتخاب کنید.
- در زبانه Advanced، چاپ مستقیم در چاپگر را انتخاب کنید.
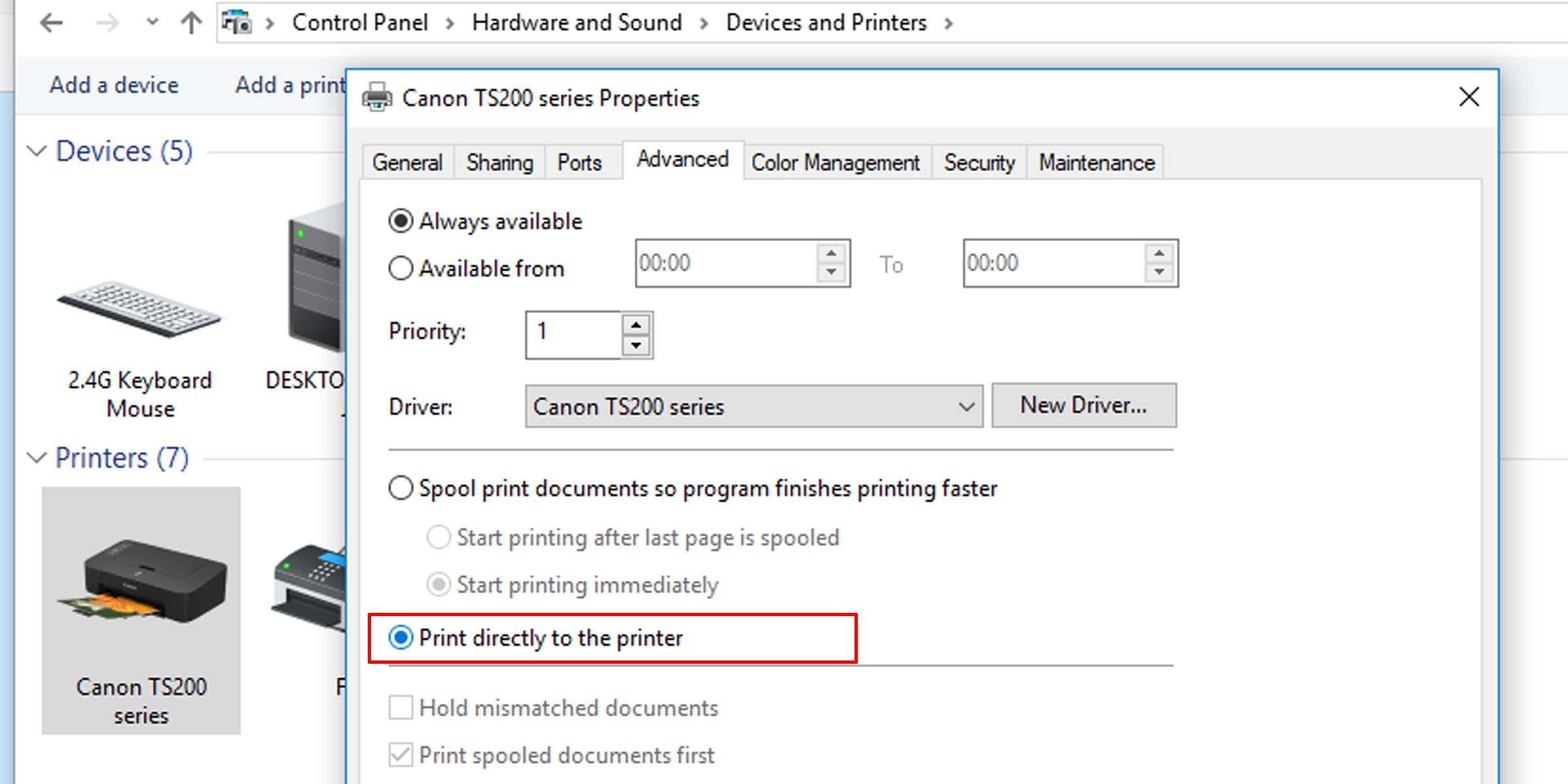
اگر رایانه شما مستقیماً به چاپگر متصل است، نیازی به روشن بودن گزینه چاپ قرقره ندارید. با این حال، خاموش کردن آن ممکن است باعث کاهش سرعت رایانه شما هنگام چاپ شود.
9. مجموعه Microsoft Office را تعمیر کنید
اگر تمام این راه حل های بالقوه را برای چاپ نشدن صحیح مایکروسافت ورد امتحان کرده اید و مشکل همچنان ادامه دارد، تعمیر کپی مایکروسافت ورد ممکن است مشکل را حل کند. برای شناسایی مشکلات و تعمیر Word در رایانه شخصی ویندوزی، موارد زیر را انجام دهید:
- روی منوی Start کلیک کنید و عبارت “Control panel” را تایپ کنید.
- بر روی گزینه Uninstall a program تحت عنوان Program در نمای دسته یا گزینه Programs and Features در نمای نماد کلیک کنید.
- مجموعه Microsoft Office یا برنامه Word خود را جستجو کنید. روی آن راست کلیک کرده و Change یا Modify را انتخاب کنید.
- گزینه Repair را انتخاب کرده و روی Continue کلیک کنید.
با این کار تنظیمات نسخه های 2010، 2013، 2016 و 2019 Microsoft Word بازنشانی می شود.
دوباره چاپ کنید
امیدواریم یکی از این نکات عیب یابی هدف خود را برآورده کند و مشکل چاپ شما را حل کند و شما صفحات بدون خطا را همانطور که در رایانه خود می بینید چاپ کنید.