با این نکات عیب یابی خطای TslGame.exe PUBG از جهنم عیب یابی خارج شوید و به میدان های نبرد بازگردید.
PlayerUnknown’s Battlegrounds (PUBG) گاهی اوقات ممکن است با خطای برنامه TslGame.exe مواجه شود. این خطا به طور منظم PUBG را در هنگام راه اندازی یا در اواسط بازی از کار می اندازد. پیام خطا معمولاً جزئیات بیشتری را ارائه می دهد که می گوید: “حافظه قابل خواندن نیست.”
یک بار اتفاق افتادن جای نگرانی نیست، اما یک خطای مکرر برنامه TslGame.exe نشانه این است که مشکلی پیش آمده است. به این ترتیب، در اینجا نحوه رفع خطای برنامه TslGame.exe در خرابی PUBG در ویندوز 10 و 11 آورده شده است.
1. Steam را با حقوق مدیر راه اندازی کنید
برای شروع، سعی کنید کلاینت بازی Steam PUBG را با حقوق اداری (مجوزها) تنظیم کنید. خطای برنامه TslGame.exe زمانی که به راهانداز Steam دسترسی کامل به سیستم را با اجرای آن به عنوان سرپرست داده باشید، کمتر اتفاق میافتد. میتوانید Steam را طوری تنظیم کنید که همیشه با حقوق بالا شروع به کار کند:
- اگر میانبر Steam در دسکتاپ شما وجود دارد، روی نماد آن کلیک راست کرده و Properties را انتخاب کنید. همچنین، روی فایل Steam EXE (برنامه) در پوشه نصب آن راست کلیک کنید تا آن گزینه را انتخاب کنید.
- روی تب Compatibility کلیک کنید تا چک باکس Run as administrator ظاهر شود.
- کادر انتخاب Run this program as a administrator را در آنجا انتخاب کنید.
- Apply و OK را در پایین پنجره Steam Properties فشار دهید.
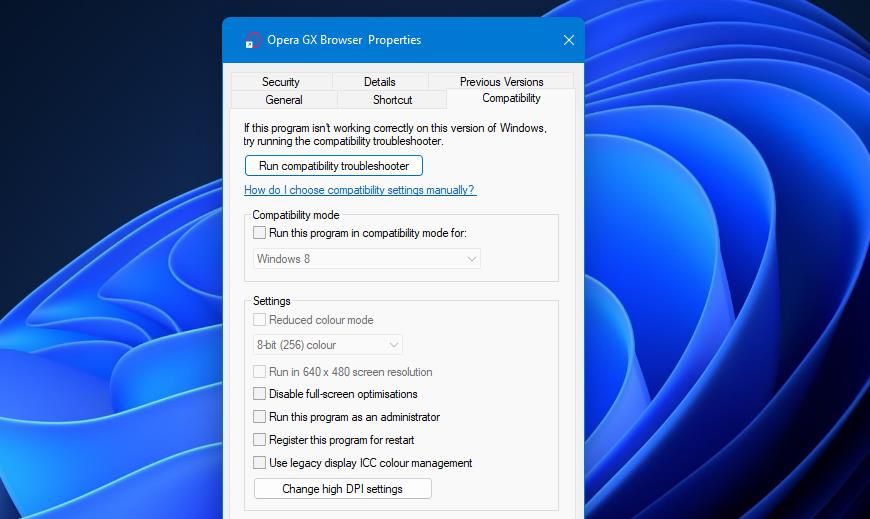
2. یکپارچگی فایل های PUBG را بررسی کنید
خطای برنامه TslGame.exe PUBG گاهی اوقات به دلیل فایل های خراب بازی ظاهر می شود. تأیید صحت فایلهای PUBG وضعیت فایلهای بازی را مجدداً بررسی میکند و هر فایلی را که آسیب دیده است جایگزین میکند. در اینجا چگونه می توانید فایل های PUBG را در Steam تأیید کنید:
- نرم افزار Steam خود را معرفی کنید.
- کتابخانه را برای مشاهده آن برگه انتخاب کنید.
- روی بازی PUBG کلیک راست کرده و Properties را انتخاب کنید تا گزینه های بیشتری برای آن مشاهده کنید.
- روی Local Files در بالای پنجره کلیک کنید.
- دکمه گزینه Verify Integrity of Game Files را فشار دهید.
- منتظر بمانید تا تایید استیم اسکن خود را انجام دهد و در صورت لزوم فایل های بازی را به روز کند.
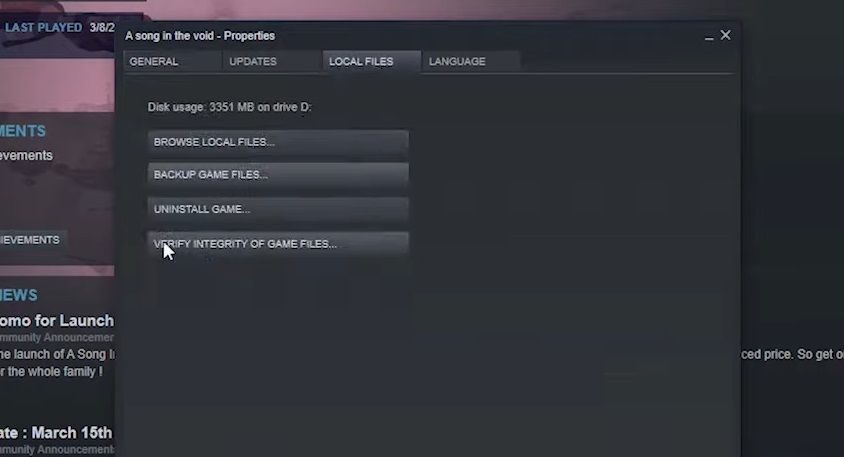
3. NVIDIA GeForce Experience Overlay را غیرفعال کنید
آیا با فعال بودن NVIDIA GeForce Experience Overlay PUBG بازی می کنید؟ اگر چنین است، غیرفعال کردن آن همپوشانی ممکن است خطای برنامه TslGame.exe را برای شما برطرف کند. میتوانید ویژگی NVIDIA GeForce Experience Overlay را در مراحل زیر خاموش کنید:
- ابتدا نرم افزار GeForce Experience را با کلیک راست روی نماد سینی سیستم NVIDIA و انتخاب آن از آنجا باز کنید.
- روی دکمه تنظیمات با نماد چرخ دنده کلیک کنید.
- گزینه In-Game Overlay را خاموش کنید.
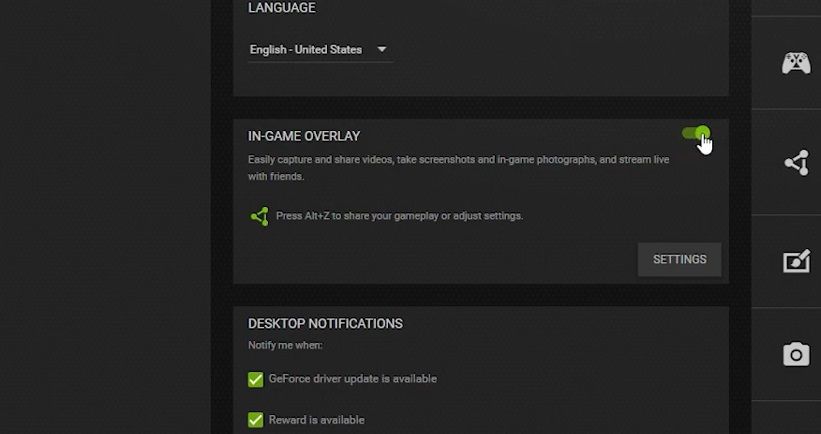
4. اجزای Visual C++ رایانه شخصی خود را به روز کنید
یکی دیگر از دلایل بالقوه برای خطای برنامه TslGame.exe، گم شدن یا خراب شدن بسته قابل توزیع مجدد Visual C++ است. میتوانید با بهروزرسانی (یا تعمیر) مؤلفههای Visual C++ مانند این مشکل را برطرف کنید:
- صفحه وب دانلود Microsoft Visual C++ Redistributable را بیاورید.
- روی لینک دانلود X64 برای اجزای Visual Studio 2015-2022 کلیک کنید.
- Win + E را فشار دهید تا هر پوشه ای را که بسته ویژوال استودیو 2015-2022 را دانلود کرده اید در فایل اکسپلورر باز کنید.
- روی فایل VC_redist.x64.exe دوبار کلیک کنید تا پنجره نشان داده شده در زیر نمایش داده شود.
- سپس گزینه Install or Repair را که در پنجره Microsoft Visual C++ 2015-2022 موجود است، انتخاب کنید.
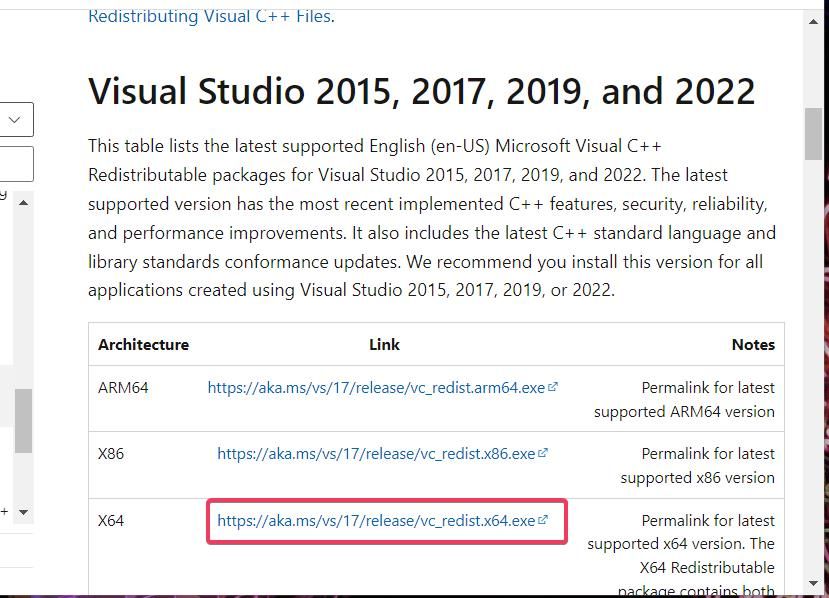
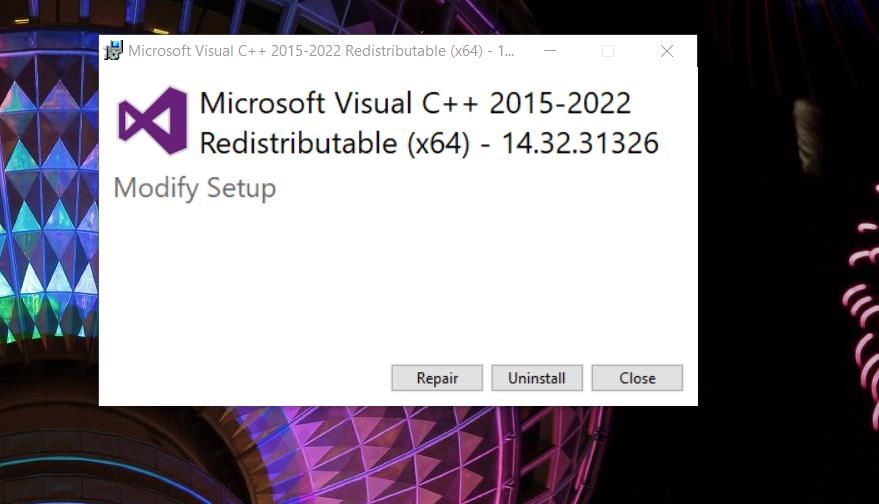
5. تنظیمات حافظه مجازی رایانه شخصی خود را تنظیم کنید
همانطور که جزئیات نشان می دهد، خطای برنامه TslGame.exe یک مشکل مدیریت حافظه است. به این ترتیب، برخی از کاربران با تغییر تنظیمات حافظه مجازی رایانه شخصی خود توانسته اند این مشکل را حل کنند. آنها با تنظیم اندازه فایل پیجینگ به مقدار توصیه شده در پنجره حافظه مجازی به این امر دست یافتند.
در اینجا نحوه تنظیم مقدار اندازه فایل پیجینگ به اندازه توصیه شده آن آمده است:
- ترکیب کلیدهای صفحه کلید Win + S را فشار دهید تا یک کلمه کلیدی عملکرد را در ابزار جستجو وارد کنید.
- روی Adjust the performance and look of Windows در نتایج جستجو کلیک کنید.
- در پنجره Performance Options گزینه Advanced را انتخاب کنید.
- برای مشاهده پنجره حافظه مجازی، گزینه Change navigation را فشار دهید.
- در صورت انتخاب، کادر بررسی اندازه فایل صفحهبندی خودکار را در آن پنجره انتخاب کنید.
- روی تنظیم اندازه سفارشی کلیک کنید.
- مقدار اندازه صفحه بندی توصیه شده را که در پایین پنجره Virtual Memory در کادر اندازه اولیه مشخص شده است وارد کنید.
- مقدار اندازه اولیه توصیه شده را که وارد کرده اید در 1.5 ضرب کنید. سپس آن مقدار را در کادر Maximum Size وارد کنید.
- روی دکمه OK پنجره حافظه مجازی کلیک کنید و سپس Apply را انتخاب کنید.
- پس از تنظیم تنظیمات حافظه مجازی، ویندوز 11/10 را ریستارت کنید.
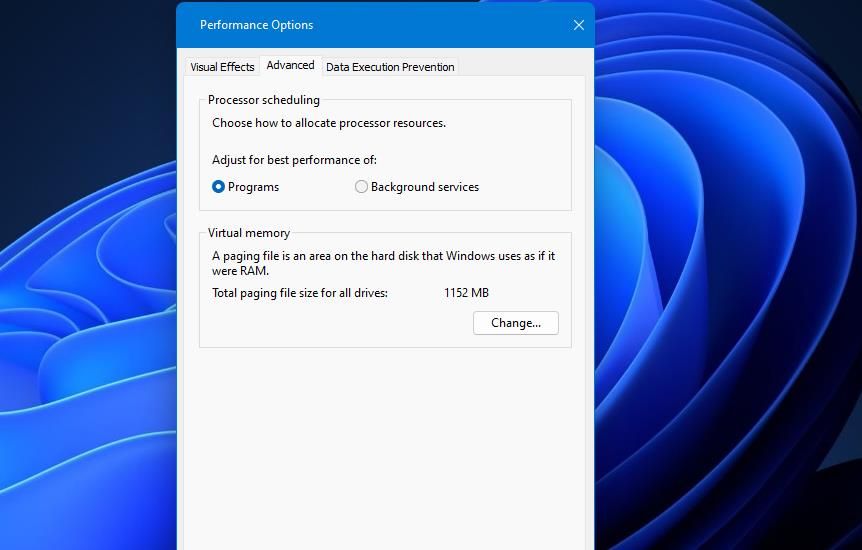
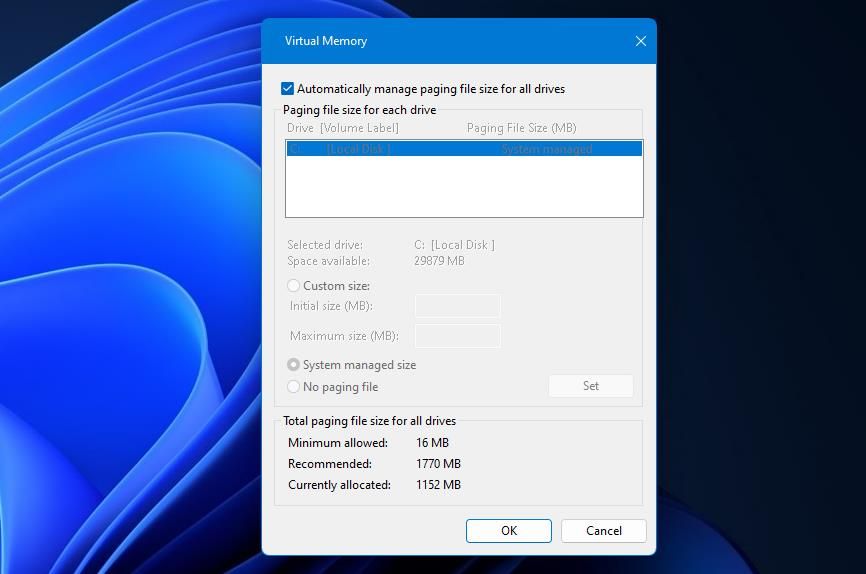
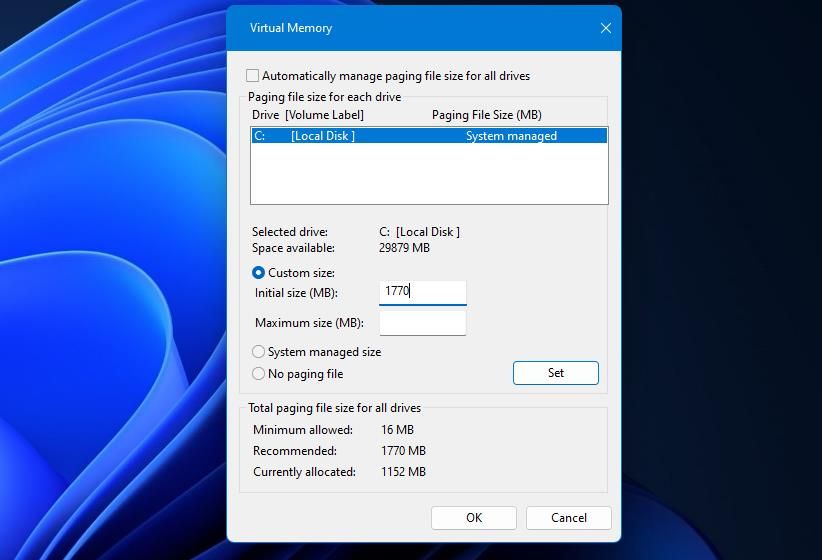
6. ویندوز را به صورت Clean Boot تنظیم کنید
خطای برنامه TslGame.exe ممکن است به دلیل منابع ناکافی سیستم برای PUBG رخ دهد. راهاندازی تمیز ویندوز 11 یا 10 با غیرفعال کردن برنامهها و سرویسهای راهاندازی پسزمینه، رم و سایر منابع سیستم را برای PlayerUnknown’s Battlegrounds آزاد میکند. با تنظیم گزینه های بوت به صورت زیر می توانید یک بوت تمیز انجام دهید:
- ابتدا ابزار System Configuration را با روشی در راهنمای ما برای باز کردن MSConfig راه اندازی کنید.
- اگر برگه General باز نشده است، کلیک کنید و علامت Load startup items را بردارید تا تنظیمات بوت را لغو کنید.
- تب Services و گزینه Hide all Microsoft services را که شامل می شود انتخاب کنید.
- دکمه غیرفعال کردن همه را فشار دهید تا علامت چک باکس های خدمات راه اندازی شخص ثالث را بردارید.
- برای ذخیره تنظیمات پیکربندی سیستم، Apply را انتخاب کنید.
- برای بستن MSConfig روی OK کلیک کنید و گزینه Restart را در کادر محاوره ای انتخاب کنید.
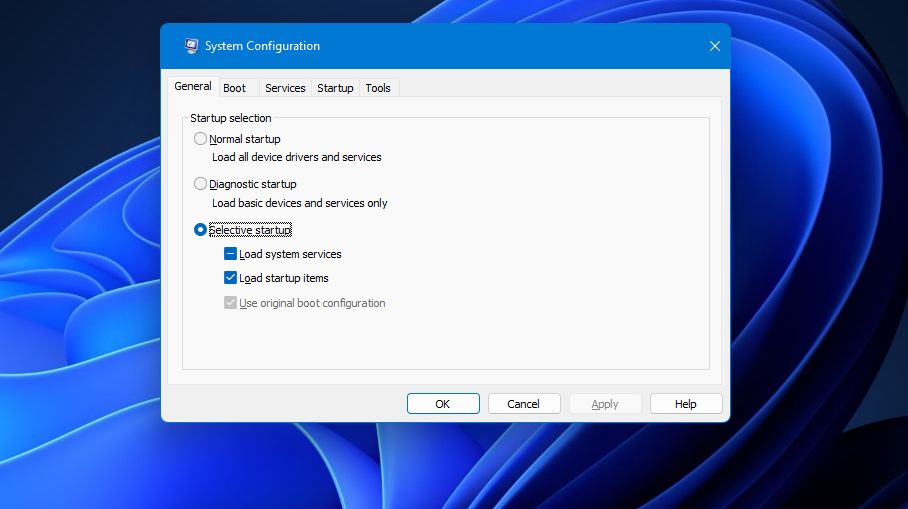
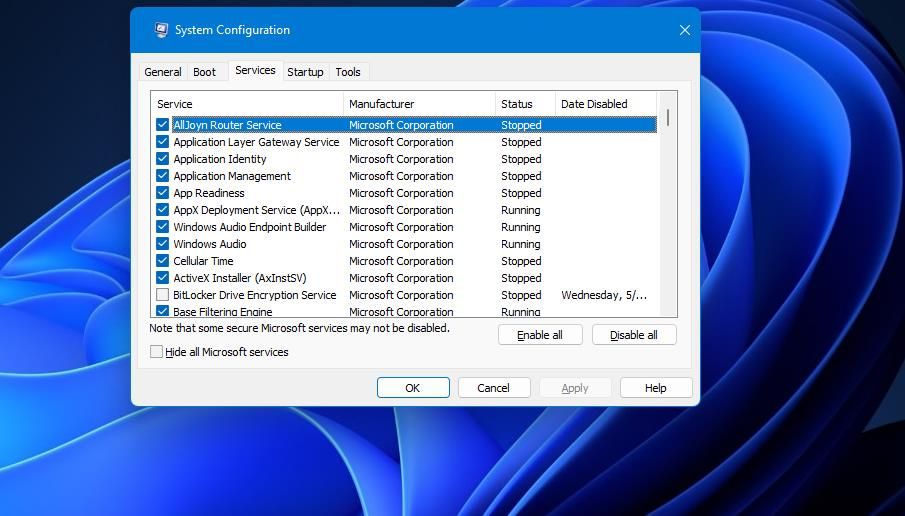
7. رجیستری را با Regedit ویرایش کنید
این راه حل بالقوه برای خطای برنامه TslGame.exe از کاربران می خواهد که به صورت دستی رجیستری را ویرایش کنند تا مشکل مدیریت حافظه را برطرف کنند. توصیه می کنیم قبل از اعمال رجیستری از آن نسخه پشتیبان تهیه کنید یا یک نقطه بازیابی سیستم تنظیم کنید. سپس رجیستری را به صورت زیر ویرایش کنید:
- ویرایشگر رجیستری را با هر روشی که در راهنمای ما برای باز کردن Regedit مشخص شده است، بیاورید.
- به کلید HKEY_LOCAL_MACHINE\SYSTEM\CurrentControlSet\Control\Session Manager\Memory Management در ویرایشگر رجیستری بروید.
- روی PoolUsageMaximum در کلید مدیریت حافظه دوبار کلیک کنید تا پنجره Edit DWORD باز شود. اگر نمیتوانید آن DWORD را ببینید، روی کلید مدیریت حافظه کلیک راست کنید تا New > DWORD (32-bit) Value را انتخاب کنید و نام آن را PoolUsageMaximum بگذارید.
- 60 را در کادر داده وارد کنید و برای تایید روی OK کلیک کنید.
- در مرحله بعد، اگر روی PagedPoolSize DWORD در مدیریت حافظه وجود دارد، دوبار کلیک کنید. اگر DWORD وجود ندارد، با کلیک راست روی Memory Management و انتخاب New و DWORD، یک PagedPoolSize DWORD راه اندازی کنید.
- ffffffff را در کادر Value data وارد کرده و دکمه OK را فشار دهید. توجه داشته باشید که هگزادسیمال باید تنظیمات پایه انتخاب شده برای این DWORD باشد.
- سپس مکان کلید رجیستری HKEY_LOCAL_MACHINE\System\CurrentControlSet\Control را در Regedit باز کنید.
- روی کلید Control کلیک راست کنید تا منوی زمینه آن را مشاهده کنید و از آنجا New و DWORD را انتخاب کنید. RegistrySizeLimit را برای عنوان جدید DWORD وارد کنید.
- روی RegistrySizeLimit DWORD جدید خود دوبار کلیک کنید تا کادر داده Value برای آن باز شود.
- مطمئن شوید که هگزادسیمال تنظیمات پایه انتخاب شده است. سپس مقدار ffffffff دیگری را در کادر داده برای RegistrySizeLimit DWORD وارد کنید.
- برای بستن پنجره Edit DWORD RegistrySizeLimit OK را انتخاب کنید.
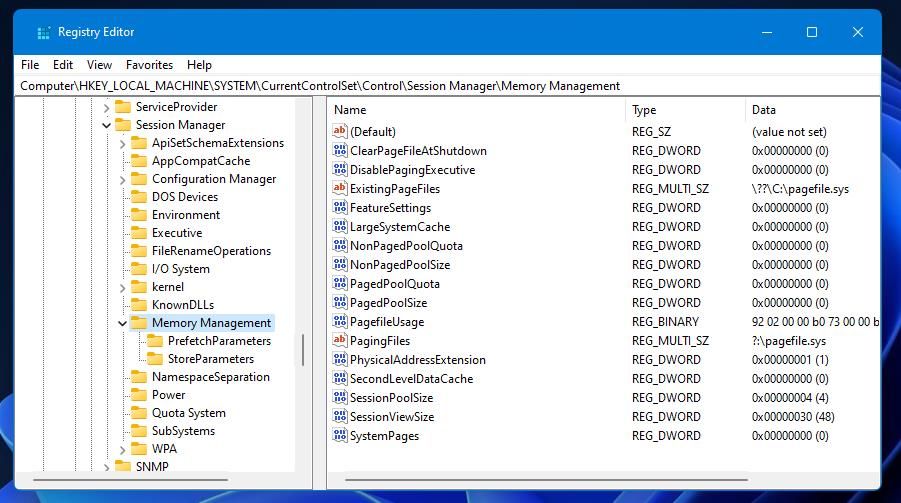
-value-1.jpg)
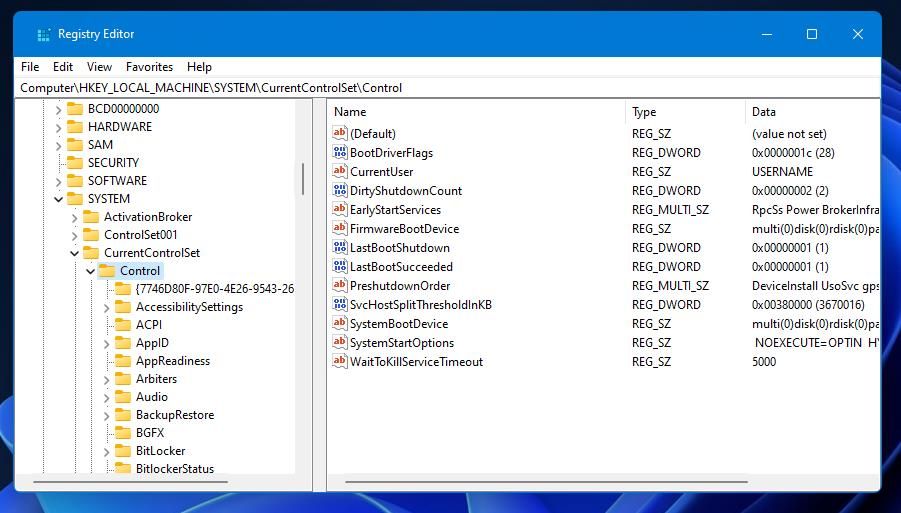
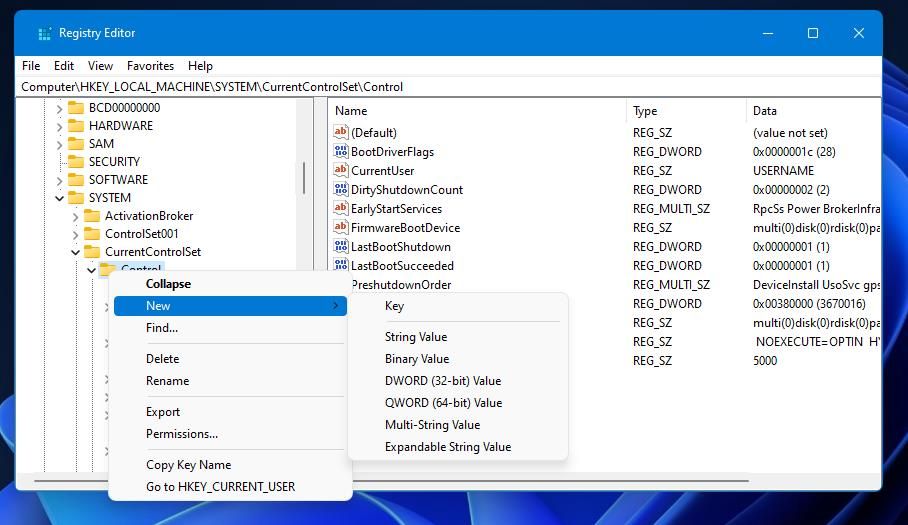
8. PUBG را دوباره نصب کنید
آخرین مرحله عیب یابی برای خطای برنامه TslGame.exe حذف نصب و سپس نصب مجدد PUBG است. شاید لازم باشد یک نسخه جدید از PUBG را دوباره نصب کنید تا مشکل خرابی فایل را برطرف کنید. راهنمای ما برای نصب مجدد بازی های Steam شامل دستورالعمل های کامل برای نحوه نصب مجدد PlayerUnknown’s Battlegrounds و سایر عناوین Steam است.
دوباره از PUBG لذت ببرید
اینها هشت رزولوشن بالقوه هستند که به احتمال زیاد باعث رفع خطای برنامه TslGame.exe PUBG برای اکثر بازیکنان می شود. همچنین میتوانید برای رفع بیشتر خطاهای برنامه TslGame.exe از صفحه ارسال بلیط، با خدمات پشتیبانی PUBG تماس بگیرید، اما سعی کنید ابتدا آن وضوحهای ممکن را اعمال کنید. با حل این مشکل، میتوانید بدون اینکه بازی دائما از کار بیفتد، دوباره از PUBG لذت ببرید.
