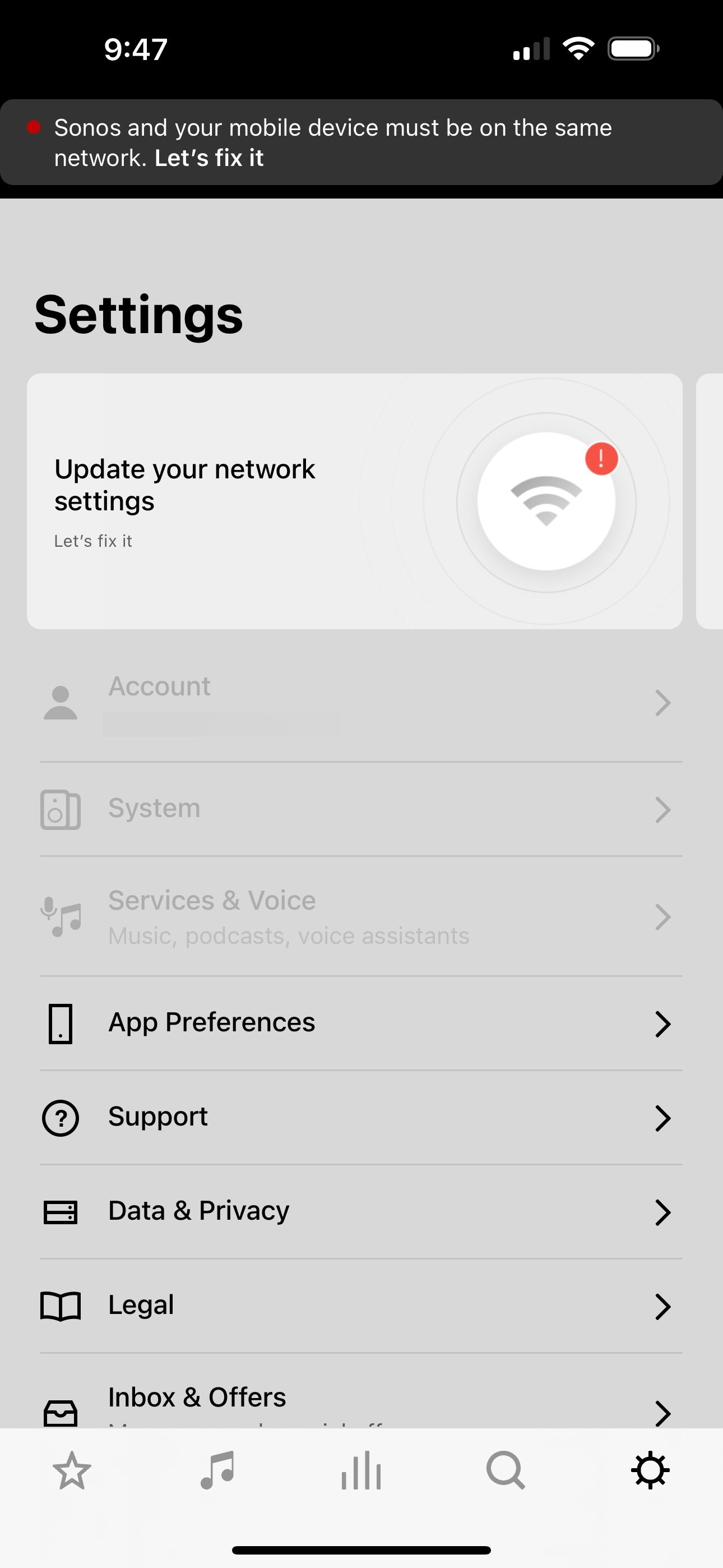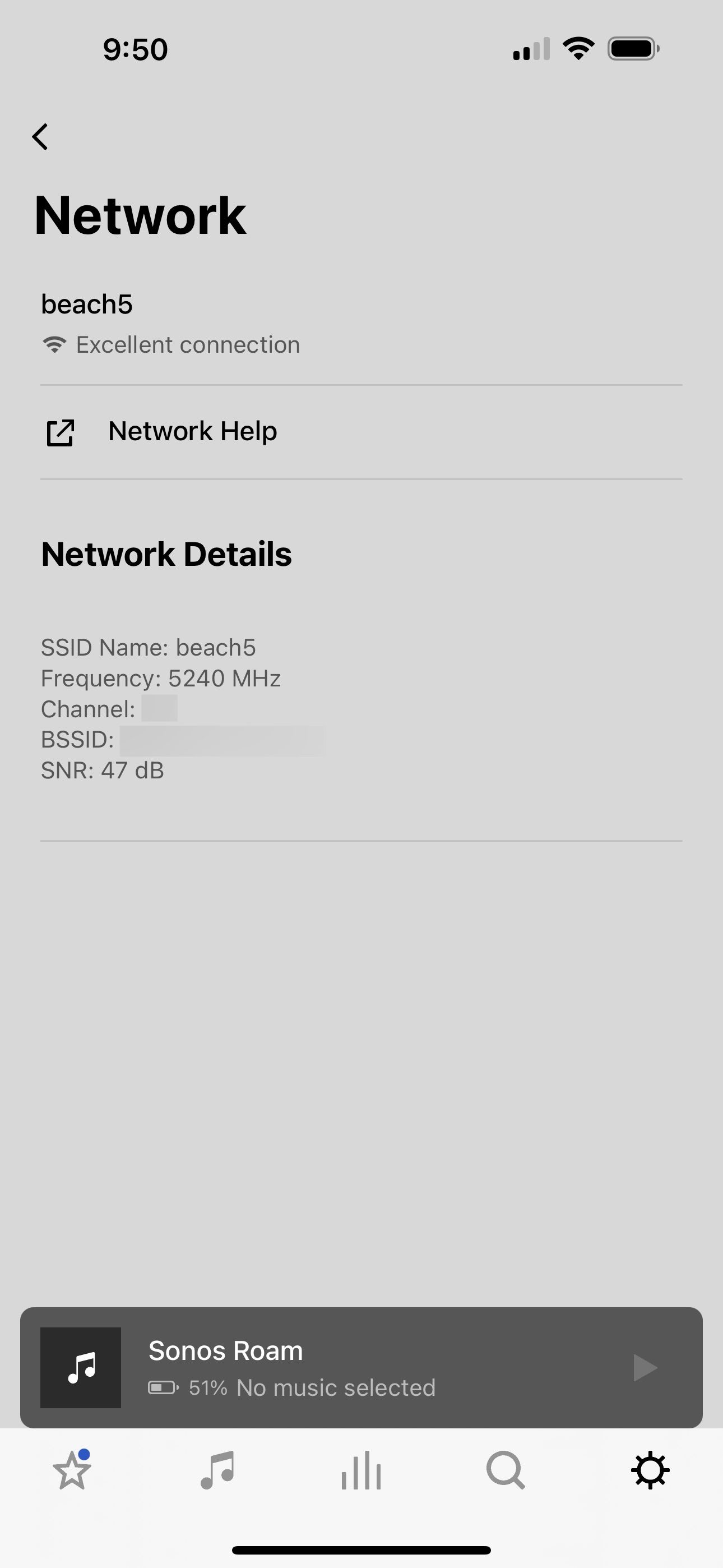نحوه راهاندازی بلندگوی Sonos در Wi-Fi، تغییر شبکههای Wi-Fi و موارد دیگر را بیاموزید.
خلاصه عناوین
- چگونه اسپیکر Sonos خود را به Wi-Fi وصل کنیم
- بلندگوی Sonos خود را متصل و سفارشی کنید
- چگونه بلندگوی Sonos خود را به یک شبکه Wi-Fi جدید منتقل کنید
تعاریف کلیدی
- برای اتصال بلندگوی Sonos به Wi-Fi، برنامه Sonos را در iOS یا Android دانلود کنید، وارد سیستم شوید و دستورالعملهای راهنما را دنبال کنید.
- وقتی بلندگوی Sonos خود را به Wi-Fi وصل کردید، میتوانید دستگاه خود را سفارشی کنید، جزئیات شبکه را مشاهده کنید، یک جفت استریو راهاندازی کنید و کنترل صوتی را اضافه کنید.
- از برنامه Sonos یا AirPlay 2 برای پخش موسیقی از دستگاههای سازگار استفاده کنید و به دیگران اجازه دهید بلندگو را از طریق Wi-Fi کنترل کنند.
بلندگوهای بی سیم Sonos موسیقی را از طریق Wi-Fi از برنامه های مختلف پخش می کنند و همچنین از AirPlay 2 برای پخش از دستگاه های سازگار مانند آیفون پشتیبانی می کنند. یاد بگیرید که چگونه بلندگوهای Sonos را برای اولین بار به Wi-Fi متصل کنید یا آنها را به یک شبکه Wi-Fi جدید منتقل کنید تا بتوانید به موسیقی مورد علاقه خود گوش دهید.
چگونه اسپیکر Sonos خود را به Wi-Fi وصل کنیم
برای اتصال بلندگوی Sonos به Wi-Fi، تنظیم ویژگیهای آن و ورود به سرویسهای پخش موسیقی و صدا، باید برنامه Sonos را برای دستگاه iOS یا Android خود دانلود کنید.
دانلود: Sonos برای iOS | اندروید | رومیزی (رایگان)
اگرچه Sonos برنامه هایی را برای مک و ویندوز ارائه می دهد، اما نمی توان از این برنامه های دسکتاپ برای اتصال بلندگوی Sonos به Wi-Fi استفاده کرد.
پس از دانلود برنامه، وارد شوید یا یک حساب کاربری ایجاد کنید. سپس، مطمئن شوید که دستگاه تلفن همراه شما به شبکه Wi-Fi که میخواهید استفاده کنید متصل است و این مراحل را دنبال کنید:
- تب تنظیمات را باز کنید. احتمالاً بخشهای Account، System و Services & Voice را خاکستری میبینید.
- به دنبال هشدار یا پاپ آپی باشید که از شما می خواهد دستگاه Sonos خود را به Wi-Fi متصل کنید و روی Let’s fix it یا Add to network ضربه بزنید.
- سپس، روی دکمه افزودن شبکه ضربه بزنید.
- اگر برنامه Sonos برای دیدن موقعیت مکانی شما اجازه می خواهد، برای اعطای آن روی Continue ضربه بزنید.
- وقتی از شما خواسته شد، رمز عبور شبکه Wi-Fi را تایپ کرده و روی Continue ضربه بزنید.
هنگامی که دستگاه Sonos شما با موفقیت به Wi-Fi متصل شد، یک هشدار مشاهده خواهید کرد.
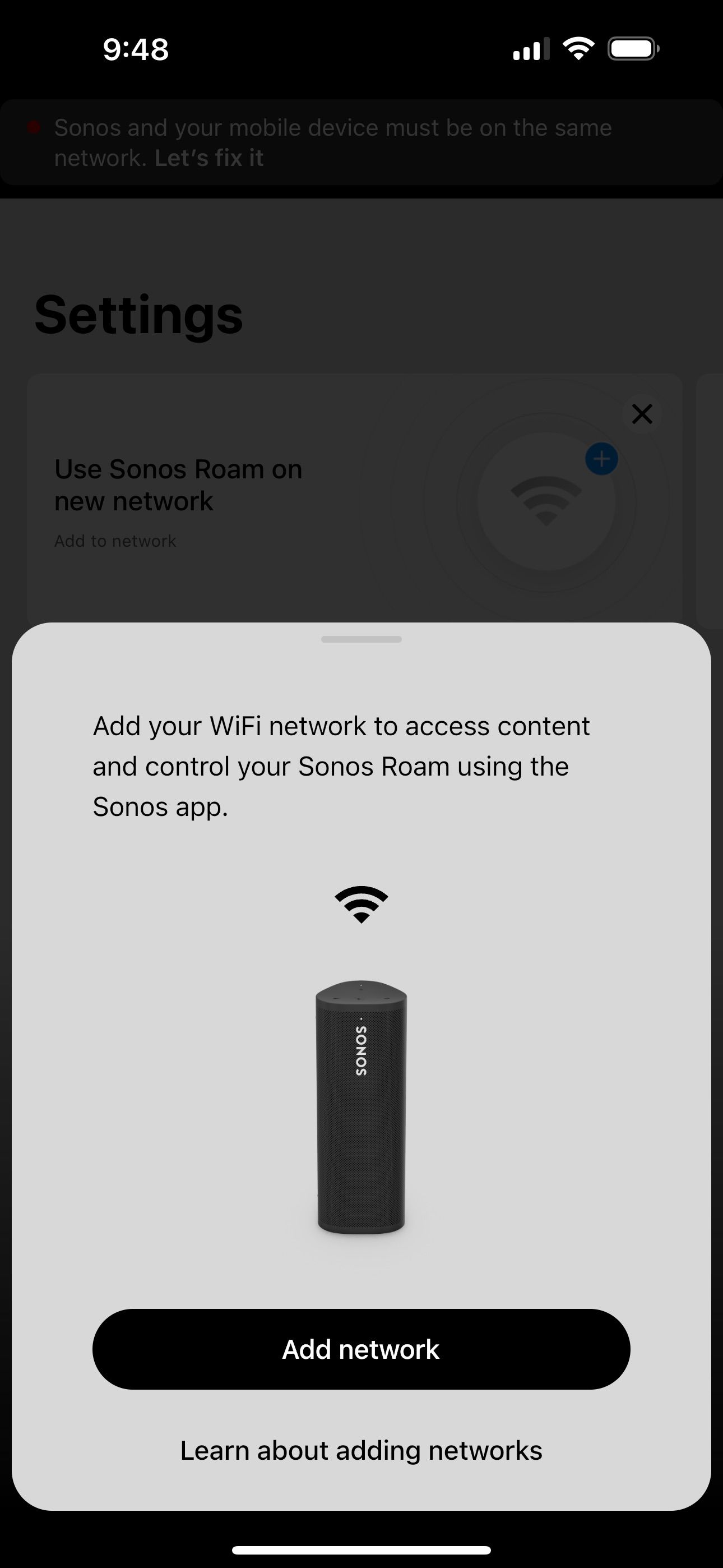
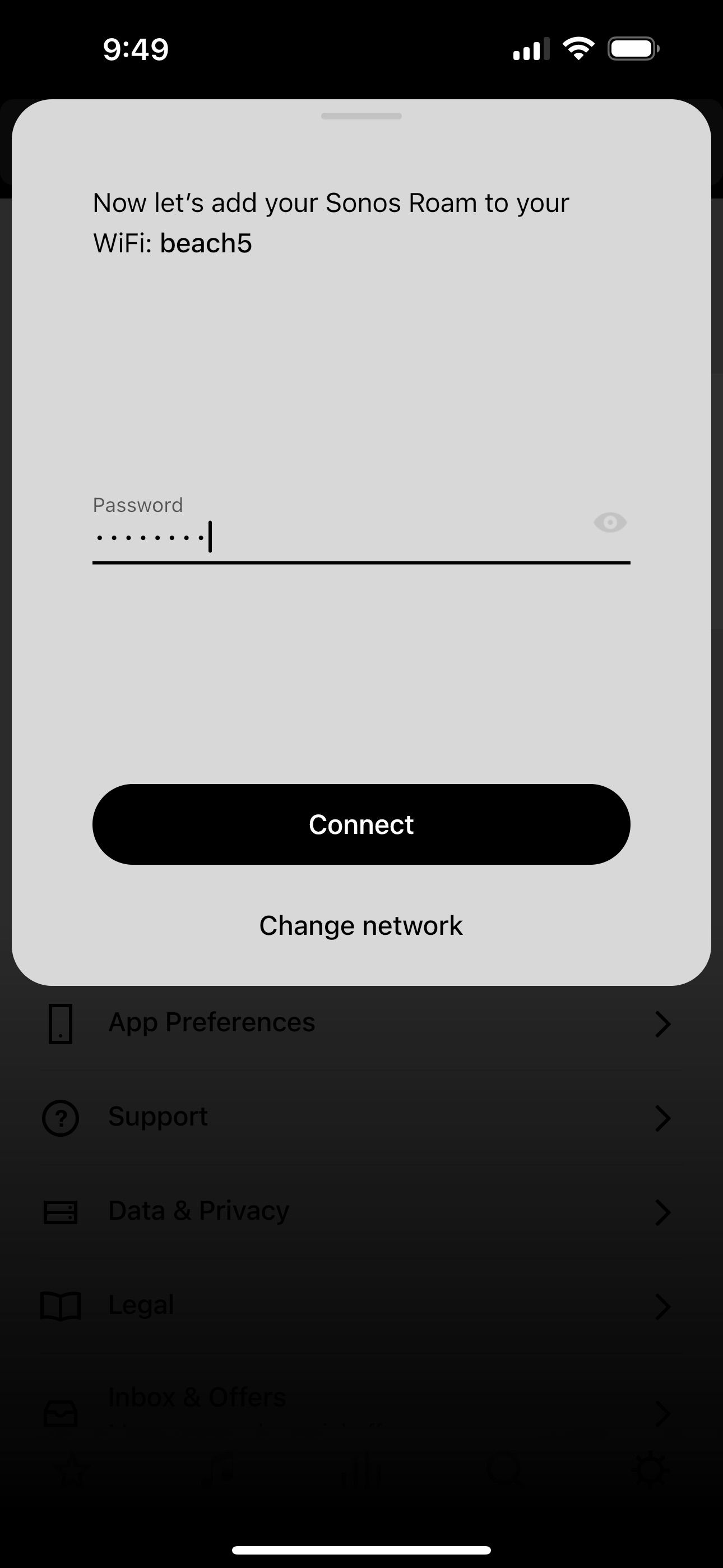
بلندگوی Sonos خود را متصل و سفارشی کنید
هنگامی که دستگاه Sonos خود را به Wi-Fi وصل کردید، میتوانید با افزودن سرویسهای پخش موسیقی، راهاندازی یک جفت استریو و غیره شروع به شخصیسازی تجربه کنید.
جزئیات شبکه را در تنظیمات Sonos مشاهده کنید
می توانید جزئیات شبکه Wi-Fi را که دستگاه Sonos شما به آن متصل است در برنامه Sonos مشاهده کنید. به تنظیمات > سیستم بروید و دستگاه خود را از لیست محصولات انتخاب کنید. در صفحه بعدی، روی نام دستگاه خود ضربه بزنید (دوباره در زیر محصولات).
وضعیت دستگاه و ویژگیهای مرتبط مانند باتری، میکروفون و شبکه را مشاهده خواهید کرد. برای مشاهده قدرت اتصال Wi-Fi، فرکانس شبکه، کانال و سایر جزئیات روی شبکه ضربه بزنید.
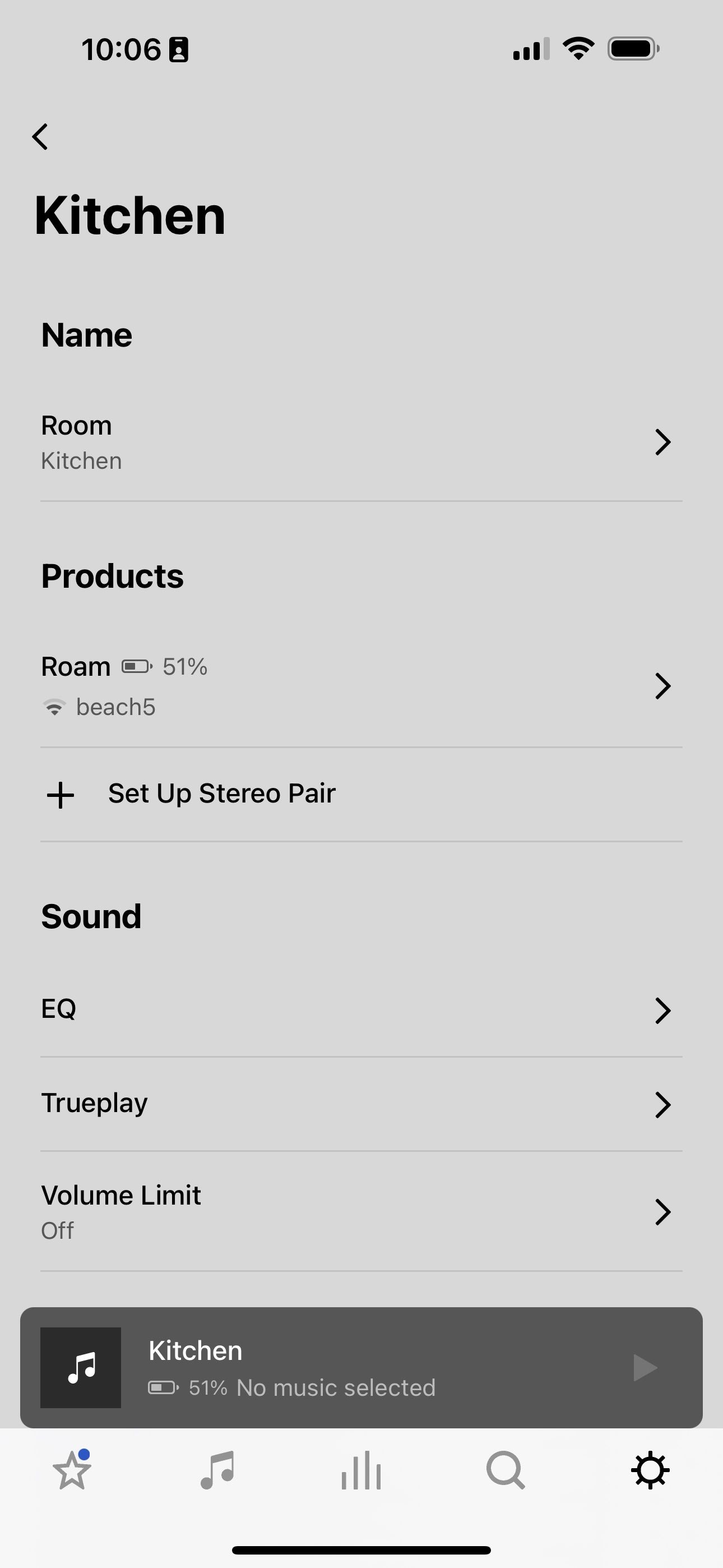
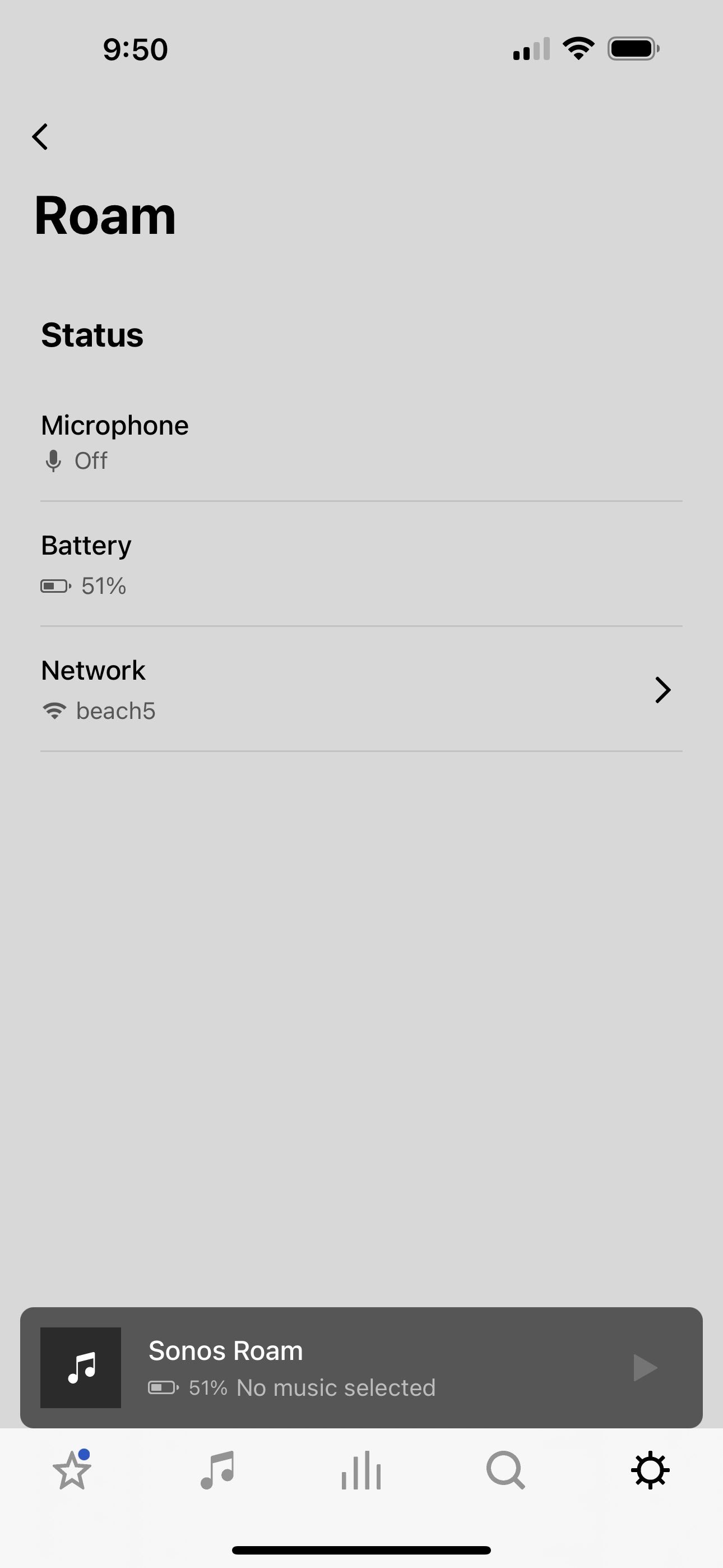
بلندگوهای Sonos خود را به صورت جفت استریو تنظیم کنید
اگر دو بلندگوی سازگار Sonos دارید، می توانید آنها را به عنوان یک جفت استریو تنظیم کنید. به Settings > System > [room name] بروید و روی Set Up Stereo Pair ضربه بزنید. سپس، دستورالعمل های هدایت شده را دنبال کنید تا دو بلندگو را با هم جفت کنید.
کنترل صوتی را به بلندگوی Sonos خود اضافه کنید
از سال 2017، بسیاری از بلندگوهای Sonos از دستیارهای صوتی مانند Amazon Alexa، Google Assistant و Sonos Voice Control پشتیبانی می کنند. اینها از Wi-Fi برای کنترل موسیقی، درخواست اطلاعات و حتی کنترل دستگاههای خانه هوشمند استفاده میکنند.
برای افزودن دستیار صوتی به بلندگوی Sonos خود، به تنظیمات > سیستم > [نام اتاق] بروید. سپس، بخش Voice را پیدا کنید و روی Add a Voice Assistant ضربه بزنید. راهنمای ما برای افزودن کنترل صوتی به بلندگوی Sonos خود را برای جزئیات بیشتر در مورد فرآیند راه اندازی بخوانید.
حسابهای پخش موسیقی و صوتی خود را پیوند دهید
هنگامی که بلندگوی Sonos شما به Wi-Fi متصل شد، آماده پخش موسیقی هستید. میتوانید این کار را با استفاده از برنامه Sonos یا پخش جریانی از یک دستگاه سازگار با استفاده از AirPlay 2 انجام دهید. در برنامه Sonos، به Spotify، Apple Music یا یکی از سرویسهای موجود دیگر وارد شوید تا آن را به حساب خود متصل کنید و پخش جریانی را شروع کنید.
چه از برنامه یا AirPlay 2 استفاده می کنید، بلندگوی Sonos از Wi-Fi برای پخش موسیقی استفاده می کند، بنابراین لازم نیست نگران تغییر محدوده بلوتوث محدود یا تعویض دستگاه بلوتوث باشید.
به دیگران اجازه دهید موسیقی را از طریق Wi-Fi کنترل کنند
اگر با دوستانتان به موسیقی گوش میدهید، میتوانید با اتصال دستگاههایشان به شبکه Wi-Fi خود، کنترل بلندگو را با آنها به اشتراک بگذارید. هنگامی که همه در یک شبکه Wi-Fi یکسان هستند، می توانند از برنامه Sonos یا AirPlay 2 برای پخش موسیقی و کنترل بلندگو استفاده کنند.
چگونه بلندگوی Sonos خود را به یک شبکه Wi-Fi جدید منتقل کنید
فرقی نمیکند Sonos Era 100 را به خانه جدیدی منتقل میکنید یا با Sonos Roam سفر میکنید، فرآیند اتصال اسپیکر خود به یک شبکه Wi-Fi جدید شبیه به راهاندازی آن در Wi-Fi برای اولین بار است.
در برنامه Sonos، به تب تنظیمات بروید و به دنبال هشداری باشید که برای به روز رسانی تنظیمات شبکه نیاز دارید. سپس، دستورالعملهای هدایتشده را دنبال کنید که نحوه اتصال Sonos را به شبکه Wi-Fi جدید به شما نشان میدهد.
حتی اگر بلندگوی شما از بلوتوث پشتیبانی میکند، اتصال Sonos به Wi-Fi تمام قابلیتهای آن را از پخش موسیقی و پخش AirPlay 2 تا دستیارهای صوتی و صدای چند اتاقه باز میکند. ساختن آن به خوبی ارزش انجام دادن.