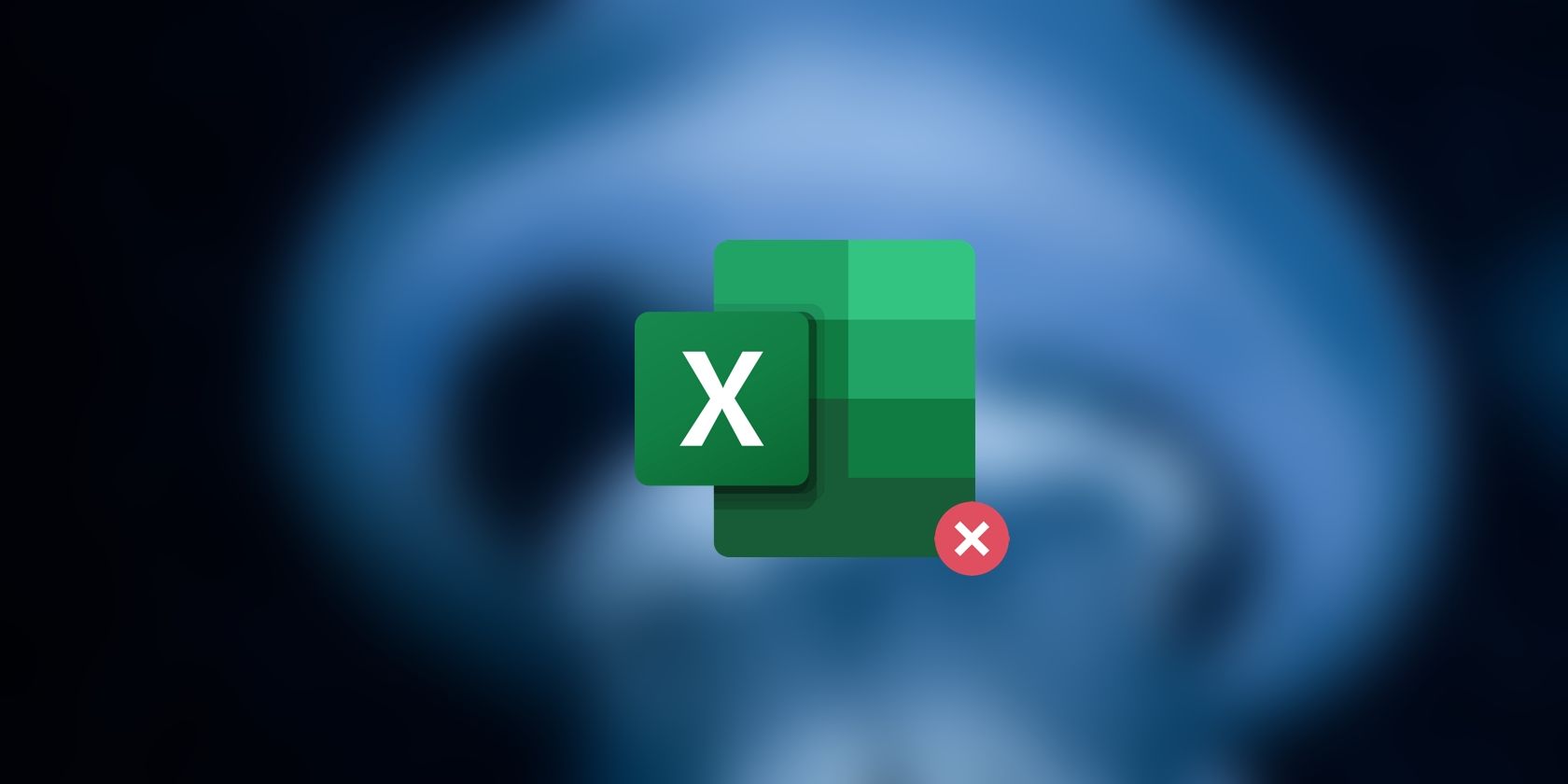آیا هنگام باز کردن یک فایل اکسل یک سند خالی می بینید؟ در اینجا چیزی است که باید برای رفع آن انجام دهید.
اکسل یک ابزار بهره وری عالی برای تقریباً هر کاری است که در مشاغل روزانه، تکالیف مدرسه و تکالیف کاری ما گنجانده شده است. آیا می خواهید حجم عظیمی از داده ها را به یک نمودار آسان برای درک تبدیل کنید؟ از توابع پیچیده ریاضی استفاده کنید؟
خوب، می توانید این کار را با اکسل انجام دهید – مگر اینکه اکسل یک سند خالی را هنگام باز کردن صفحه گسترده نشان دهد. خوشبختانه، چند راه حل وجود دارد که می توانید آنها را امتحان کنید.
1. فایل را بررسی کنید
اگر فایل را باز کردید و اکسل یک سند خالی را نشان داد، اولین کاری که باید انجام دهید این است که فایل را بررسی کنید. به این ترتیب از عیب یابی مشکلی که وجود ندارد جلوگیری می کنید. صفحه گسترده دیگری را باز کنید و ببینید اکسل طبق معمول کار می کند یا خیر. در این صورت باید فایل را دوباره دانلود کنید یا از صاحب فایل بخواهید فایل اکسل را بررسی کند.
اگر فایل برای افراد دیگر خوب کار می کند، به ویژگی های آن نگاهی بیندازید. روی صفحه گسترده کلیک راست کرده و Properties را انتخاب کنید. در تب General، بررسی کنید که آیا فایل تنظیم شده است که با اکسل باز شود. اگر نه، روی Change کلیک کنید و Microsoft Excel را از لیست انتخاب کنید.
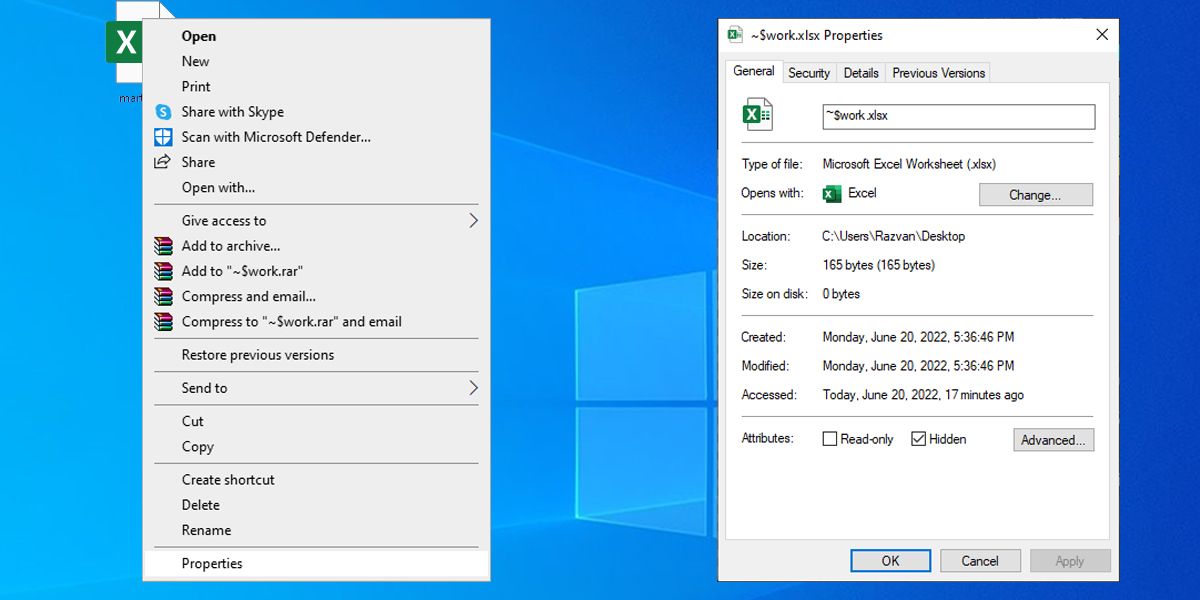
میتوانید برنامه پیشفرض ویندوز را تغییر دهید تا دوباره با همان مشکل مواجه نشوید.
2. Sheets را باز کنید
اگر نمیخواهید از فایل اکسل خود با رمز عبور محافظت کنید، مخفی کردن برگههای سند یک راه پنهان برای پنهان کردن محتوای آن است. بنابراین اگر اکسل یک سند خالی را نمایش میدهد، باز کردن صفحههای آن ممکن است مشکل را برطرف کند.
صفحه گسترده را باز کنید، تب View را انتخاب کنید و روی Unhide کلیک کنید. سپس، انتخاب کنید کدام کتاب کار اکسل باید نمایش داده شود و آن را با کلیک روی OK تأیید کنید.
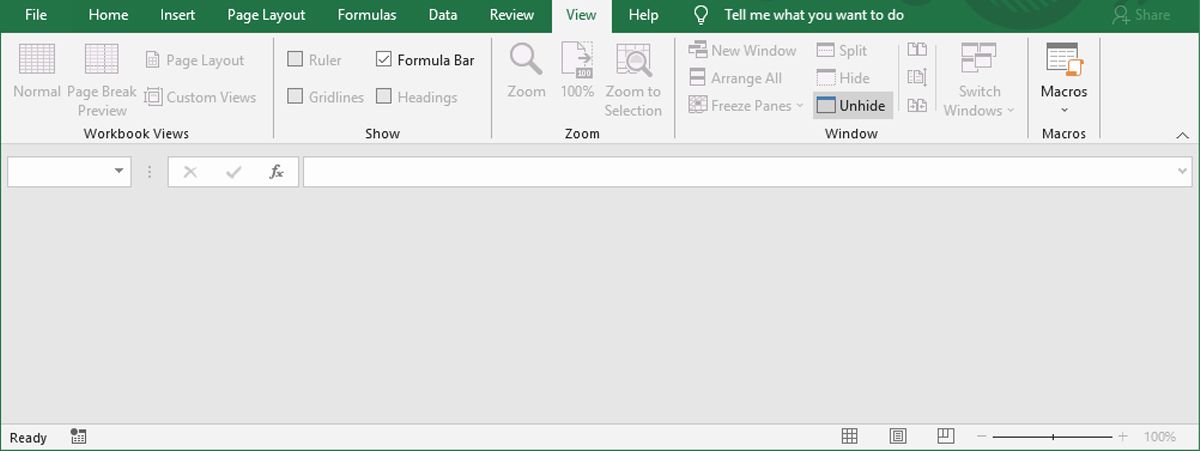
3. مایکروسافت اکسل را به روز کنید
تازه کردن اکسل ممکن است یک ترفند عجیب به نظر برسد، اما ممکن است صفحات گسترده شما را دوباره نمایان کند. فایل اکسل مشکل ساز را باز کنید و از گوشه سمت راست بالای پنجره روی Minimize کلیک کنید. سپس چند ثانیه صبر کنید و روی نماد اکسل در نوار وظیفه خود کلیک کنید تا فایل دوباره باز شود.
4. افزونه ها را خاموش کنید
تا به حال، ما سعی کردهایم مشکل فایلهای اکسل خالی را بدون تغییر تنظیمات اکسل برطرف کنیم. اما اگر هیچ چیز جواب نداد، وقت آن است که به راه حل های پیچیده تر برویم.
افزودنیهای اکسل برای گسترش عملکرد برنامه طراحی شدهاند، زیرا میتوانید از آنها برای اضافه کردن نمودارهایی که به طور پیشفرض در اکسل موجود نیستند، اضافه کردن نشانکها به برگههای خود، یا ادغام یک تولیدکننده اعداد تصادفی و سایر گزینهها استفاده کنید.
با این حال، یک افزونه خراب یا قدیمی ممکن است مانع از نمایش محتوای سند در اکسل شود. در این حالت باید افزونه های اکسل را خاموش کنید.
- اکسل را راه اندازی کنید و به File > Options بروید.
- از منوی سمت چپ، Add-ins را انتخاب کنید.
- Manage را بر روی افزونه های اکسل قرار دهید و روی Go کلیک کنید. اکسل لیستی از افزونه های نصب شده را نمایش می دهد.
- برای غیرفعال کردن یکی از افزونه ها، تیک آن را بردارید و روی OK کلیک کنید.
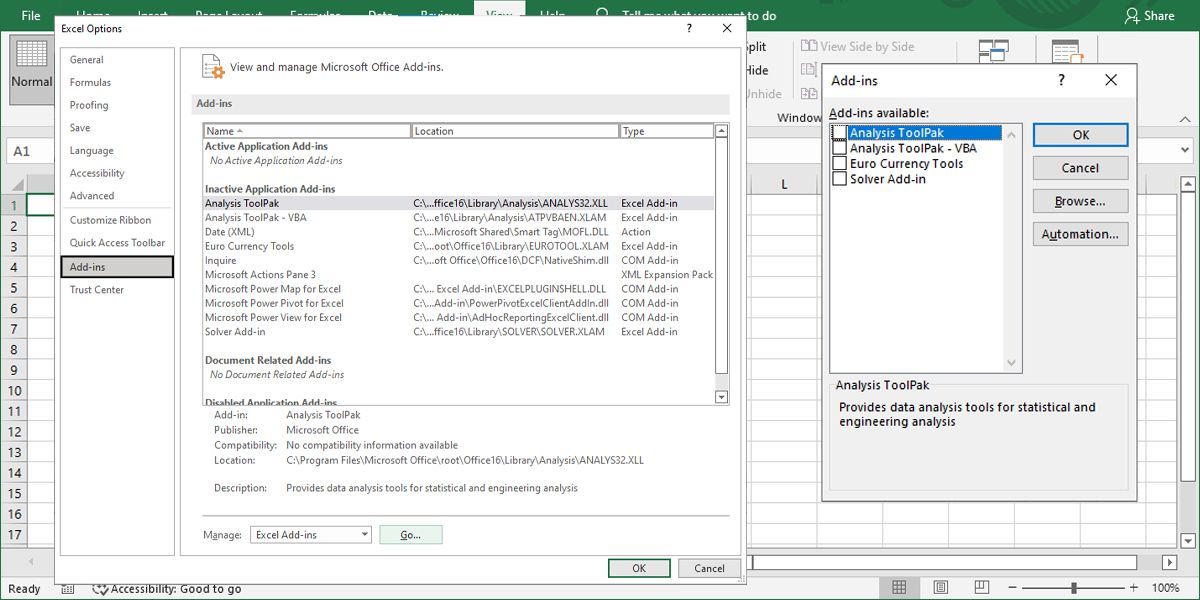
5. شتاب سخت افزاری را غیرفعال کنید
ویژگی شتاب گرافیک سخت افزاری باید به Excel کمک کند تا انیمیشن ها یا سایر عناصر گرافیکی موجود در صفحه گسترده را نمایش دهد. در واقع، تفاوت زیادی ایجاد نمی کند و معمولاً بر عملکرد کلی اکسل تأثیر می گذارد، به همین دلیل است که باید آن را خاموش کنید.
- در اکسل، به File > Options بروید.
- Advanced را انتخاب کنید.
- از Display، گزینه Disable hardware graphics acceleration را علامت بزنید.
- برای ذخیره تنظیمات جدید روی OK کلیک کنید.
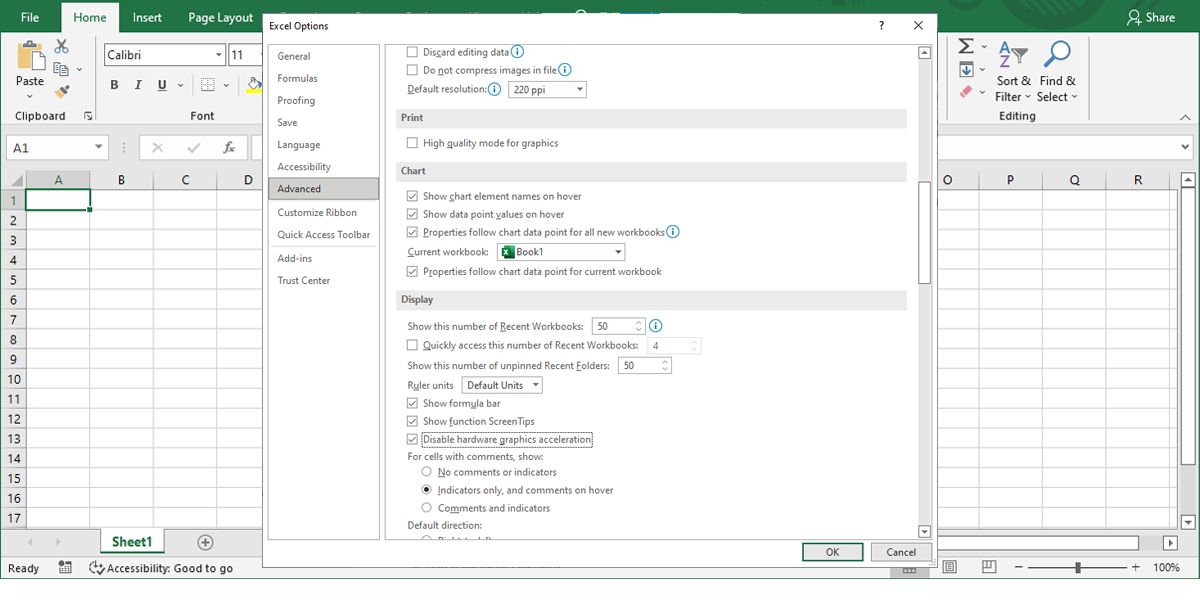
6. تبادل دینامیک داده را نادیده بگیرید
هنگامی که یک صفحه گسترده اکسل را باز می کنید، سیستم شما یک تبادل داده پویا (یا DDE) را به اکسل می فرستد. اگر چندین برنامه وجود داشته باشد که از یک DDE استفاده می کنند و از آن استفاده می کنند، سیستم شما را گیج می کند و اکسل یک سند خالی را باز می کند. برای جلوگیری از آن، باید DDE را برای سایر برنامه ها غیرفعال کنید.
در اکسل به مسیر File > Options > Advanced بروید. در آنجا، به General بروید، تیک گزینه Ignore other applications که از تبادل دینامیک داده (DDE) استفاده می کنند را بردارید و روی OK کلیک کنید.
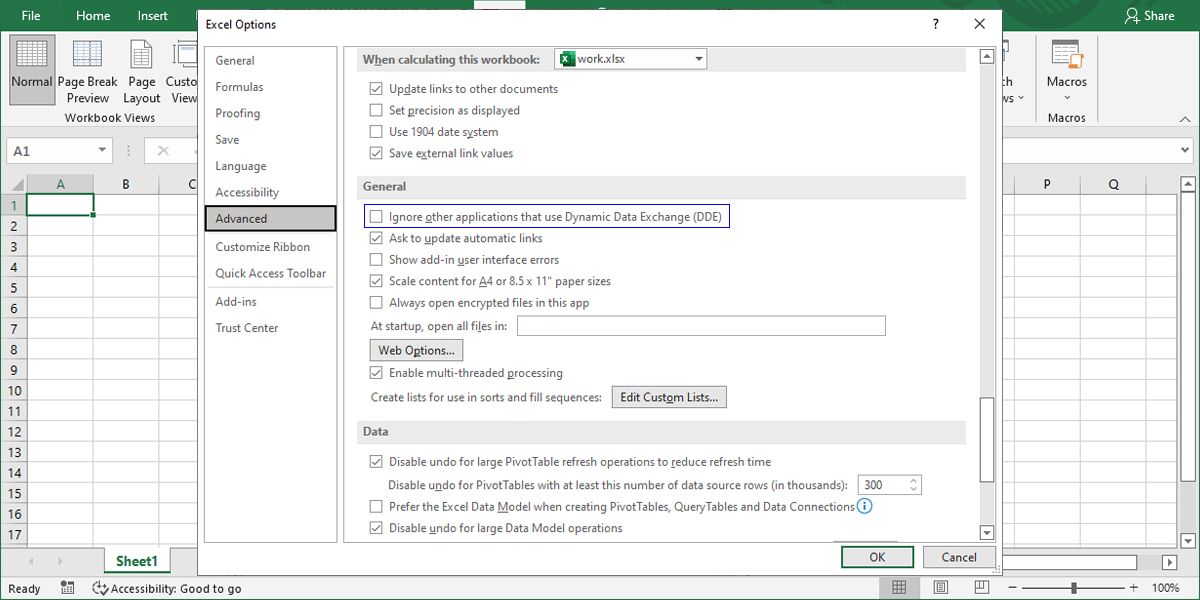
7. مایکروسافت آفیس را تعمیر کنید
اگر متوجه شدید که اکسل تنها برنامه آفیس نیست که عملکرد نادرست دارد، باید مایکروسافت آفیس را تعمیر کنید.
- کلید Windows + I را فشار دهید تا تنظیمات ظاهر شود.
- به برنامه ها > برنامه ها و ویژگی ها بروید.
- از لیست برنامه ها، Microsoft Office را انتخاب کرده و روی Modify کلیک کنید.
- در پنجره پاپ آپ، Quick repair را انتخاب کرده و روی Repair کلیک کنید تا فرآیند شروع شود.
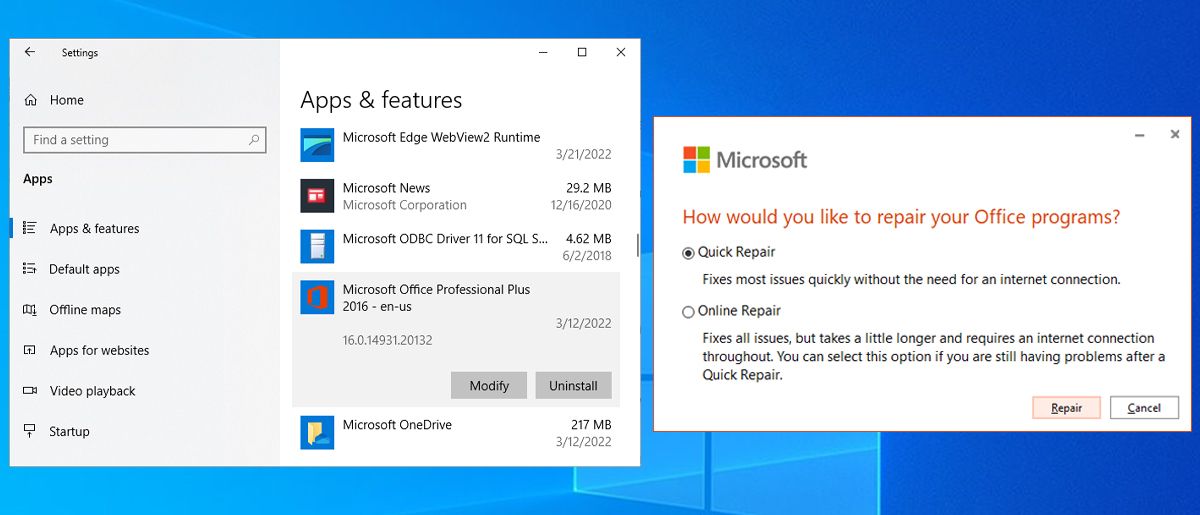
صفحات گسترده خالی را اصلاح کنید
امیدواریم یک یا چند اصلاح به شما کمک کرده باشد که صفحات گسترده اکسل را دوباره قابل مشاهده کنید. معمولاً وقتی این اتفاق می افتد، با دانلود ناقص یا فرمت فایل نادرست روبرو هستید. بنابراین اگر یکی از همکاران برای شما یک فایل اکسل ارسال کرد، فوراً آن را باز کنید تا از مشکلات بعدی جلوگیری کنید.
با کار مجدد اکسل، می توانید در مورد نحوه سازماندهی کارآمد صفحات گسترده خود بیاموزید.