جلوههای شفافیت ویندوز 11 عالی به نظر میرسند، اما اگر برای شما مناسب نیستند، میتوانید آنها را خاموش کنید.
بهطور پیشفرض، برخی از عناصر و مؤلفههای رابط کاربری در ویندوز 11 دارای شفافیت خاصی هستند. این افکت، همراه با تاری اکریلیک، سیستم عامل را از نظر بصری جذاب تر می کند. جلوههای شفافیت باعث میشود که اشیاء روی صفحهنمایش بهجای اینکه مانند انگشت شست زخمی بیرون بیایند، بهطور یکپارچه با یکدیگر و پسزمینه ترکیب شوند، مانند زمانی که مات هستند.
اما اگر به دلایلی از جلوه های شفافیت خوشتان نمی آید، می توانید آنها را غیرفعال کنید. و اگر نظر خود را تغییر دهید، به همین راحتی دوباره آن را روشن کنید. در اینجا چند راه برای انجام آن وجود دارد.
1. نحوه فعال یا غیرفعال کردن جلوه های شفافیت ویندوز 11 در تنظیمات شخصی سازی
برای روشن یا خاموش کردن جلوههای شفافیت از طریق تنظیمات شخصیسازی، Win + I را فشار دهید تا برنامه تنظیمات باز شود. سپس، به Personalization > Colors بروید و برای فعال یا غیرفعال کردن جلوههای Transparency، روی دکمه ضامن کلیک کنید.
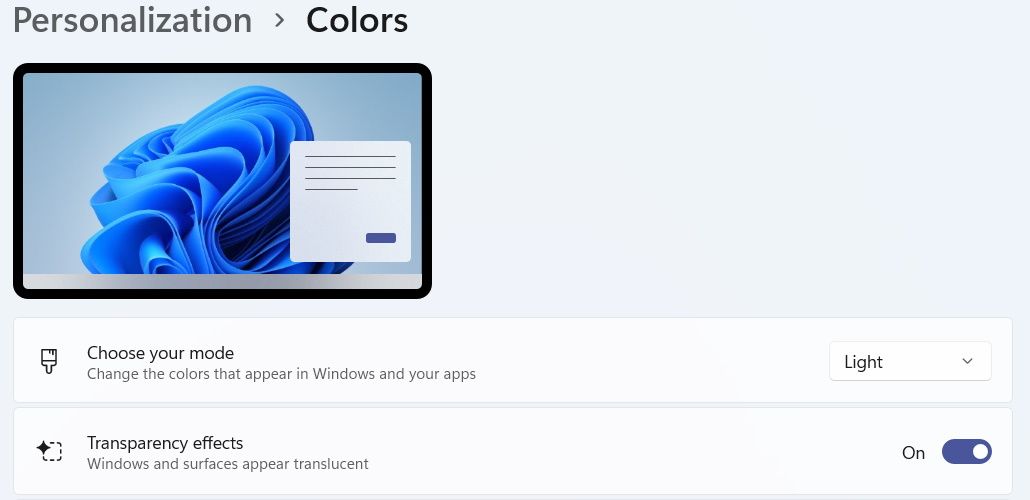
انجام این کار باعث می شود که برخی از پنجره ها و سطوح در ویندوز 11 شفاف شوند.
2. نحوه فعال یا غیرفعال کردن جلوه های شفافیت در تنظیمات دسترسی
همچنین می توانید از تنظیمات دسترسی برای فعال یا غیرفعال کردن جلوه های شفافیت استفاده کنید. می توانید با فشار دادن Win + I به آنها دسترسی پیدا کنید تا برنامه تنظیمات باز شود و سپس روی Accessibility > Visual Effects کلیک کنید. سپس، روی جابهجایی جلوههای شفافیت کلیک کنید تا آنها را روشن یا خاموش کنید.
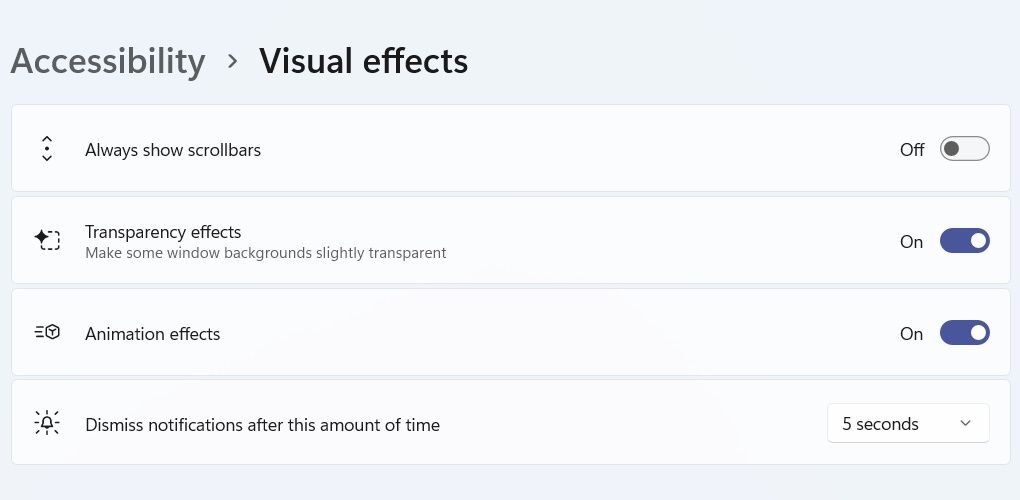
انجام این کار باعث میشود چند پسزمینه در ویندوز، بهطور عمده، پسزمینههای نوار وظیفه، منوی شروع و Action Center کمی شفاف شود.
3. نحوه فعال یا غیرفعال کردن جلوه های شفافیت با ویرایشگر رجیستری
وقتی از ویرایشگر رجیستری برای روشن یا خاموش کردن جلوه های شفافیت استفاده می کنید، مانند استفاده از تنظیمات شخصی سازی است (اولین روشی که در مورد آن بحث کردیم). اگر هنوز کپی ویندوز خود را فعال نکرده اید، احتمالاً می خواهید این کار را به این روش انجام دهید، زیرا کپی های غیرفعال به شما اجازه دسترسی به منوی تنظیمات را نمی دهند.
برای باز کردن ویرایشگر رجیستری، کلیدهای Win + R را فشار دهید تا Windows Run باز شود. در مرحله بعد، regedit را در کادر متنی تایپ کنید و روی OK کلیک کنید. سپس، در اعلان UAC روی Yes کلیک کنید.

در ویرایشگر رجیستری، به HKEY_CURRENT_USER > Software > Microsoft > Windows > CurrentVersion > Themes بروید. در منوی سمت چپ، کلید Personalize را انتخاب کنید و سپس روی EnableTransparency در سمت راست دوبار کلیک کنید.
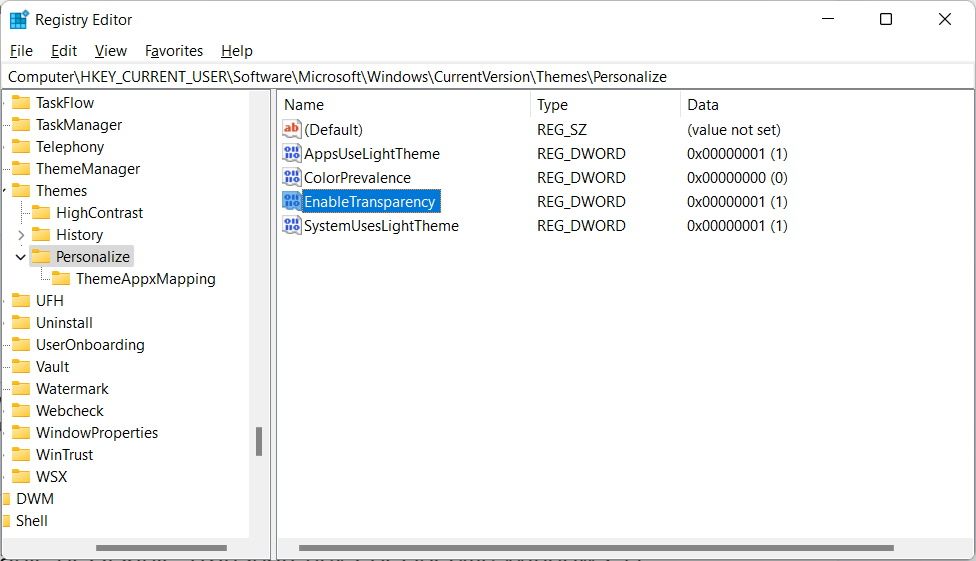
پس از باز شدن کادر محاوره ای، داده های ارزش را به 1 تغییر دهید تا جلوه های شفافیت فعال شود یا برای غیرفعال کردن آنها به 0 تغییر دهید.
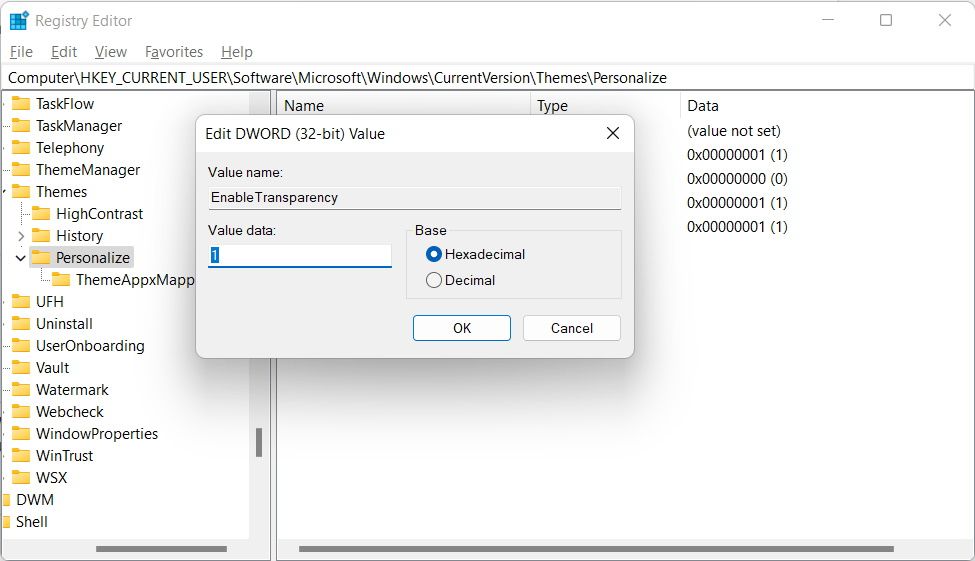
پس از کلیک بر روی OK، ویرایشگر رجیستری شفافیت را در سراسر سیستم اعمال می کند.
4. نحوه فعال یا غیرفعال کردن شفافیت برای یک جزء خاص ویندوز 11
تا کنون، ما در مورد اعمال شفافیت در کل سیستم عامل صحبت کرده ایم. با این حال، شما همچنین می توانید عناصر جداگانه را در ویندوز 11 انتخاب کنید و به جای آن شفافیت آنها را خاموش کنید. در اینجا نحوه انجام این کار آمده است.
1. منوی استارت
اگر می خواهید منوی استارت را به تنهایی شفاف کنید، باید این کار را از طریق ویرایشگر رجیستری انجام دهید. بنابراین Win + R را فشار دهید تا Windows Run باز شود، regedit را در کادر متن تایپ کنید و Enter را بزنید تا ویرایشگر رجیستری باز شود. سپس، در اعلان UAC روی Yes کلیک کنید.
سپس به مسیر HKEY_CURRENT_USER > Software > Microsoft > Windows > CurrentVersion > Explore بروید. سپس، روی کلید Advanced راست کلیک کنید، New > DWORD (32-bit) Value را انتخاب کنید و نام آن را UseOLEDTaskbarTransparency بگذارید.
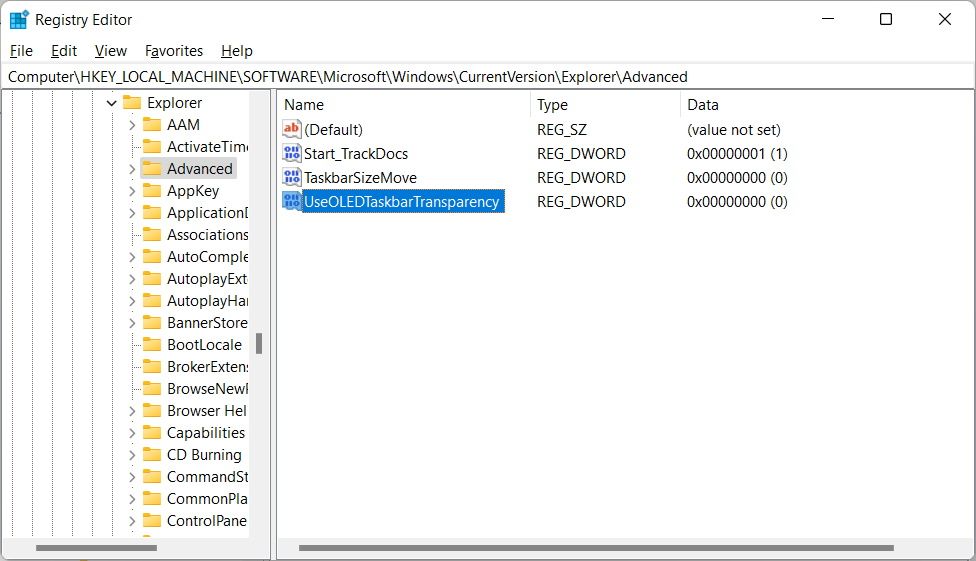
روی این ورودی جدید دوبار کلیک کنید و Value data را به 1 تغییر دهید تا شفافیت برای منوی Start روشن شود. اگر می خواهید شفافیت را خاموش کنید، Value data را روی 0 قرار دهید.
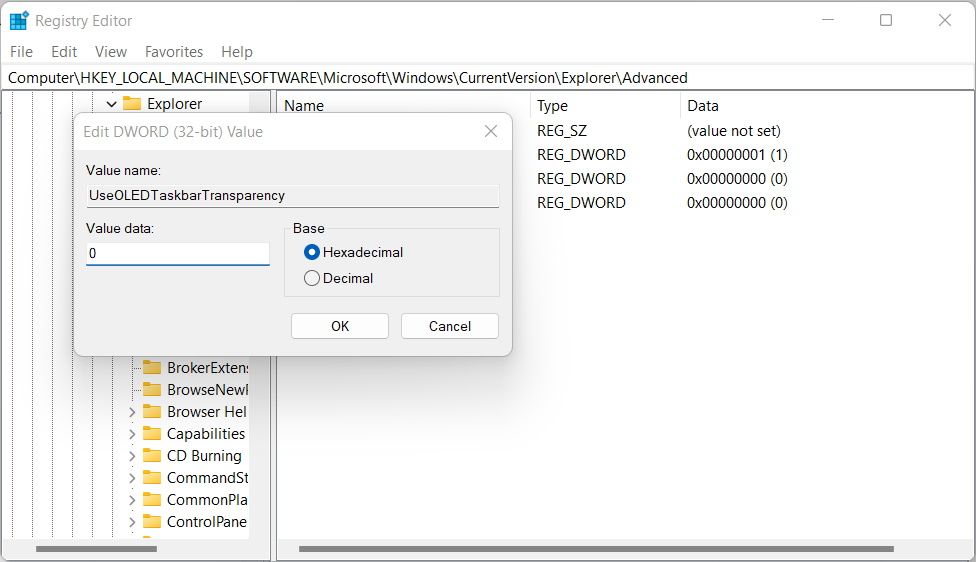
روی OK کلیک کنید و کامپیوتر خود را مجددا راه اندازی کنید تا تغییر اعمال شود.
2. صفحه قفل
متوجه خواهید شد که صفحه قفل از قبل دارای شفافیت و تاری روی آن است که در صورت تمایل می توانید آن را خاموش کنید.
برای انجام این کار، Win + I را فشار دهید تا Windows Run باز شود. در کادر متن regedit را تایپ کنید و Enter را بزنید تا ویرایشگر رجیستری باز شود. هنگامی که اعلان UAC ظاهر شد، روی Yes کلیک کنید.
در ویرایشگر رجیستری، به HKEY_LOCAL_MACHINE > SOFTWARE > Policies > Microsoft > Windows بروید. در پنل سمت چپ زیر کلید ویندوز به دنبال کلید System بگردید. اگر آنجا نیست، روی کلید Windows راست کلیک کنید، New > Key را انتخاب کنید و نام آن را System بگذارید.
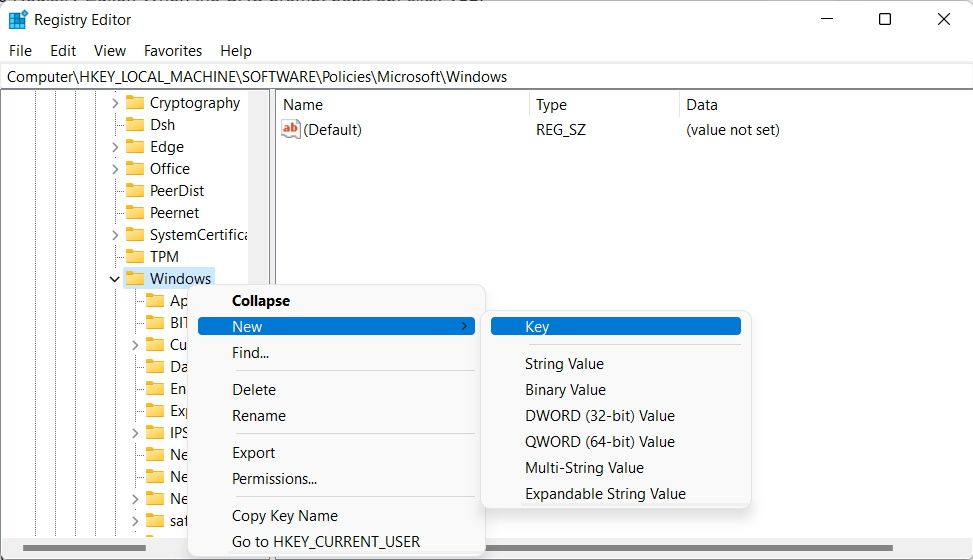
در پنل سمت چپ کلید System را انتخاب کنید. در پانل سمت راست، روی یک فضای خالی کلیک راست کنید، New > DWORD (32-bit) Value را انتخاب کنید و نام آن را DisableAcrylicBackgroundOnLogon بگذارید.
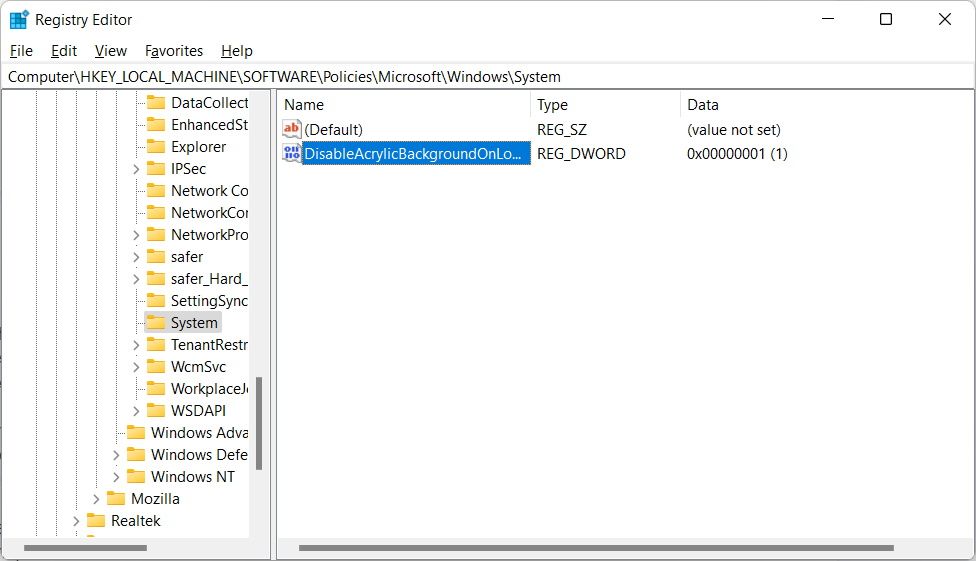
پس از ایجاد، مقدار پیشفرض Value data برای ورودی جدید 0 خواهد بود که میتوانید با دوبار کلیک کردن روی آن تأیید کنید. این بدان معناست که شفافیت صفحه قفل در حال حاضر روشن است. برای خاموش کردن آن، Value data را روی ۱ قرار دهید.
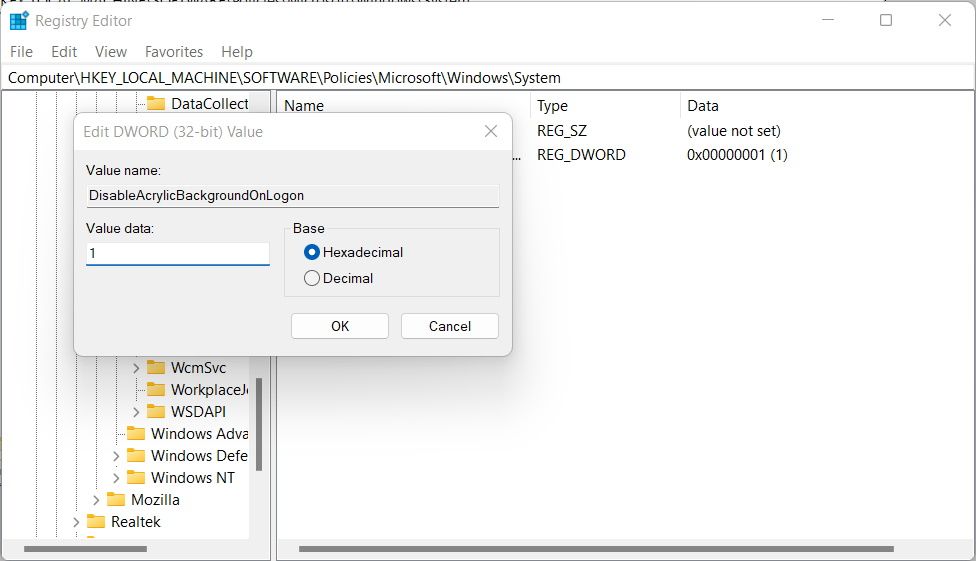
برای اعمال تغییرات روی OK کلیک کنید.
حالا Win + L را فشار دهید تا به صفحه قفل بروید و سعی کنید وارد شوید. بلافاصله متوجه خواهید شد که پس زمینه آن کاملاً مات است.
3. خط فرمان
برای فعال یا غیرفعال کردن شفافیت برای Command Prompt، ابتدا باید آن را با فشار دادن Win + R باز کنید تا اجرای Windows ظاهر شود. cmd را در کادر متن تایپ کنید و Enter را بزنید.
سپس روی نوار عنوان Command Prompt راست کلیک کرده و Properties را انتخاب کنید.
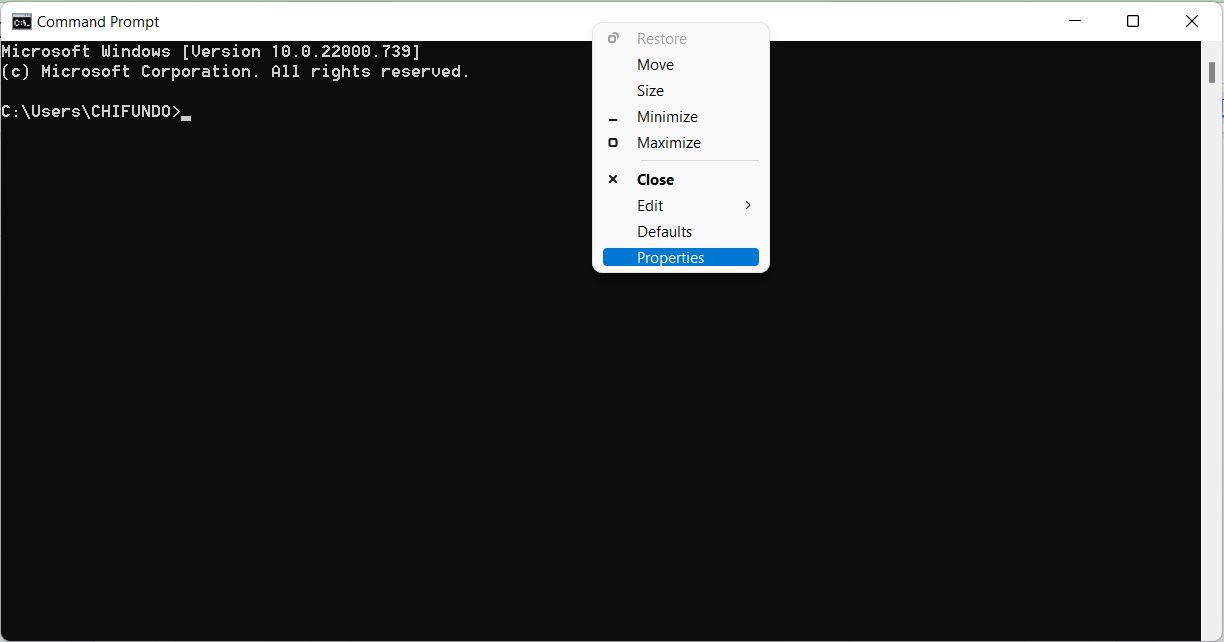
تب Colors را انتخاب کنید و سپس نوار لغزنده Opacity را بین مقدار 30% تا 100% بکشید.
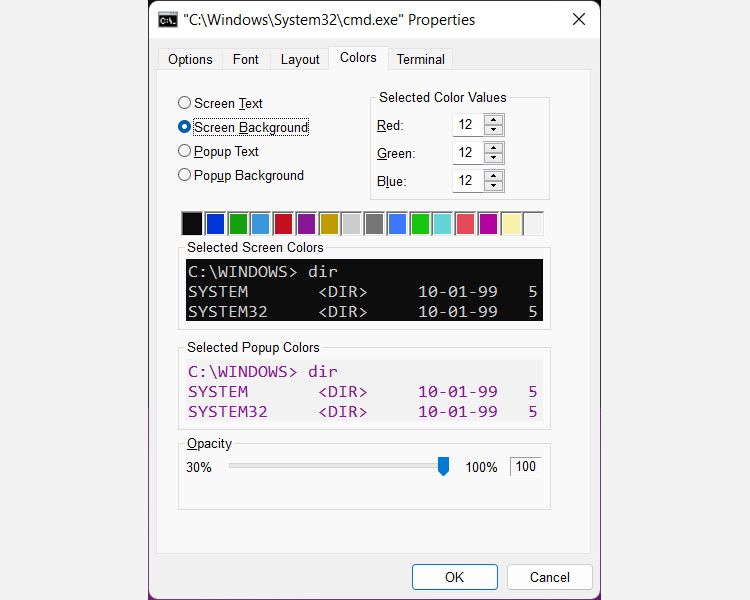
هر چه بیشتر آن را به سمت 30% بکشید، شفاف تر می شود.
4. ترمینال ویندوز
پسزمینه Windows Terminal بهطور پیشفرض مات است، اما میتوانید آن را در تنظیمات برنامه شفاف کنید.
برای انجام این کار، روی Start کلیک راست کرده و Windows Terminal (Admin) را انتخاب کنید. در مرحله بعد، وقتی اعلان UAC ظاهر شد، روی Yes کلیک کنید. پس از باز شدن ترمینال ویندوز، روی فلش کشویی در نوار عنوان کلیک کنید و تنظیمات را انتخاب کنید.

در منوی سمت چپ تنظیمات Windows Terminal، روی Defaults کلیک کنید که بلافاصله بعد از عنوان Profiles قرار دارد. به پایین اسکرول کنید تا به بخش تنظیمات اضافی در سمت راست برسید و روی Appearance کلیک کنید.
به سمت پایین به بخش شفافیت بروید و نوار لغزنده را برای کدورت پسزمینه به سمت چپ بکشید تا شفافتر شود یا به سمت راست برای شفافتر کردن آن. در حالی که در آن هستید، روی دکمه فعال کردن مواد اکریلیک کلیک کنید تا آن را روشن کنید و شفافیت ظاهری شفاف و زیبا به آن ببخشید.
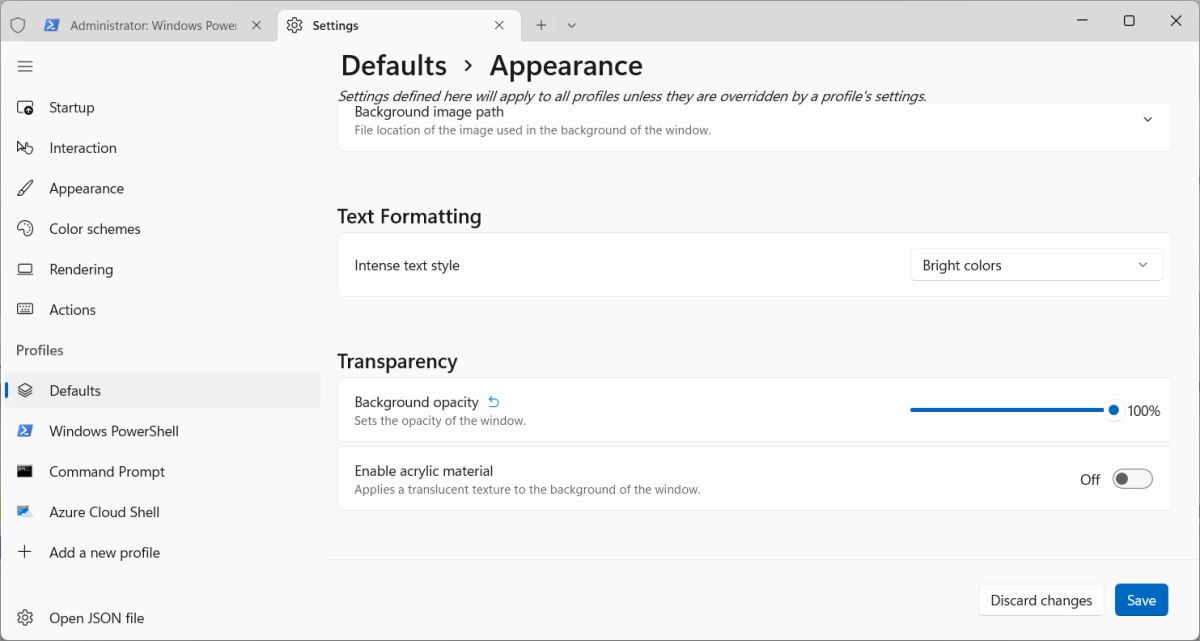
روی دکمه Save در گوشه پایین سمت راست کلیک کنید و خواهید دید که پسزمینه Windows Terminal اکنون شفاف است.
اکنون می توانید جلوه های شفافیت را به روش های مختلف در ویندوز 11 فعال کنید
امکان تغییر جلوه های شفافیت یکی از راه هایی است که ویندوز به شما اجازه می دهد تا استعداد بصری خود را به تجربه اضافه کنید. ناگفته نماند که آنها به ترکیب یکپارچه اشیاء صفحه کمک می کنند و جلوه ها را نیز کاربردی می کنند. همانطور که می بینید، می توانید آنها را برای جلوه های سیستمی یا اجزای خاص ویندوز روشن یا خاموش کنید.
