به نظر نمی رسد که پوشش Nvidia روی رایانه شخصی ویندوز شما کار کند؟ ناراحت نباش راه حل های زیادی وجود دارد که می توانید امتحان کنید.
Nvidia GeForce Experience ویژگی های هیجان انگیز زیادی را ارائه می دهد که یکی از آنها پوشش درون بازی است. این ویژگی به نظارت بر عملکرد، گرفتن اسکرین شات، انجام مجدد پخش فوری و انجام خیلی بیشتر کمک می کند. با این حال، این ویژگی ممکن است گاهی اوقات مشکل داشته باشد و پاسخگو نباشد.
بنابراین، اگر روکش GeForce Nvidia روی رایانه شخصی ویندوز کار نمی کند، راه حل های زیر را امتحان کنید.
چرا روکش Nvidia روی رایانه شخصی ویندوز کار نمی کند؟
بهطور پیشفرض، میتوانید Nvidia Overlay را با فشار دادن کلید میانبر Alt + Z آن باز کنید. اگر فشار دادن این کلید میانبر کار نمی کند، به احتمال زیاد مشکلی در برنامه وجود دارد.
در زیر به برخی از دلایل رایجی که می تواند باعث این مشکل شود اشاره شده است:
- اگر از یک درایور گرافیکی قدیمی یا خراب استفاده می کنید، ممکن است پوشش Nvidia ظاهر نشود.
- برنامه های شخص ثالث می توانند با پوشش تداخل داشته باشند و از ظاهر شدن آن جلوگیری کنند.
- این مشکل همچنین می تواند ناشی از یک مشکل مداوم در بسته قابل توزیع مجدد Visual C ++ شما باشد.
اکنون بیایید تمام راه حل های موثری را که می توانید در این شرایط امتحان کنید بررسی کنیم.
1. Nvidia GeForce Overlay را فعال کنید
قبل از انجام هرگونه عیب یابی، دوباره بررسی کنید که به اشتباه همپوشانی را غیرفعال نکرده باشید:
- GeForce Experience را باز کنید.
- روی نماد چرخ دنده در نوار بالا کلیک کنید.
- مطمئن شوید که کلید کنار همپوشانی درون بازی فعال است.
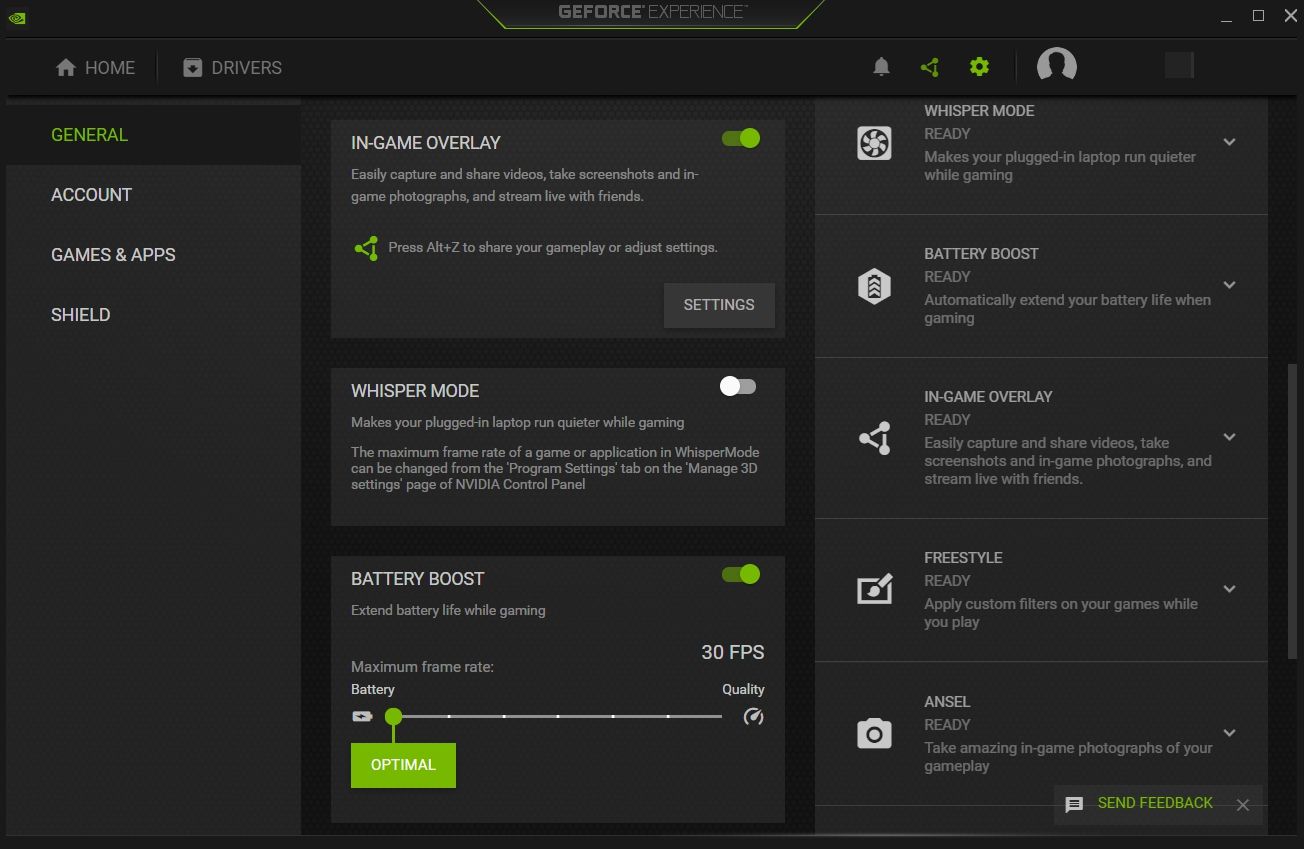
اگر غیرفعال است، دوباره آن را فعال کنید، سپس دوباره همپوشانی را باز کنید.
2. درایور گرافیک Nvidia را به روز کنید
استفاده از درایور گرافیکی قدیمی یا خراب Nvidia میتواند منجر به انواع مشکلات، از جمله مشکلات مربوط به همپوشانی شود. برای حل مشکل، آخرین بهروزرسانی را دانلود کنید.
در اینجا نحوه به روز رسانی درایور گرافیک Nvidia آورده شده است:
- Win + X را فشار دهید و Device Manager را از لیست انتخاب کنید.
- روی Display adapters دوبار کلیک کنید.
- روی درایور Nvidia کلیک راست کرده و از منوی زمینه گزینه Update driver را انتخاب کنید.
- روی جستجوی خودکار برای درایورها کلیک کنید.
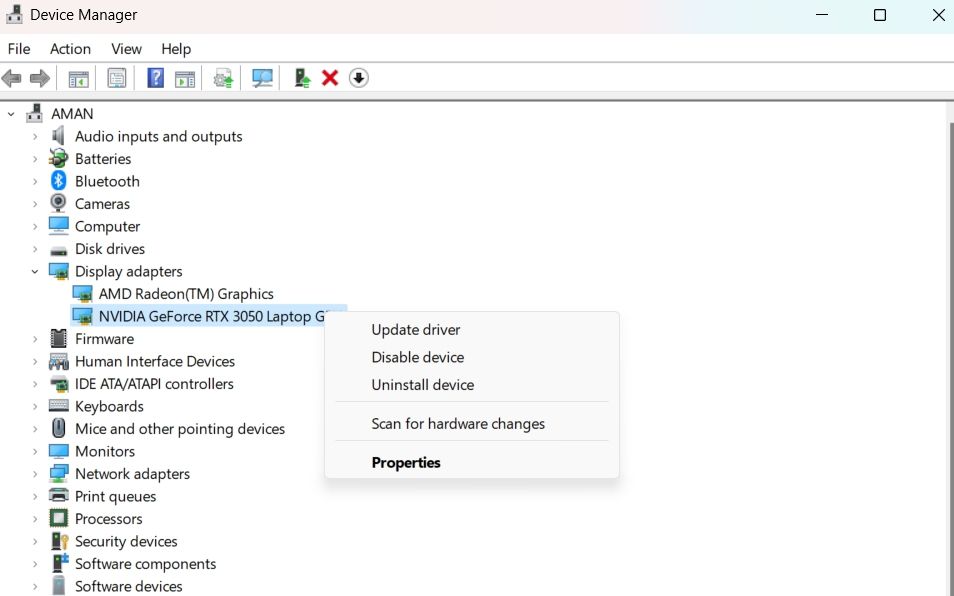
ویندوز اکنون بهترین به روز رسانی درایور موجود برای سیستم را جستجو و دانلود می کند. پس از تکمیل فرآیند ارتقا، دستگاه را مجددا راه اندازی کنید و بررسی کنید که آیا همچنان با مشکل روبرو هستید یا خیر.
3. ویژگی های تجربی GeForce Experience را فعال کنید
وقتی ویژگیهای آزمایشی را در GeForce Experience فعال میکنید، بهروزرسانی را دانلود و نصب میکند تا همه چیزهای جدید را به شما نشان دهد. و گاهی اوقات، این به روز رسانی جدید حاوی راه حلی برای هر چیزی است که باعث مشکلات پوشش شما می شود.
در اینجا نحوه دریافت ویژگی های آزمایشی آمده است:
- GeForce Experience > نماد چرخ دنده را باز کنید.
- علامت چک فعال کردن ویژگی های آزمایشی.
- یک فایل کوچک از طریق GeForce Experience دانلود می شود.
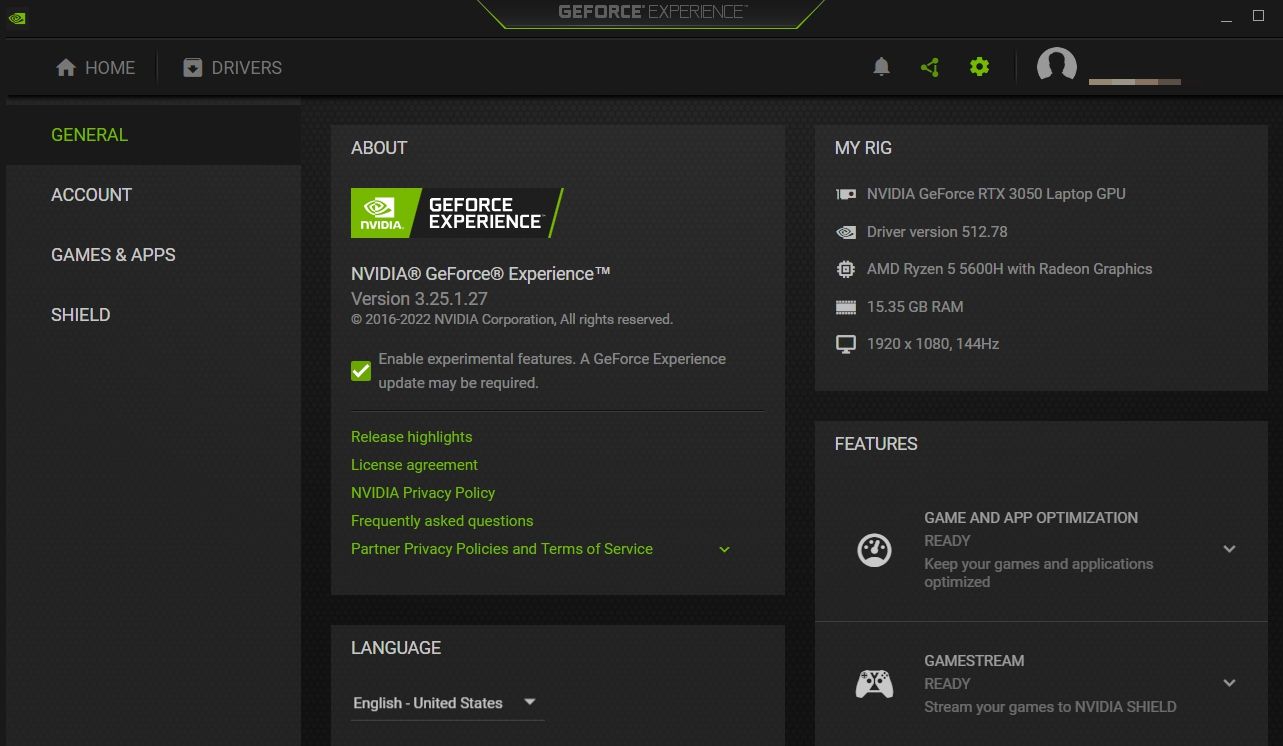
خودشه. بررسی کنید که آیا هنوز با مشکل روبرو هستید یا خیر.
4. یک بوت تمیز انجام دهید
برنامههای شخص ثالث مختلف میتوانند با GeForce Experience تداخل داشته باشند و مشکلاتی را در پوشش ایجاد کنند. به عنوان یک راه حل، سیستم را بدون چنین برنامه هایی بوت کنید و بررسی کنید که آیا مشکل حل می شود یا خیر. شما می توانید این کار را با انجام یک بوت تمیز انجام دهید.
سیستم با حداقل مجموعه ای از درایورها و برنامه ها در حالت بوت تمیز شروع می شود. در اینجا نحوه انجام بوت تمیز در ویندوز 11 آورده شده است.
- کادر گفتگوی Run را با استفاده از Win + R باز کنید.
- msconfig را تایپ کرده و Enter را فشار دهید.
- به تب Services بروید.
- تیک تیک Hide all services Microsoft > Disable all.
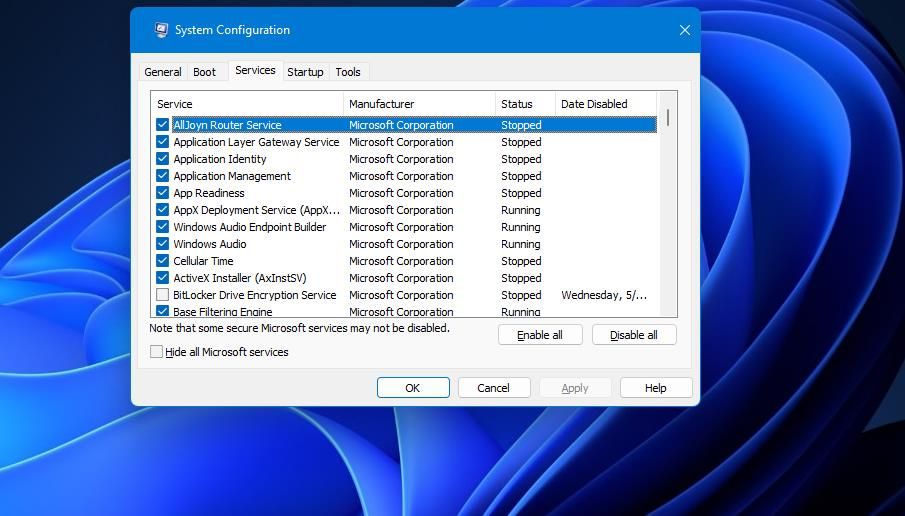
سیستم در بوت بعدی در حالت بوت تمیز شروع می شود.
هنگامی که در حالت بوت تمیز قرار گرفتید، دوباره بررسی کنید که آیا مشکل برطرف شده است یا خیر. اگر چنین شد، به آرامی سرویس ها را دوباره فعال کنید تا زمانی که مشکل دوباره ظاهر شود. هر کدام از سرویسهایی را که فعال کردهاید مقصر است، و باید آن را دوباره نصب کنید یا اگر مهم است، بهروزرسانیهای معلق را برای آن دانلود کنید.
5. بسته قابل توزیع مجدد Visual C++ را تعمیر کنید
Visual C++ Redistributable Package یک فایل DLL است که به اجرای برنامه های ساخته شده با استفاده از Microsoft Visual Studio کمک می کند. اگر هر گونه خرابی در بسته نصب شده وجود داشته باشد، می تواند باعث مشکلاتی مانند پوشش Nvidia شود.
برای حل مشکل باید بسته قابل توزیع مجدد را تعمیر کنید. در اینجا نحوه انجام آن آمده است.
- کنترل پنل را با استفاده از یکی از راه های متعدد باز کردن کنترل پنل باز کنید.
- به برنامه ها > Uninstall a program بروید.
- روی بسته قابل توزیع مجدد Visual C++ نصب شده کلیک راست کرده و از منوی زمینه گزینه Change را انتخاب کنید.
- بر روی گزینه Repair کلیک کنید.
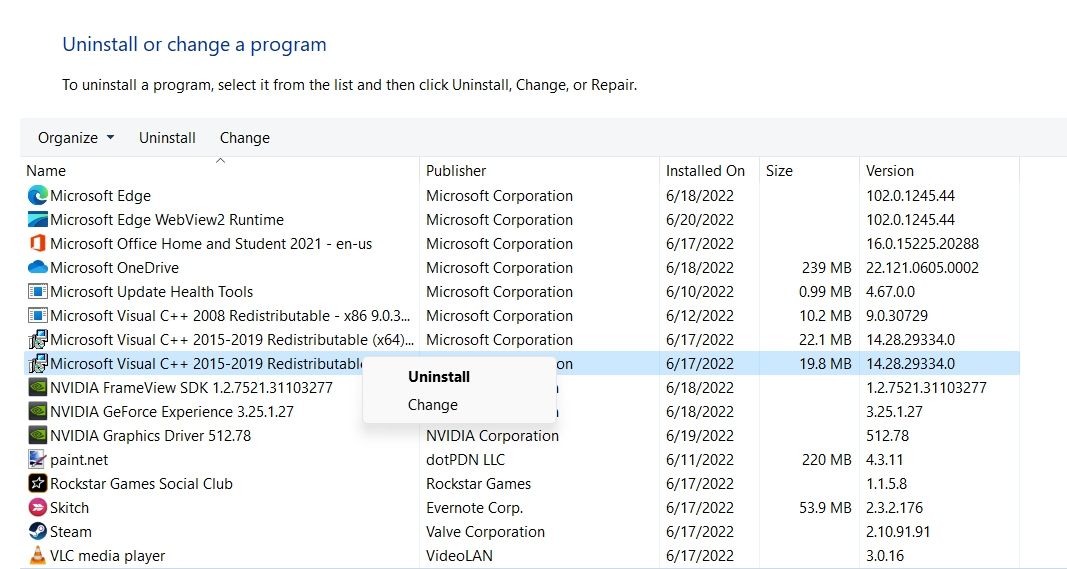
در مرحله بعد، دستورالعمل روی صفحه را دنبال کنید تا فرآیند تعمیر کامل شود.
6. بسته ویژگی Media را نصب کنید
گاهی اوقات، پوشش Nvidia کار نمی کند زیرا بسته ویژگی رسانه نصب نشده است. به این ترتیب، ارزش دانلود آن را دارد و ببینید آیا این مشکل را برطرف می کند یا خیر.
- قبل از ادامه، مطمئن شوید که سیستم دارای آخرین به روز رسانی درایور گرافیک است.
- تنظیمات را با استفاده از Win + I باز کنید.
- Apps را از قسمت سمت چپ انتخاب کنید.
- روی گزینه Optional features کلیک کنید.
- روی View features در کنار Add an option optional کلیک کنید.
- بسته ویژگی رسانه را انتخاب کنید.
- روی Next > Install کلیک کنید.
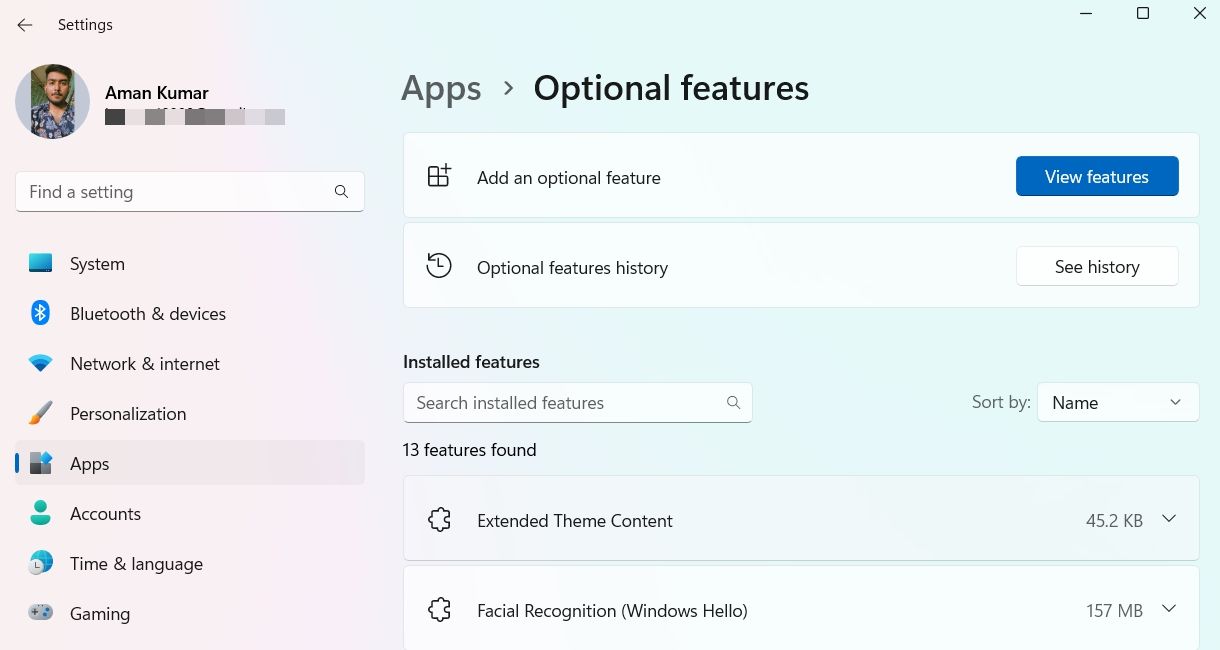
پس از اتمام مراحل نصب، سیستم را مجددا راه اندازی کنید.
7. کلیدهای رسانه و شتاب سخت افزاری را در برنامه Spotify خاموش کنید
به اندازه کافی عجیب، Spotify گاهی اوقات می تواند مقصر مشکلات Nvidia Overlay باشد. اما در حقیقت، خیلی هم دور از ذهن نیست. Spotify دارای یک ویژگی پوششی است که می تواند با GeForce Experience تداخل داشته باشد.
بنابراین، برای رفع مشکل، پوشش Spotify را غیرفعال کنید:
- برنامه Spotify را باز کنید.
- Ctrl + P را فشار دهید تا Preferences باز شود.
- در بخش Display، هنگام استفاده از کلیدهای رسانه، کلید کنار Show desktop overlay را غیرفعال کنید.
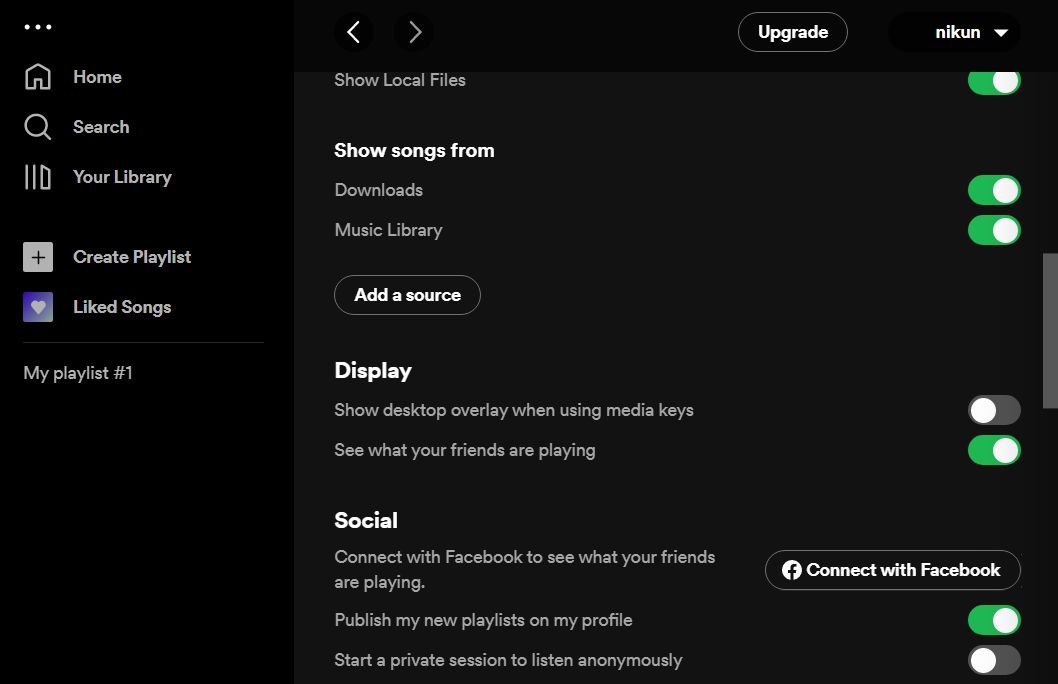
علاوه بر این، ویژگی شتاب سخت افزاری Spotify نیز می تواند مسئول این مشکل باشد. بنابراین، آن را نیز غیرفعال کنید. در اینجا چگونگی آن است.
- به پنجره Preferences بیایید.
- در قسمت Compatibility، ضامن کنار Enable hardware acceleration را غیرفعال کنید.
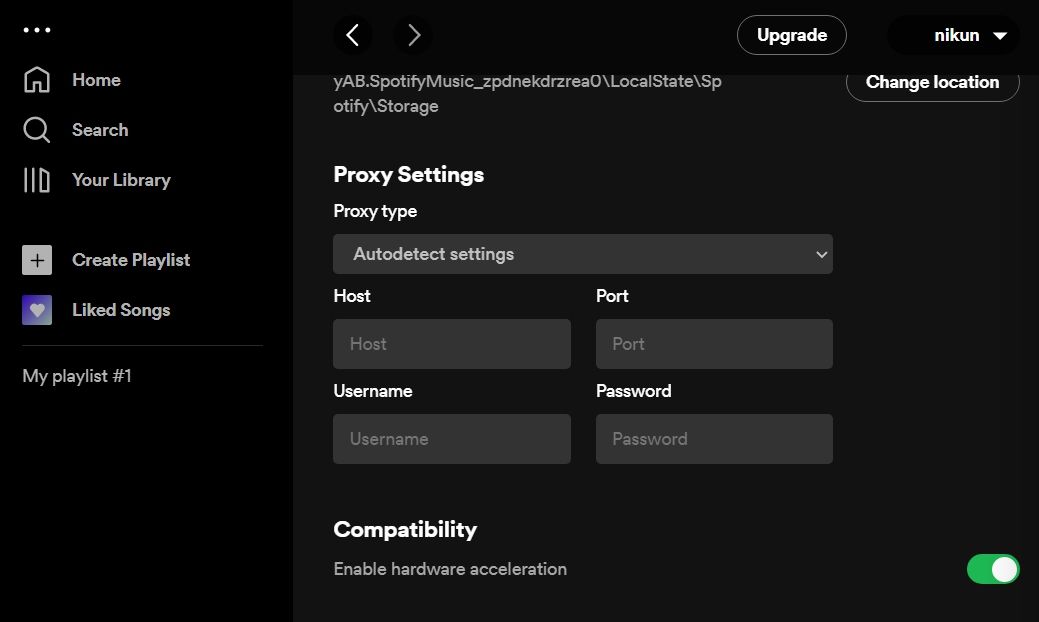
سیستم را ریستارت کنید و مشکل را بررسی کنید.
8. ویندوز را به روز کنید
اگر روکش GeForce Experience هنوز کار نمی کند، سیستم عامل ویندوز را به روز کنید. با دنبال کردن مراحل زیر می توانید آخرین آپدیت ویندوز را دانلود کنید.
- تنظیمات را باز کنید.
- در پنل سمت چپ بر روی Windows Update کلیک کنید.
- بررسی برای به روز رسانی را انتخاب کنید.
ویندوز اکنون هر بهروزرسانی موجود را جستجو و دانلود میکند.
9. GeForce Experience را دوباره نصب کنید
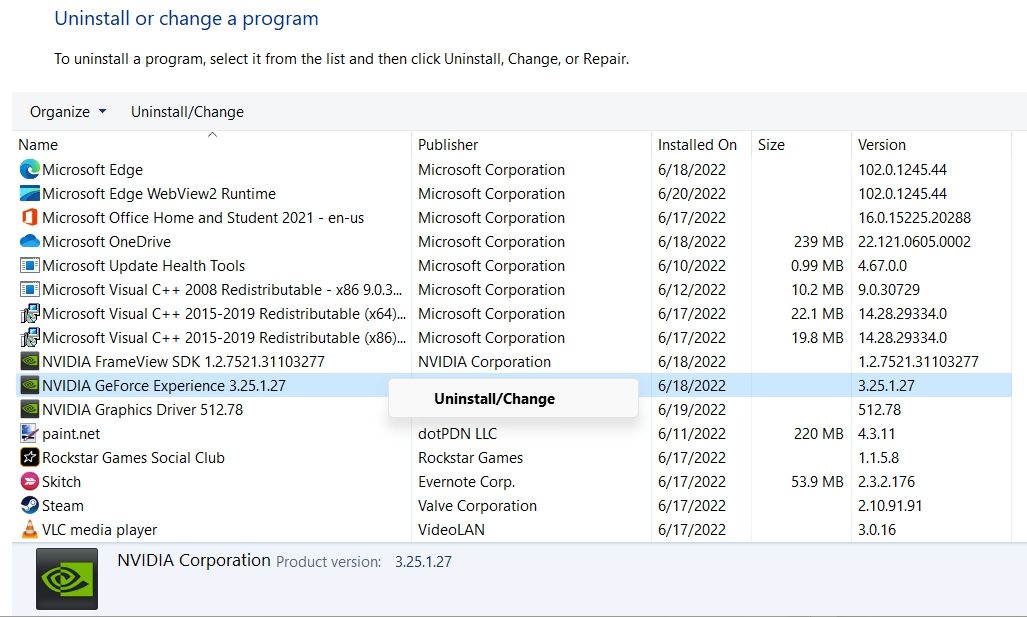
اگر همچنان با مشکل مواجه هستید، به احتمال زیاد به دلیل مشکل در فایل های نصبی ایجاد شده است. در این شرایط، GeForce Experience را دوباره نصب کنید.
برای انجام این کار، ابتدا برنامه را با استفاده از کنترل پنل حذف نصب کنید. پس از آن، به وب سایت رسمی GeForce Experience مراجعه کرده و برنامه را دانلود کنید.
بهینه سازی بازی ها با استفاده از GeForce Experience
Nvidia GeForce Experience یک برنامه همراه کارت گرافیک GeForce GTX است که دارای تعداد زیادی ویژگی برای بهینه سازی تجربه بازی شما است. اما اگر GeForce Experience روی رایانه شخصی ویندوز کار نمی کند، راه حل های بالا را امتحان کنید.
