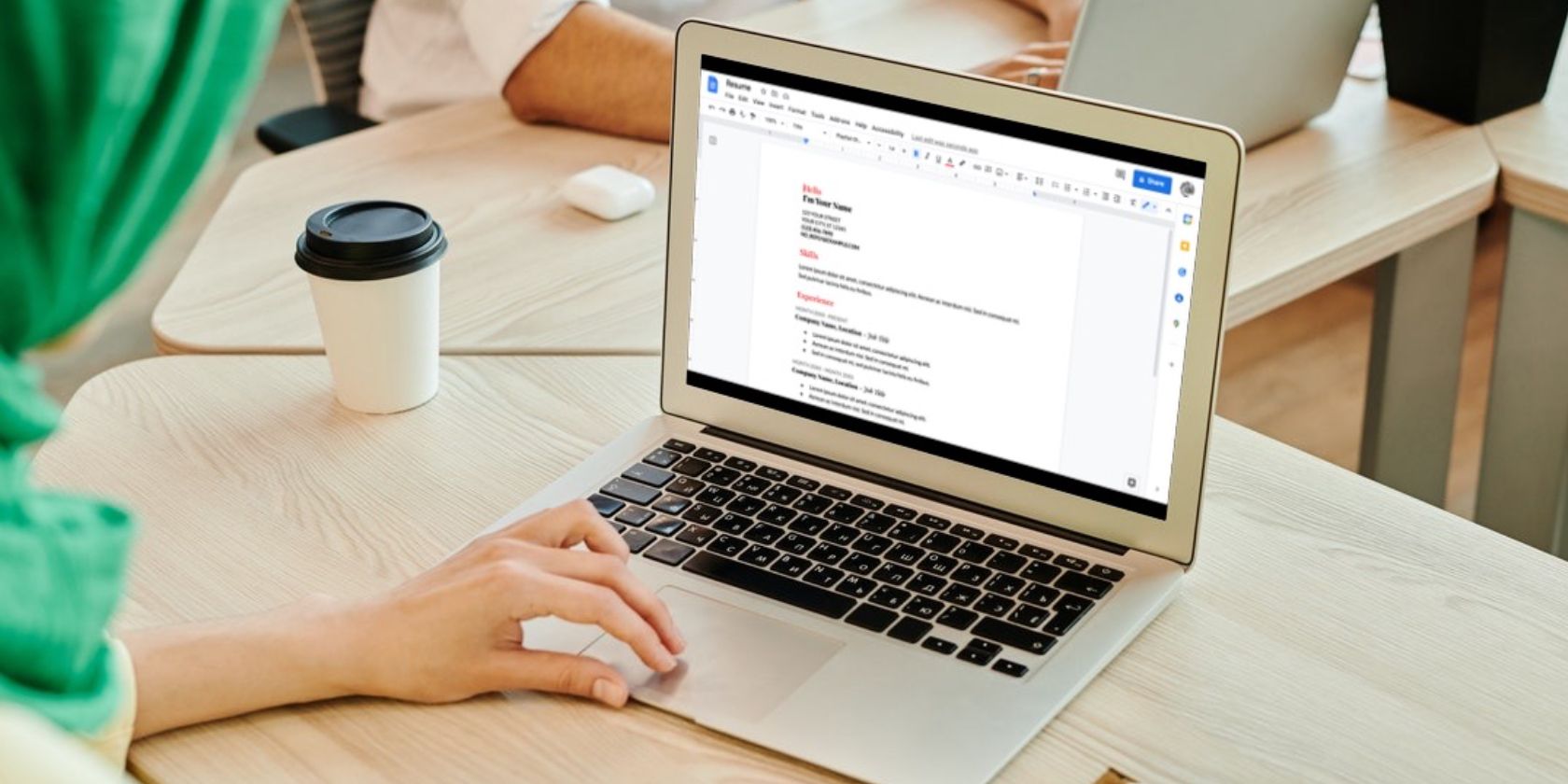ذخیره Google Docs بهعنوان PDF واقعاً آسان است و این ویژگی مخصوصاً در صورت نیاز به ایمیل کردن اسناد مفید است. در اینجا نحوه انجام آن آمده است.
Google Docs یکی از پرکاربردترین پردازشگرهای کلمه است که مشابه مایکروسافت ورد محبوب است. با این حال، مانند برخی از کاربران Google Docs، احتمالاً ترجیح می دهید پیش نویس های تمام شده خود را به عنوان DOCX ذخیره کنید.
اما آیا میدانستید که میتوانید سندنگار Google خود را بهعنوان PDF در میان فرمتهای دیگر ذخیره کنید؟ خوب، شما می توانید و باید، زیرا PDF یکی از محبوب ترین، همه کاره ترین و ایمن ترین فرمت های فایل سند است.
در این مقاله، یاد خواهید گرفت که چگونه با استفاده از پنج روش مختلف، هم در دسکتاپ و هم در تلفن همراه، Google Docs را به صورت PDF ذخیره کنید.
نحوه ذخیره Google Docs به عنوان PDF در دسکتاپ
ذخیره یک فایل Google Docs به عنوان PDF در دسکتاپ شما آسان و ساده است و راه های مختلفی برای انجام این کار وجود دارد.
1. Google Docs را به عنوان ایمیل ارسال کنید
با استفاده از گزینه Send as email می توانید Google Doc را به صورت PDF ذخیره کنید. در اینجا به این صورت است:
- روی دسکتاپ خود به Google Docs بروید و یک سند موجود را ایجاد یا باز کنید.
- روی File کلیک کنید.
- ماوس را روی ایمیل قرار دهید و روی ایمیل این فایل کلیک کنید.
- فیلدهای لازم را پر کرده و روی Send کلیک کنید.
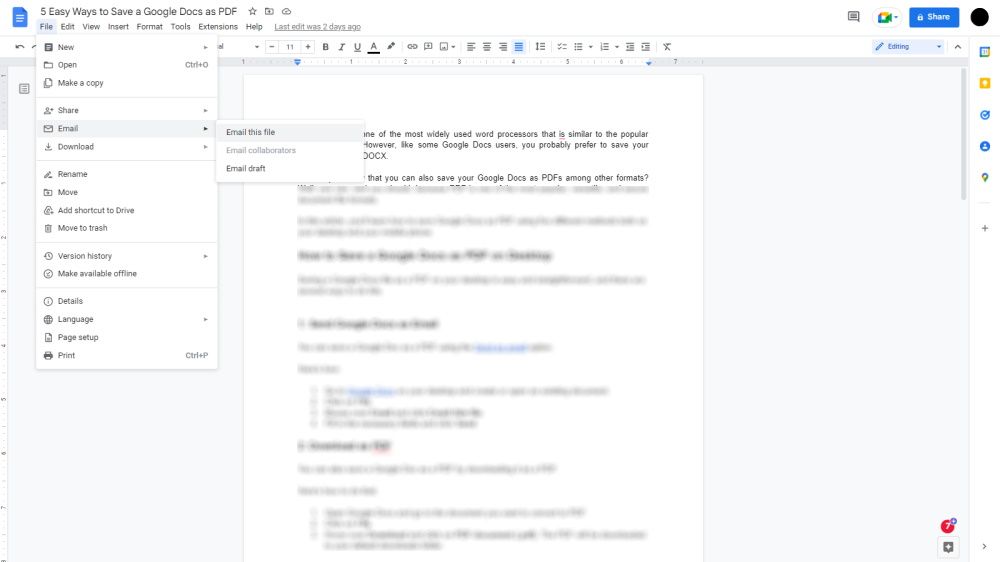
مطمئن شوید که گزینه PDF در پایین کادر محاوره ای انتخاب شده باشد.
2. دانلود به صورت PDF
همچنین میتوانید Google Doc را بهصورت PDF با دانلود آن بهصورت PDF ذخیره کنید. در اینجا نحوه انجام این کار آمده است:
- Google Docs را باز کنید و به سندی که می خواهید به PDF تبدیل کنید بروید.
- روی File کلیک کنید.
- نشانگر را روی دانلود نگه دارید و روی سند PDF (pdf.) کلیک کنید. PDF در پوشه دانلودهای پیش فرض شما دانلود می شود.
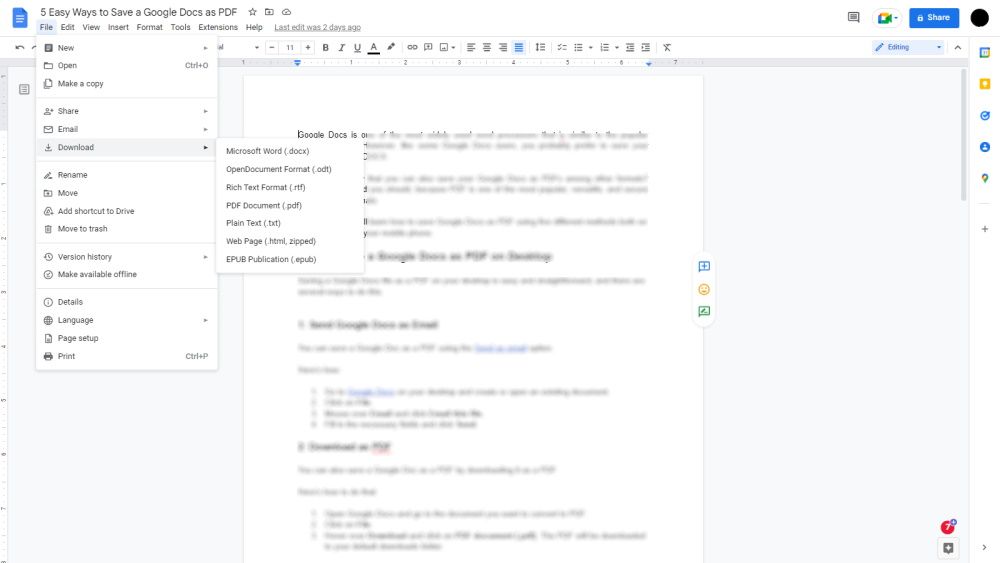
3. به صورت PDF چاپ کنید
با استفاده از دستور چاپ، میتوانید Google Docs را بهعنوان فایل PDF نیز ذخیره کنید. در اینجا چگونه است:
- سند Google Docs را که می خواهید به PDF تبدیل کنید باز کنید.
- Ctrl + P یا CMD + P را روی صفحه کلید خود فشار دهید. همچنین، روی دکمه Print در پایین منوی File یا فقط در زیر File and Edit کلیک کنید.
- تأیید کنید که مقصد روی Save as PDF تنظیم شده است.
- بر روی Save کلیک کنید و مکان مورد نظر خود را انتخاب کنید.
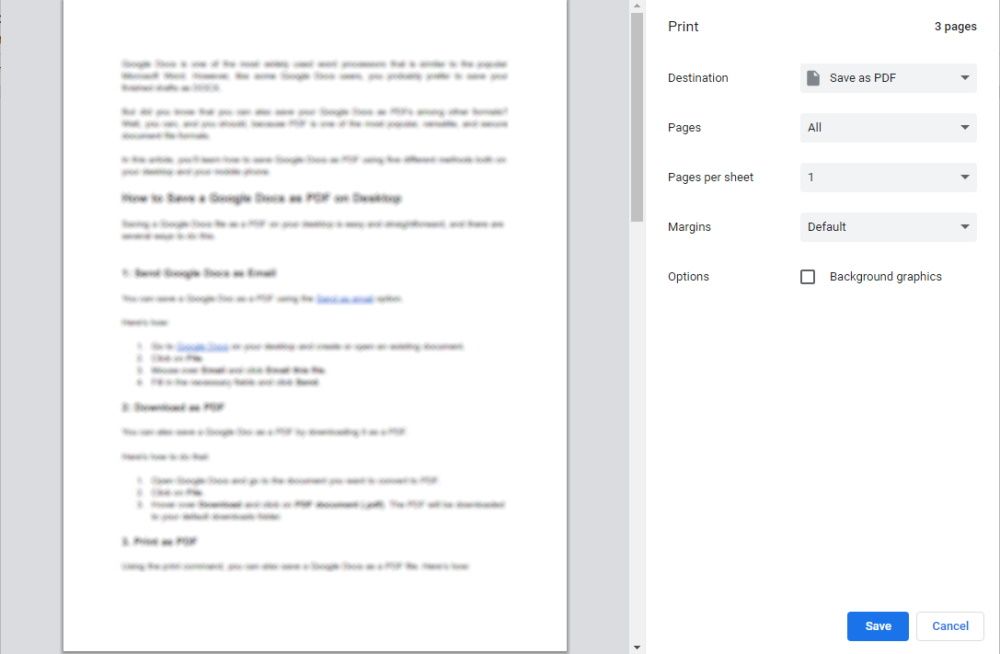
نحوه ذخیره Google Docs به عنوان PDF در موبایل
با استفاده از برنامه تلفن همراه Google Docs می توانید به همان اندازه یک Google Doc را به صورت PDF ذخیره کنید. دو راه برای انجام این کار وجود دارد.
1. یک کپی یا ذخیره به عنوان PDF ارسال کنید
این شبیه به عملیات دسکتاپ است. در اینجا به این صورت است:
- برنامه Google Docs را در تلفن Android یا iOS خود راه اندازی کنید.
- سندی را که می خواهید به PDF تبدیل کنید باز کنید.
- انگشت خود را به سمت پایین بکشید تا نوار ابزار بالایی نمایان شود.
- روی دکمه More (سه نقطه) در گوشه سمت راست بالا ضربه بزنید.
- اشتراک و صادرات را انتخاب کنید. 3 تصویر بستن
- روی Save as ضربه بزنید تا آن را در دستگاه خود ذخیره کنید.
- یا روی Send a copy ضربه بزنید.
- PDF را انتخاب کنید و روی OK ضربه بزنید، و شما آماده هستید.
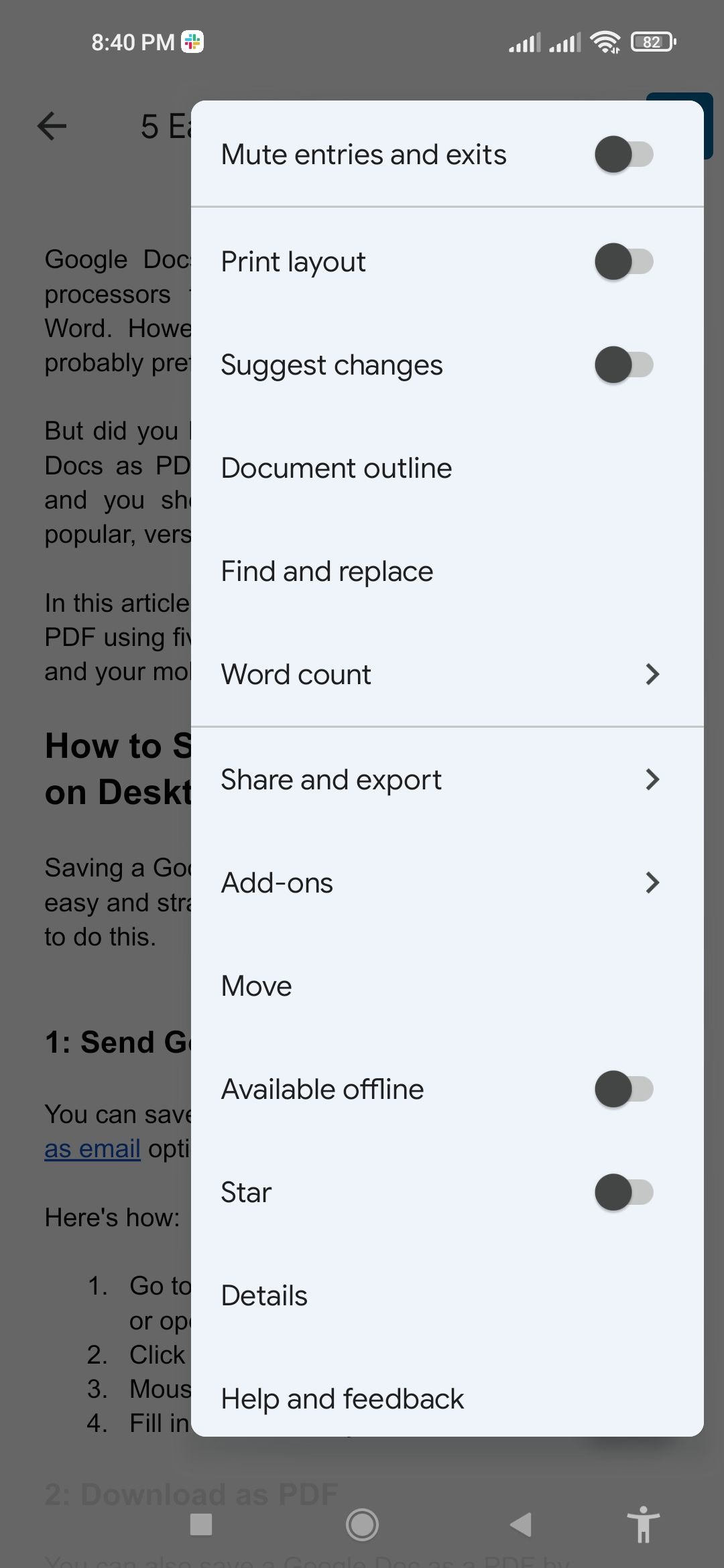
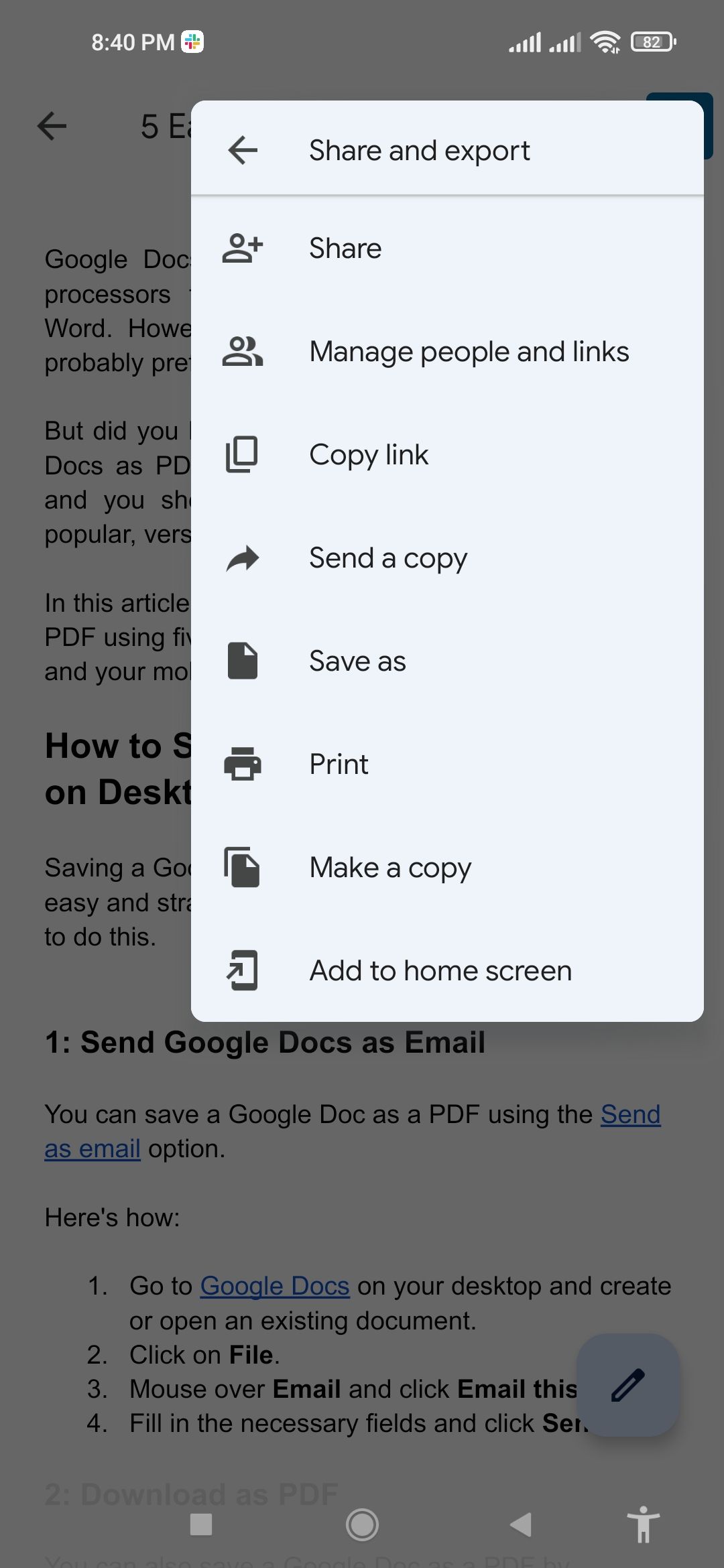
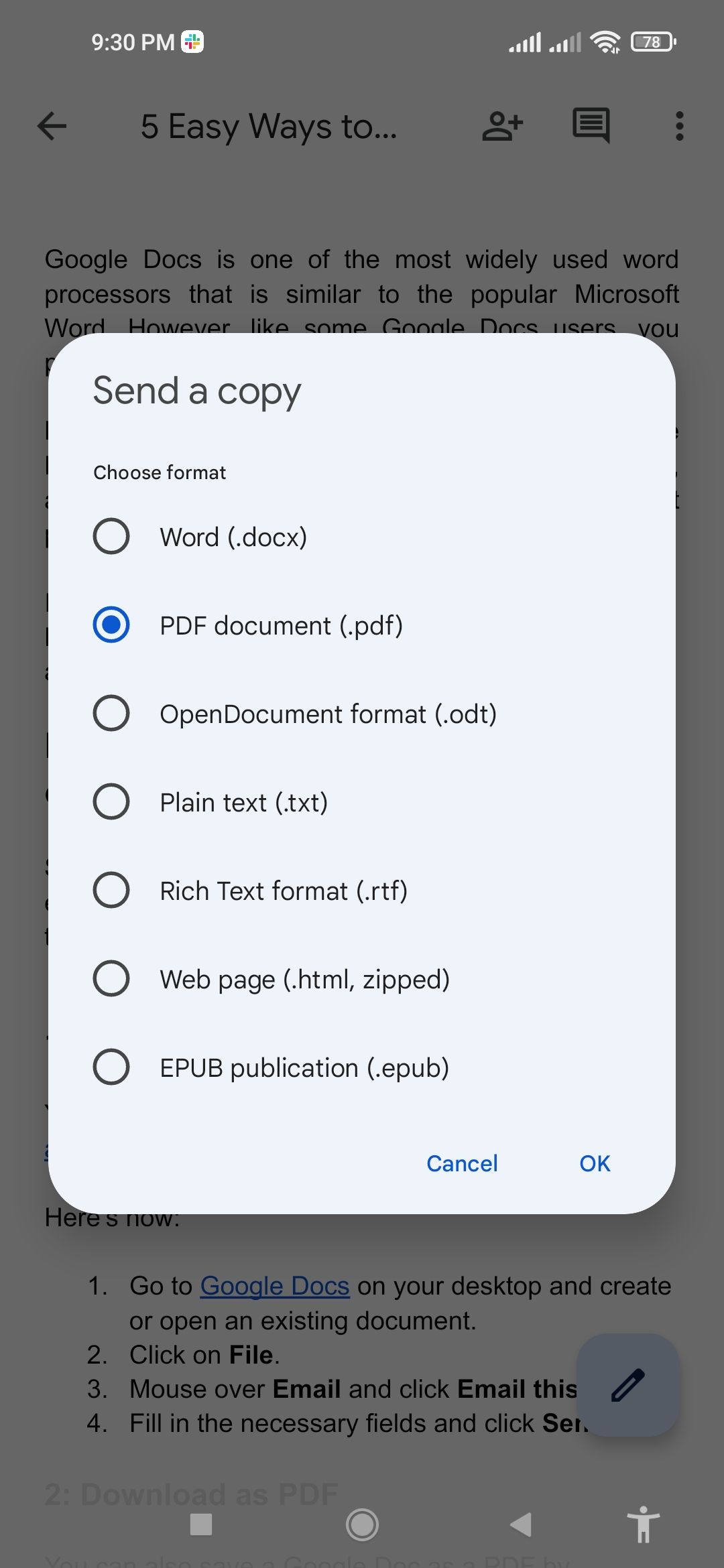
2. به صورت PDF چاپ کنید
همچنین می توانید از گزینه Mobile Print استفاده کنید. در اینجا به این صورت است:
- Google Docs را روی تلفن خود راه اندازی کنید و سند را باز کنید تا به صورت PDF ذخیره شود.
- برای نشان دادن نوار ابزار بالا، انگشت خود را به پایین بکشید.
- روی دکمه سه نقطه در گوشه سمت راست بالا ضربه بزنید.
- روی Share and export ضربه بزنید. 3 تصویر بستن
- روی Print ضربه بزنید.
- تأیید کنید که روی Save as PDF تنظیم شده است، سپس روی دکمه سبز دانلود PDF ضربه بزنید.
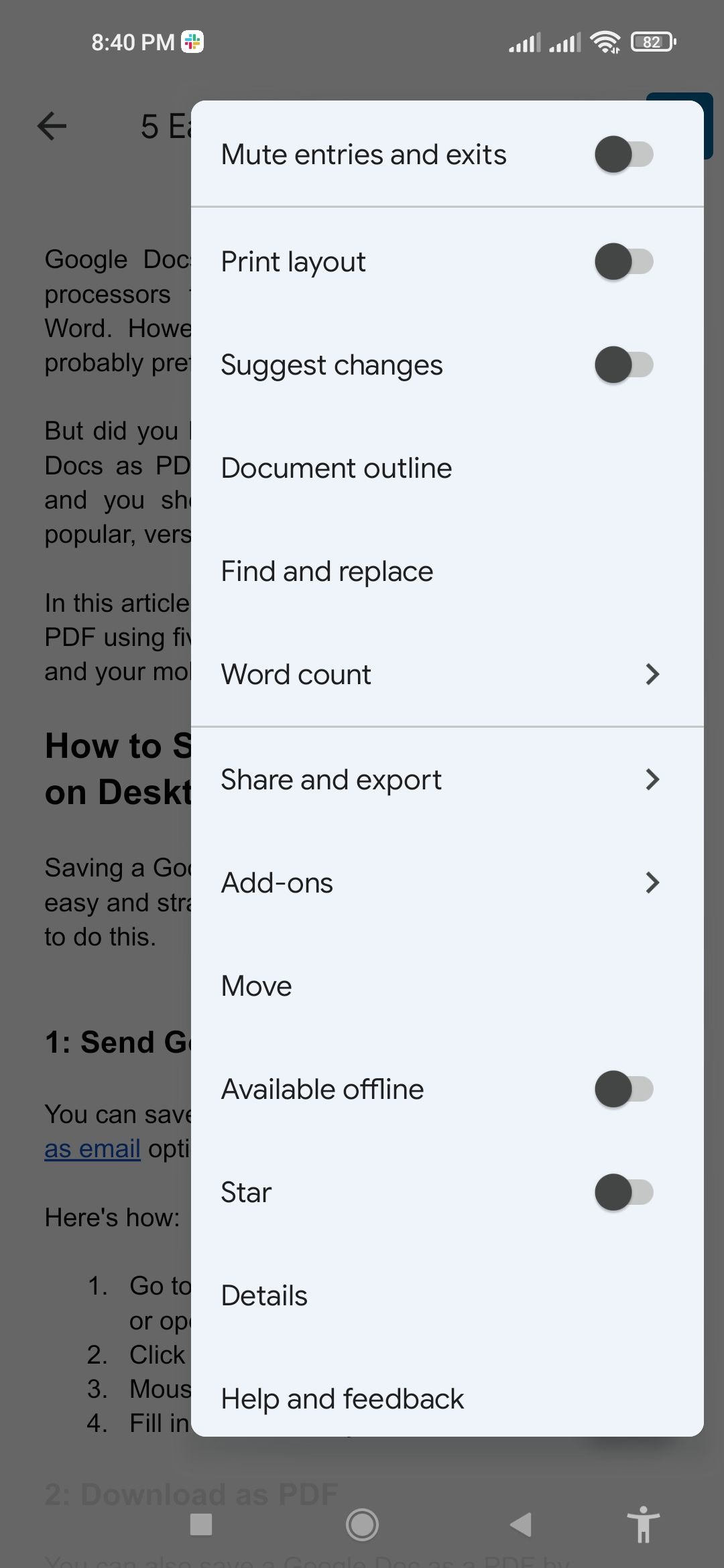
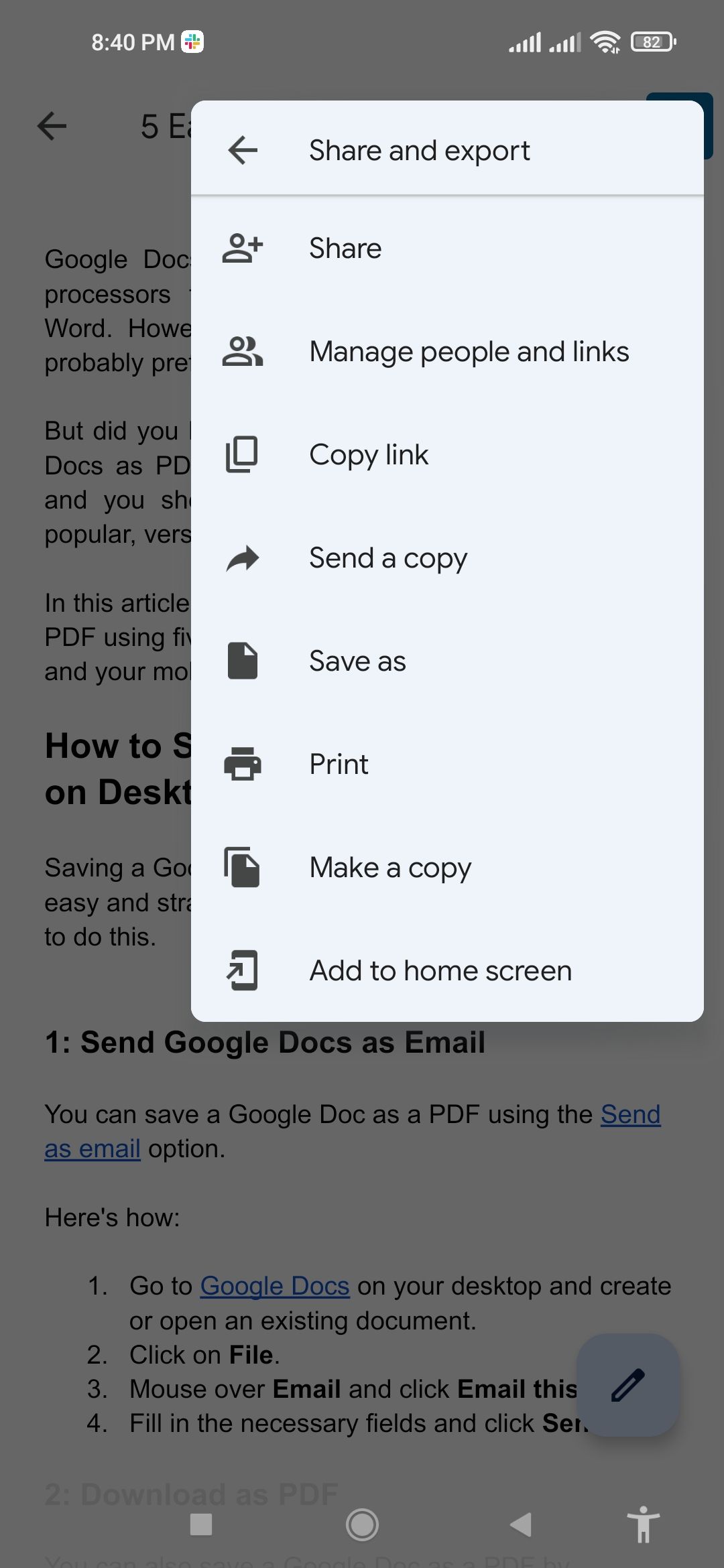
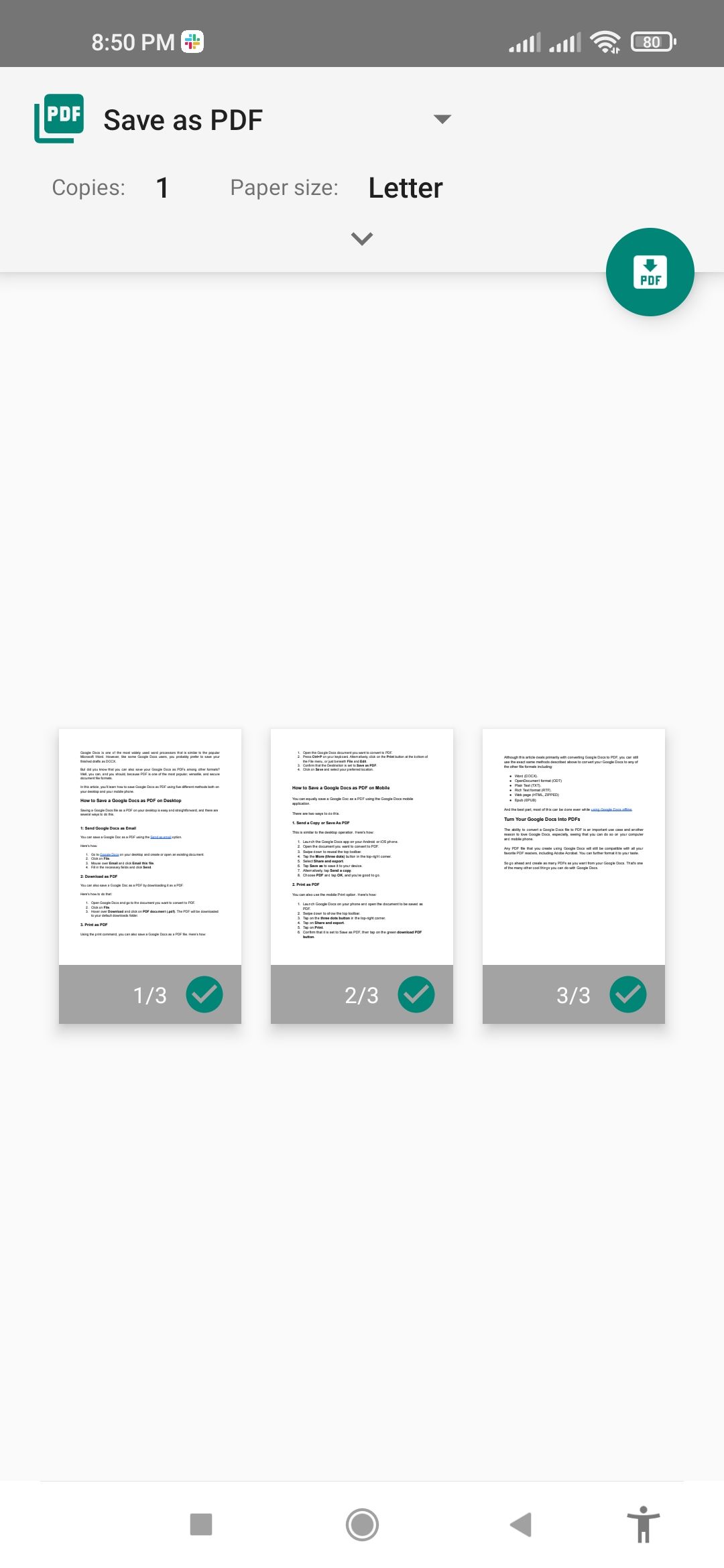
اگرچه این مقاله عمدتاً به تبدیل Google Docs به PDF می پردازد، اما همچنان می توانید از همان روش هایی که در بالا توضیح داده شد برای تبدیل سندنگار Google خود به هر یک از فرمت های فایل دیگر استفاده کنید، از جمله:
- Word (DOCX).
- فرمت سند باز (ODT)
- متن ساده (TXT).
- فرمت متن غنی (RTF).
- صفحه وب (HTML، ZIPPED)
- Epub (EPUB)
و بهترین بخش، بیشتر این کار را می توان حتی در صورت استفاده آفلاین از Google Docs انجام داد.
Google Docs خود را به PDF تبدیل کنید
توانایی تبدیل یک فایل Google Docs به PDF یک مورد استفاده مهم و دلیل دیگری برای دوست داشتن Google Docs است، به خصوص اینکه میتوانید این کار را در رایانه و تلفن همراه خود انجام دهید.
هر فایل PDF که با استفاده از Google Docs ایجاد میکنید همچنان با همه PDF خوانهای مورد علاقه شما، از جمله Adobe Acrobat سازگار خواهد بود. شما می توانید آن را به سلیقه خود فرمت کنید. بنابراین ادامه دهید و هر تعداد PDF که می خواهید از Google Docs خود ایجاد کنید. این یکی از کارهای جالب دیگری است که می توانید با Google Docs انجام دهید.