شبیه سازی SSD فعلی Steam Deck، ارتقای آن را کمی آسان تر می کند.
خلاصه عناوین
- چرا شبیه سازی SSD Steam Deck شما بهتر است؟
- چگونه SSD Steam Deck خود را به یک SSD جدید شبیه سازی کنید
- مرحله 1: Macrium Reflect را در رایانه شخصی جداگانه بارگیری کنید
- مرحله 2: از SSD قدیمی خود عکس بگیرید
- مرحله 3: تصویر پشتیبان خود را به SSD جدید خود بازیابی کنید
- مرحله 4: SSD جدید خود را در Steam Deck خود قرار دهید
تعاریف کلیدی
- SSD Steam Deck خود را ارتقا می دهید؟ شبیه سازی بهترین راه است. در زمان صرفه جویی می کند و تمام فایل ها، تنظیمات و بازی های شما را به SSD جدید منتقل می کند.
- می توانید از Macrium Reflect برای شبیه سازی SSD قدیمی خود بر روی SSD جدید استفاده کنید. مطمئن شوید که فایل تصویر پشتیبان را ذخیره کرده و روی SSD جدید بازیابی کنید.
- پس از بازیابی تصویر بر روی SSD جدید، آن را بر روی Steam Deck خود نصب کنید. باید بدون نیاز به نصب مجدد SteamOS یا ورود به سیستم بوت شود.
آیا SSD Steam Deck خود را ارتقا می دهید اما نمی خواهید دستگاه خود را از ابتدا راه اندازی کنید؟ در اینجا نحوه کلون کردن SSD برای ارتقای آسانتر آورده شده است.
چرا شبیه سازی SSD Steam Deck شما بهتر است؟
قرار دادن یک SSD جدید در Steam Deck شما بهطور خودکار آن را با SteamOS، اطلاعات ورود به سیستم یا بازیهای شما بارگیری نمیکند. اگر میخواهید بدون اینکه دستگاه را از ابتدا راهاندازی کنید، SSD جدید خود را به Steam Deck خود وصل کنید، شبیهسازی بهترین راه است.
شبیه سازی SSD قدیمی شما، Steam Deck شما را فریب می دهد و فکر می کند که همان SSD است، مگر با فضای ذخیره سازی بیشتر. تمام فایلهای شما، تنظیمات Steam Deck، اطلاعات ورود به سیستم، بازیها و غیره، همه به یک شکل توسط Steam Deck شما شناسایی میشوند.
اگر به دنبال نصب یک SSD بزرگتر برای Steam Deck خود هستید، ابتدا SSD قدیمی خود را روی آن کلون کنید تا بتوانید بلافاصله به جای اینکه در مورد نصب SteamOS سر و صدا کنید، شروع به دانلود بازی های جدید روی آن کنید.
چگونه SSD Steam Deck خود را به یک SSD جدید شبیه سازی کنید
شبیه سازی SSD قدیمی خود به SSD جدید باعث صرفه جویی در وقت شما می شود. شما نیازی به تجربه فرآیند زمانبر تصویربرداری دستی SteamOS، ورود به سیستم، انتظار برای بهروزرسانی و انجام درست تنظیمات قدیمی خود ندارید. در اینجا نحوه انجام آن وجود دارد …
مرحله 1: Macrium Reflect را در رایانه شخصی جداگانه بارگیری کنید
از آنجایی که در این راهنما قرار نیست از محفظه SSD استفاده کنیم، به یک رایانه شخصی جداگانه نیاز داریم که دارای اسلات NVMe/SATA M.2 روی مادربرد باشد.
در رایانه شخصی، ما از Macrium Reflect برای شبیه سازی SSD قدیمی روی SSD جدید استفاده می کنیم.
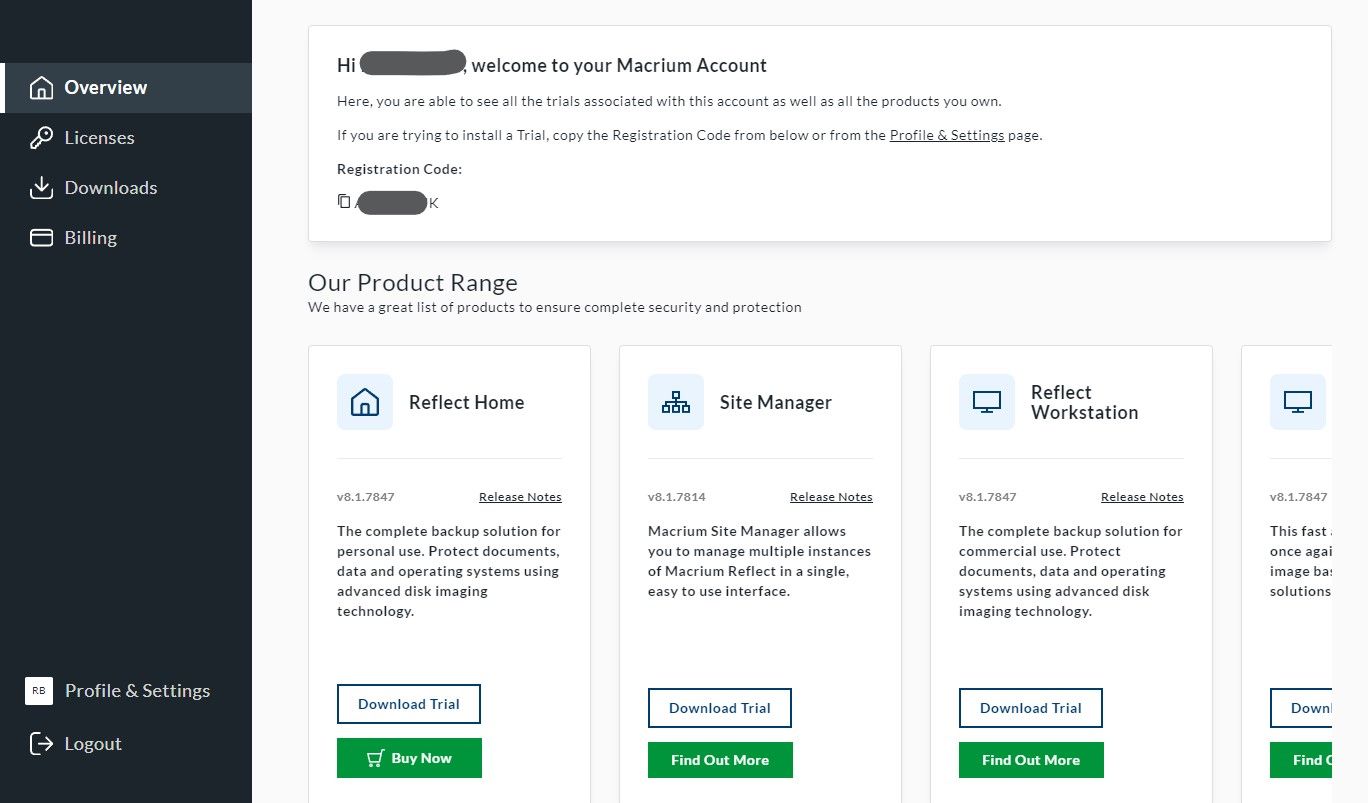
ثبت نام کنید و یک حساب کاربری Macrium Reflect ایجاد کنید و نسخه آزمایشی رایگان را دانلود کنید زیرا همه چیزهایی را که برای این فرآیند نیاز دارید در اختیار دارد.
کد ثبت نام خود را کپی کنید، روی Download Trial در نسخه Home کلیک کنید و تنظیمات را اجرا کنید.
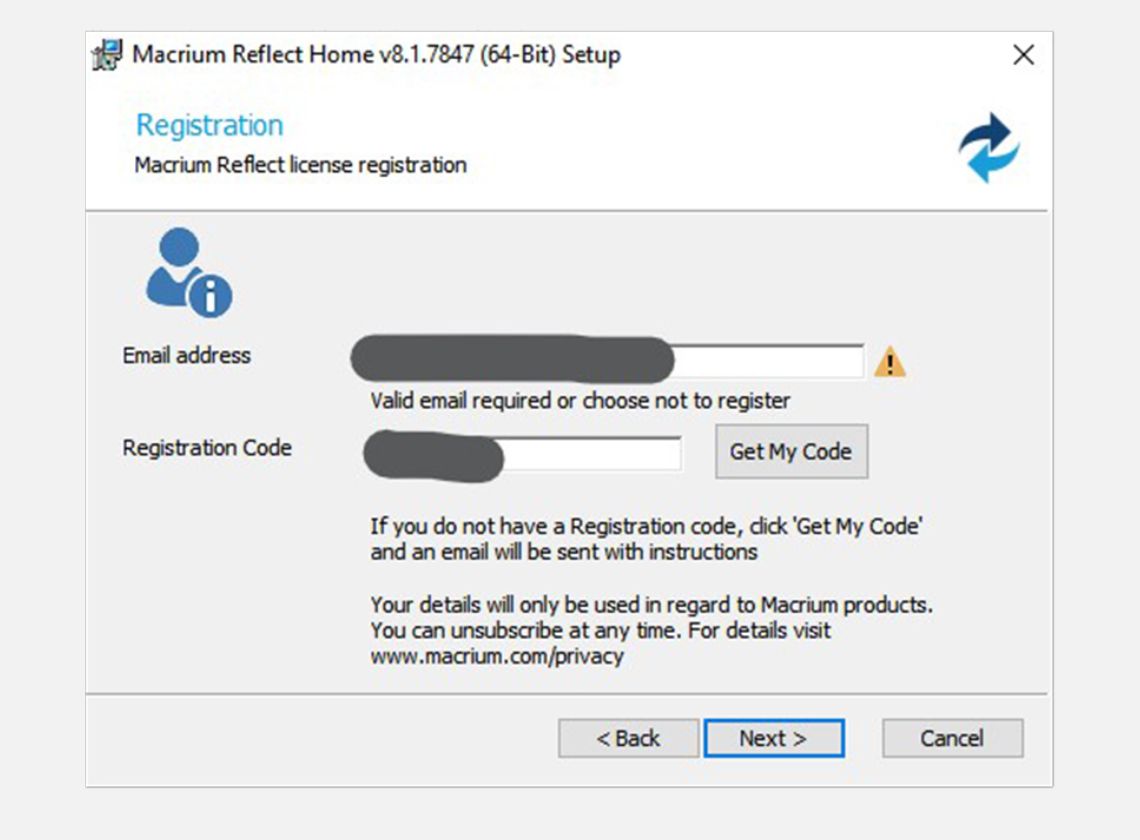
در طول راه اندازی، کادر آزمایشی 30 روزه را علامت بزنید و زمانی که کد ثبت نام خود را درخواست کرد، آن را وارد کنید.
هنگامی که تنظیمات انجام شد و Macrium Reflect را روی رایانه شخصی خود نصب کردید، اکنون می توانید به مرحله بعدی بروید.
مرحله 2: از SSD قدیمی خود عکس بگیرید
اگر فقط یک اسلات SSD روی مادربرد خود دارید، تصویربرداری از SSD تنها راه حل است.

ابتدا SSD قدیمی Steam Deck خود را بردارید. اگر نمی دانید چگونه، این راهنمای نصب Steam Deck SSD را بررسی کنید زیرا بعداً از آن برای نصب SSD ارتقا یافته خود نیز استفاده خواهید کرد.
در مرحله بعد، با خاموش شدن رایانه شخصی و قطع برق، باید SSD NVME یا M.2 را روی مادربرد خود نصب کنید. از آنجایی که Steam Deck از یک SSD با اندازه 2230 استفاده می کند، به احتمال زیاد نمی توانید آن را خراب کنید. اما تا زمانی که آن را خاموش نکنید یا کامپیوتر خود را بیش از حد در طول فرآیند حرکت ندهید، اشکالی ندارد.
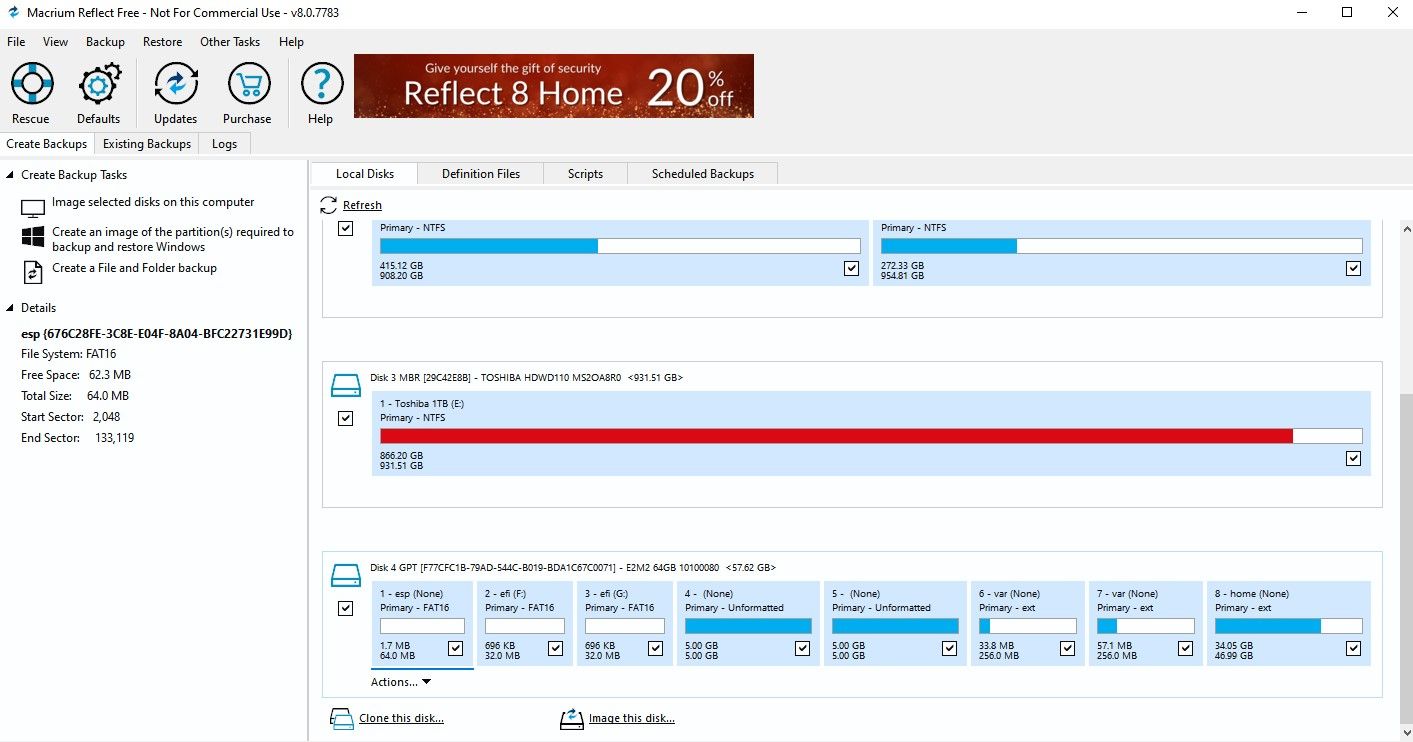
حالا کامپیوتر خود را روشن کنید و Macrium Reflect را باز کنید. SSD Steam Deck قدیمی خود را در لیست درایوها انتخاب کنید و روی Image this disk… در زیر آن کلیک کنید.
از شما می پرسد که می خواهید فایل تصویر خود را کجا ذخیره کنید. من انتخاب کردم که یک پوشه جدید بسازم تا بعداً به یاد بیاورم که آن را از کجا تهیه کنم. Macrium Reflect تصاویر را تا 40 درصد از اندازه اصلی آنها فشرده می کند، بنابراین مطمئن شوید که حداقل این مقدار فضای موجود در جایی که آن را ذخیره می کنید دارید.
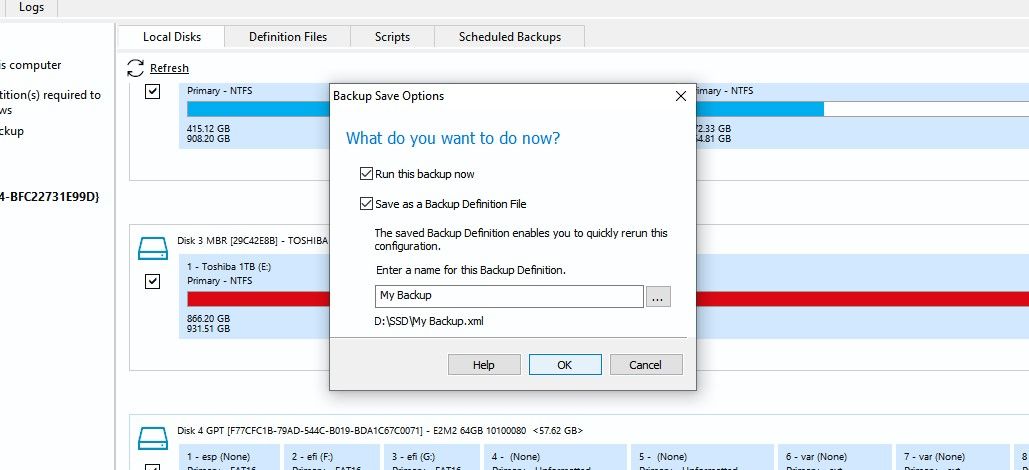
تصویر پشتیبان خود را نام ببرید و روی OK کلیک کنید تا شروع به ایجاد فایل تصویری کند. بسته به اندازه درایو و مقداری که در آن وجود دارد، ممکن است از چند دقیقه تا حدود یک ساعت طول بکشد. SSD 64 گیگابایتی من فقط حدود پنج دقیقه طول کشید.
اگر مادربرد شما دارای دو اسلات SSD است، می توانید کلیک کنید
این دیسک را کلون کنید
…
به جای تصویربرداری سپس میتوانید مراحل مشابهی را دنبال کنید، اما با کپی مستقیم پارتیشنهای SSD قدیمی در پارتیشن جدید، از فرآیند بازیابی تصویر صرفنظر کنید. این روش سریعتر است زیرا شبیه سازی را در یک مرحله انجام می دهد.
مرحله 3: تصویر پشتیبان خود را به SSD جدید خود بازیابی کنید
اکنون که تصویر پشتیبان شما آماده است، اکنون می توانید رایانه شخصی خود را خاموش کنید، SSD قدیمی را با SSD جدید جایگزین کنید و رایانه شخصی خود را پشتیبان بوت کنید.
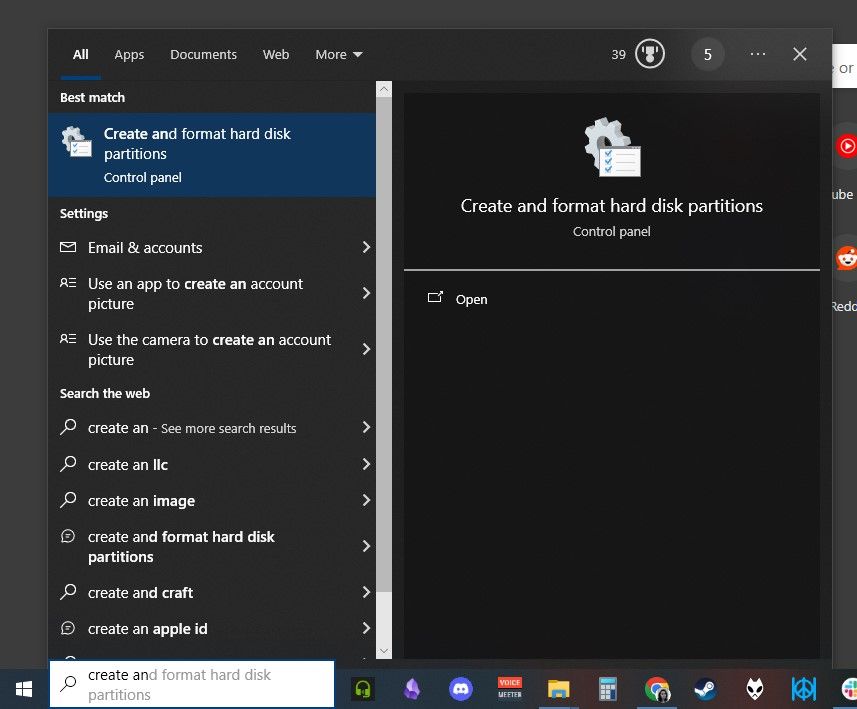
قبل از اینکه Macrium Reflect را باز کنید، در نوار جستجوی ویندوز عبارت “Create and format hard disk partitions” را جستجو کنید. با این کار مدیر دیسک باز می شود.
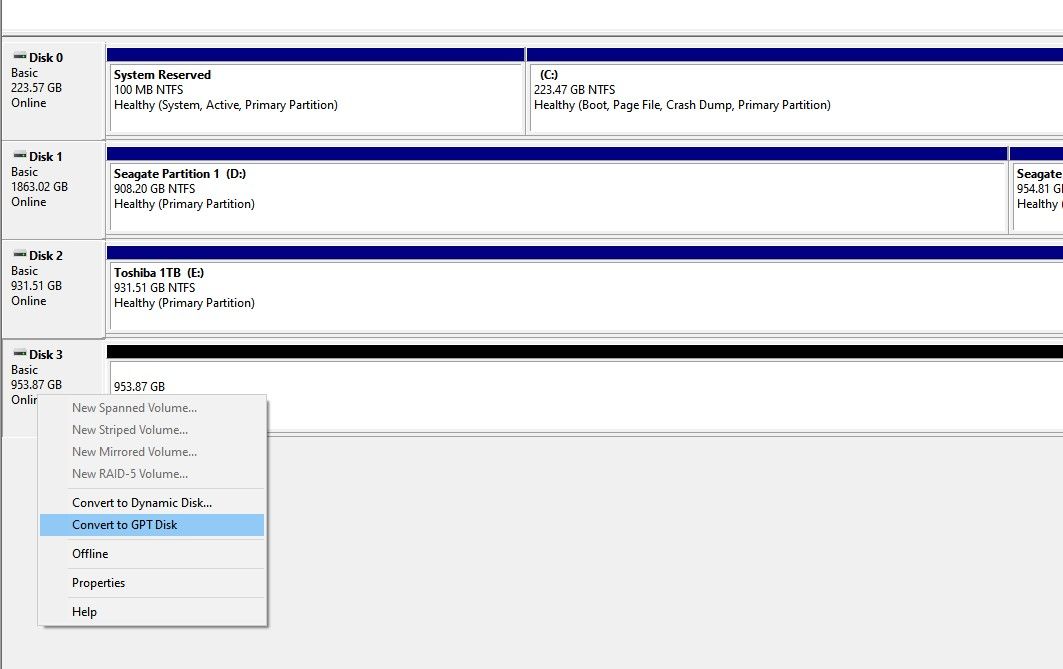
به دنبال SSD جدید خود بگردید – اگر قبلاً از آن استفاده نشده است باید سیاه باشد. روی آن کلیک راست کرده و Convert to GPT Disk را انتخاب کنید. طرح پارتیشن بندی GPT همان چیزی است که SteamOS با آن بهتر کار می کند، بنابراین بهتر است از آن استفاده کنید.
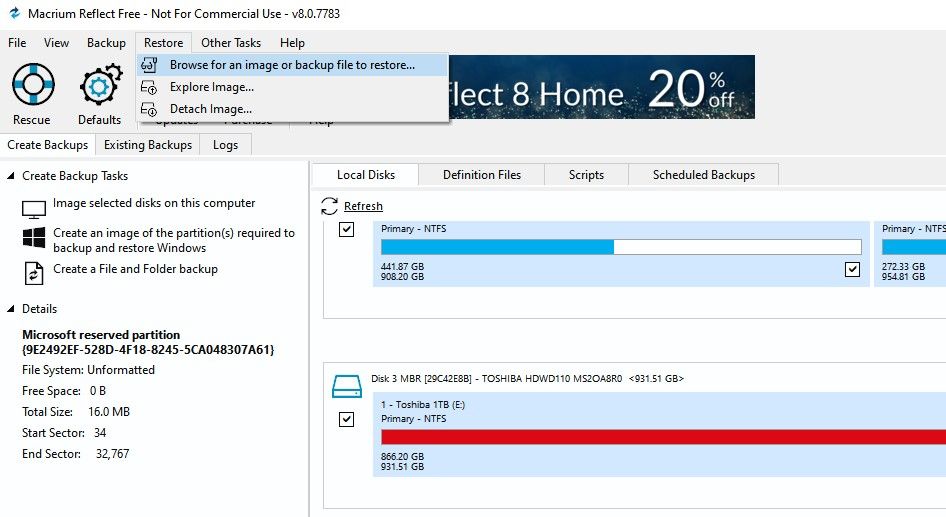
Macrium Reflect را باز کنید و در نوار منوی بالا، روی Restore> Browse برای یک تصویر یا فایل پشتیبان برای بازیابی کلیک کنید.
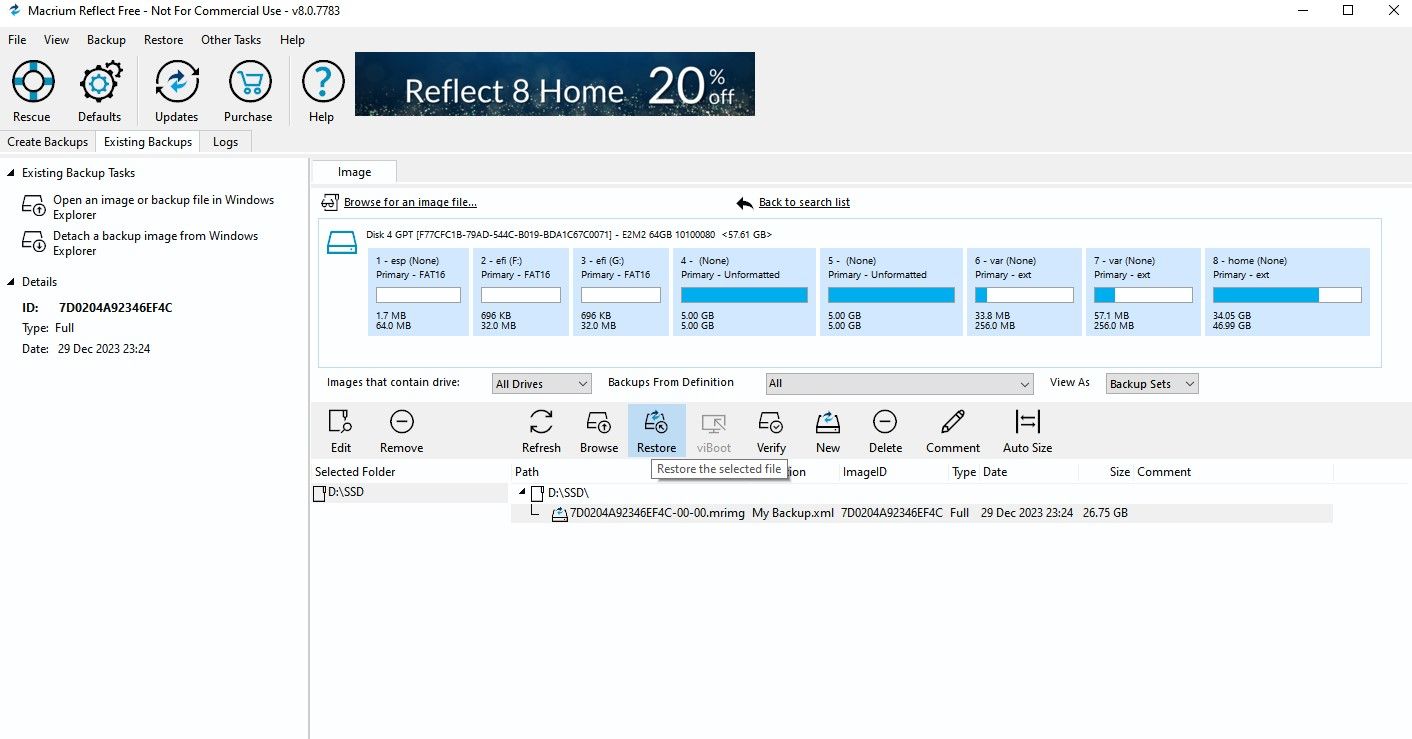
پس از یافتن فایل تصویری که قبلا ایجاد کرده اید، آن را در Macrium Reflect انتخاب کرده و بر روی Restore کلیک کنید.

یک پاپ آپ ظاهر می شود که به شما امکان می دهد تصویر را در کجا بازیابی کنید. بر روی Select a disk to restore to… کلیک کنید و SSD جدید خود را انتخاب کنید.
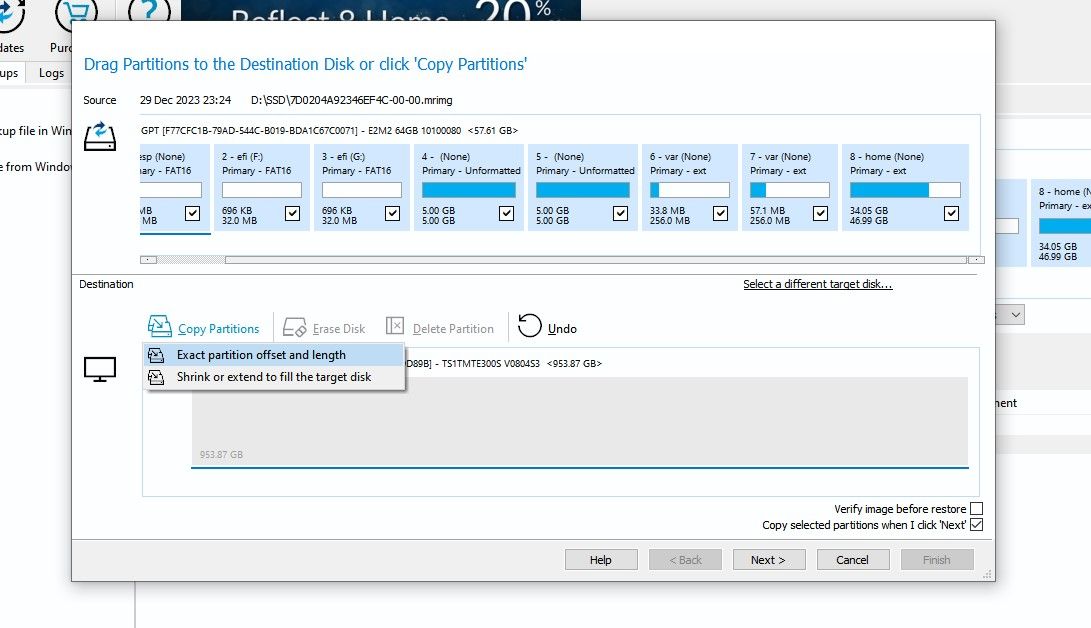
روی Copy partitions> Exact Offset and Length کلیک کنید. این پارتیشن ها را روی SSD جدید به تصویر می کشد. نگران فضای خالی نباشید، آن را خالی بگذارید زیرا SteamOS بلافاصله پس از راهاندازی Steam Deck از آن استفاده میکند.
روی Next کلیک کنید تا دکمه Finish قابل کلیک باشد. این کار شروع به چسباندن تصویر روی SSD جدید میکند. بسته به اینکه کل عملیات چقدر بزرگ باشد، ممکن است کمی طول بکشد.
مرحله 4: SSD جدید خود را در Steam Deck خود قرار دهید
هنگامی که تصویر SSD قدیمی روی SSD جدید شما کپی شد، اکنون می توانید رایانه شخصی خود را خاموش کرده و درایو را روی Steam Deck خود نصب کنید.
Steam Deck خود را روشن کنید، و بدون نیاز به نصب مجدد SteamOS یا حتی ورود به سیستم، باید بوت شود.
اگر SteamOS به نحوی یافت نشد، Steam Deck خود را ببندید و به BIOS بروید.
با نگه داشتن دکمه افزایش صدا و دکمه پاور می توانید بایوس را باز کنید. با شنیدن صدای زنگ، باید دکمه پاور را رها کنید، اما همچنان دکمه افزایش صدا را نگه دارید تا بایوس ظاهر شود.
Boot from file> eps > efi > steamos > steamcl.efi را انتخاب کنید. شما با این روش به صورت دستی در SteamOS بوت میشوید و دفعه بعد که Steam Deck خود را روشن میکنید، دیگر نیازی به انجام این کار ندارید، مگر اینکه سیستم عامل دیگری در Steam Deck خود داشته باشید.
اکنون می توانید ادامه دهید و بلافاصله بازی های خود را بدون نگرانی در مورد راه اندازی Steam Deck خود از ابتدا دانلود کنید. امیدواریم این راهنما ارتقای SSD را برای شما آسانتر کرده باشد.



