از طراحی تایپوگرافی گرفته تا بیلبوردها و علائم، در اینجا نحوه استفاده از Midjourney برای ایجاد متن آورده شده است.
خلاصه عناوین
- مرحله 1: یک مدل Midjourney که متن تولید می کند انتخاب کنید
- مرحله 2: متن را به Prompt Midjourney خود اضافه کنید
- مرحله 3: از کلمات کلیدی مناسب برای تولید تصاویر با متن استفاده کنید
- مرحله 4: چگونه در Midjourney نتایج متنی خوبی بدست آوریم
تعاریف کلیدی
- Midjourney v6 بهترین مدل برای تولید متن در تصاویر است که راهحلهای کمتری مورد نیاز است.
- از علامتهای نقل قول و اعلانهای منطقی برای اضافه کردن متن به تصاویر خود به طور مؤثر استفاده کنید.
- برای بهبود نتایج متن خود در Midjourney، صفت ها، تغییرات، ترکیب مجدد، و مقادیر سبک را آزمایش کنید.
تولید متن در داخل یک تصویر با نسخه 6 Midjourney کار مهمی نیست. شما همچنان با املای نادرست مواجه خواهید شد، اما می توانید با استفاده از تغییرات و انتخاب کلمات کلیدی مناسب، این مشکل را برطرف کنید. بیایید به شما نشان دهیم که چگونه این کار را انجام دهید.
مرحله 1: یک مدل Midjourney که متن تولید می کند انتخاب کنید
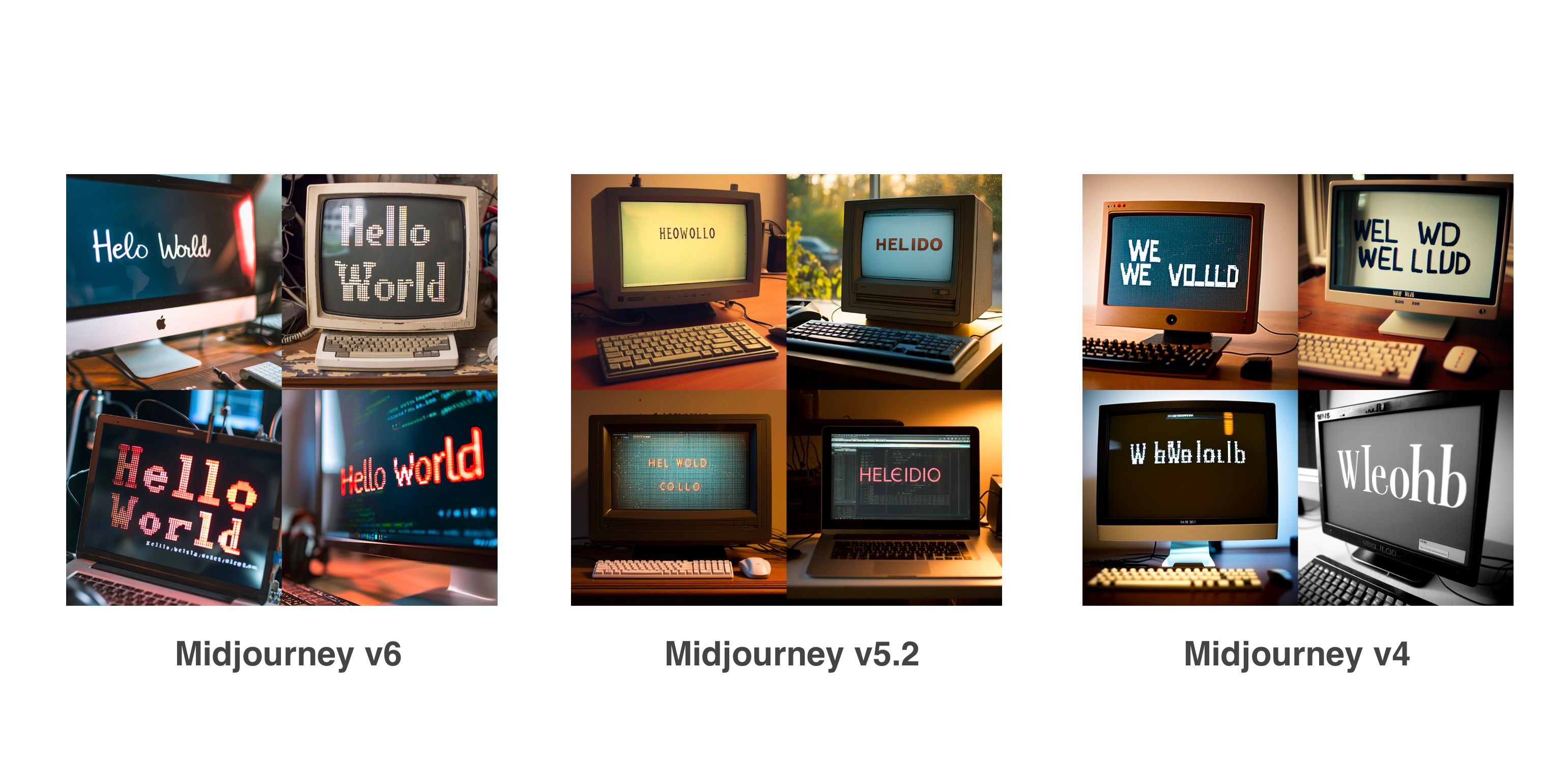
ما سه مدل مختلف Midjourney را آزمایش کردیم تا ببینیم چقدر میتوانند متنی را در یک تصویر تولید کنند و نتایج یک برنده واضح را نشان میدهد: Midjourney v6.
نسخه 6 اولین مدل Midjourney را نشان می دهد که دارای قابلیت های تولید متن قابل اعتماد است، بدون استفاده از راه حل طولانی برای دستیابی به آن.
می توانید با تایپ /settings در کادر متنی و سپس زدن Enter روی صفحه کلید بررسی کنید که از چه مدلی استفاده می کنید. روی منوی کشویی کلیک کنید و مدل را به v6 یا مدل جدیدتر تغییر دهید. از هر کدام که آخرین نسخه است استفاده کنید.
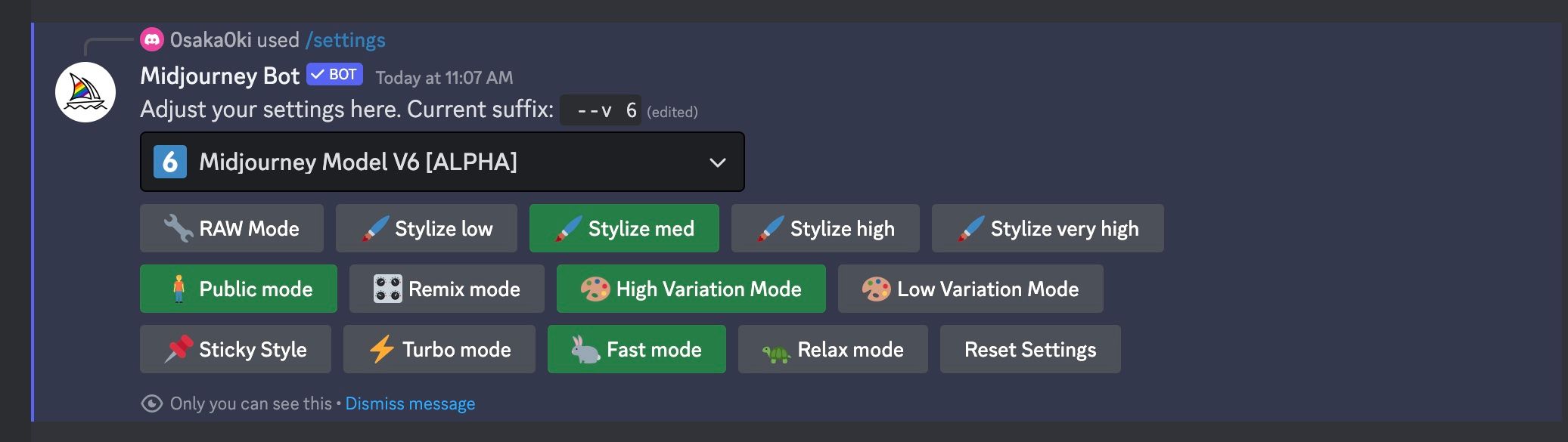
اگر در این پلتفرم تازه کار هستید و به راهنمایی بیشتری نیاز دارید، راهنمای ما در مورد نحوه شروع کار با Midjourney را ببینید.
مرحله 2: متن را به Prompt Midjourney خود اضافه کنید
کلماتی که می خواهید در تصویر شما ظاهر شوند باید در داخل گیومه قرار داده شوند. برای اینکه اعلان به خوبی کار کند، باید تا حدودی منطقی باشد و توضیح دهد که کلمات باید کجا ظاهر شوند و چگونه نوشته می شوند.

در مثال ما از یک بیلبورد رترو که با عبارت “نمایشگاه جهانی دهه 1970” نقاشی شده است، توضیح داده ایم که کلمات کجا باید ظاهر شوند (بیلبورد) و چگونه نوشته می شوند (نقاشی شده).
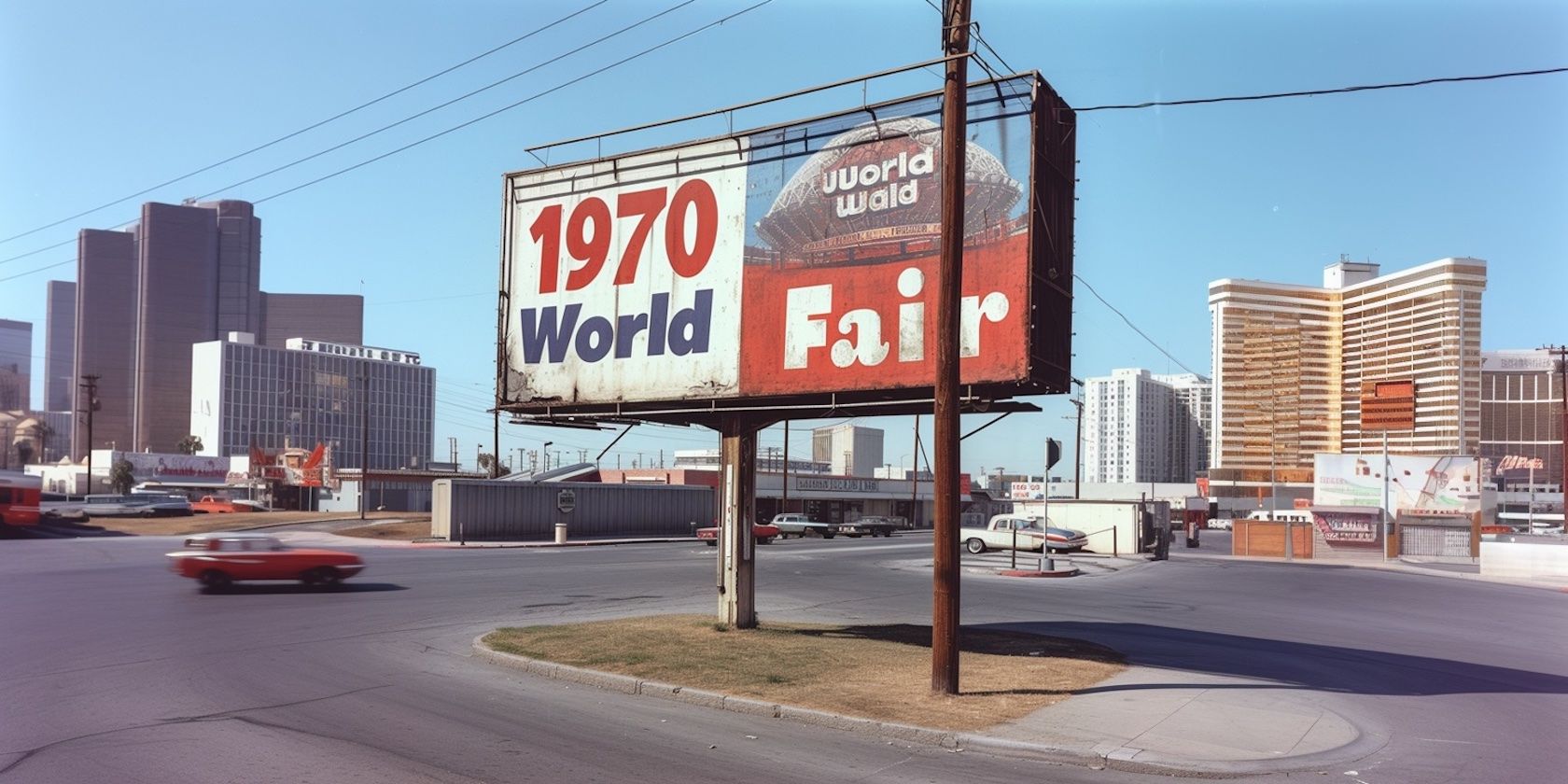
مرحله 3: از کلمات کلیدی مناسب برای تولید تصاویر با متن استفاده کنید
راه های زیادی برای توصیف نوشتن وجود دارد. رنگ آمیزی شده، چاپ شده، برجسته، مهر شده، گرافیتی، خراشیده شده، حکاکی شده است. از این صفت ها و موارد مشابه برای توصیف دقیق آنچه می خواهید استفاده کنید.
مثال های زیر را در نظر بگیرید:
- درخواست 1: “Luke’s Diner” روی یک دستمال با یک خودکار
- درخواست 2: “Luke’s Diner” روی یک دستمال با خودکار نوشته شده است
ما از دو دستور تقریباً یکسان استفاده کردیم، به جز اینکه یکی از صفت “نوشته شده” استفاده می کند و دیگری نه. این تفاوت کوچک کل معنای تصویر تولید شده را تغییر داد.
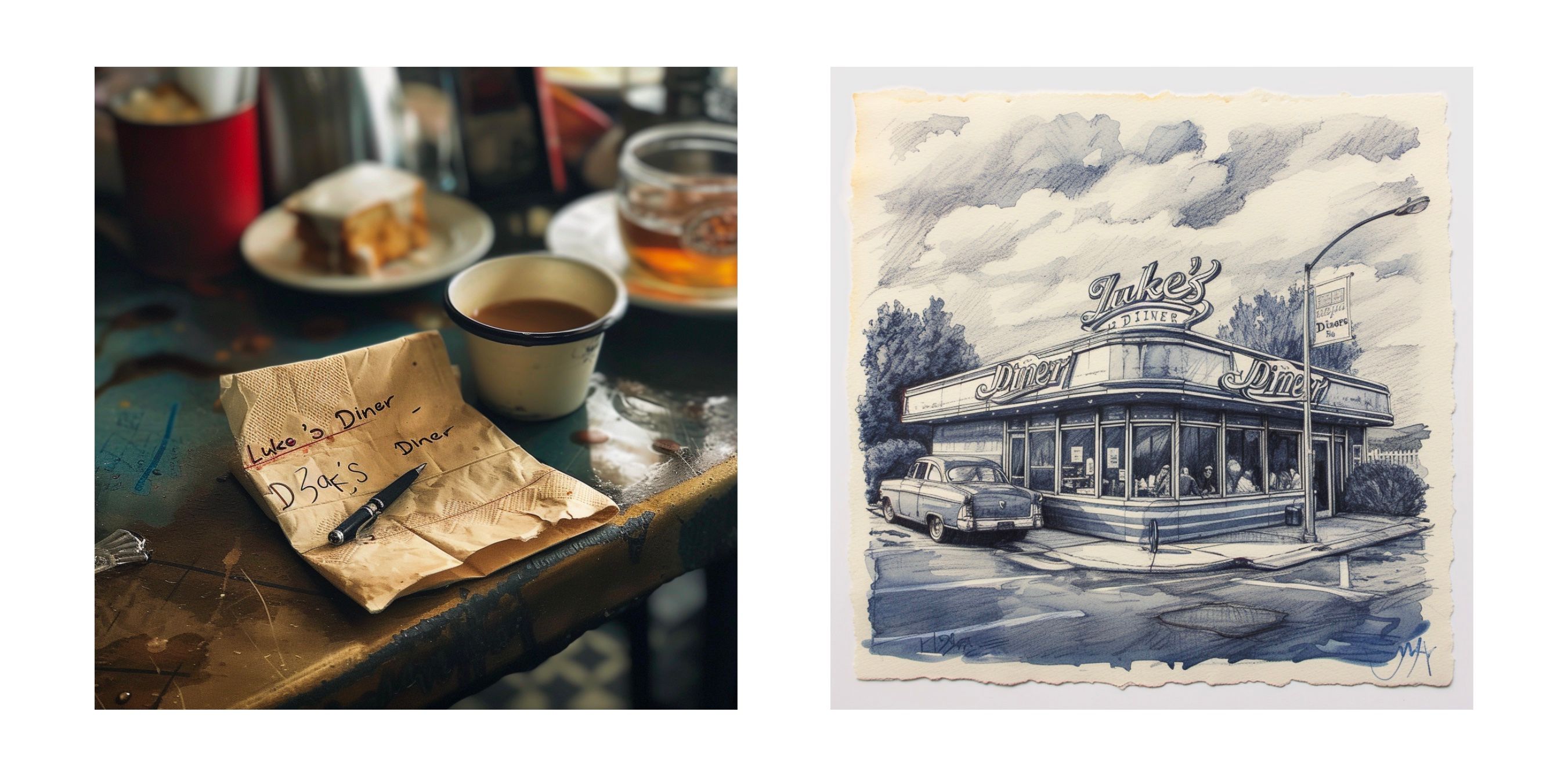
اگر می خواهید متنی را به تنهایی تولید کنید، که لزوماً بخشی از یک صحنه نیست، کلمه کلیدی مورد نیاز شما طراحی تایپوگرافی است. این یک ترفند عالی برای ایجاد لوگو یا مواد طراحی است که می توانید برای پروژه های دیگر استفاده کنید.

درخواست: طراحی تایپوگرافی “Luke’s Diner” با فونت قرمز و سفید یکپارچهسازی با سیستمعامل –ar 2:1 نوشته شده است
مرحله 4: چگونه در Midjourney نتایج متنی خوبی بدست آوریم
به نتایج بد معطل نشوید، زیرا میتوانید با چرخاندن چند تغییر آنها را برطرف کنید. در مثال زیر، دو بار دیگر از دکمه variation استفاده کردیم تا در نهایت به تصویری رسیدیم که تقریباً مشابه تصویر اصلی بود، اما با املای صحیح.
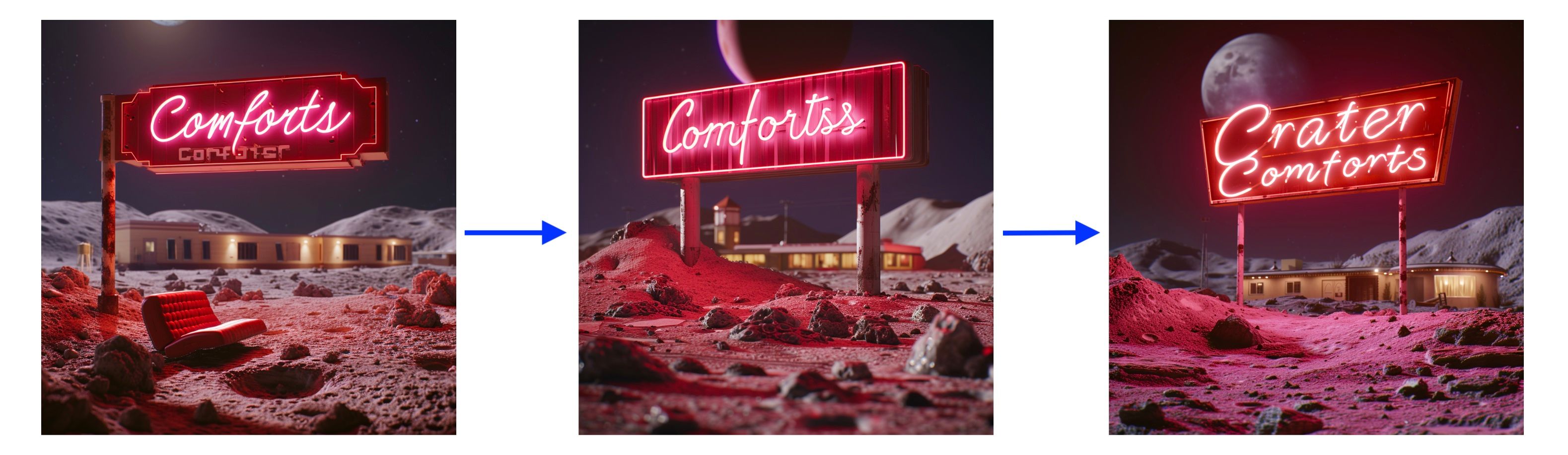
شما می توانید همین کار را با فشار دادن یکی از دکمه های V با برچسب 1 تا 4 مطابق با چهار تصویر موجود در مجموعه انجام دهید.
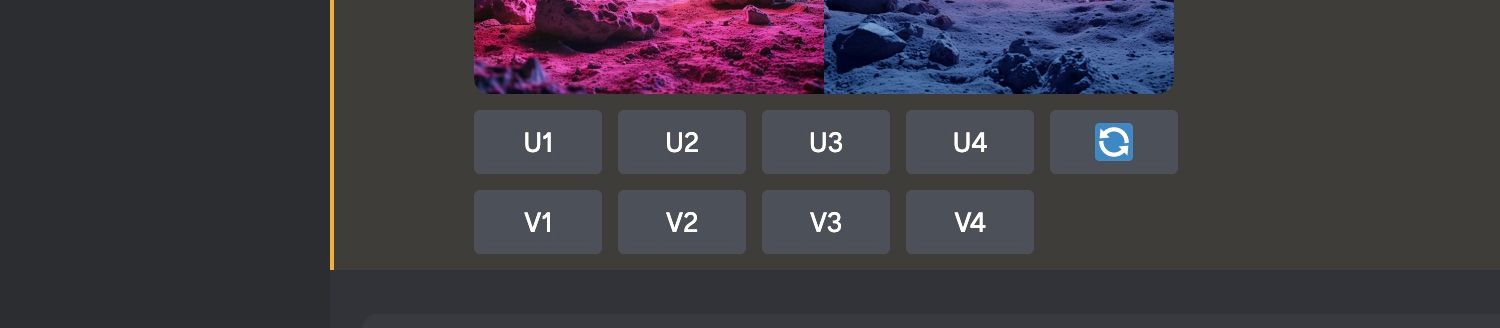
با استفاده از ویژگی Remix
با استفاده از تابع ریمیکس می توانید این روش را یک قدم جلوتر ببرید. روشن کردن این تنظیم به شما امکان میدهد وقتی دکمه تغییرات را فشار میدهید، فرمان را ویرایش کنید، کنترل بیشتری روی تصویر به شما میدهد و تغییر متن در تصویر را برای شما آسانتر میکند.
دستور /prefer remix را در کادر متن تایپ کنید، سپس دوبار اینتر را بزنید. پیامی با مضمون «حالت ریمیکس روشن است» دریافت میکنید که تنظیمات شما را تأیید میکند.
دفعه بعد که از دکمههای V برای ایجاد تغییرات استفاده میکنید، یک کادر محاورهای با اعلان اصلی ظاهر میشود که در آن آزاد هستید تا تغییرات را اعمال کنید. اگر دوست دارید متن را عوض کنید، و اگر نیاز دارید به کلمات کلیدی که بهترین کارایی را دارند مراجعه کنید، می توانید مرحله 3 را مرور کنید.
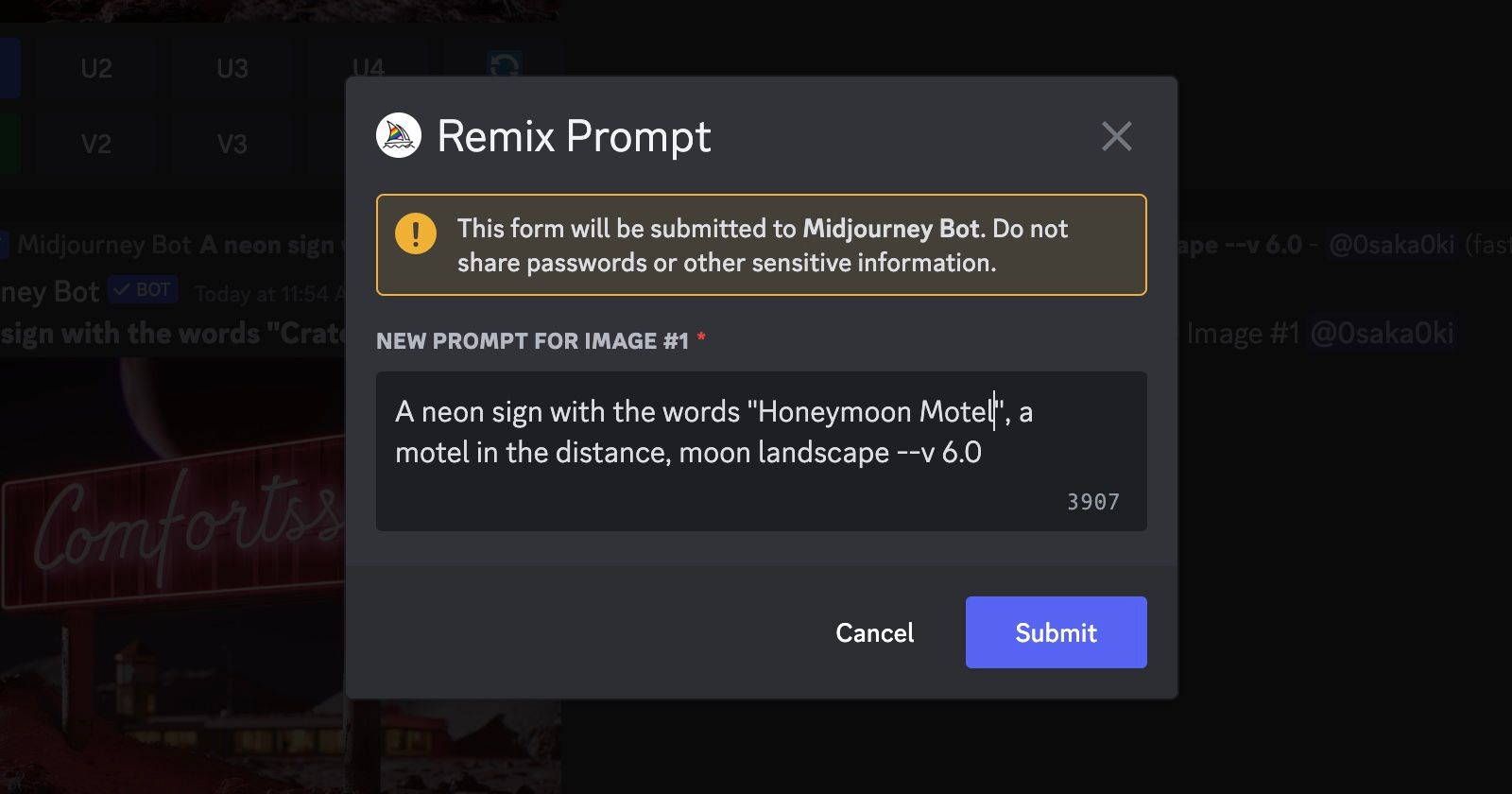
به عنوان یک قاعده کلی، یک تا دو کلمه بهترین کار را خواهند داشت. عبارات رایجی که احتمالاً در متن تصویر می بینید نیز بر خلاف چیزهای غیرمعنا کارساز هستند. برای مثال تابلویی که روی آن نوشته شده بود «متل ماه عسل» موفقیت بیشتری نسبت به «Crater Comforts» داشت.
این تکنیک ها را برای بعد ذخیره کنید و آنها را در پروژه های دیگر مانند ایجاد یک پرتره با هوش مصنوعی امتحان کنید.

در حالی که دیدن اشتباهات املایی و کلمات مضاعف ناامید کننده است، می توانید نتایج را با ایجاد تغییرات، استفاده از تابع ریمیکس و درست کردن کلمات کلیدی نسبتاً سریع پاکسازی کنید. وقتی بهترین ژنراتورهای هوش مصنوعی را مقایسه میکنید، این ویژگیها هستند که Midjourney را متمایز میکنند.
بنابراین، بدون کار زیاد، و با راهحلهای بسیار کمتر نسبت به مدلهای قبلی، میتوانید متن بسیار خوبی را در Midjourney ایجاد کنید.