آیا می خواهید یک جدول داده را از یک فایل PDF استخراج کنید تا در برنامه های کاربردی دیگر برای تجزیه و تحلیل و نمودار استفاده کنید؟ در اینجا چند راه برای انجام آن وجود دارد.
اگر جدولی در یک فایل PDF دارید و می خواهید از آن در جای دیگری استفاده کنید، لازم نیست آن را به صورت دستی دوباره ایجاد کنید. فناوری اینجاست تا زندگی را آسانتر کند، زیرا ابزارهای زیادی وجود دارد که میتوانید برای استخراج جداول از یک فایل PDF استفاده کنید.
با استفاده از این ابزارها، می توانید جداول را در یک فایل PDF به صفحات گسترده خود وارد کنید و از داده های موجود در آنها برای تجزیه و تحلیل بیشتر استفاده کنید. کپی کردن و چسباندن جدول از یک فایل PDF در صفحه گسترده کار نخواهد کرد. بنابراین در این مقاله قصد داریم برخی از بهترین روش ها را برای رسیدن به این هدف مرور کنیم.
1. مایکروسافت اکسل
اکسل شاید معتبرترین برنامه در مورد صفحات گسترده و جداول باشد. مطمئناً اکسل مملو از ویژگیهای واردات داده است. یکی از این ویژگی ها دریافت اطلاعات از فایل های PDF است.
اگر قصد دارید از جدول استخراج شده در اکسل استفاده کنید، به جکپات رسیده اید، زیرا اکسل این ویژگی را در خود دارد. همچنین میتوانید جداول را از فایلهای PDF به اکسل استخراج کنید و سپس صفحهگسترده اکسل را به Google Sheets وارد کنید. در اینجا نحوه استخراج جداول از یک فایل PDF با استفاده از Excel آورده شده است:
- صفحه گسترده اکسل خود را باز کنید.
- به تب Data بروید.
- در قسمت Get & Transform بر روی Get Data کلیک کنید.
- از لیست، From File و سپس From PDF را انتخاب کنید. با این کار پنجره جدیدی باز می شود که در آن باید فایل PDF را انتخاب کنید.
- فایل PDF مورد نظر برای استخراج جداول را انتخاب کنید.
- روی Open کلیک کنید.
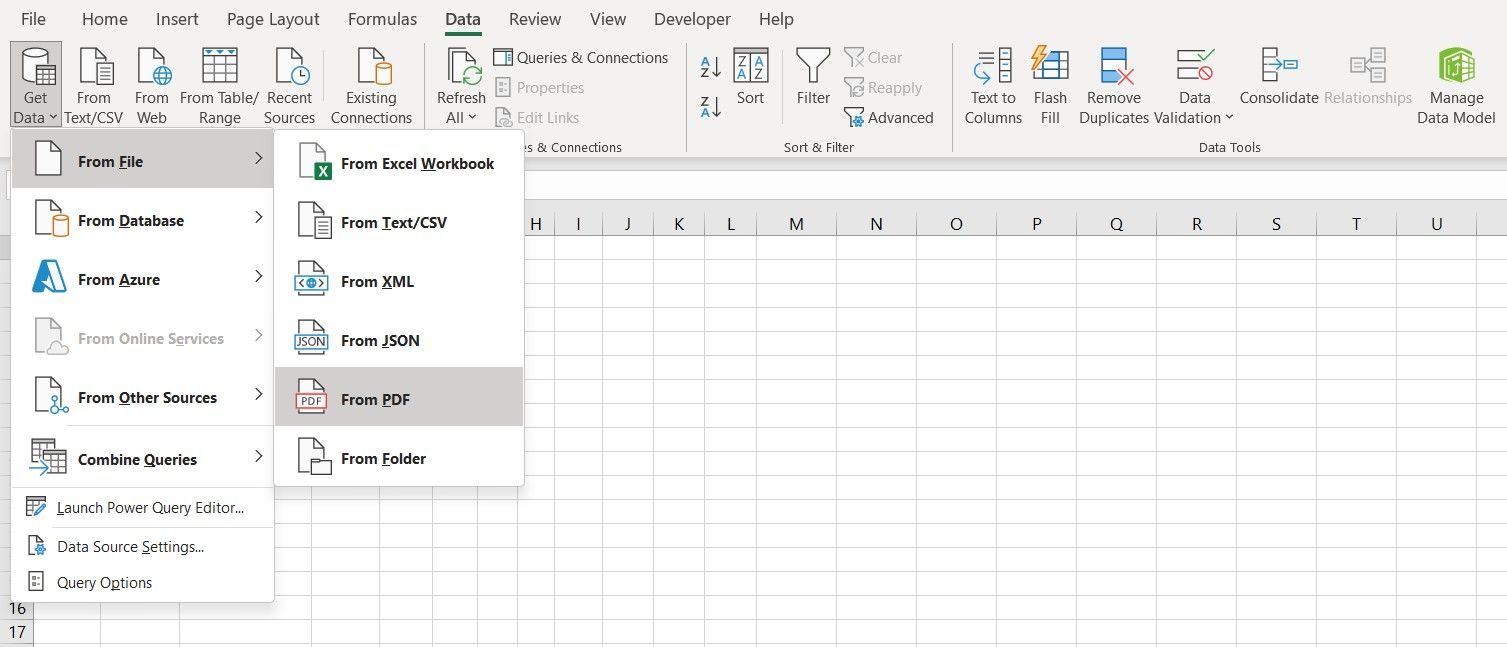
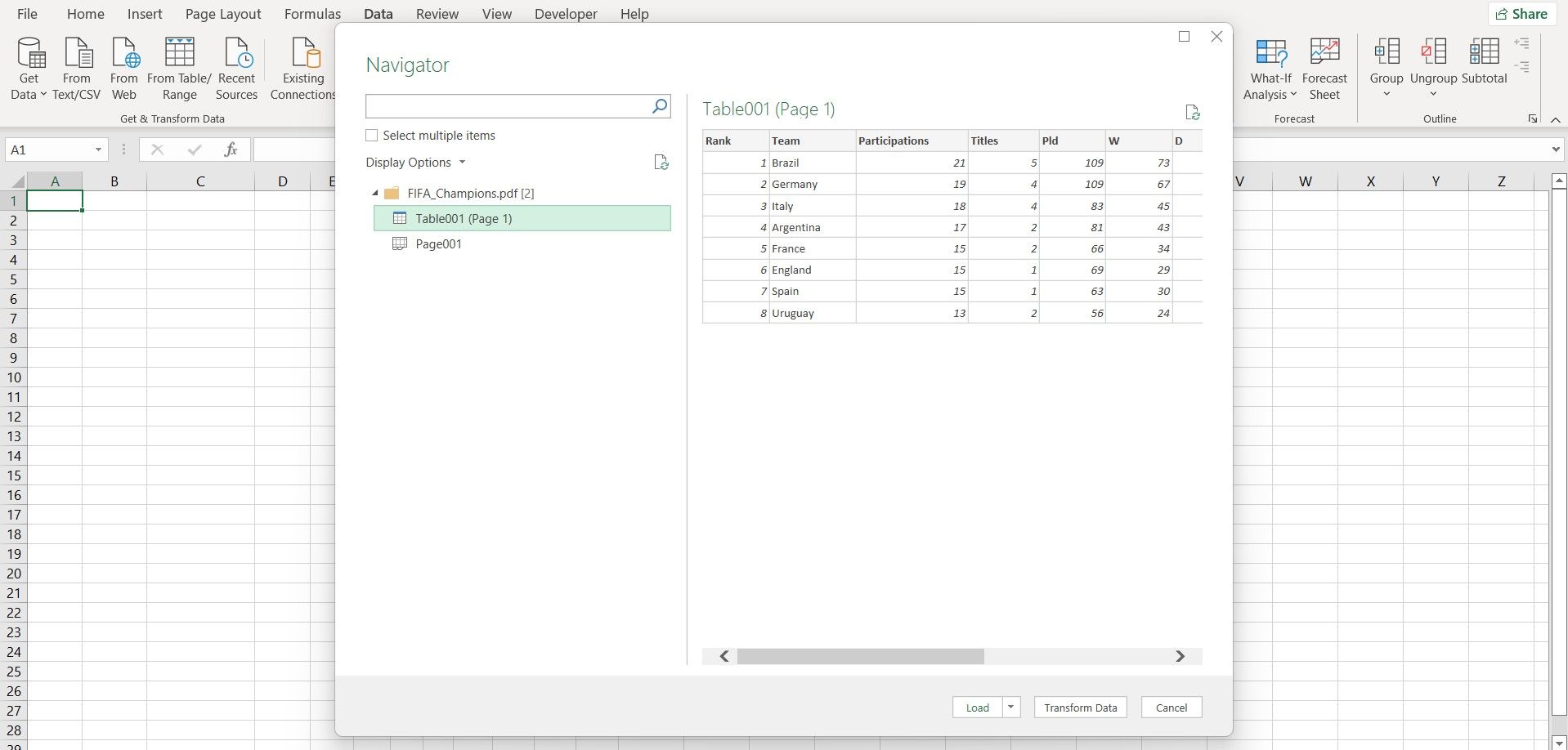
پس از کلیک بر روی Open، یک پنجره ناوبری در اکسل باز می شود. در این پنجره، جداول مختلف فایل PDF را مشاهده خواهید کرد.
- جدولی را که می خواهید وارد کنید انتخاب کنید.
- بر روی Load کلیک کنید.

اکنون اکسل جدول را از فایل PDF به صفحه گسترده شما وارد می کند. مزیت استخراج جداول از PDF با استفاده از اکسل این است که داده ها قبلاً به عنوان جداول اکسل با هدر قالب بندی می شوند. میتوانید ادامه دهید و دادهها را در اکسل مرتب یا فیلتر کنید تا آنچه را که میخواهید به ترتیبی که میخواهید نمایش دهید.
2. Microsoft Power BI
Microsoft Power BI یک برنامه از مجموعه Microsoft Power است که برای هوش تجاری و تجسم داده ها طراحی شده است. وقتی صحبت از وارد کردن داده ها به میان می آید، Power BI به اندازه اکسل توانایی دارد، اگر نه بیشتر.
می توانید جداول را از فایل های PDF استخراج کنید و آنها را مستقیماً به Power BI وارد کنید تا آنها را تجسم کنید. اگر علاقه مند به کسب اطلاعات بیشتر در مورد Microsoft Power BI هستید، مقاله ما را در مورد چیستی Power BI و مقاومت آن در مقابل Google Data Studio بخوانید.
- Microsoft Power BI را باز کنید.
- Get data from the startup screen را انتخاب کنید.
- در پنجره Get Data، PDF را جستجو کرده و آن را انتخاب کنید.
- فایل PDF خود را انتخاب کنید و سپس روی Open کلیک کنید.
- در پنجره Navigator، جداول را که می خواهید وارد کنید بررسی کنید.
- روی بارگذاری کلیک کنید.
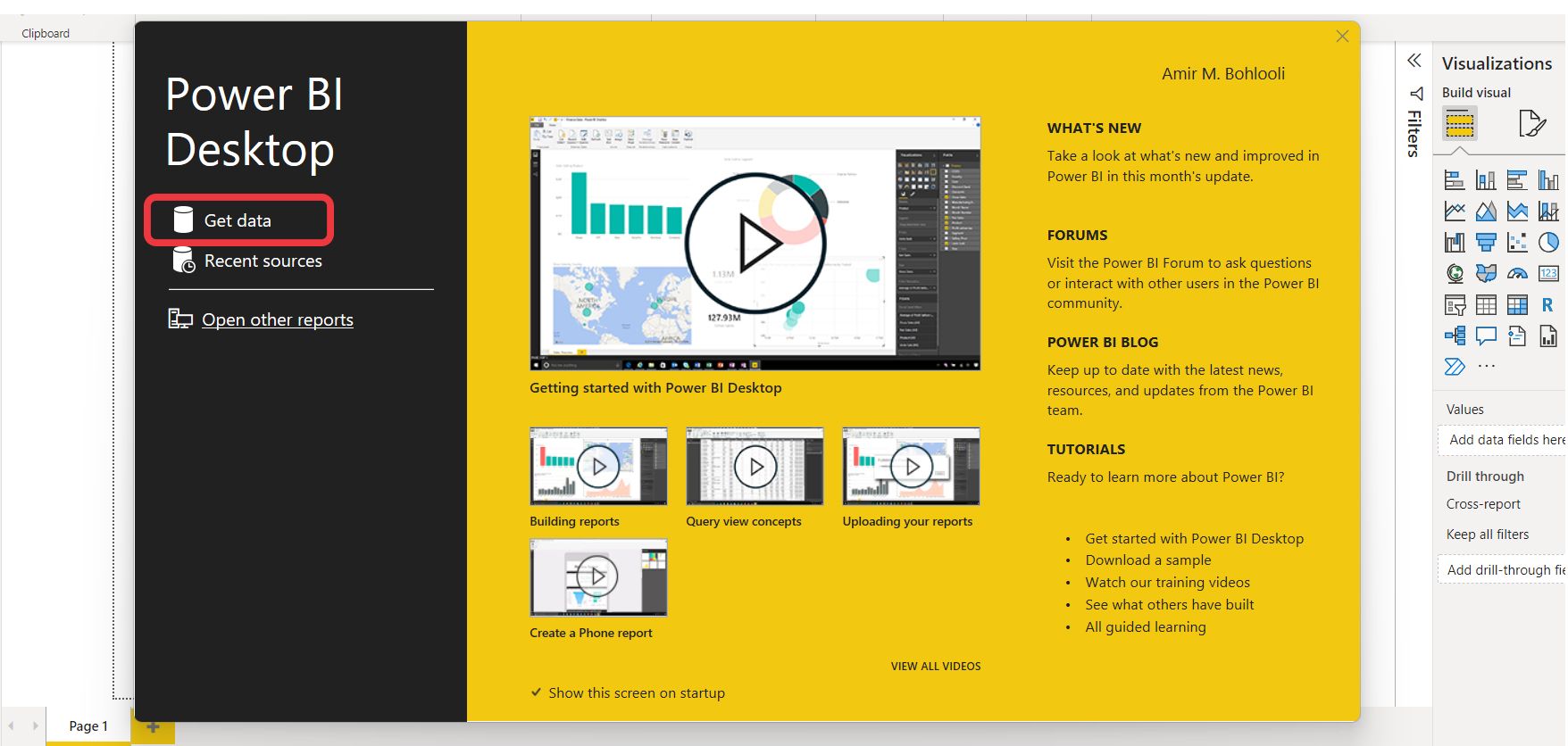
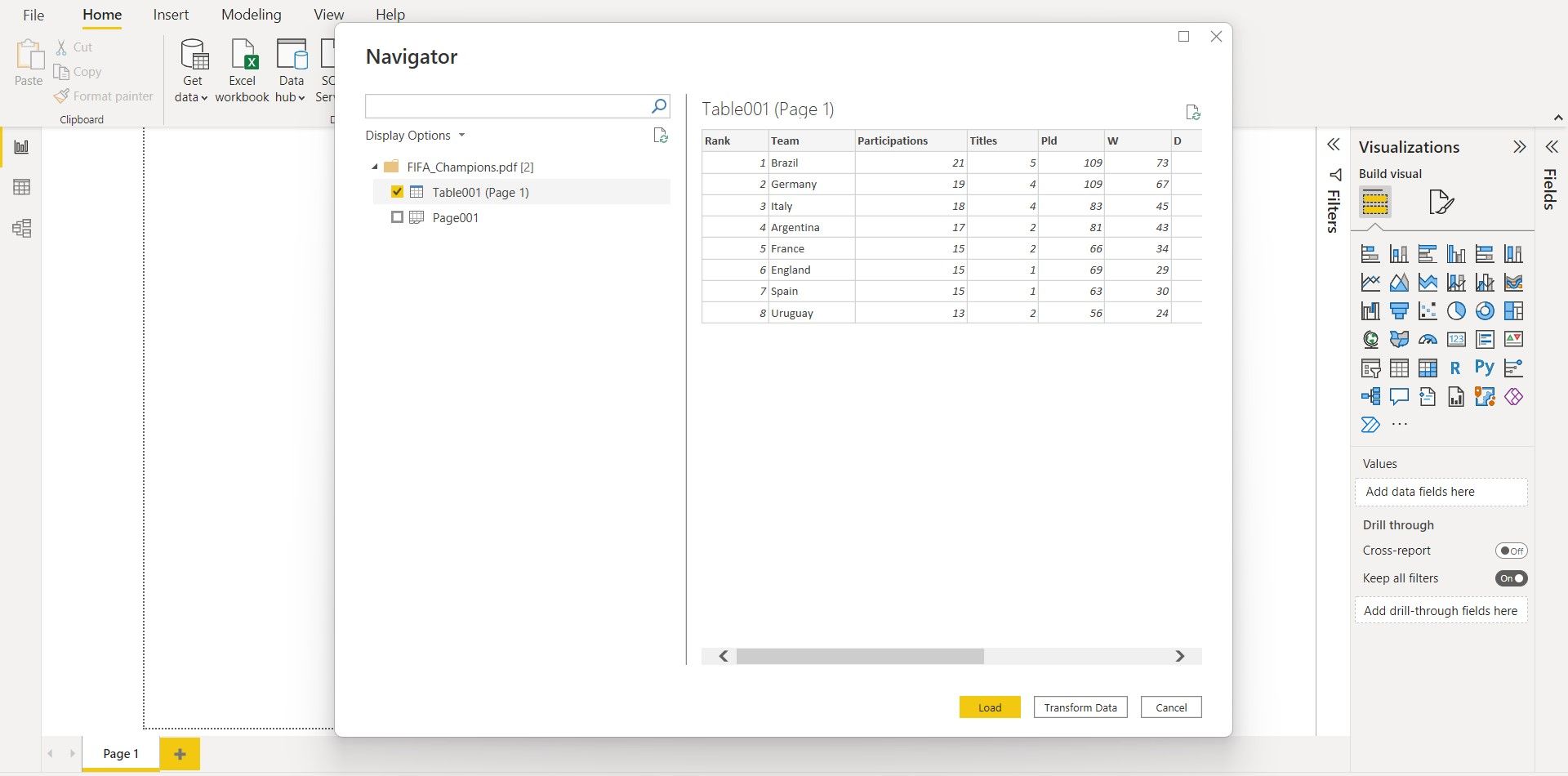
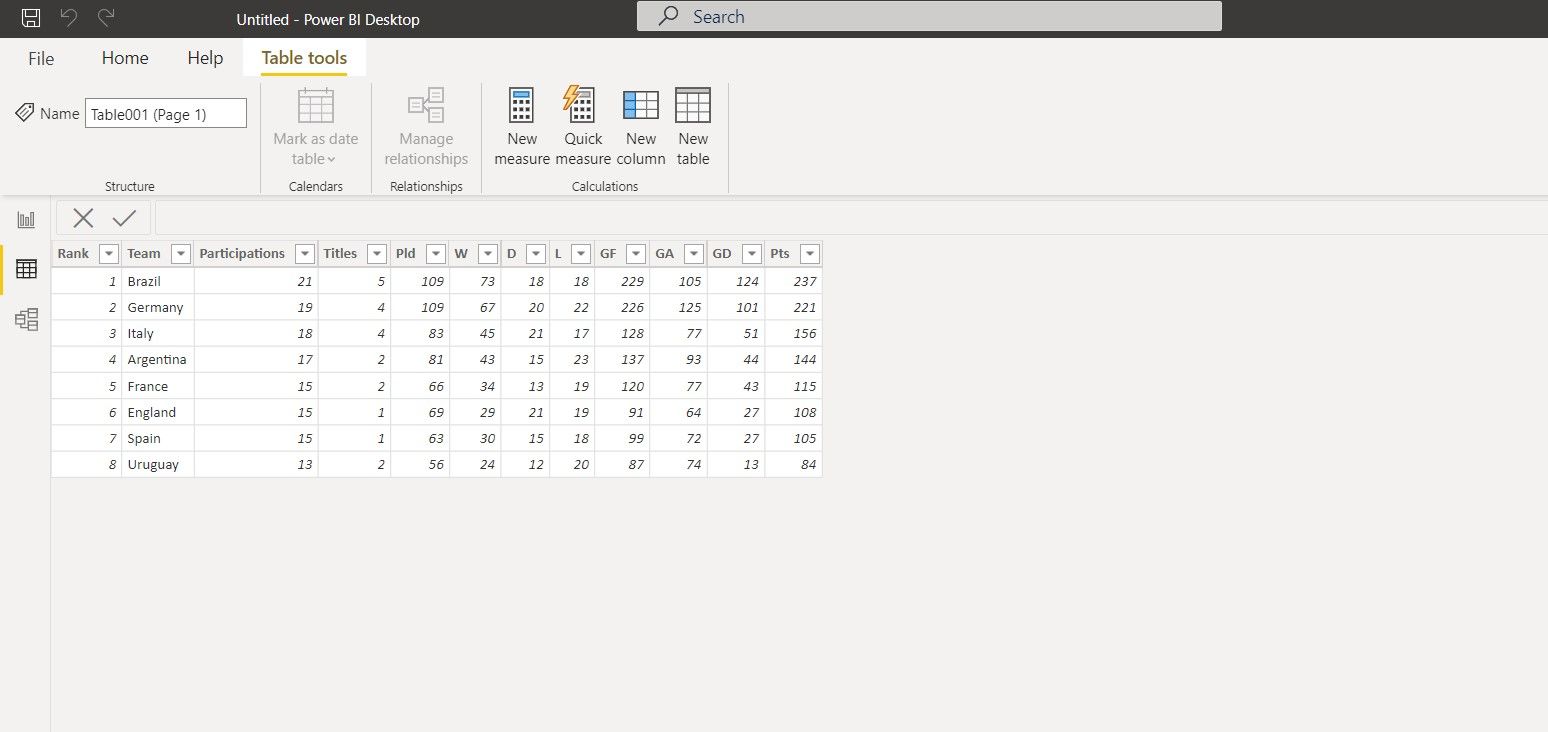
هنگامی که Power BI جدول را پردازش کرد، آن را به عنوان یک فیلد به فضای کاری شما وارد می کند. برای مشاهده جدول وارد شده می توانید به نمای داده جابجا شوید. درست مانند اکسل، داده های وارد شده به عنوان یک جدول با هدر فرمت می شوند.
3. Adobe Acrobat DC
Adobe Acrobat DC یک ابزار قدرتمند خواندن و ویرایش PDF است. Adobe Acrobat DC به شما اجازه می دهد تا بسیاری از عملیات اساسی و پیشرفته را بر روی فایل های PDF انجام دهید. با Acrobat DC میتوانید فایلهای PDF را ویرایش، امضا و رمزگذاری کنید. Acrobat DC همچنین به شما امکان میدهد فایلهای PDF را بهصورت صفحهگسترده اکسل صادر کنید، چیزی که ما به آن علاقهمندیم.
- Adobe Acrobat DC را باز کنید.
- در صفحه راه اندازی به تب Tools بروید.
- در بخش Create & Edit روی Open در قسمت Export PDF کلیک کنید.
- روی Select a file در سمت چپ کلیک کنید و سپس فایل PDF خود را انتخاب کنید.
- صفحه گسترده را انتخاب کنید و سپس Microsoft Excel Workbook را بررسی کنید. برای وارد کردن تنظیمات پیشرفته مانند حذف جداکننده های اعشاری و تشخیص متن به زبان های مختلف، می توانید روی نماد چرخ دنده کلیک کنید.
- روی صادرات کلیک کنید.
- یک فهرست مقصد برای کتاب کار اکسل انتخاب کنید.
- یک نام برای فایل جدید خود وارد کنید و سپس روی ذخیره کلیک کنید.
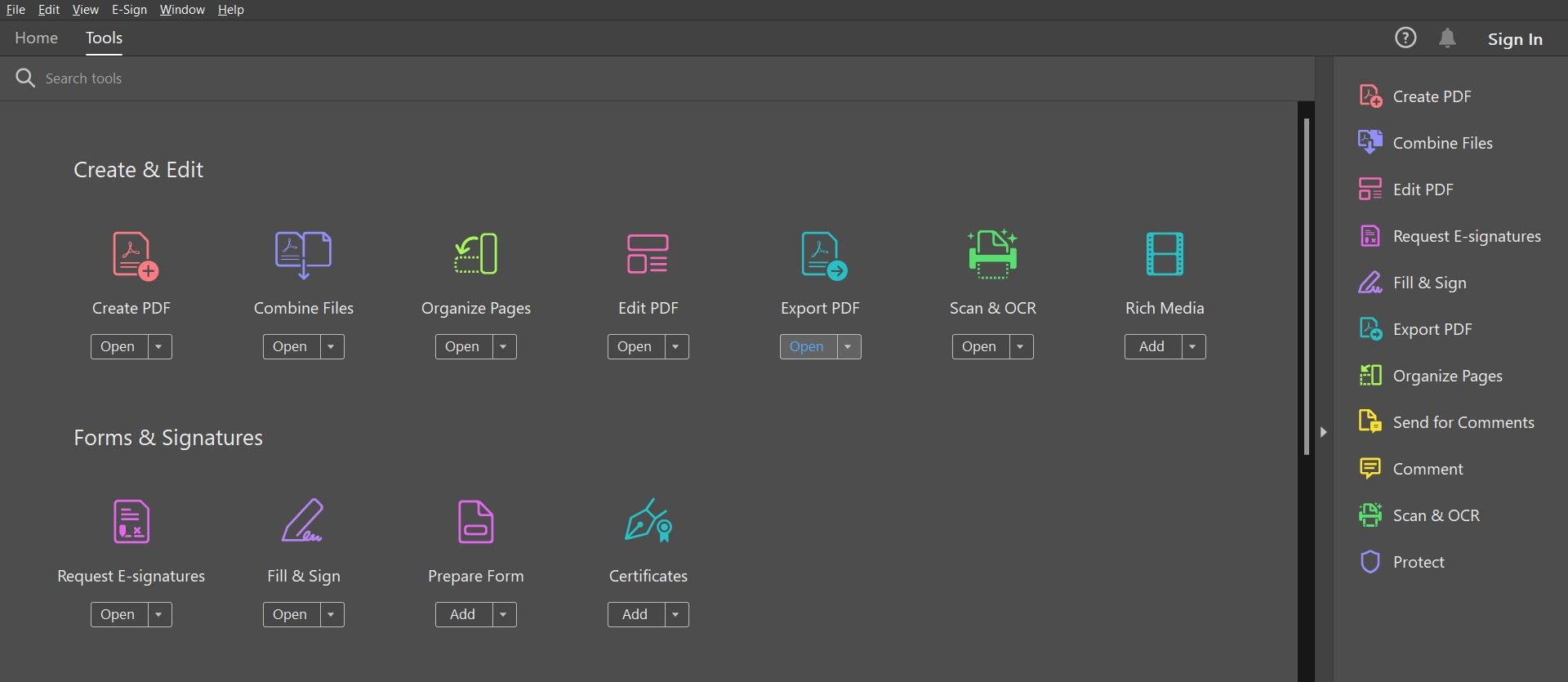
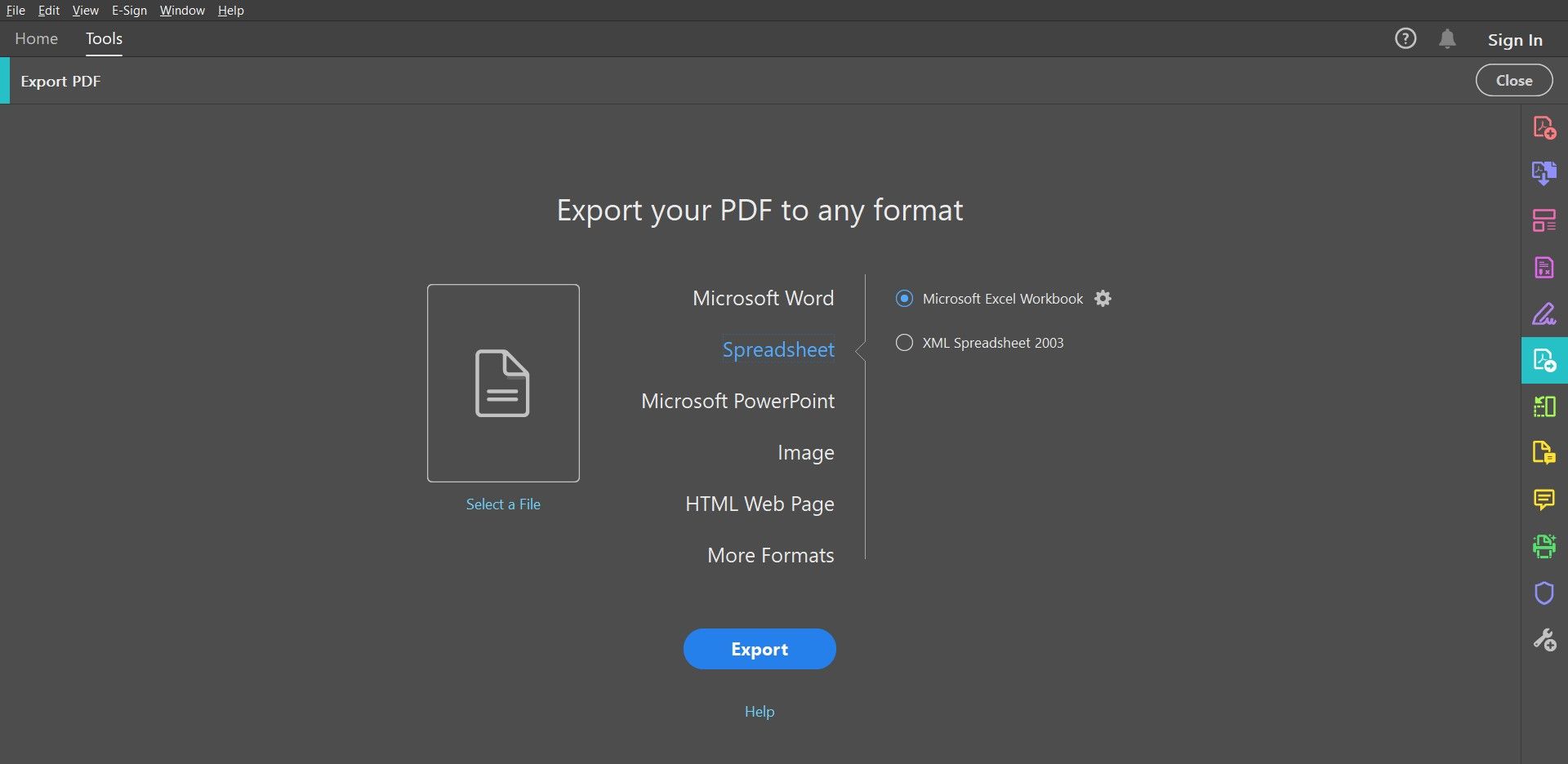
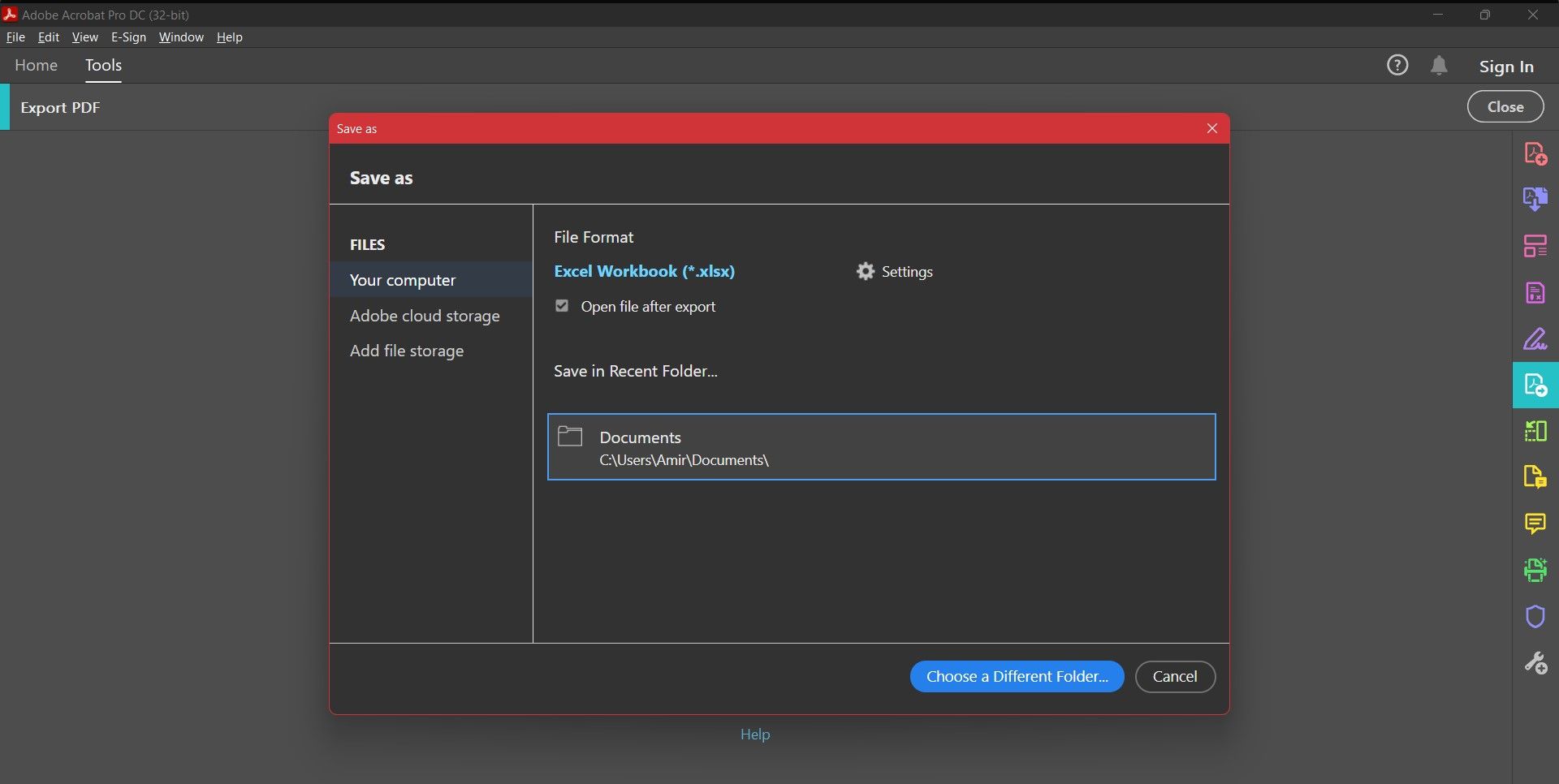
به طور پیش فرض، Adobe Acrobat DC پس از اتمام صادرات، فایل جدید را در اکسل باز می کند. صفحهگسترده صادر شده دادهها را به صورت متن و اعداد ساده در خود جای میدهد و در قالب جدول نخواهد بود. می توانید به صورت دستی با چند کلیک آن را به جدول تبدیل کنید. در اینجا نحوه قالب بندی سلول های خود به عنوان جدول در اکسل آورده شده است:
- محدوده را در اکسل انتخاب کنید.
- در تب Home، در قسمت Styles گزینه Format as Table را انتخاب کنید.
- یک سبک برای میز خود انتخاب کنید.
- در پنجره جدید، مطمئن شوید که My table has headers علامت زده شده باشد.
- روی OK کلیک کنید.
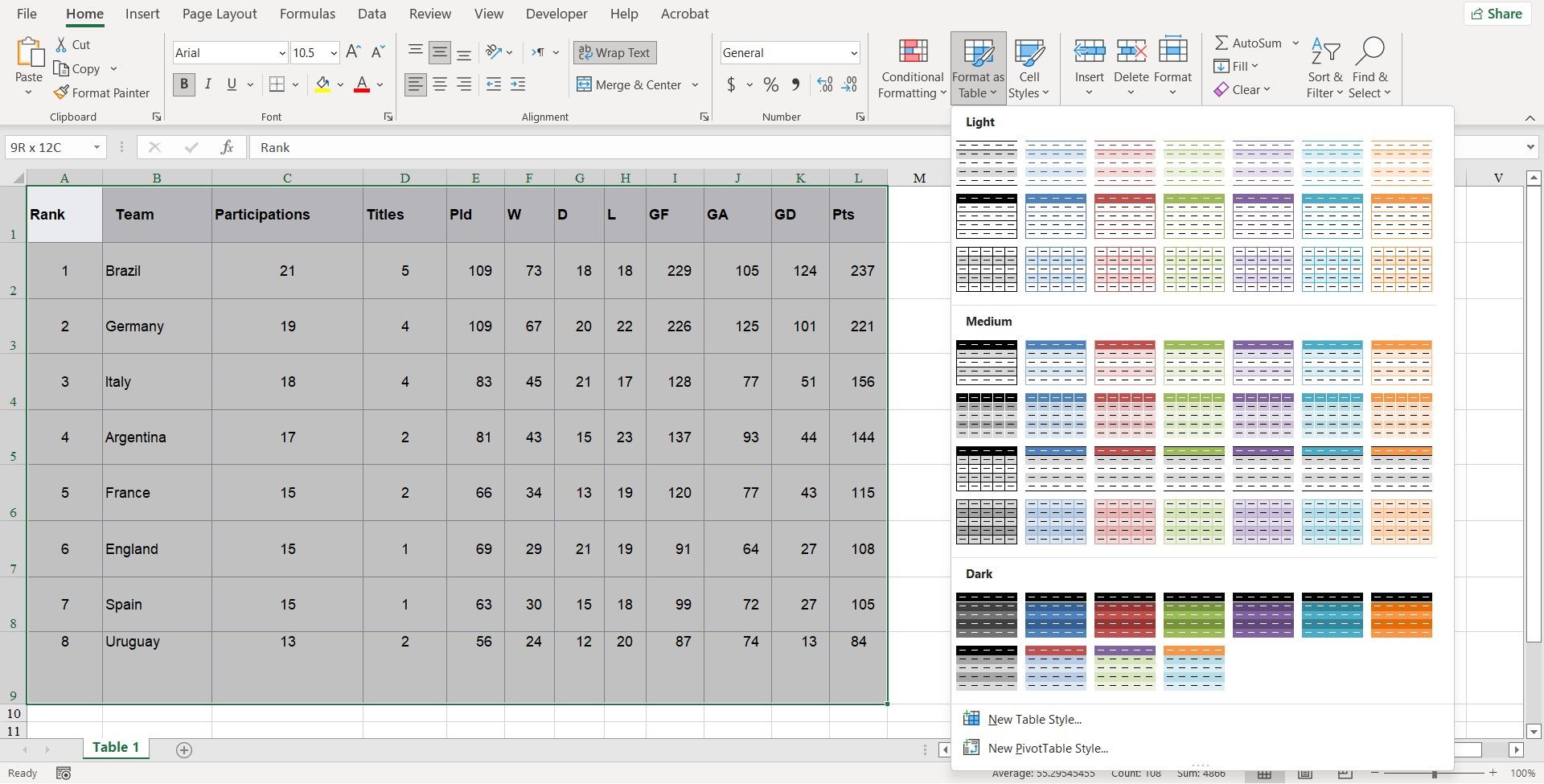
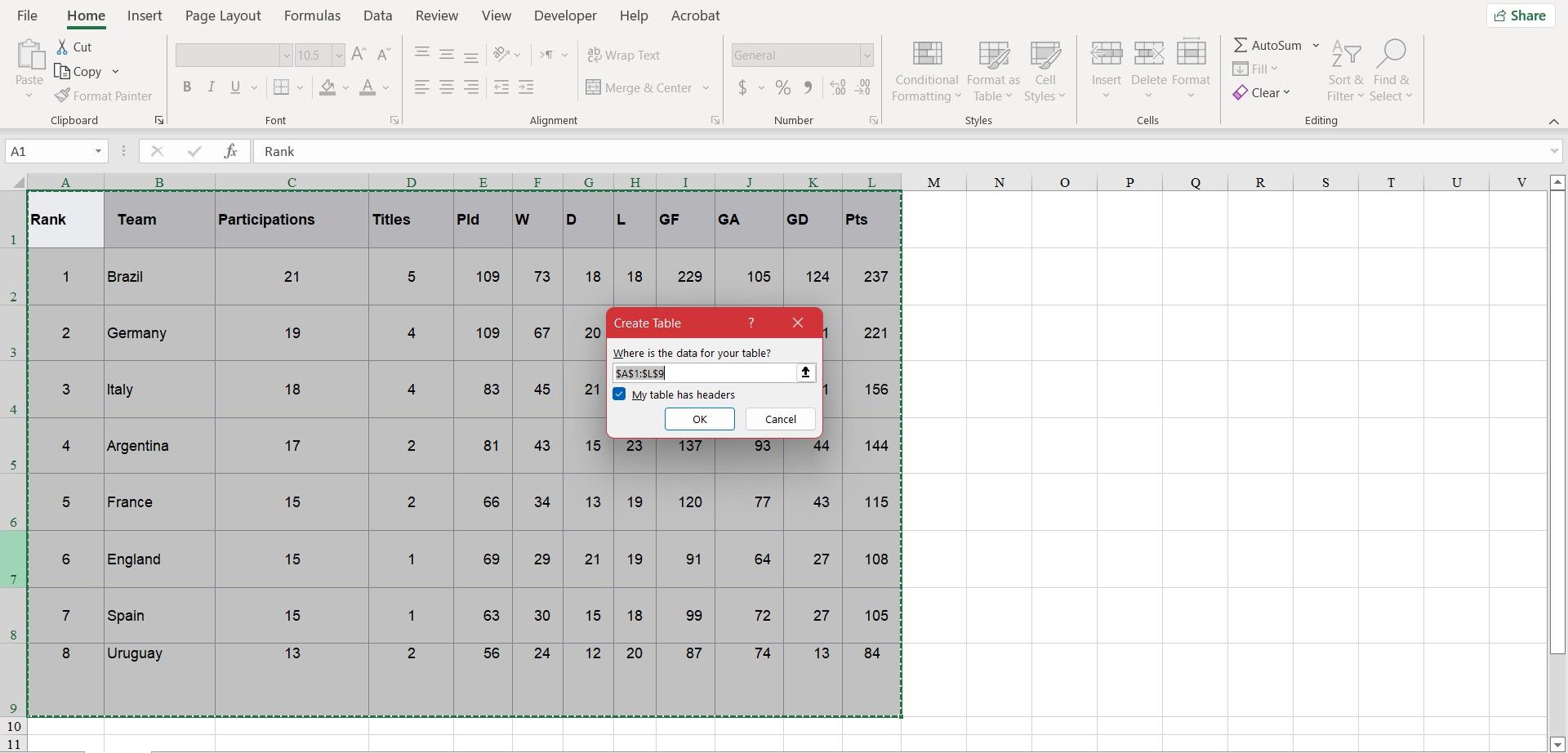
اکنون که داده های شما به صورت جدول فرمت شده است، می توانید آنها را به دلخواه مرتب و فیلتر کنید. به عنوان مثال، می توانید داده ها را بر اساس تاریخ در اکسل مرتب کنید.
4. مبدل های آنلاین
در نهایت، اگر به دنبال راهی سریع برای انجام کار بدون نیاز به استفاده از برنامه های نصب شده هستید، می توانید از مبدل های آنلاین استفاده کنید.
بسیاری از مبدل های فایل PDF به اکسل به صورت آنلاین در دسترس هستند، از جمله Adobe Acrobat Online. با استفاده از این ابزار آنلاین، می توانید فایل PDF خود را بدون نیاز به نصب Adobe Acrobat یا Microsoft Excel به یک فایل اکسل تبدیل کنید.
- به صفحه وب Adobe Acrobat PDF به Excel بروید.
- روی Select a file کلیک کنید و سپس فایل PDF خود را انتخاب کنید. Adobe Acrobat بلافاصله شروع به تبدیل فایل شما می کند.
- پس از اتمام فرآیند، برای دانلود فایل اکسل، روی دانلود کلیک کنید. همچنین می توانید برای ذخیره فایل خود در سرویس Adobe Cloud وارد شوید.
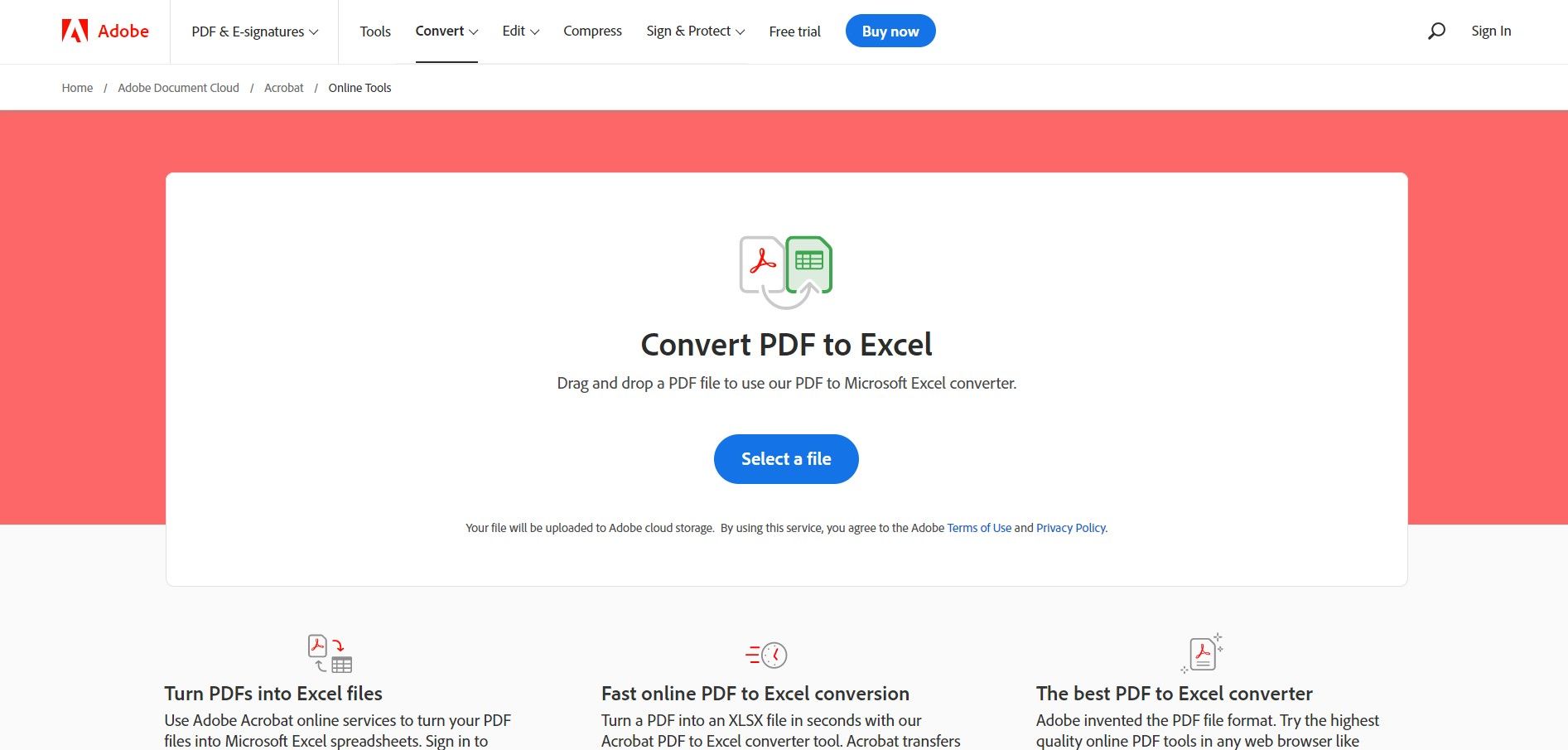
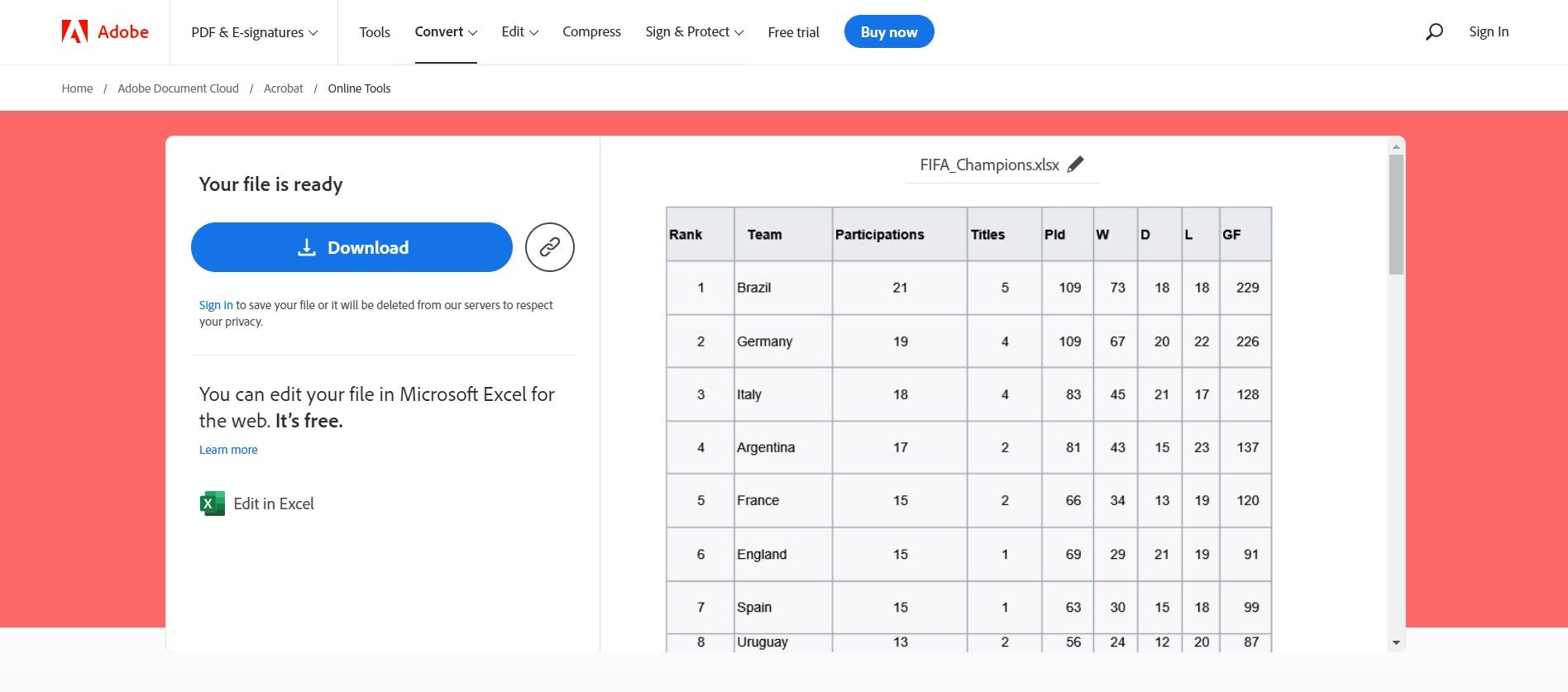
نتیجه این تبدیل با Adobe Acrobat DC یکسان خواهد بود. این بدان معناست که شما باید به صورت دستی داده ها را به صورت جدول در اکسل قالب بندی کنید تا آنها را فیلتر و مرتب کنید.
PDF به صفحه گسترده آسان شد
جداول داده ها قطعات مهمی از اطلاعات به هر شکلی هستند. با این حال، اگر یک جدول داده در یک فایل PDF داشته باشید، نمی توانید آن را مانند متن معمولی در صفحات گسترده کپی و جایگذاری کنید. با این حال، این بدان معنا نیست که شما باید سلول جدول را در هر سلول دوباره ایجاد کنید.
روش های مختلفی وجود دارد که می توانید برای استخراج جداول از یک فایل PDF و استفاده از آنها در صفحات گسترده خود استفاده کنید. می توانید از Excel و Power BI برای استخراج و وارد کردن جداول از PDF به صفحه گسترده خود به عنوان جداول فرمت شده استفاده کنید.
همچنین، میتوانید از Adobe Acrobat DC برای صادر کردن PDF خود بهعنوان فایل کتاب کار اکسل نیز استفاده کنید. اگر هیچ یک از این روشها برای شما مناسب نیست، میتوانید از زرادخانه مبدلهای آنلاین، از جمله Adobe Acrobat Online، برای تامین هزینه استفاده کنید.
