اگرچه ممکن است این خطا پیچیده به نظر برسد، اما رفع این خطای VMware Workstation در واقع بسیار آسان است.
ایستگاه کاری VMWare واقعا برای اجرای ماشین های مجازی مفید است، اما دریافت خطا در آن هرگز احساس خوبی نیست. به خصوص اگر روی سیستم عامل هایی که ایجاد کرده اید سرمایه گذاری زیادی کرده باشید.
اگر هنگام اجرای ماشین مجازی خود با خطای «Unable to Open Kernel Device ‘\\.\VMCIDev\VMX’» در دستگاه ویندوز خود مواجه شدید، خوش شانس هستید. این مقاله به شما نشان می دهد که چگونه آن را در چند دقیقه برطرف کنید.
چگونه خطای “VMware Workstation Error: Unable to Open Device Kernel \\.\VMCIDev\VMX” را برطرف کنیم
بنابراین، چه چیزی باعث این خطا می شود؟ خوشبختانه، خود پیام خطا به ما اطلاعات کافی برای مشخص کردن علت را می دهد.
قسمت “VMCI” خطا مخفف “Virtual Machine Communication Interface” است. این ارتباط کارآمد و سریع بین یک ماشین مجازی و سیستم عامل میزبان و بین دو یا چند ماشین مجازی در یک میزبان را فراهم می کند. VMCI در تمام ارائه دهندگان ماشین مجازی مانند VMWare، VirtualBox و Hyper-V وجود دارد.
به این ترتیب، برای رفع مشکل، باید با VMCI مقابله کنیم. بنابراین، بیایید به رفع این خطا بپردازیم.
1. رفع خطای VCMI
برای حل این خطا، باید فایل VMX ماشین مجازی که خطا را ایجاد می کند را ویرایش کنید. یک فایل VMX شامل تنظیمات محدودیت هارد دیسک، حافظه و پردازنده ماشین مجازی است.
- پوشه ماشین مجازی را پیدا کنید.
- فایل VMX را جستجو کنید. لزوماً لازم نیست با پسوند VMX ختم شود. نمادی را جستجو کنید که شبیه به سه صفحه سفید است.
- فایل را با Notepad یا هر ویرایشگر متنی باز کنید.
- با vmci0.present خط را جستجو کنید.
- مقدار را از “TRUE” به “FALSE” تغییر دهید.
- ذخیره کنید و فایل را ببندید.
- کامپیوتر خود را مجددا راه اندازی کنید.
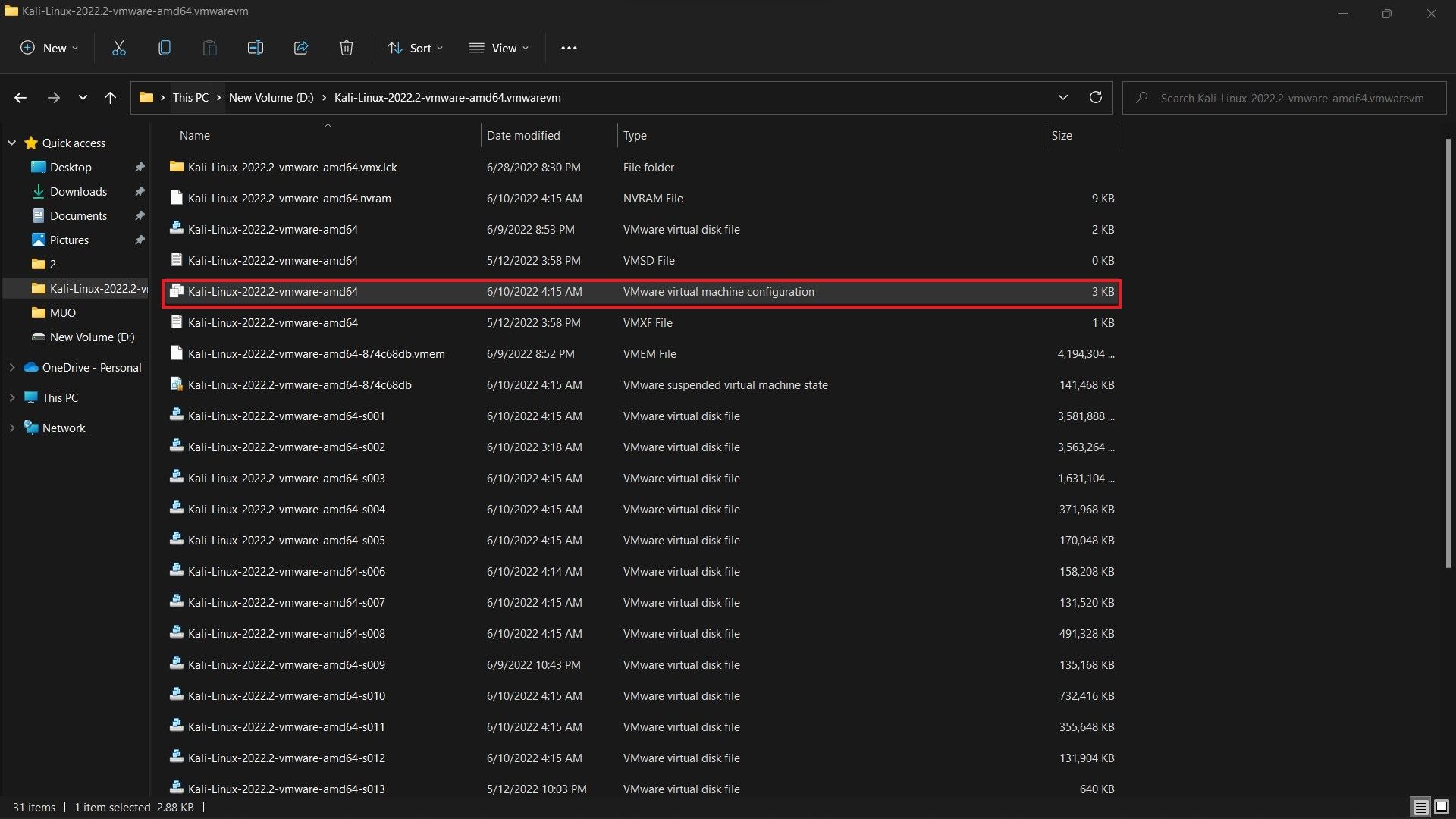
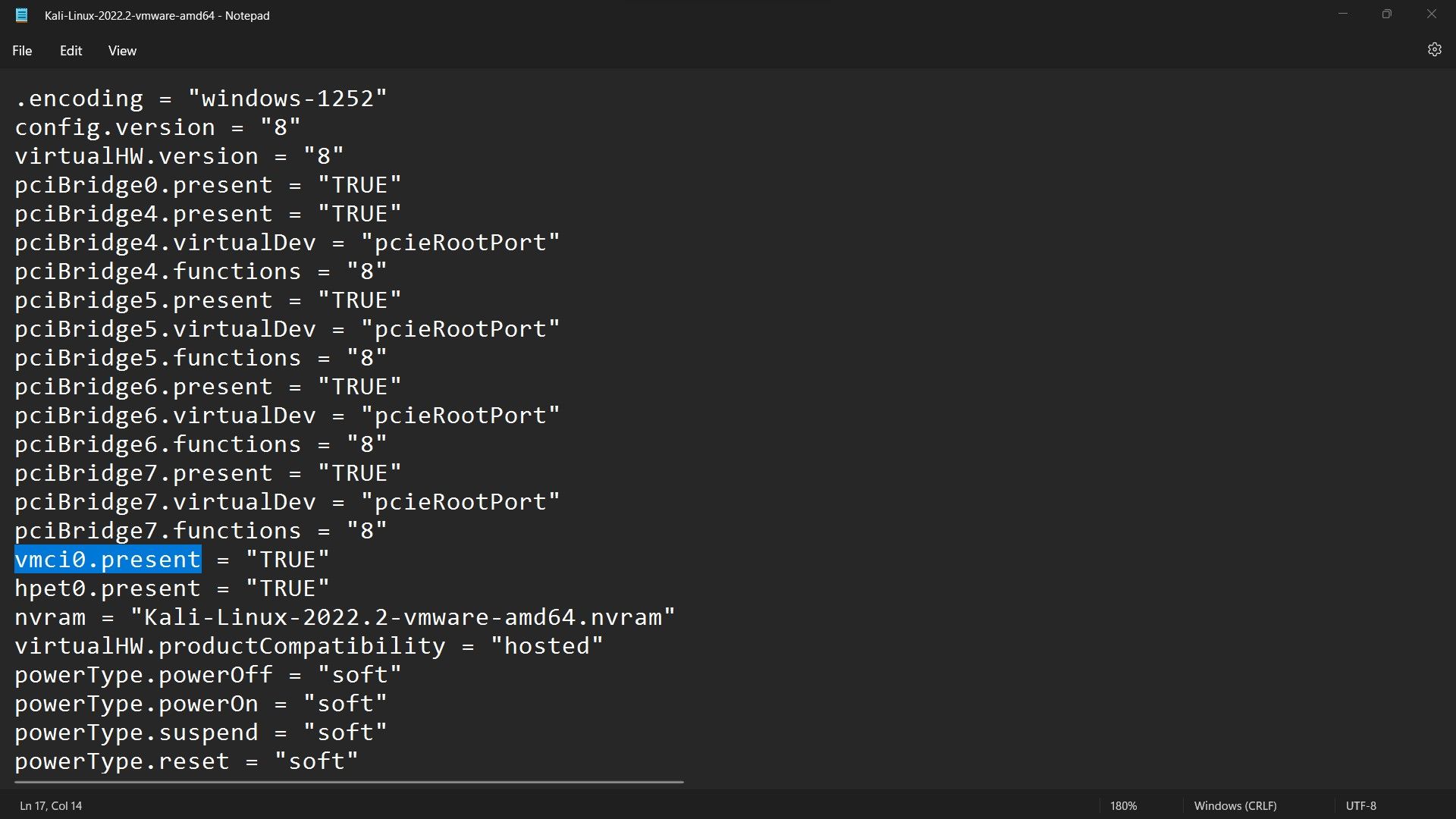
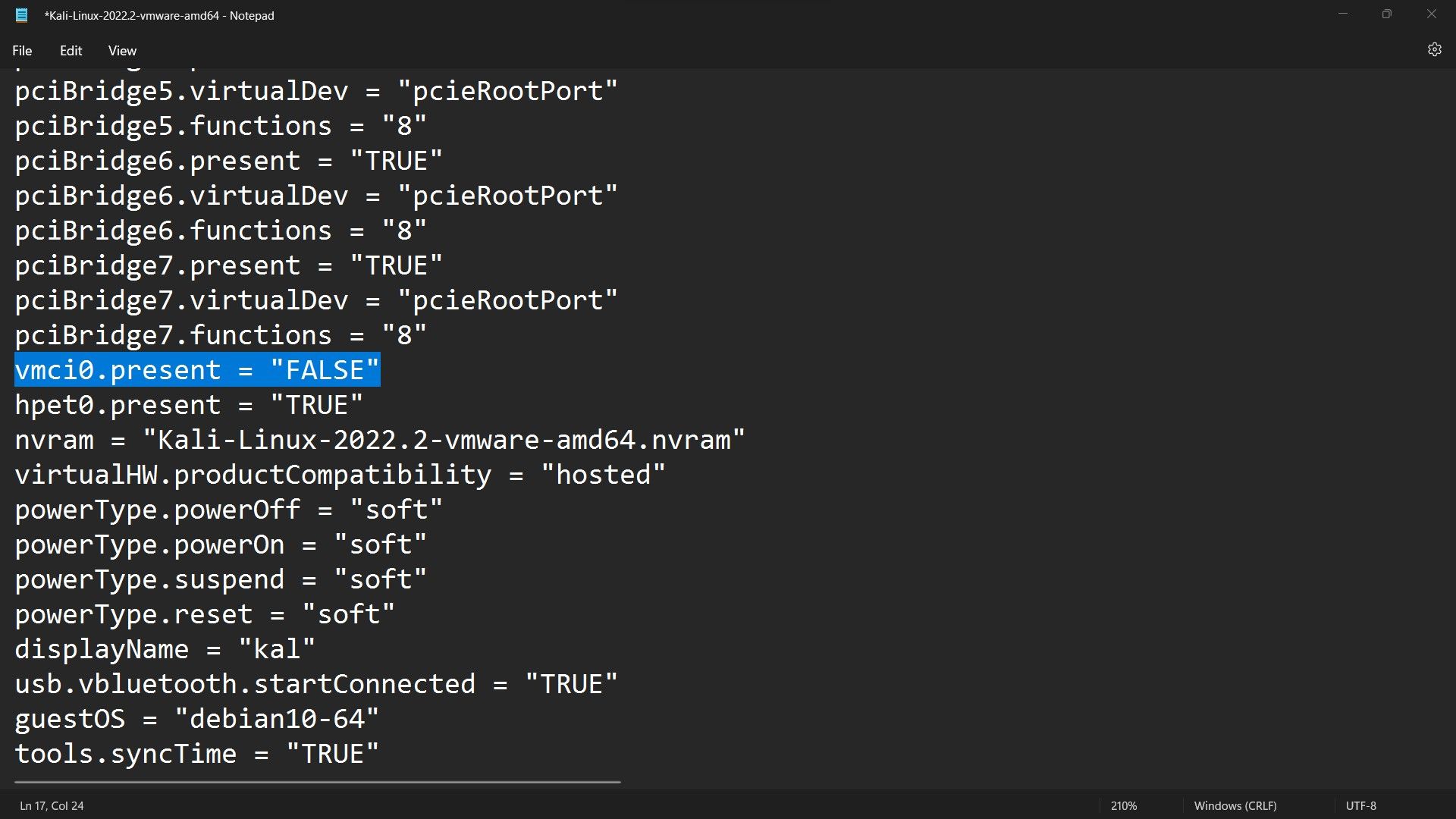
اکنون ماشین مجازی شما باید بدون مشکل کار کند.
2. VMware Workstation را حذف و دوباره نصب کنید
اگر اولین راه حل کار نکرد، برنامه ایستگاه کاری VMWare را حذف نصب کنید و دوباره آن را نصب کنید. با این کار آن را بازنشانی می کنید و سپس می توانید دوباره از ماشین های مجازی خود استفاده کنید. در اینجا نحوه حذف برنامه ها در ویندوز 10 و روش های مختلف حذف نصب نرم افزار در ویندوز 11 آورده شده است.
خطای ایستگاه کاری VMware اکنون برطرف شده است
اکنون می دانید که چگونه این خطای VMWare را برطرف کنید. امیدواریم مراحل بالا مشکل شما را به طور کامل حل کرده باشد و ماشین های مجازی شما راه اندازی و راه اندازی شوند. با این حال، اگر خطا ادامه داشت، می توانید با تیم پشتیبانی VMWare تماس بگیرید.
