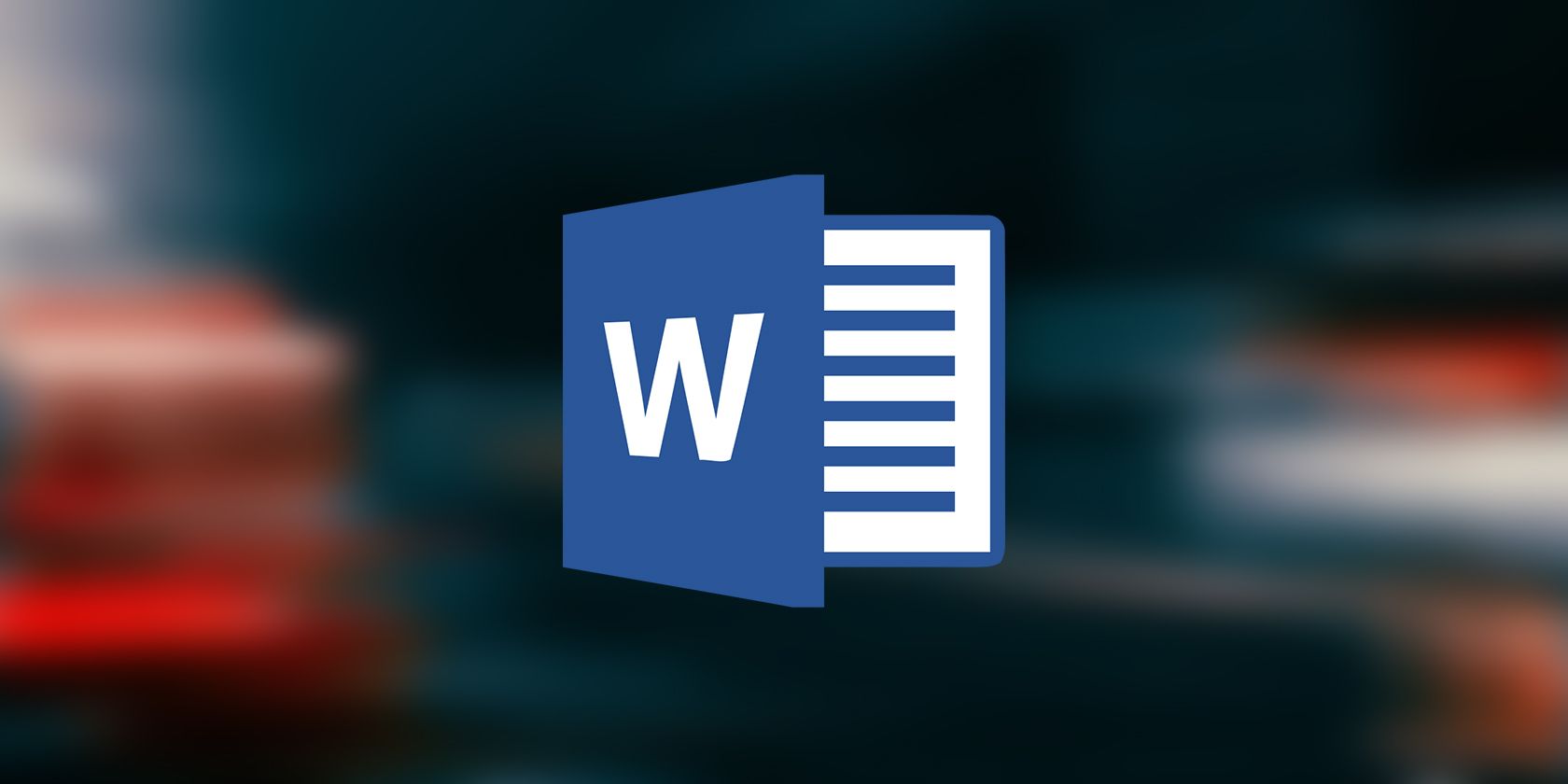در مایکروسافت ورد، میتوانید به بخشهای خاص یک سند پیوند ایجاد کنید یا به فایلهای خارجی، وبسایتها یا ایمیلها پیوند دهید. در اینجا نحوه کار آن است!
هایپرلینک ها روشی منظم برای ارجاع خوانندگان شما به صفحات خارجی یا حتی بخش های داخلی سند Word شما هستند. با استفاده از هایپرلینک ها در Word، می توانید متون یا گرافیک های قابل کلیک ایجاد کنید که خواننده شما را به مقصد مشخصی می برد.
این مقصد می تواند یک صفحه وب، بخشی از سند Word، یک آدرس ایمیل یا حتی یک فایل محلی در رایانه باشد. ایجاد یک لینک آسان است و مطمئناً بهتر از یک آدرس صفحه وب تایپ شده به نظر می رسد. برای دانستن همه چیز در مورد هایپرلینک ها در Word به ادامه مطلب بروید!
نحوه ایجاد هایپرلینک در Word
ایجاد یک لینک در Word بسیار ساده است. مقصد لینک شما می تواند یکی از موارد زیر باشد:
- یک صفحه وب
- یک فایل موجود
- مکانی در سند جاری
- آدرس ایمیل
فرآیند ایجاد هایپرلینک در Word برای همه این موارد یکسان است، غیر از مرحله نهایی که تعیین مقصد است. در این مقاله قصد داریم به هر چهار مورد اشاره کنیم.
پیوند دادن به یک صفحه وب یا یک فایل موجود
رایج ترین شکل هایپرلینک ها آنهایی هستند که به یک صفحه وب هدایت می شوند. صفحات وب و فایلهای محلی در یک دسته قرار میگیرند که یک لینک در Word وارد میکنید. بیایید با یک مثال ساده شروع کنیم و یک لینک به صفحه اصلی MakeUseOf ایجاد کنیم. در اینجا نحوه ایجاد یک هایپرلینک در Word آورده شده است:
- متنی را که می خواهید به عنوان لنگر استفاده کنید برجسته کنید. اگر میخواهید یک پیوند به یک تصویر ایجاد کنید، از این مرحله رد شوید.
- روی متن یا تصویر برجسته شده راست کلیک کنید.
- در منوی راست کلیک، لینک را انتخاب کنید. با این کار پنجره Insert Hyperlink باز می شود.
- فایل موجود یا صفحه وب را انتخاب کنید.
- در کادر متنی کنار آدرس، آدرس صفحه وب مورد نظر را وارد کنید. اگر می خواهید به فایلی پیوند دهید، آن را از مرورگر فایل انتخاب کنید.
- روی OK کلیک کنید.
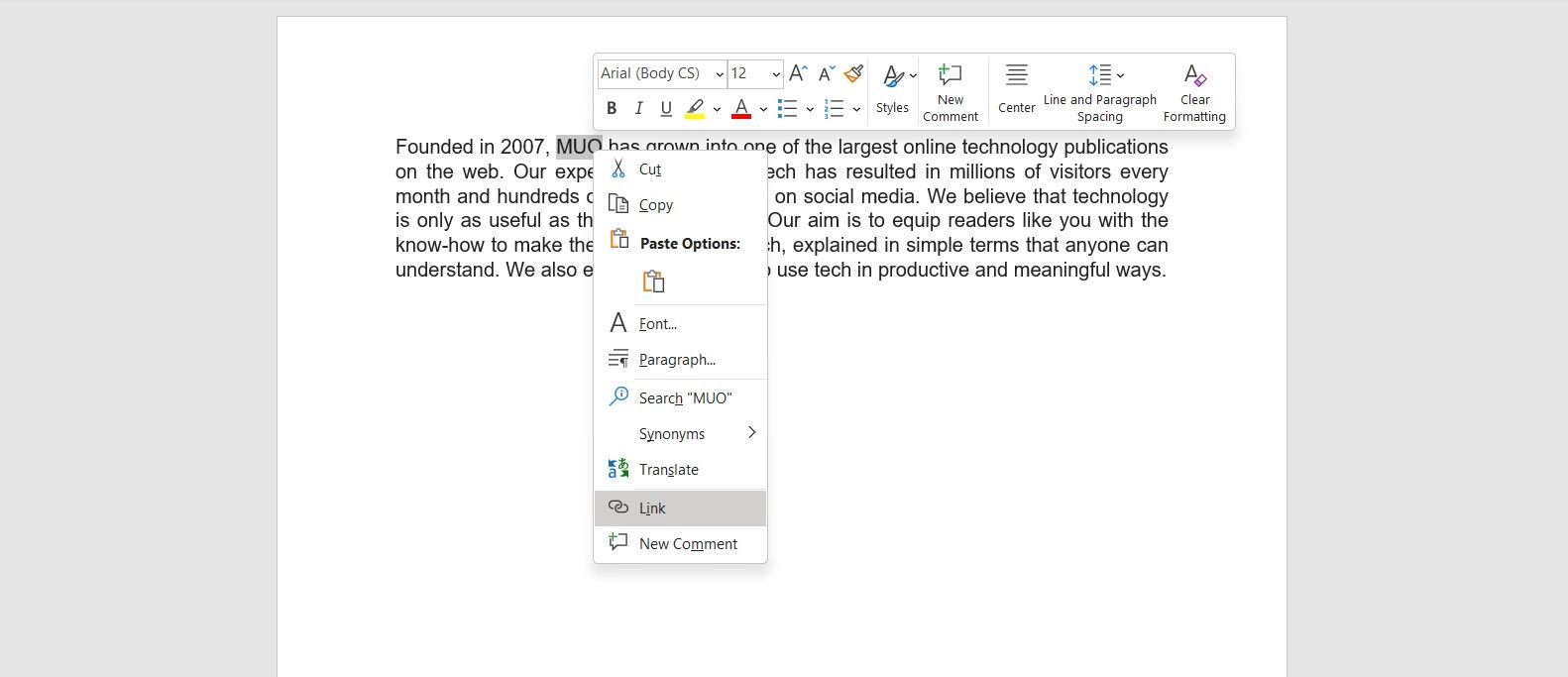
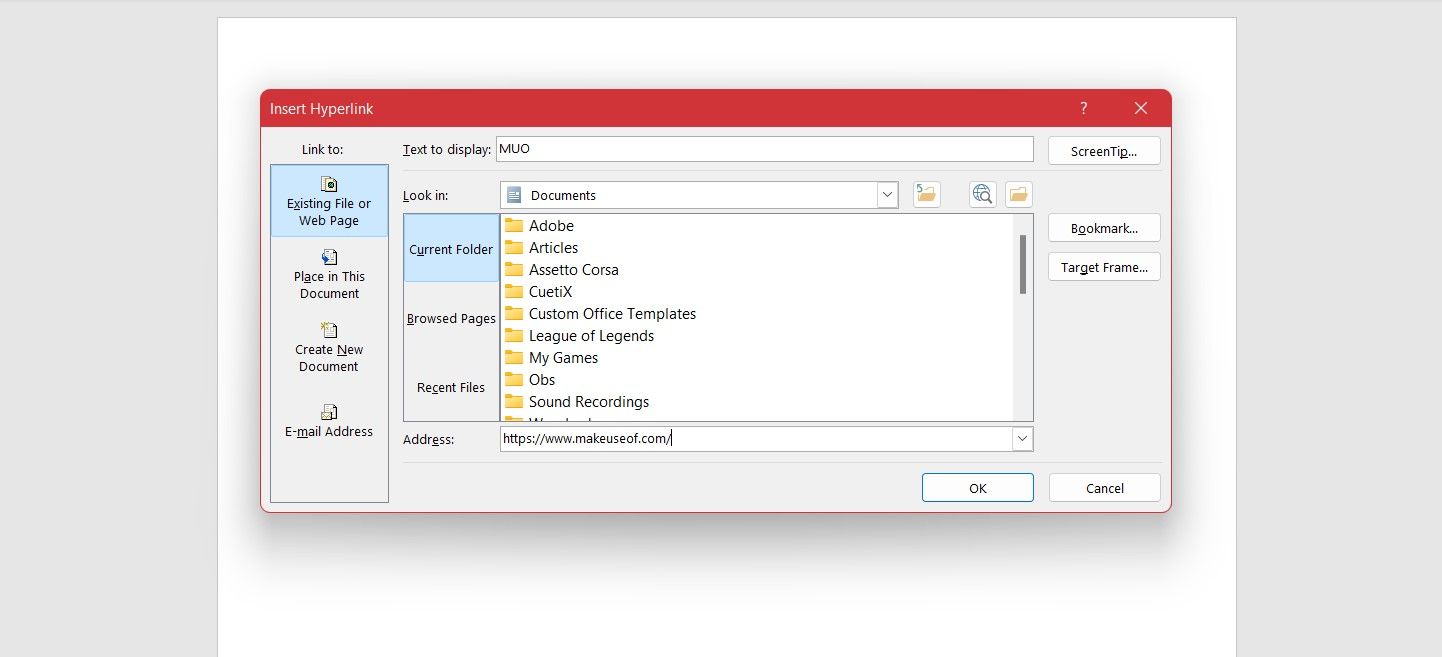
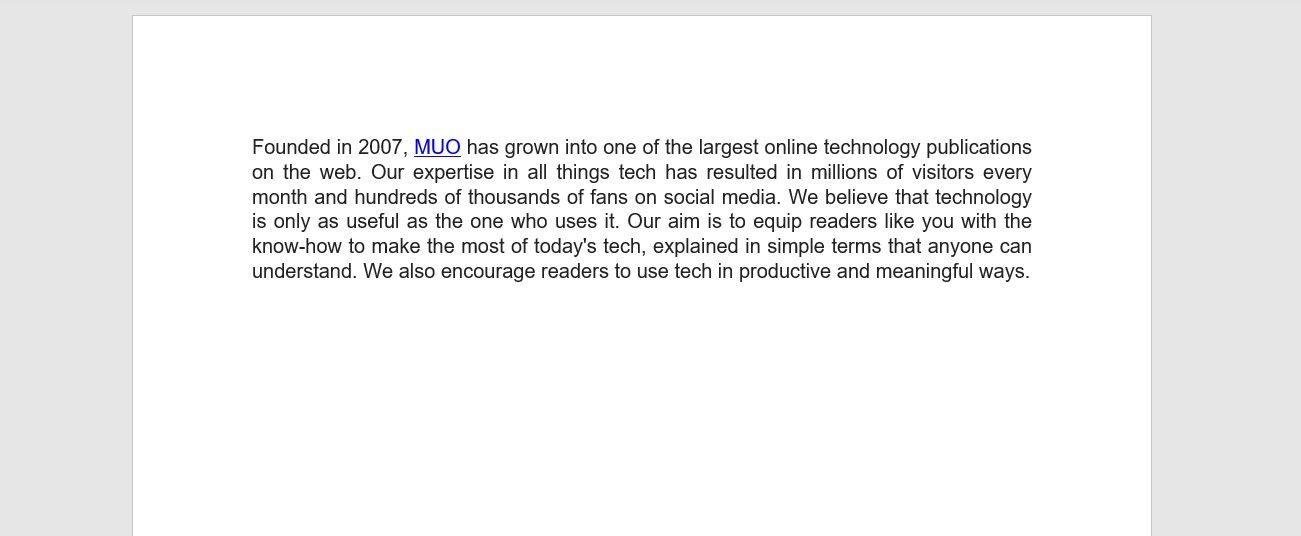
در قالب پیش فرض کلمه، متن لنگر به رنگ آبی و زیرخط دار خواهد بود. البته، شما می توانید سبک را مانند هر متن دیگری در Word تغییر دهید. می توانید زیر خط را بردارید و رنگ فونت را به دلخواه تغییر دهید، اما تمرین خوب است که به خواننده اطلاع دهید که این قسمت خاص از متن یک لینک است تا تصادفاً روی آن کلیک نکند.
پیوند دادن به یک مکان در سند
همچنین می توانید یک لینک ایجاد کنید که خواننده را به بخش های مختلف اسناد شما هدایت کند. به طور طبیعی، لازمه ایجاد چنین پیوندی، داشتن ساختارهایی مانند سرفصل ها یا نشانک ها در سند شما برای هدف گذاری است. اگرچه، همیشه می توانید یک پیوند به بالای سند ایجاد کنید.
- متن یا تصویر خود را انتخاب کرده و روی آن راست کلیک کنید.
- در منوی راست کلیک، لینک را انتخاب کنید.
- در پنجره Insert Link، Place in This Document را انتخاب کنید.
- مقصد مورد نظر را برای هایپرلینک انتخاب کنید.
- روی OK کلیک کنید.
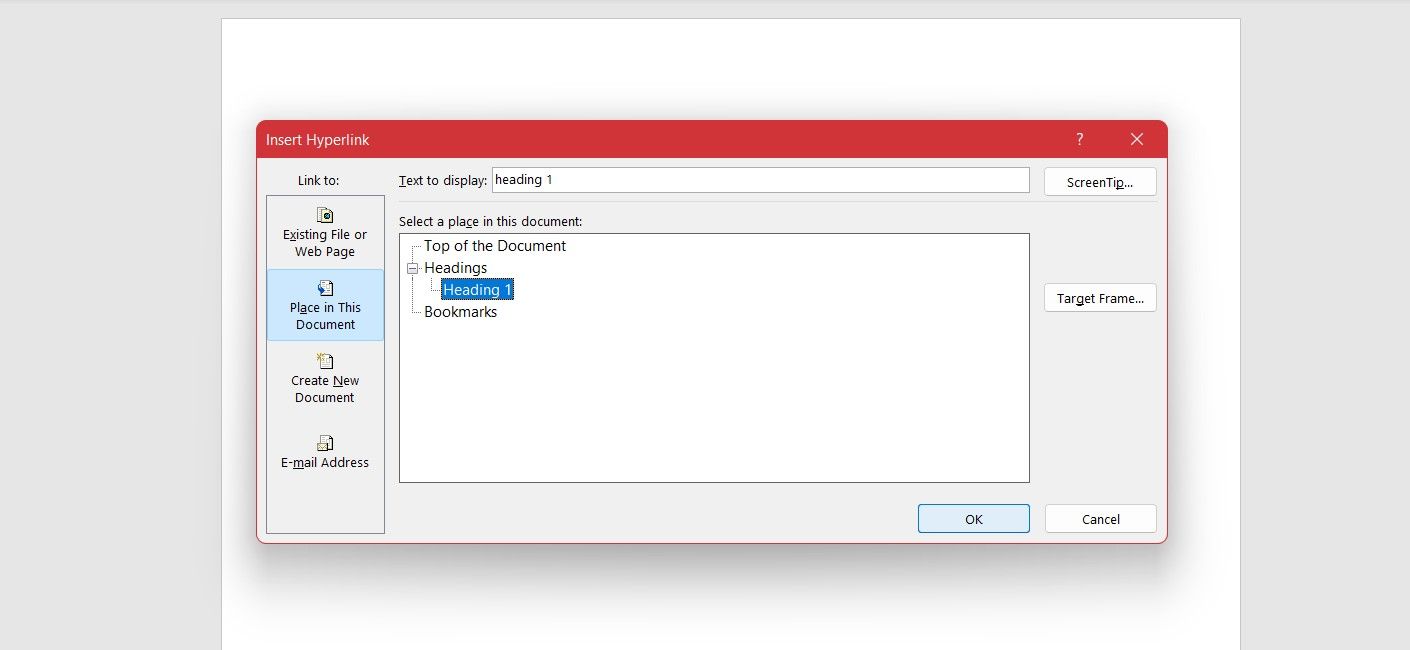
اکنون شما هایپرلینک خود را دارید. می توانید در حالی که Ctrl را روی صفحه کلید خود نگه دارید، روی آن کلیک کنید تا آن را در محل کار ببینید.
پیوند دادن به یک آدرس ایمیل
آدرس های ایمیل همچنین می توانند مقصد لینک شما در Word باشند. هنگامی که خواننده روی چنین پیوندی کلیک میکند، برنامه ایمیل پیشفرض یا مرور آنها یک ایمیل جدید به آدرس موجود در لینک شما ایجاد میکند.
- متن یا تصویری را که می خواهید به آن هایپرلینک اضافه کنید انتخاب کنید.
- روی آن کلیک راست کرده و از منوی کلیک راست گزینه Link را انتخاب کنید.
- در پنجره Insert Link، آدرس ایمیل را انتخاب کنید.
- ایمیل مورد نظر را در زیر آدرس ایمیل وارد کنید. همچنین میتوانید موضوع دلخواه را برای ایمیل زیر موضوع تایپ کنید.
- روی OK کلیک کنید.
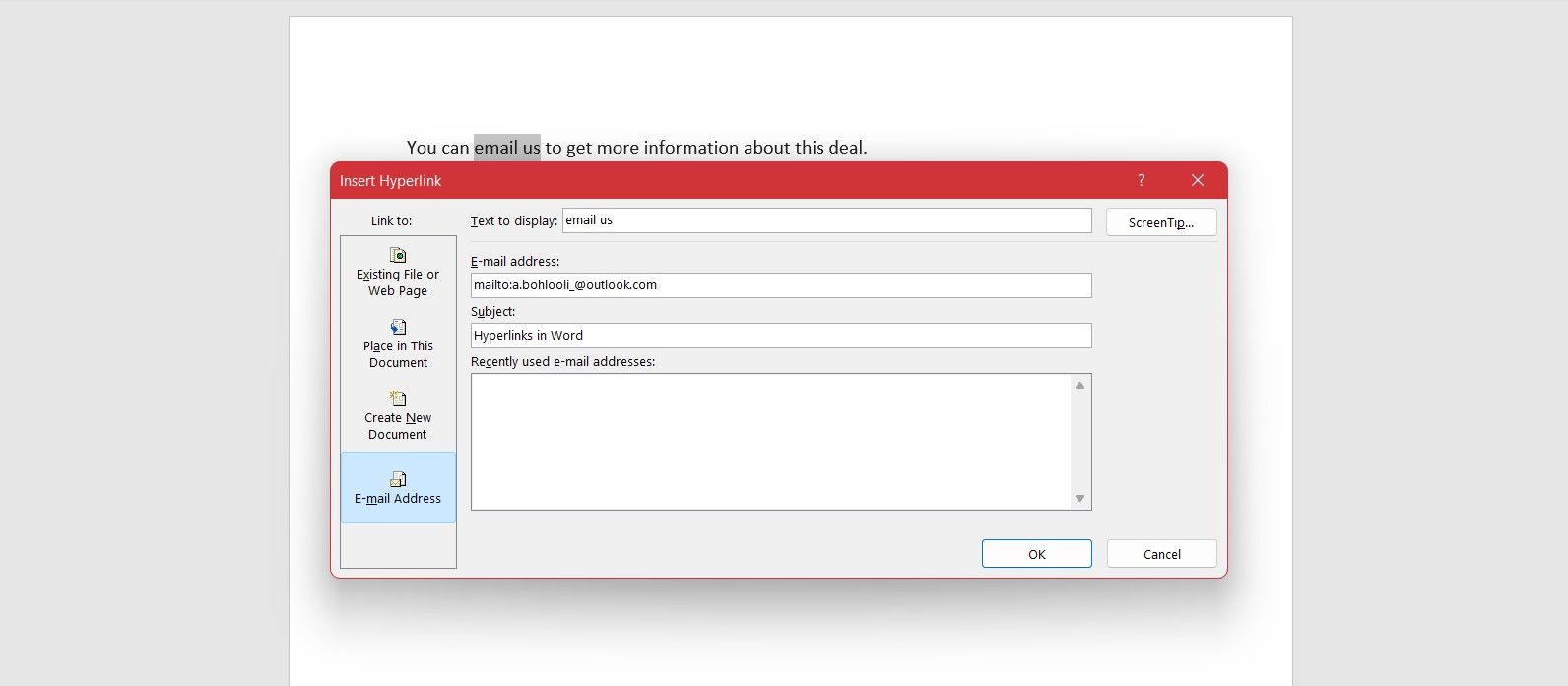
اکنون هر زمان که شخصی روی این لینک کلیک کند، با یک ایمیل جدید به آن آدرس که آماده ارسال است، به برنامه ایمیل یا مرورگر خود منتقل می شود.
هایپرلینک ها در Word اضافه کردن راحتی
شما میتوانید اسناد خود را با ایجاد لینکها راحتتر و شیکتر کنید، نه اینکه فقط آدرسهای پیوند را در سند خود خالی کنید. به این ترتیب، می توانید لینک را به یک متن یا تصویر لنگر متصل کنید و سند خود را حرفه ای نگه دارید.
شما می توانید با استفاده از هایپرلینک ها به صفحات وب پیوند دهید، اما هایپرلینک ها در Word قادر به انجام کارهایی بیش از این هستند. می توانید به فایل های موجود، آدرس های ایمیل یا بخش هایی از سند خود پیوند دهید. و اکنون، شما می دانید که چگونه همه این کارها را انجام دهید!