با اضافه بار ایمیل دست و پنجه نرم می کنید؟ در اینجا چند مرحله ساده برای ایجاد فیلترهای جیمیل و سازماندهی صندوق ورودی خود بدون زحمت آورده شده است.
خلاصه عناوین
- نحوه ایجاد فیلتر در جیمیل
- نمونه هایی از فیلترهای مفید جیمیل
- نحوه ویرایش و حذف فیلترهای جیمیل
تعاریف کلیدی
- فیلترهای جیمیل به شما این امکان را می دهند که صندوق ورودی خود را با افزودن برچسب، علامت گذاری ایمیل ها به عنوان خوانده شده یا حذف ایمیل ها سازماندهی و مدیریت کنید.
- فیلترهایی را از نوار جستجو، ایمیل یا منوی تنظیمات ایجاد کنید تا معیارها و اقدامات خودکار را در نامههای دریافتی اعمال کنید.
- فیلترها را در بخش فیلترها و آدرسهای مسدود شده در تنظیمات Gmail ویرایش یا حذف کنید تا صندوق ورودی خود را مرتب و مرتب نگه دارید.
فیلترهای جیمیل دقیقاً همان چیزی است که از نام آن پیداست. آنها به شما کمک میکنند صندوق پستی خود را با هدایت خودکار ایمیلها مرتب و شلوغ نگه دارید. در اینجا نحوه ایجاد، سفارشی سازی و مدیریت فیلترها در Gmail آورده شده است.
نحوه ایجاد فیلتر در جیمیل
برای ایجاد فیلترهای جیمیل، باید از رایانه استفاده کنید. در حال حاضر، امکان ایجاد فیلتر از طریق برنامه تلفن همراه Gmail (iOS یا Android) وجود ندارد.
راه های مختلفی برای ایجاد فیلتر در جیمیل وجود دارد، اما ساده ترین راه استفاده از نوار جستجو است. به بالای صندوق ورودی خود بروید و نماد لغزنده با عنوان «نمایش گزینههای جستجو» را انتخاب کنید.
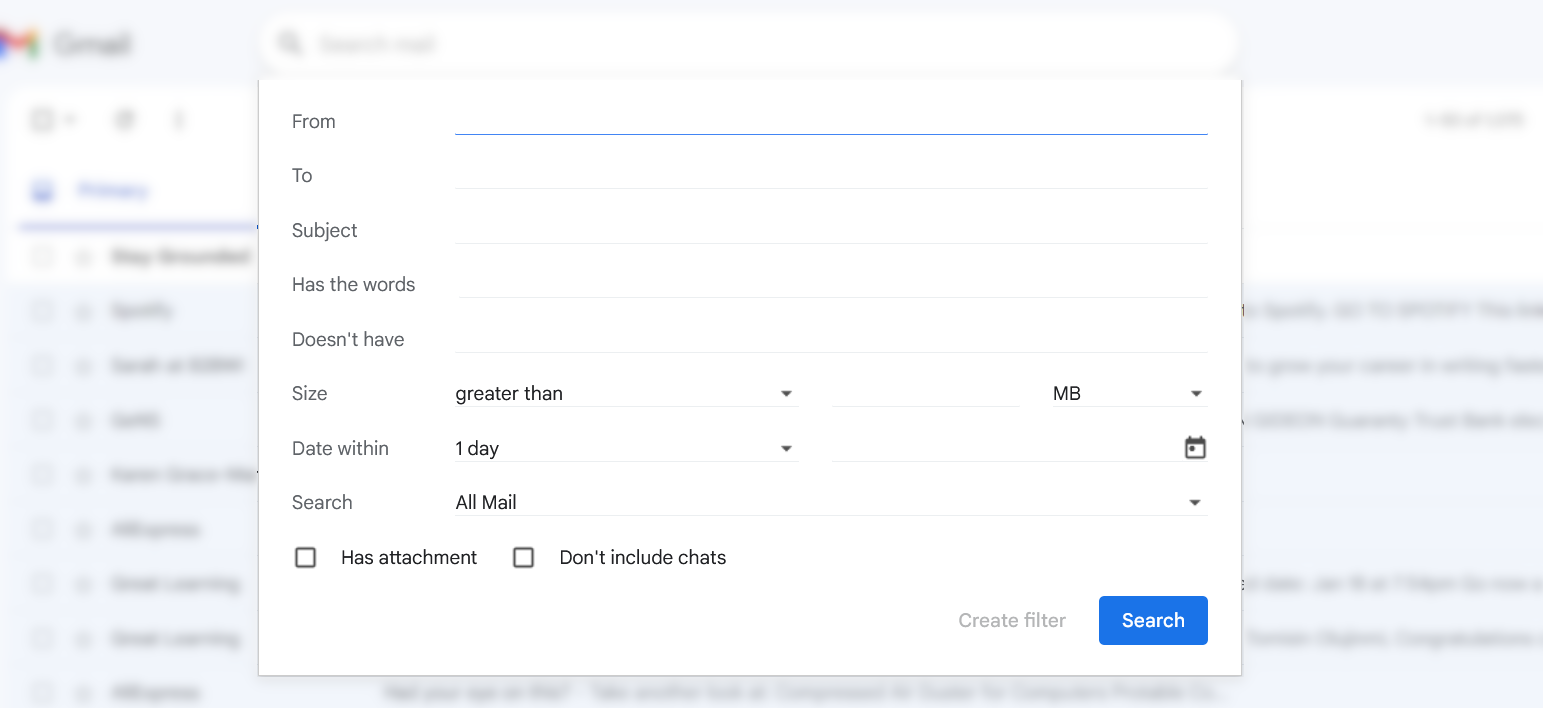
علاوه بر این، می توانید یک فیلتر مستقیماً از یک ایمیل در صندوق ورودی خود ایجاد کنید. برای ایجاد فیلتر از یک ایمیل دریافتی:
- ایمیلی را باز کنید که با معیارهای شما مطابقت دارد.
- روی گزینه More در کنار اطلاعات فرستنده کلیک کنید.
- از لیست گزینه های ظاهر شده گزینه Filter messages like this را انتخاب کنید.
- پنجره “گزینه های جستجو” باید ظاهر شود، با معیارهای از قبل پر شده است. اگر چندین ایمیل از یک آدرس دریافت کنید، این گزینه بهترین کار را دارد.
- پس از اعمال معیارهای فیلتر مورد نظر خود در پنجره گزینه های جستجو، در کنار دکمه جستجو، Create filter را انتخاب کنید.
- هنگامی که ایمیلی دریافت می کنید که معیارهای تعریف شده را برآورده می کند، باید فهرستی از اقدامات خودکار بالقوه برای انجام به شما ارائه شود.
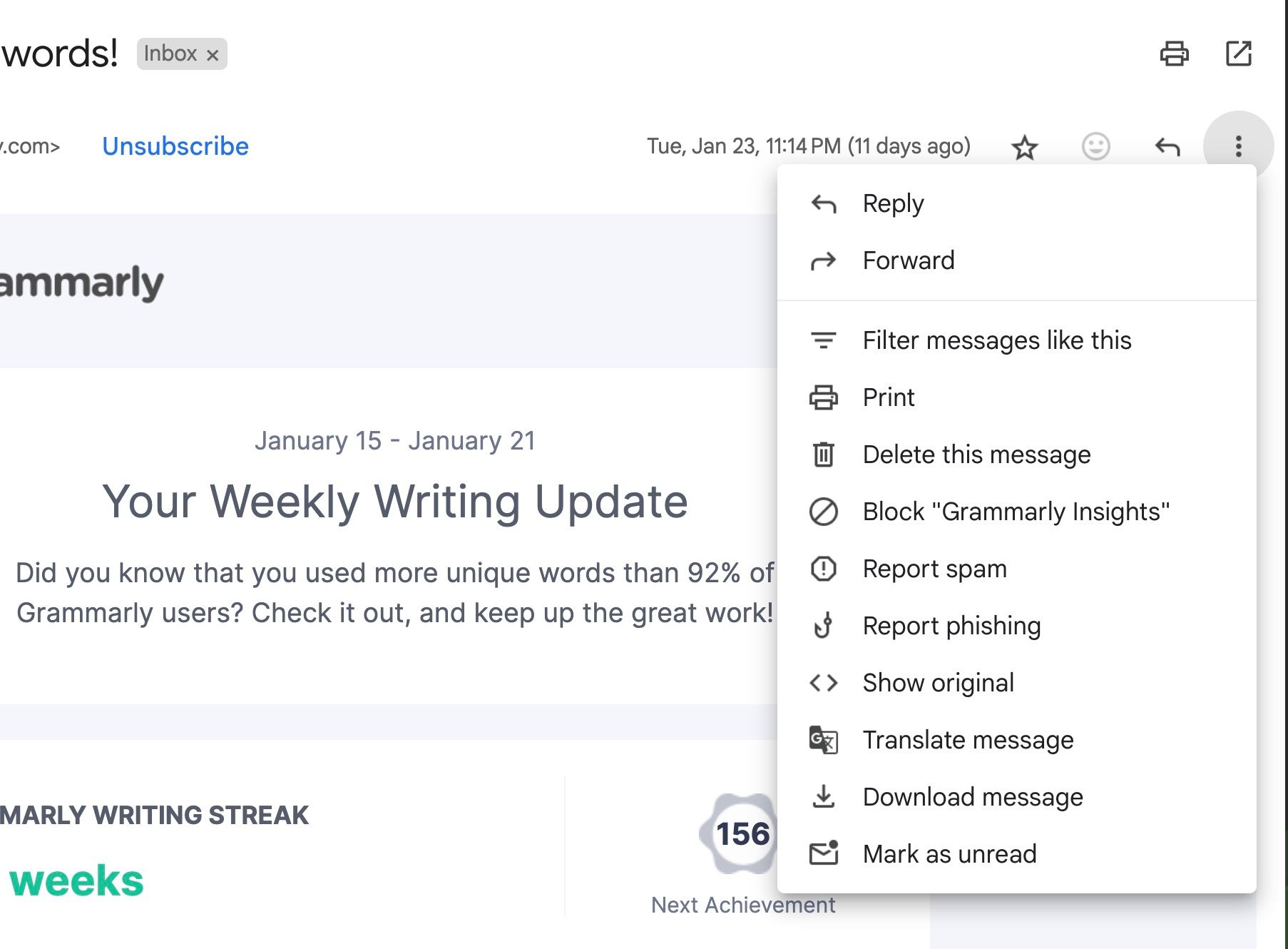
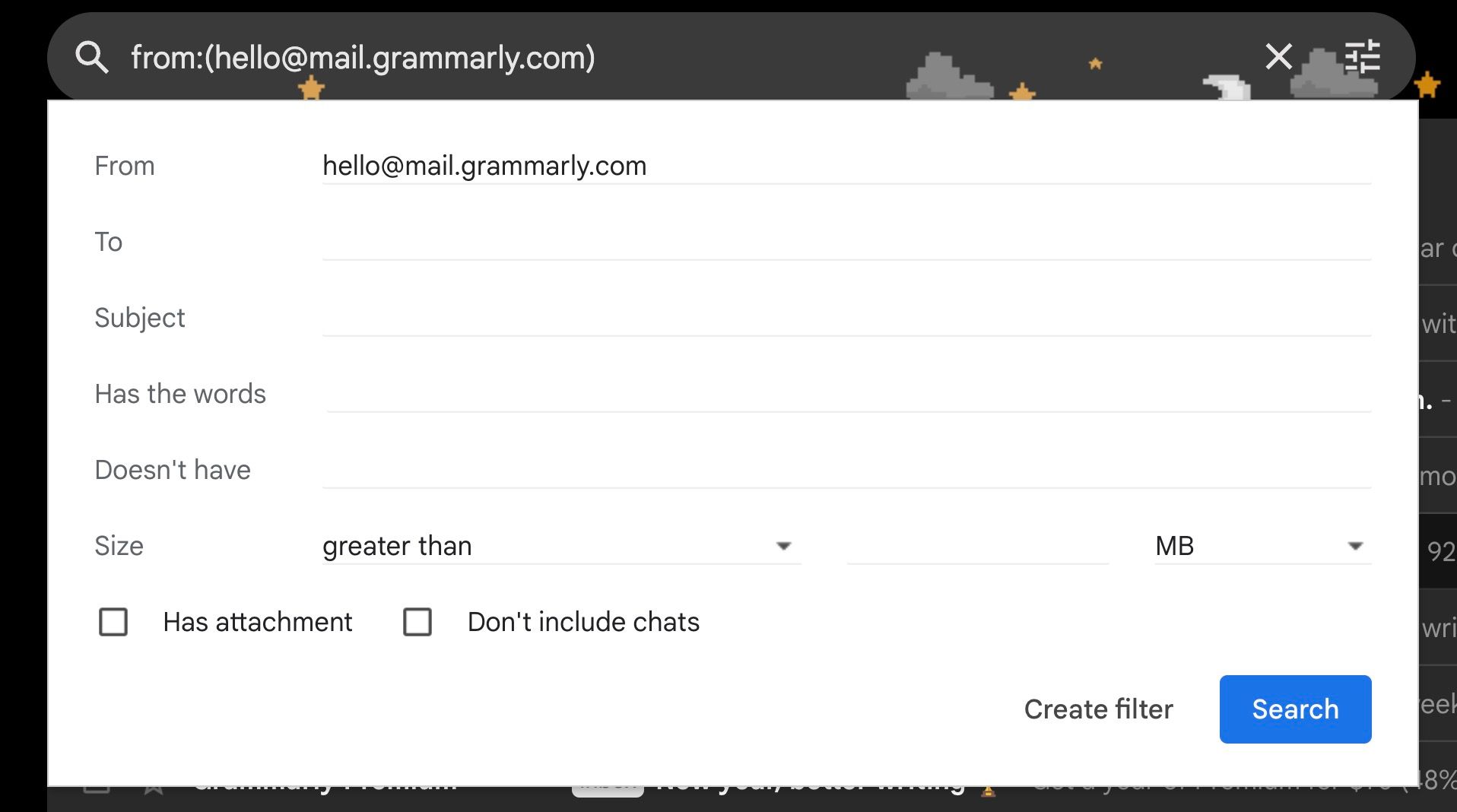
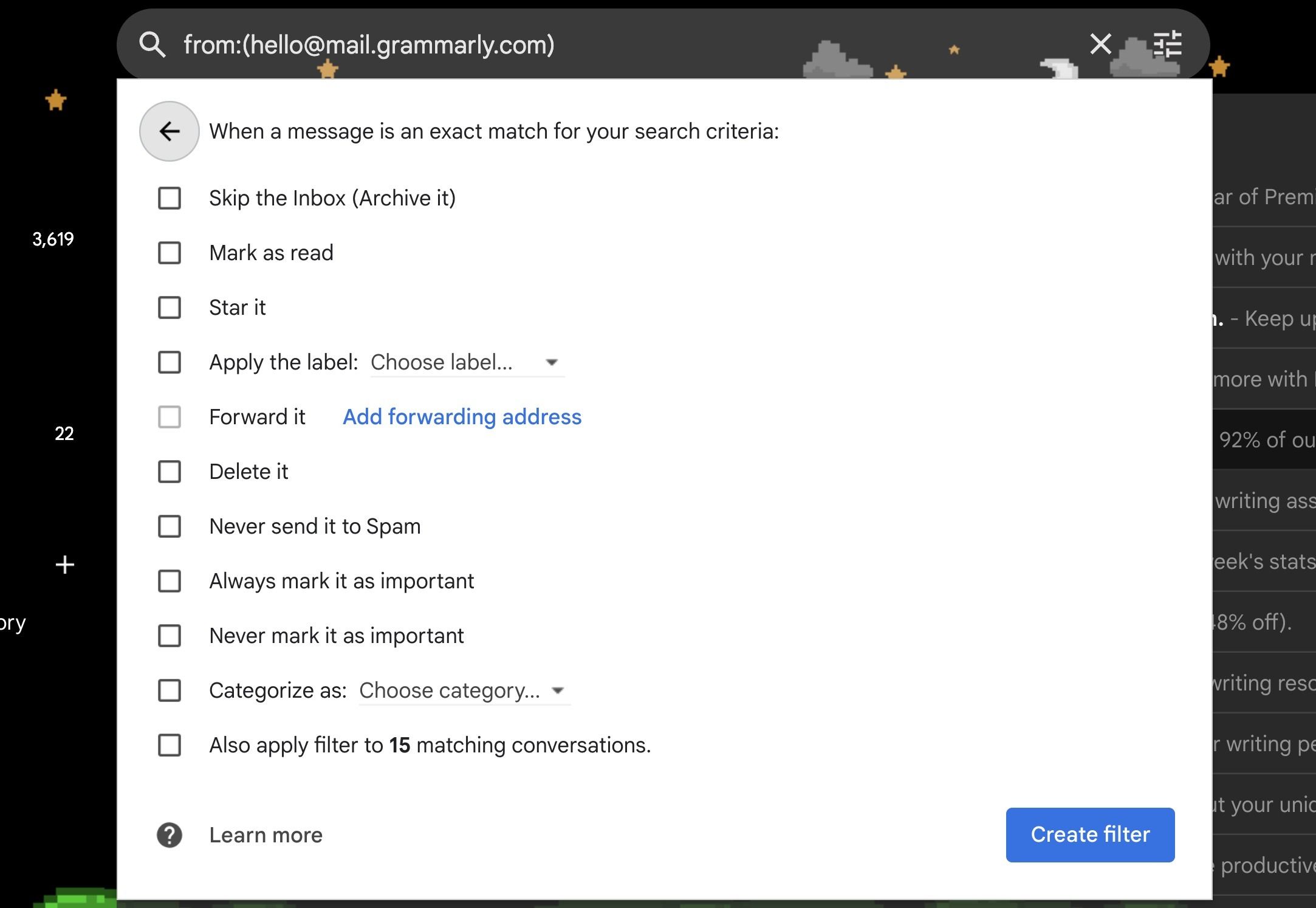
این لیست باید شامل گزینه ای برای بایگانی کردن ایمیل، علامت گذاری به عنوان خوانده شده، ستاره دار کردن، حذف آن، علامت گذاری همیشه یا هرگز به عنوان مهم، و اعمال برچسب یا دسته بر روی آن باشد. همچنین می توانید انتخاب کنید که این فیلتر برای مکالمات موجود در صندوق ورودی خود اعمال شود که با معیارهای مشابه مطابقت دارند.
برای کسب اطلاعات بیشتر در مورد نحوه تنظیم معیارهای فیلترهای خود، به مقاله Google Workspace در مورد این موضوع نگاهی بیندازید.
نمونه هایی از فیلترهای مفید جیمیل
ما نگاهی به چند نمونه کاربردی از فیلترهای جیمیل خواهیم انداخت که می توانند مدیریت ایمیل شما را به میزان قابل توجهی بهبود بخشند.
1. ایمیل ها را بر اساس کلمات کلیدی در جیمیل فیلتر کنید
برای مسدود کردن تمام ایمیل های حاوی کلمه “سرمایه گذاری” از یک فرستنده خاص، می توانید مراحل شرح داده شده در زیر را دنبال کنید:
- پنجره گزینه های جستجو را باز کنید.
- آدرس ایمیل فرستنده را وارد کنید (یا این مرحله را حذف کنید تا همه فرستندگان مسدود شوند).
- کلمه “سرمایه گذاری” را در کادر دارای کلمات تایپ کنید.
- اگر می خواهید ایمیل ها را بر اساس چند عبارت فیلتر کنید، از عملگر “OR” برای جدا کردن آنها استفاده کنید. سپس جیمیل ایمیل هایی را جستجو می کند که حداقل یکی از عبارات مشخص شده را داشته باشد. برای ایمیلهایی که باید شامل همه اصطلاحات باشند، میتوانید کلمات را با فاصله به هم بپیوندید یا از «AND» استفاده کنید.
- می توانید برای یافتن همه ایمیل های فعلی که با معیارهای انتخاب شده مطابقت دارند، روی جستجو کلیک کنید.
- پس از اتمام کار، روی Create filter کلیک کنید و کادر کنار Delete it را علامت بزنید تا همه ایمیل های مطابق با معیارها به سطل زباله ارسال شوند. (شما می توانید به جای آن با انتخاب گزینه Skip the inbox، آنها را بایگانی کنید).
- دوباره Create filter را انتخاب کنید.
- باید پیامی ببینید که فیلتر شما ایجاد کرده است. همه ایمیلهایی که حاوی کلمات وارد شده هستند به محض تحویل حذف خواهند شد.
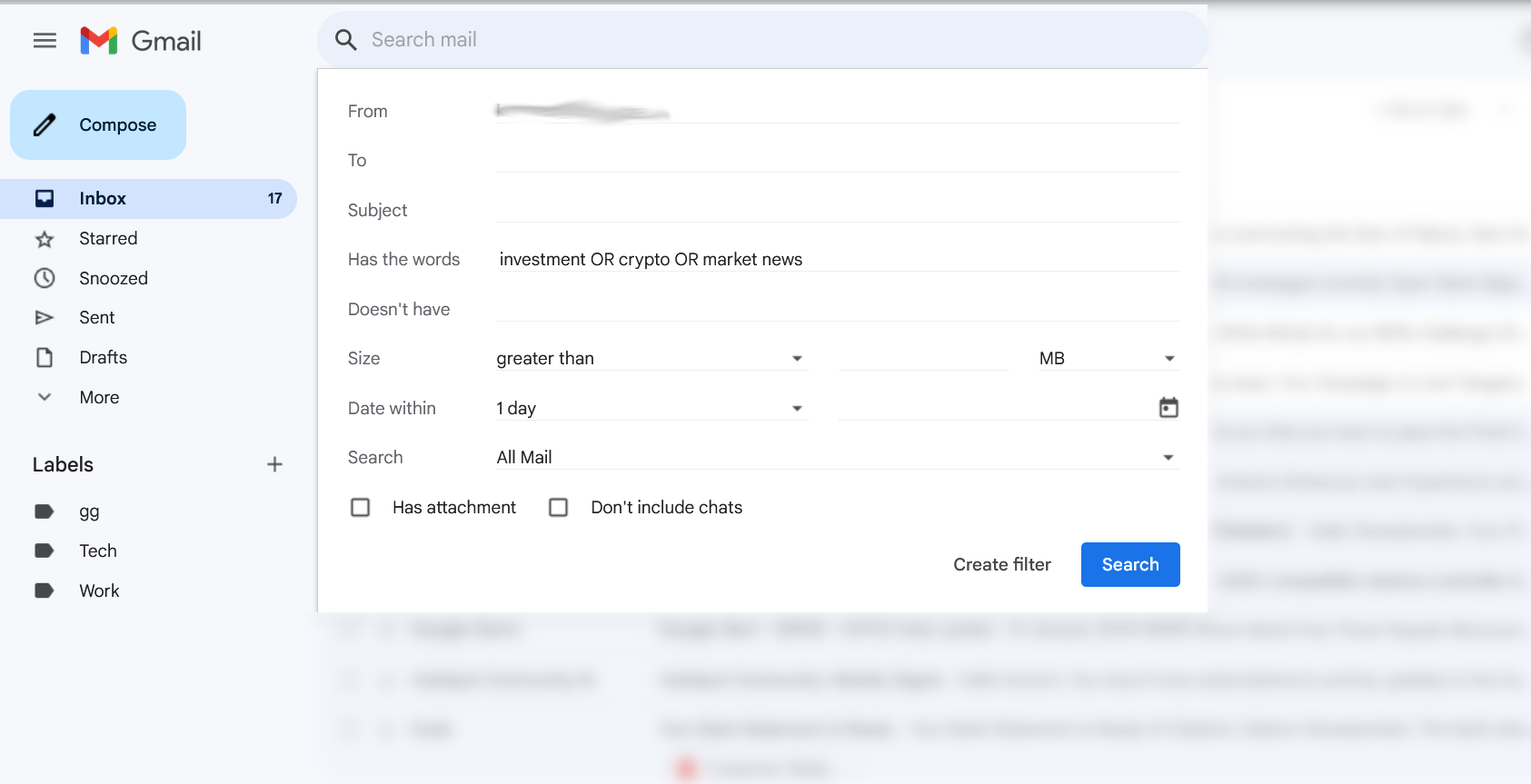
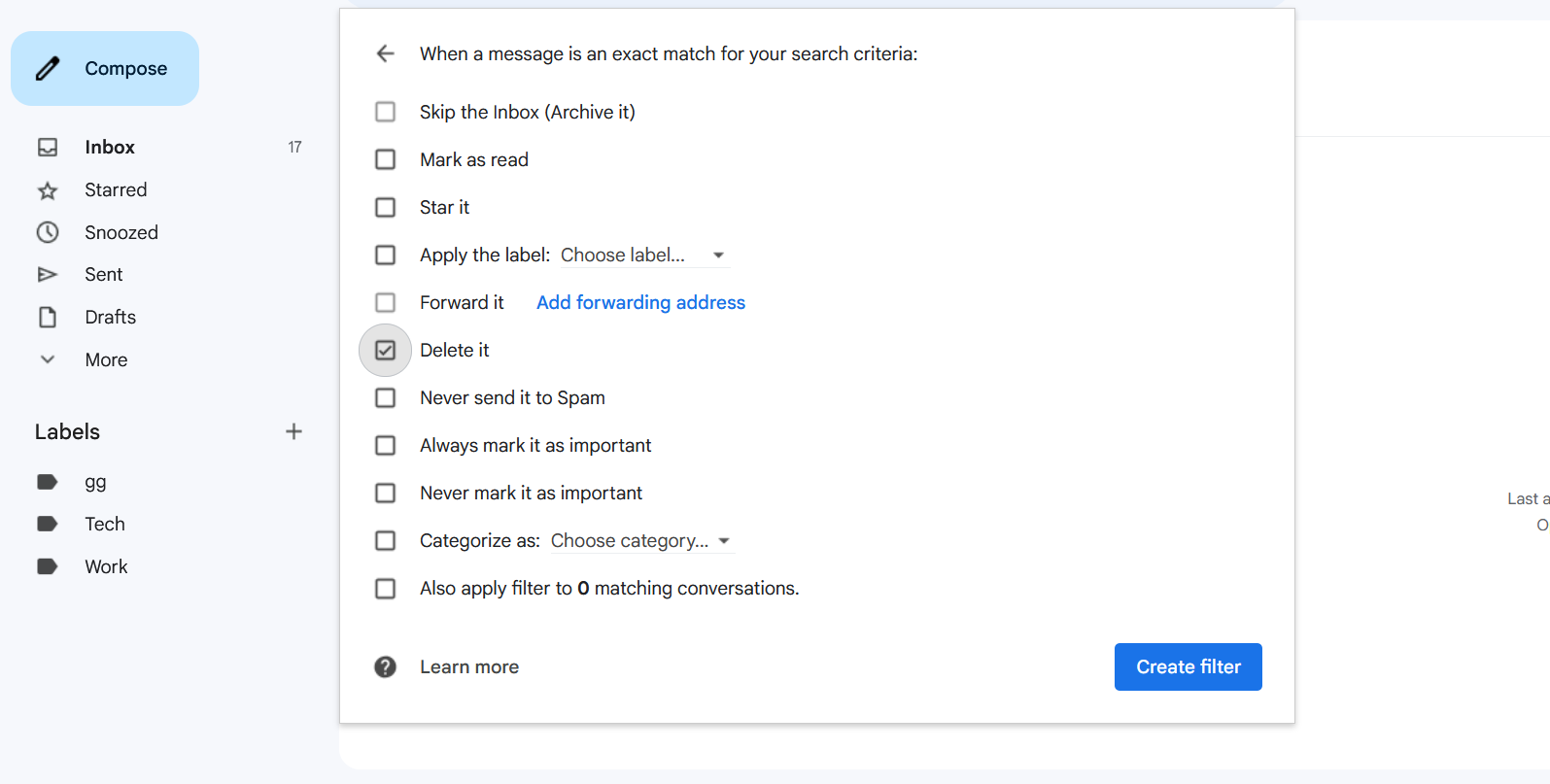
2. صندوق ورودی جیمیل خود را با استفاده از فیلترهای آدرس دهی پلاس مرتب کنید
آدرس دهی پلاس یک ویژگی است که به شما امکان می دهد نویسه هایی را به آدرس ایمیل خود اضافه کنید و همچنان پیام ها را به صندوق ورودی خود تحویل دهید. این می تواند برای ایجاد آدرس های ایمیل یکبار مصرف برای ثبت نام سریع و سازماندهی ایمیل های فرستنده های مختلف استفاده شود.
برای استفاده از آدرس دهی مثبت، کافی است قبل از علامت @ یک علامت مثبت (+) به آدرس ایمیل خود اضافه کنید. به عنوان مثال، makeuseof@gmail.com تبدیل به makeuseof+tech@gmail.com می شود.
میتوانید از این آدرس جدید برای ثبتنام در خبرنامه استفاده کنید و سپس فیلتری ایجاد کنید تا بهطور خودکار برچسب روی ایمیلهای ارسال شده از آن خبرنامه اعمال شود. یکی دیگر از مزایای این ویژگی این است که اگر شروع به دریافت ایمیل های اسپم کنید، به راحتی می توانید تشخیص دهید که کدام شرکت آدرس ایمیل شما را فروخته است.
برای استفاده از آدرس دهی پلاس برای فیلتر کردن ایمیل ها، مراحل ذکر شده در زیر را دنبال کنید:
- پنجره گزینه های جستجو را باز کنید.
- معیارهای خود را در کادر دارای کلمات وارد کنید: {to:makeuseof+tech@gmail.com تحویل به:makeuseof+tech@gmail.com}. مطمئن شوید که “makeuseof+tech” را با آدرس ایمیل سفارشی خود جایگزین کنید.
- از براکت های فرفری می توان به جای عملگر OR استفاده کرد و در اینجا نیز همان عملکرد را انجام می دهند. اپراتورهای جستجوی پیشرفته دیگری وجود دارند که می توانید در جستجوها و فیلترهای Gmail خود از آنها استفاده کنید و آنها را می توانید در فهرست راهنمای Gmail پیدا کنید.
- روی Create Filter کلیک کرده و Apply the label را انتخاب کنید.
- می توانید یک برچسب مناسب را از کادر کشویی انتخاب کنید. اگر برچسب مناسبی ندارید، میتوانید یک برچسب جدید ایجاد کنید.
- وقتی کارتان تمام شد، دوباره روی Create Filter کلیک کنید.
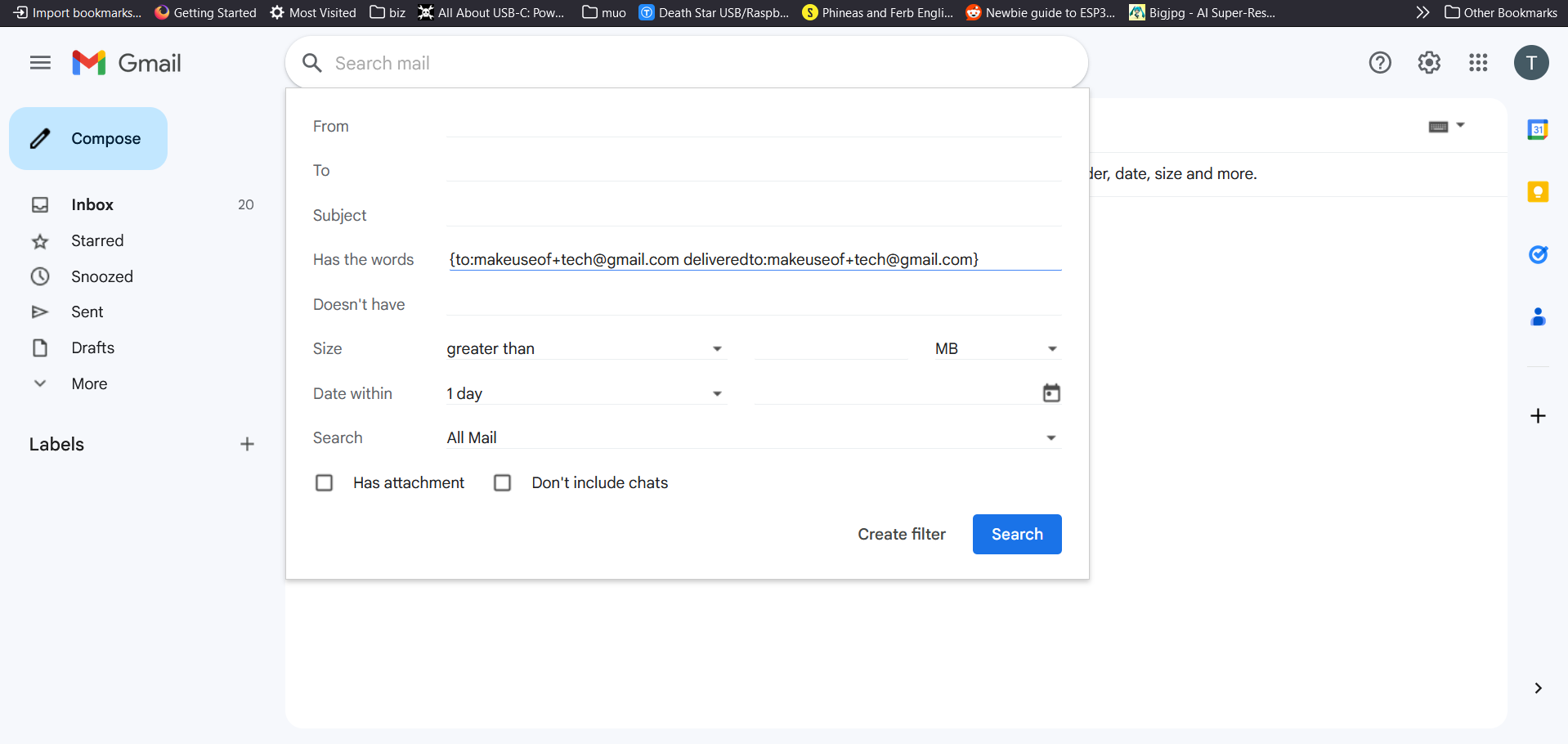
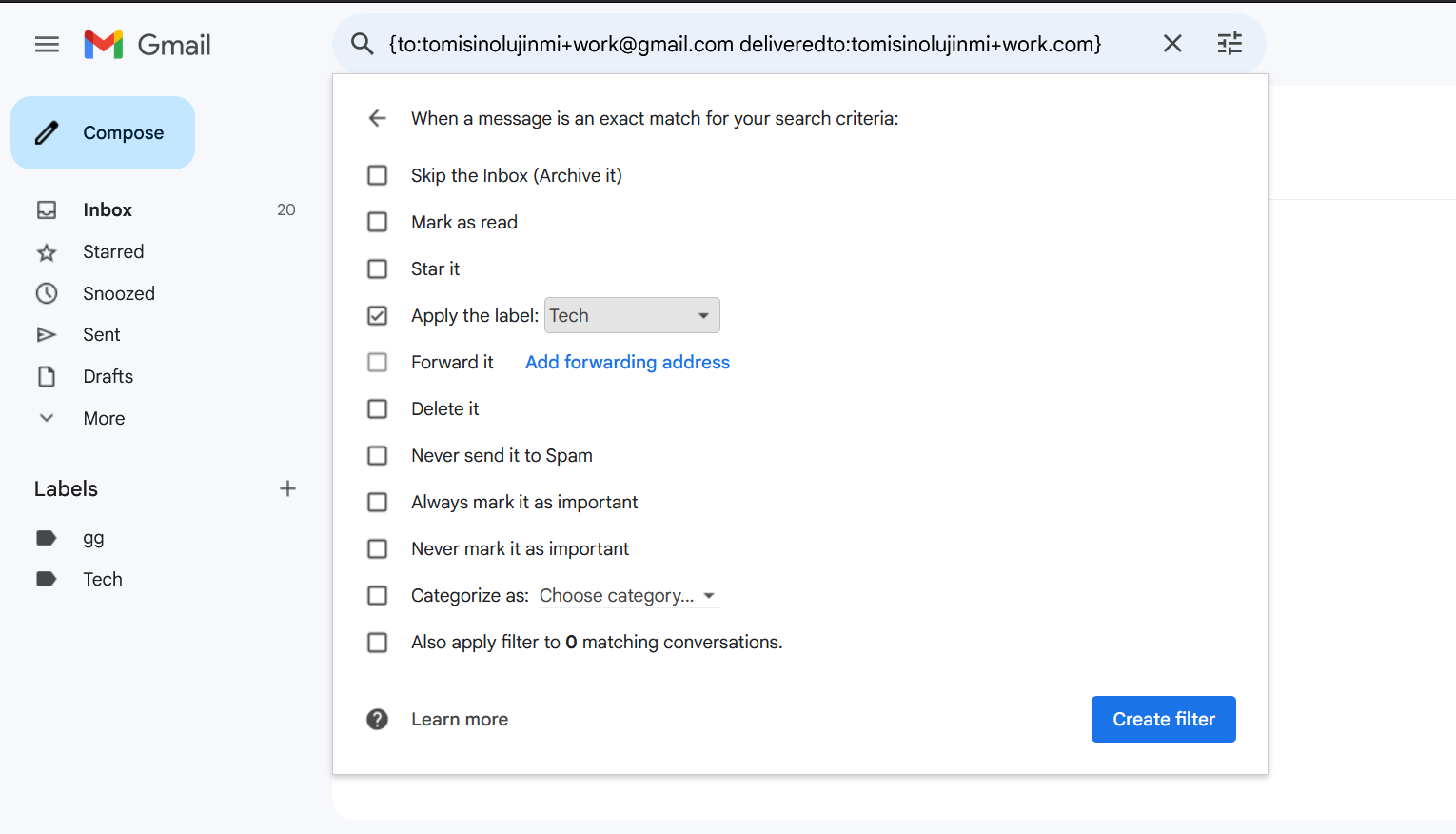
3. ایمیل ها را بر اساس موضوع یا فرستنده در جیمیل فیلتر کنید
ممکن است بخواهید یک فیلتر جیمیل راه اندازی کنید تا تمام ایمیل های مربوط به یک موضوع خاص یا از یک فرستنده تعیین شده را در یک برچسب طبقه بندی کند. با این حال، Gmail معیارها را در پنجره گزینههای جستجو با استفاده از یک عملگر AND به جای یک اپراتور OR ترکیب میکند. بنابراین، این منجر به فیلتری میشود که ایمیلهایی را انتخاب میکند که تمام معیارهای مشخصشده را داشته باشند، به جای یافتن ایمیلهایی که هر معیاری را برآورده میکنند.
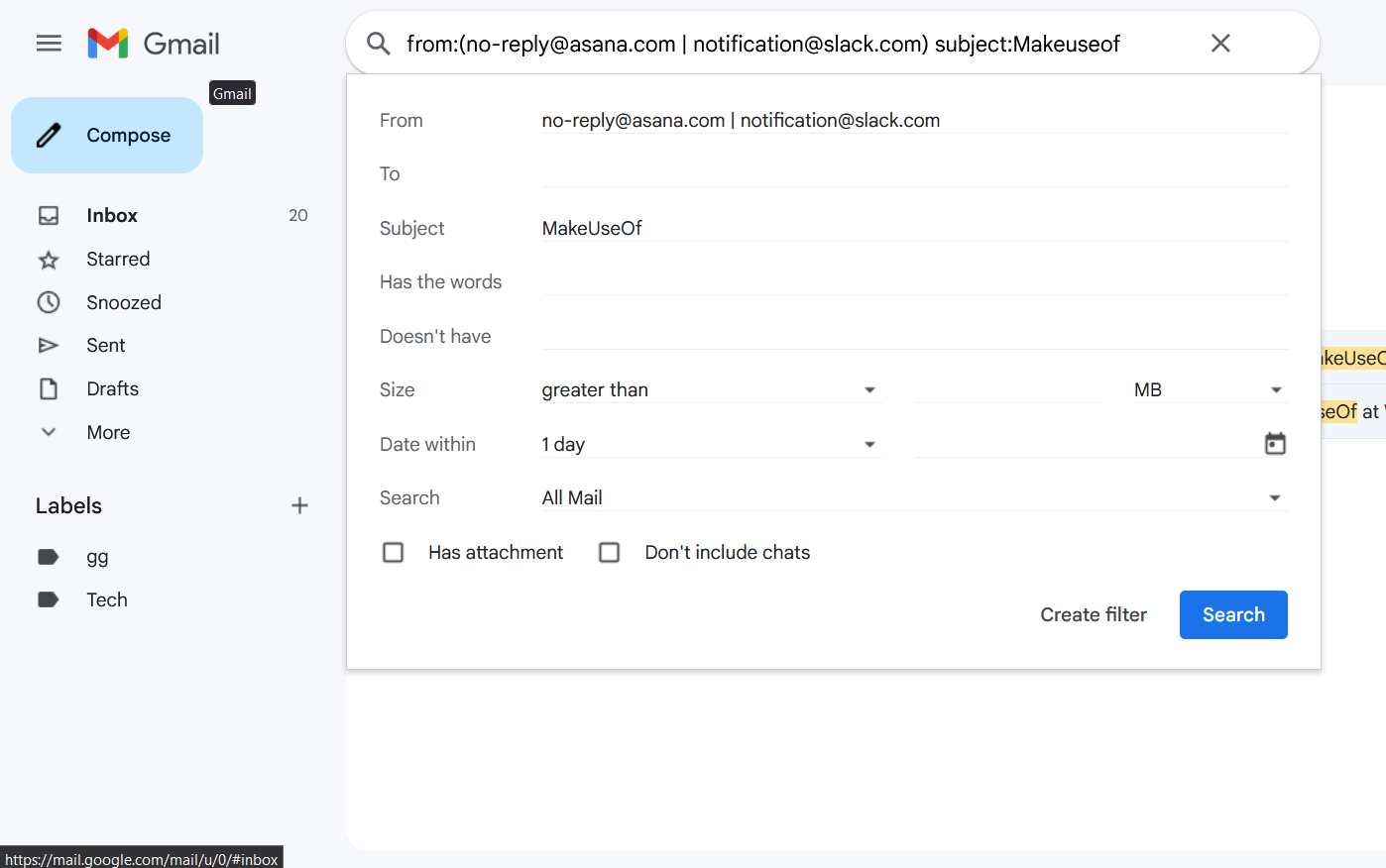
در حالی که می توانید فیلترهای جداگانه ای برای هر معیار ایجاد کنید، استفاده از کادر “دارای کلمات” بسیار ساده تر است. برای ایجاد فیلتری برای سازماندهی همه ایمیلهای مرتبط با کار تحت برچسب «کار»، باید فرآیندی مشابه آنچه در زیر توضیح داده شده است دنبال کنید:
- پنجره گزینه های جستجو را باز کنید.
- فرستنده را قبل از عملگر from: وارد کنید. با استفاده از براکت های فرفری یا عملگر OR می توانید چندین فرستنده را مشخص کنید.
- می توانید با استفاده از عملگر موضوع: کلمه کلیدی را برای جستجو در خط موضوع مشخص کنید.
- اگر میخواهید فیلتر به دنبال کلمات خاصی در سراسر ایمیل باشد (الزاماً فقط در خط موضوع نیست)، پس از مشخص کردن فرستنده، آنها را تایپ کنید. حتما چندین کلمه کلیدی را با عملگر OR به هم بپیوندید.
- در پنجره بعدی، برچسبی را برای اعمال بر روی ایمیل هایی که با معیارها مطابقت دارند، انتخاب کنید. من برچسب “کار” را انتخاب کردم.
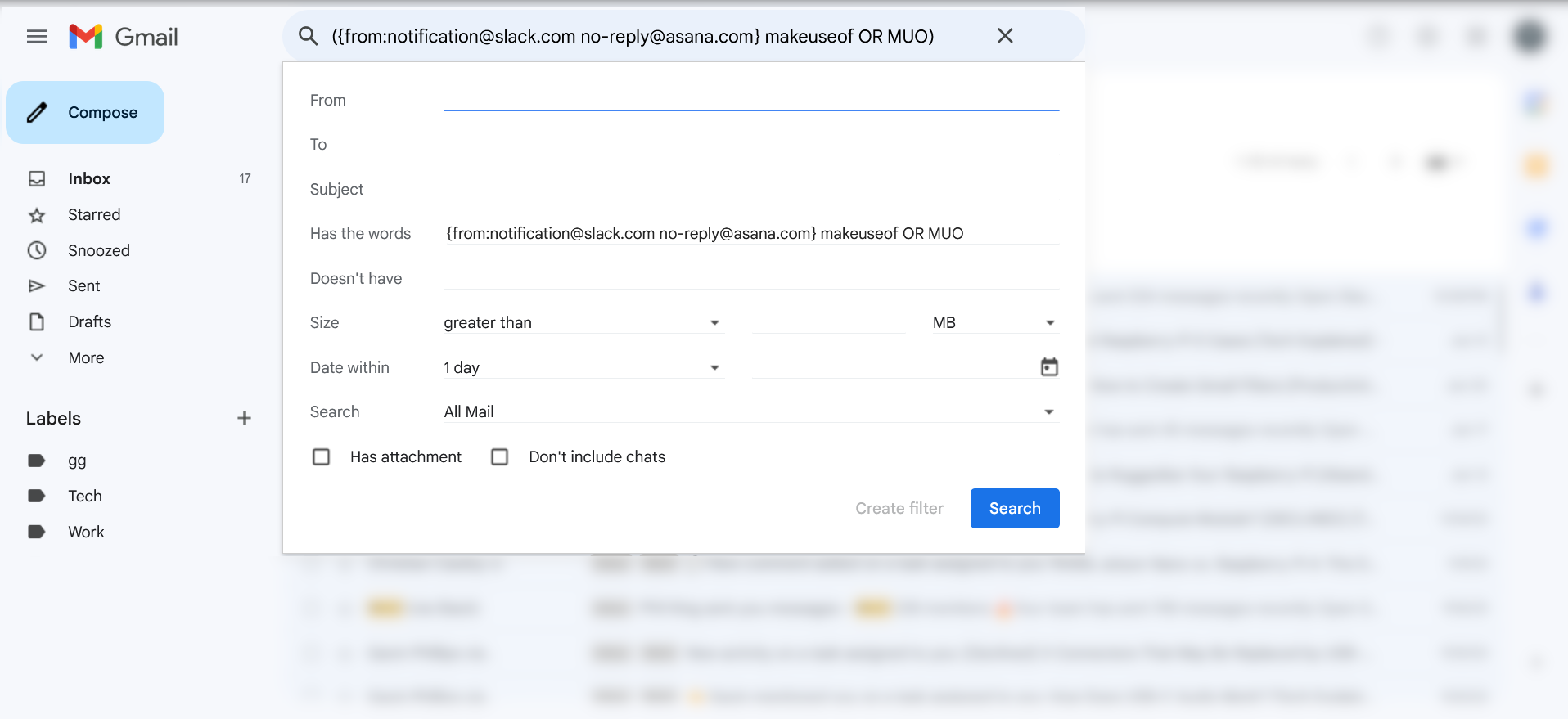
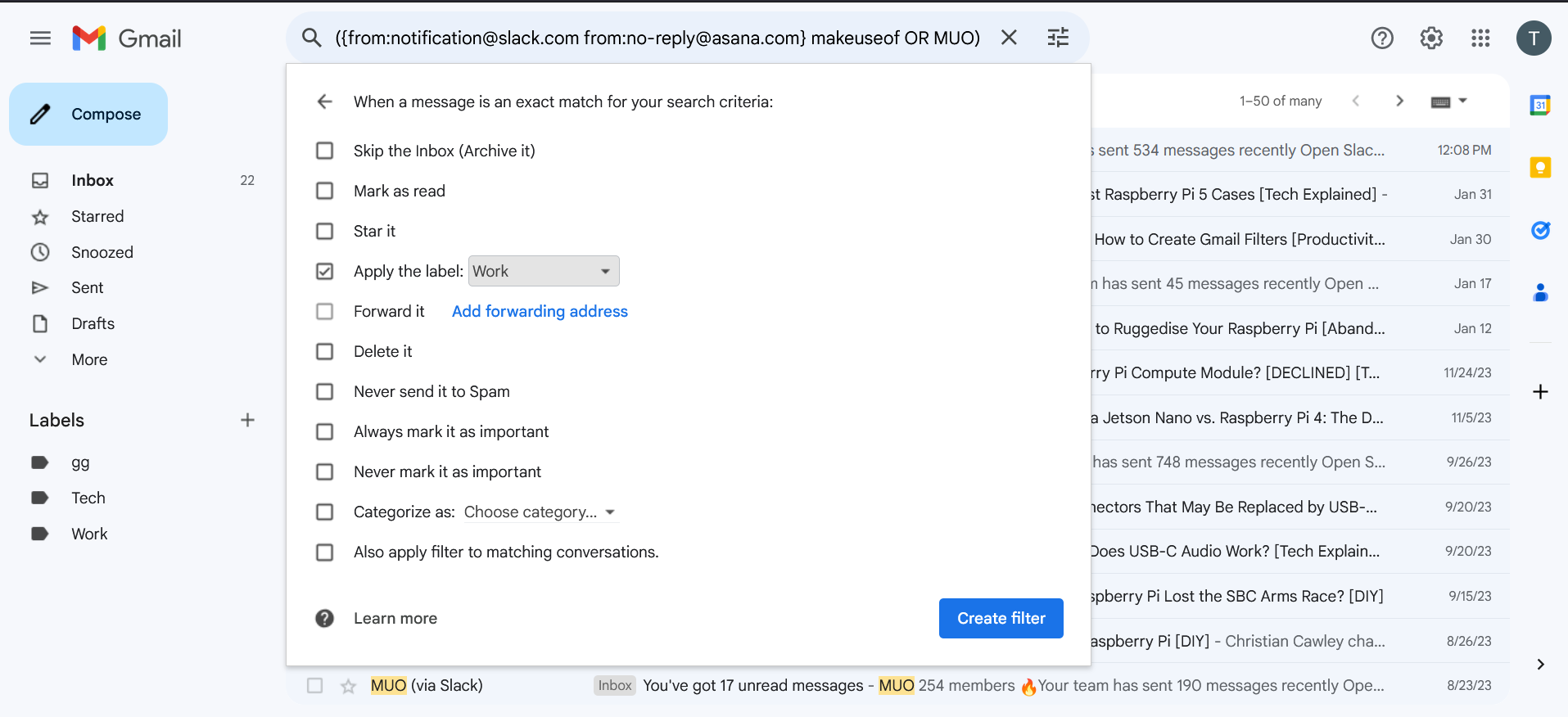
حتماً لیست فیلترهای هوشمند جیمیل ما را برای مقابله با اضافه بار ایمیل برای نمونه های بیشتری از فیلترهای مفید Gmail بررسی کنید.
نحوه ویرایش و حذف فیلترهای جیمیل
اگر دیگر به فیلترهای خاصی نیاز ندارید یا می خواهید آنها را با معیارهای خاصی ویرایش کنید، در اینجا نحوه ویرایش و حذف فیلترهای Gmail خود آورده شده است:
- نماد cog را انتخاب کرده و روی مشاهده همه تنظیمات کلیک کنید.
- روی Filters and Blocked Addresss کلیک کنید.
- ویرایش یا حذف را در کنار فیلتر مورد نظر انتخاب کنید. هنگام ویرایش، معیارهای فیلتر مورد نظر را تغییر دهید و Continue > Update filter را انتخاب کنید.
- اگر میخواهید چند فیلتر را حذف کنید، روی کادر کنار هر کدام کلیک کنید و پس از اتمام کار، حذف را در پایین انتخاب کنید.
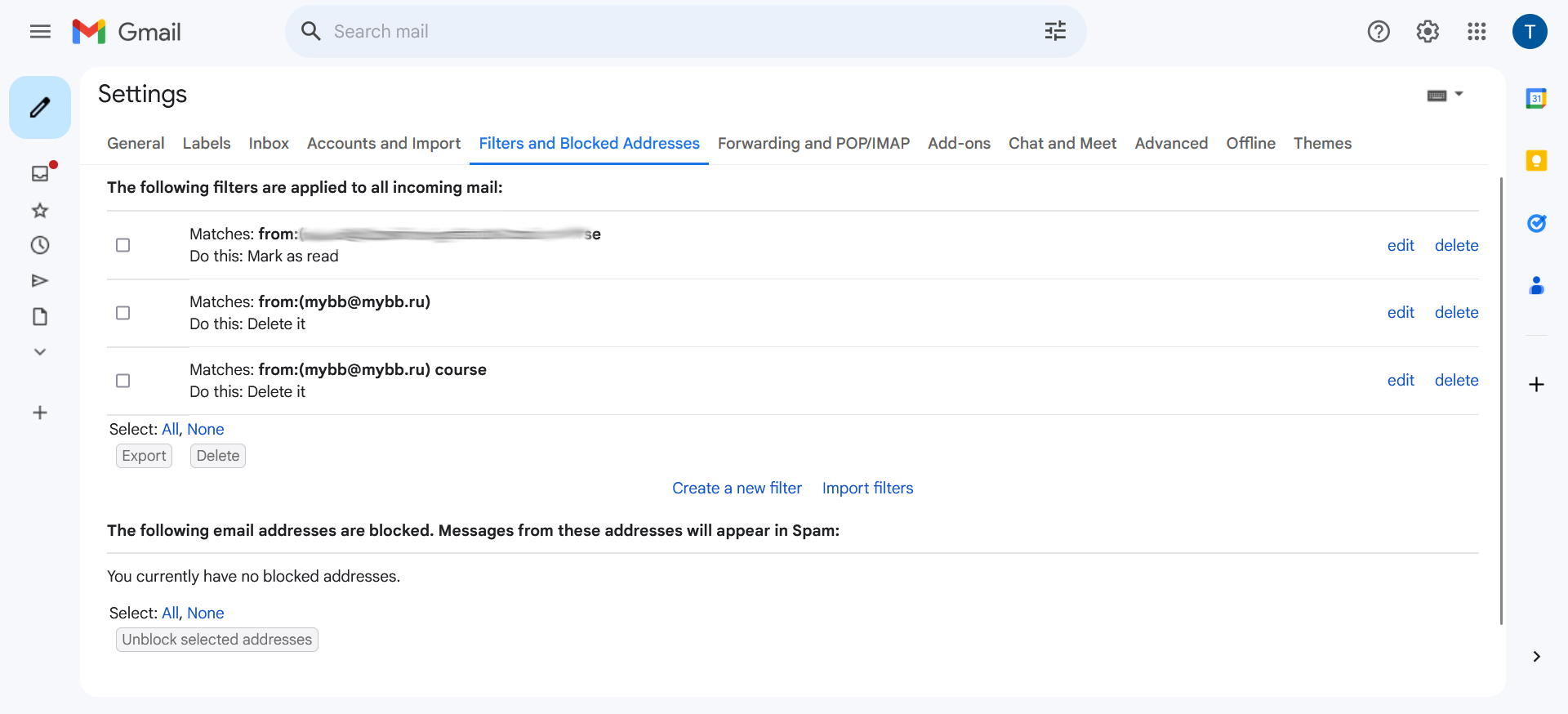
فیلترها می توانند فرآیند مدیریت ایمیل های شما و مرتب نگه داشتن صندوق ورودی شما را ساده کنند. اما فیلترها تنها راه برای سازماندهی صندوق ورودی شما نیستند. همچنین می توانید یاد بگیرید که چگونه صندوق ورودی جیمیل خود را بر اساس فرستنده، موضوع و برچسب مرتب کنید.
