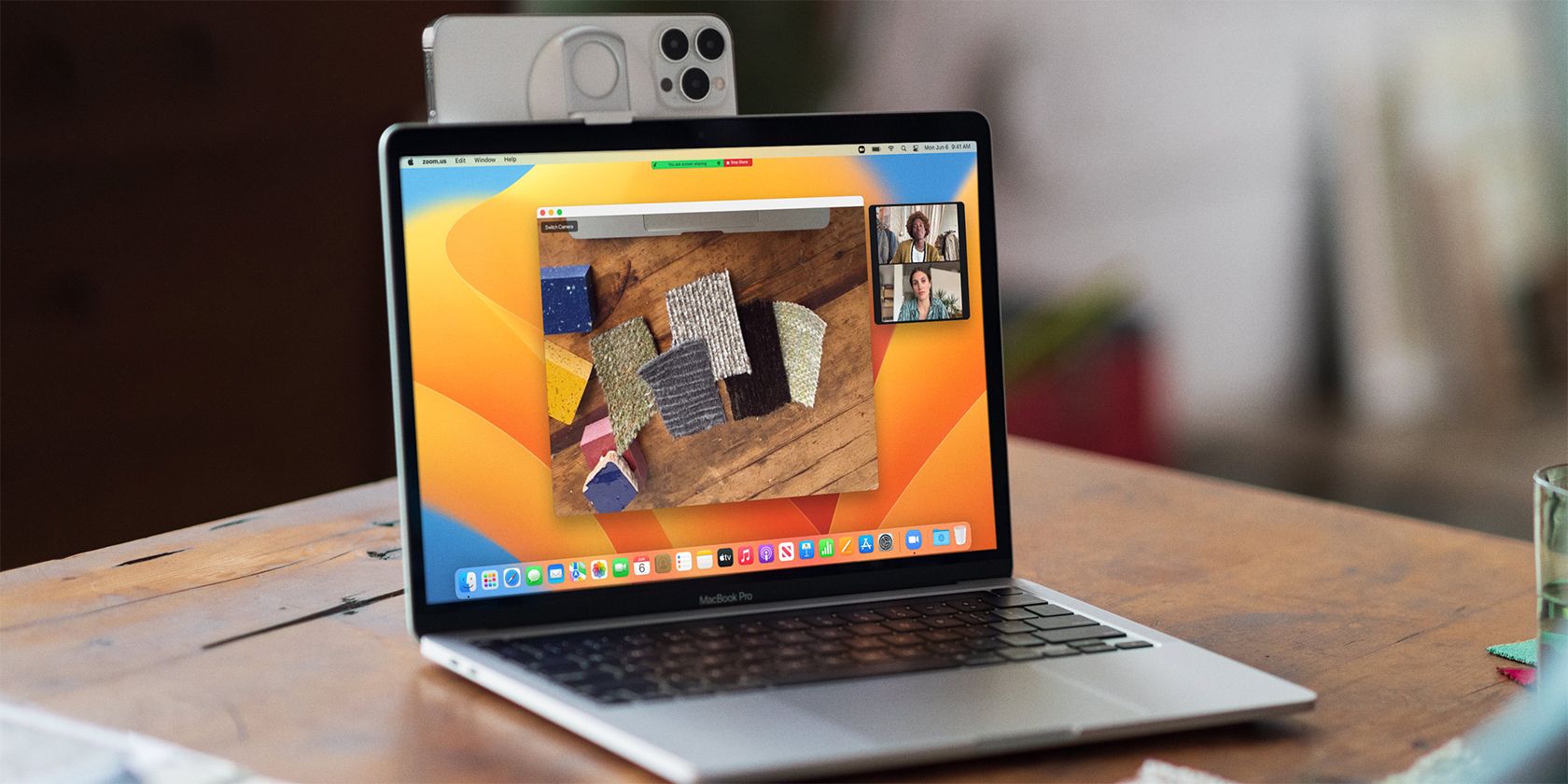در اینجا نحوه آزمایش نسخه آتی اپل با نصب macOS Ventura beta در مک خود آورده شده است.
بهروزرسانی بزرگ بعدی برای مکها macOS Ventura است که چندین ویژگی جدید مانند Stage Manager، برنامههای پیامها و ایمیل بهبودیافته، Spotlight بازطراحیشده و موارد دیگر را در خود جای داده است. در حالی که انتظار نمیرود نسخه نهایی macOS Ventura تا سپتامبر یا اکتبر منتشر شود، در صورت تمایل میتوانید نسخه بتا را در مک خود امتحان کنید.
در اینجا نحوه نصب macOS Ventura beta بر روی Mac خود، صرف نظر از اینکه توسعه دهنده اپل هستید یا عضو برنامه بتا عمومی، در اینجا آمده است.
نصب macOS Ventura Beta در مک: آنچه باید بدانید
از آنجایی که در حال نصب نسخه بتا یک macOS هستید، انتظار داشته باشید که با مشکلات پایداری سیستم و سازگاری برنامه مواجه شوید. دلایل زیادی وجود دارد که چرا باید فعلاً از نصب macOS Ventura بر روی مک خود اجتناب کنید، اما اگر نمیتوانید صبر کنید تا ویژگیهای جدید را امتحان کنید، میتوانید از نسخه بتا استفاده کنید.
نصب macOS Ventura بتای مک شما را پاک نمیکند یا دادههای ذخیره شده روی آن را لمس نمیکند. با این حال، همچنان توصیه می شود در صورت بروز مشکل، یک نسخه پشتیبان تهیه کنید. می توانید از Time Machine برای پشتیبان گیری از مک خود استفاده کنید.
برخی از ویژگیهای اصلی macOS Ventura ممکن است در نسخههای بتا اولیه وجود نداشته باشند. اپل باید آنها را در نسخه های بتا آینده اضافه کند.
اگر با اشکالات و مشکلاتی مواجه شدید، آنها را به اپل گزارش دهید تا توسعه دهندگان بتوانند به موقع آنها را برای انتشار عمومی برطرف کنند. هنگامی که macOS Ventura beta را روی مک خود نصب کردید، بهطور خودکار بهروزرسانیهای نسخههای بتای آینده سیستمعامل را دریافت میکند.
هر زمان که بخواهید می توانید Mac خود را به macOS Monterey تنزل دهید، اما انجام این کار به طور کامل مک شما را پاک می کند. هر گونه پشتیبان گیری از Time Machine که در زمانی که Mac شما در حال اجرای macOS Ventura بود ایجاد شده باشد، با نسخه قدیمی macOS سازگار نخواهد بود.
کدام مک ها با macOS Ventura سازگار هستند؟
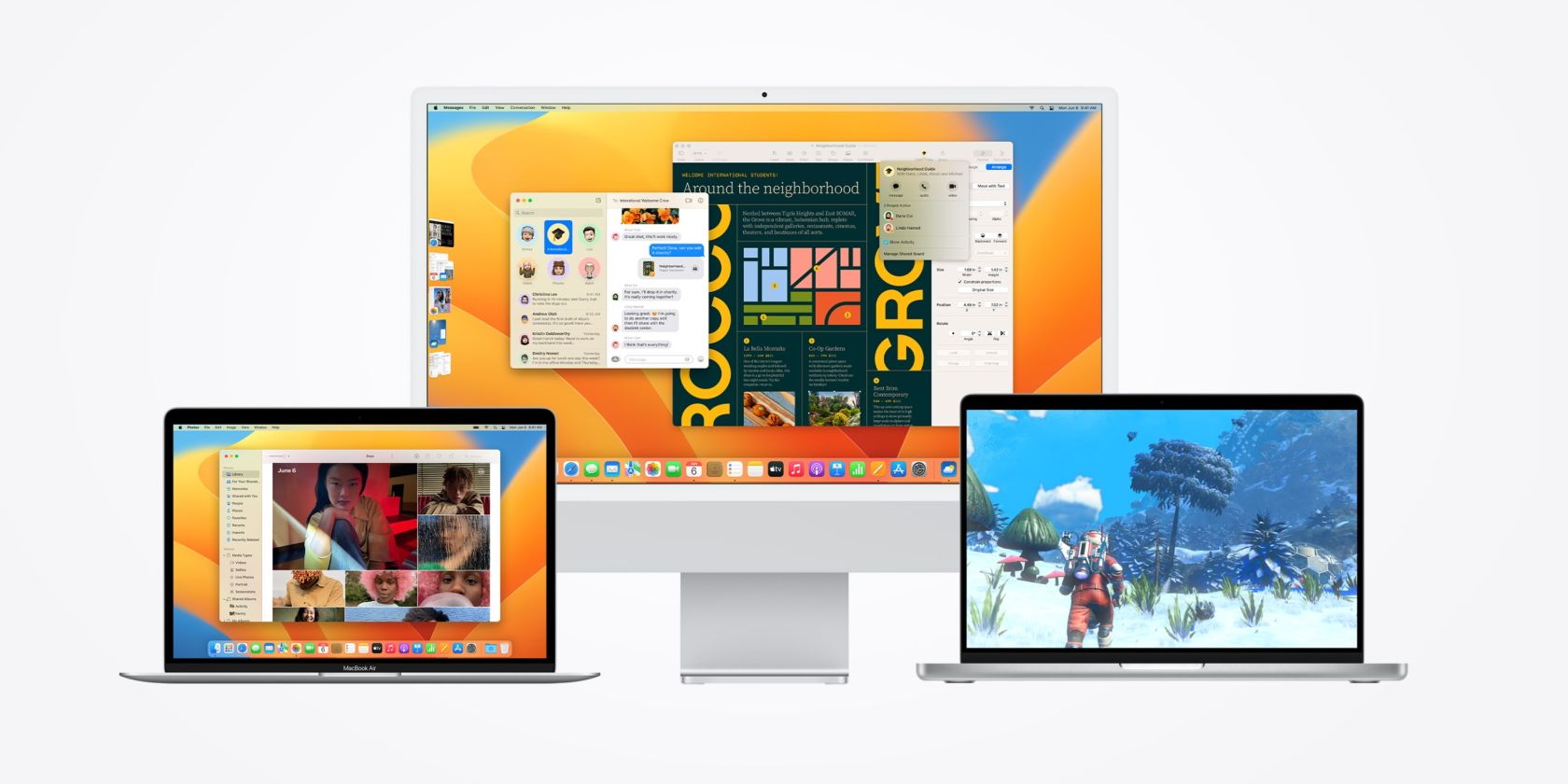
با جدیدترین نسخه macOS Ventura، اپل پشتیبانی از چندین مدل قدیمی مک بوک، آی مک و مک مینی را کنار گذاشته است. تقریباً تمام مکهای عرضه شده قبل از سال 2017 توسط Ventura پشتیبانی نمیشوند.
مک های زیر با macOS Ventura سازگار هستند:
- iMac (اواخر 2017 به بعد)
- iMac Pro (2017 و بعد از آن)
- مک بوک ایر (اوایل 2018 به بعد)
- مک بوک پرو (2017 به بعد)
- مک پرو (اوایل 2019 به بعد)
- مک مینی (2018 به بعد)
- مک بوک (2017 و بعد از آن)
علیرغم اینکه macOS Ventura از مکهای مبتنی بر اینتل پشتیبانی میکند، چندین ویژگی مانند Live Text برای ویدیو، حالت پرتره در FaceTime و موارد دیگر فقط در Macs سیلیکونی اپل در دسترس خواهند بود.
نحوه نصب macOS Ventura با یک حساب توسعه دهنده اپل
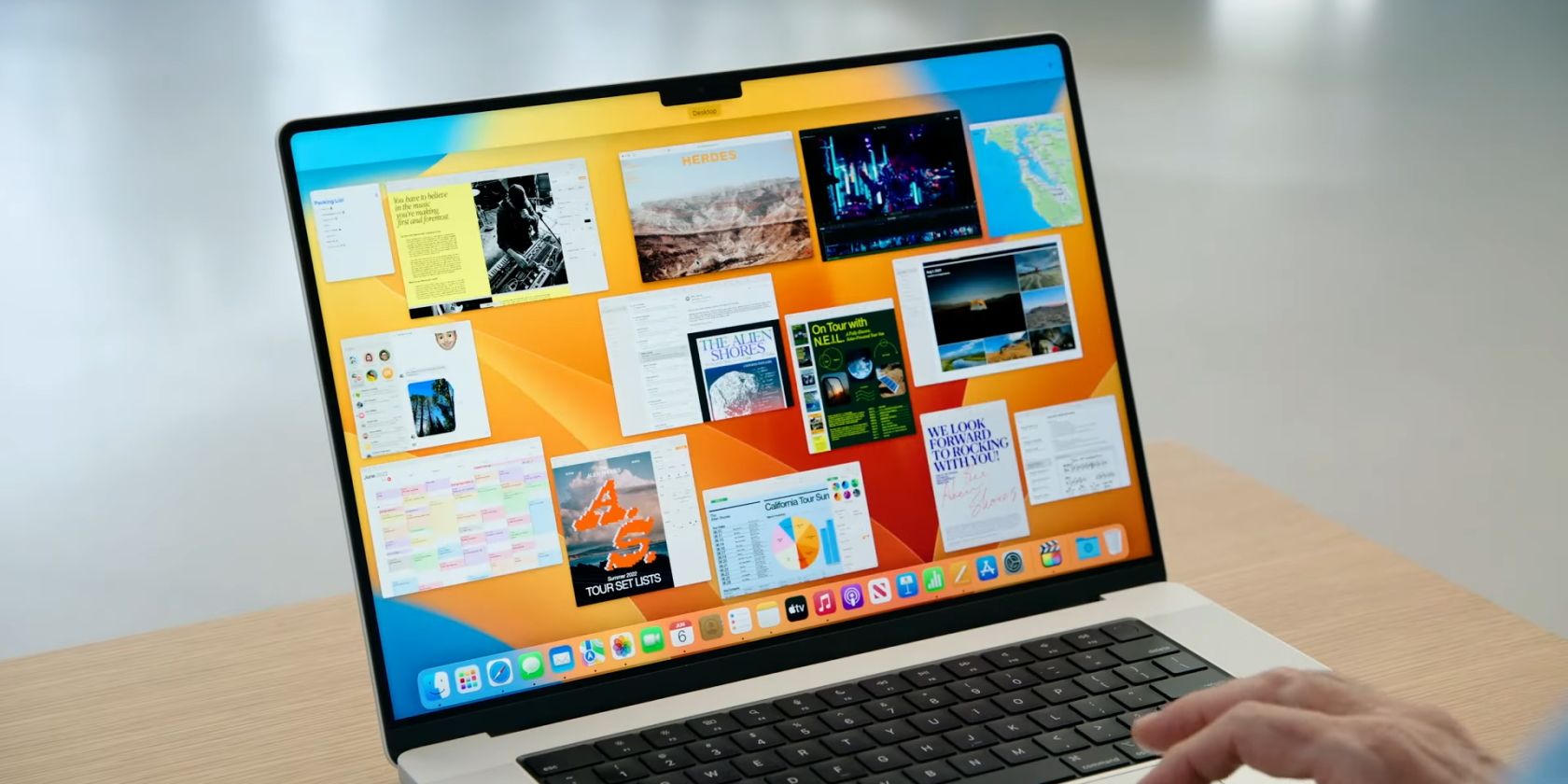
اگر یک توسعهدهنده ثبتشده در اپل هستید، برای نصب macOS Ventura بتای کافیست نمایه بتا macOS را در مک سازگار خود دانلود و نصب کنید. پیوستن به برنامه توسعهدهنده اپل، ۹۹ دلار در سال هزینه دارد، که به شما امکان دسترسی زودهنگام به نسخه بتا را از جمله مزایای دیگر میدهد. اگر کمی تند به نظر می رسد، می توانید به برنامه بتای عمومی رایگان بپیوندید، که در زیر به جزئیات آن خواهیم پرداخت.
در اینجا نحوه نصب نسخه بتا توسعه دهنده macOS Ventura آورده شده است
- به صفحه دانلود بتای توسعه دهنده اپل بروید. از شما خواسته می شود که وارد حساب توسعه دهنده اپل خود شوید.
- برنامه macOS Developer Beta Access Utility را با کلیک بر روی دکمه Install Profile از صفحه دانلود کنید.
- پس از دانلود فایل، به پوشه Downloads در مک خود بروید و برنامه macOS 13 Developer Beta Access Utility را باز کنید.
- در داخل ابزار، نصب کننده macOSDeveloperBetaAccessUtility.pkg را خواهید یافت. برای شروع مراحل نصب روی آن دوبار کلیک کنید. شما باید با شرایط نصب موافقت کنید و وقتی از شما خواسته شد روی Next کلیک کنید.
- پس از اتمام نصب، به System Preferences > Software Update بروید. بهروزرسانی بتا macOS Ventura باید در مک شما نشان داده شود.
- بسته به قدیمی یا جدید بودن مک شما، حجم کل دانلود ممکن است بین 10 تا 12 گیگابایت باشد.
- پس از اتمام دانلود، نصب کننده macOS Ventura به طور خودکار باز می شود. برای شروع روی Continue کلیک کنید و سپس روی Agree کلیک کنید تا شرایط و ضوابط را بپذیرید. در نهایت بر روی Install کلیک کنید تا مراحل نصب شروع شود. پس از آن دستورالعمل های روی صفحه را دنبال کنید.
- هنگامی که مک شما در حین نصب مجدداً راه اندازی می شود، با اجرای macOS Ventura beta راه اندازی می شود.
نحوه پیوستن به برنامه بتای عمومی macOS Ventura
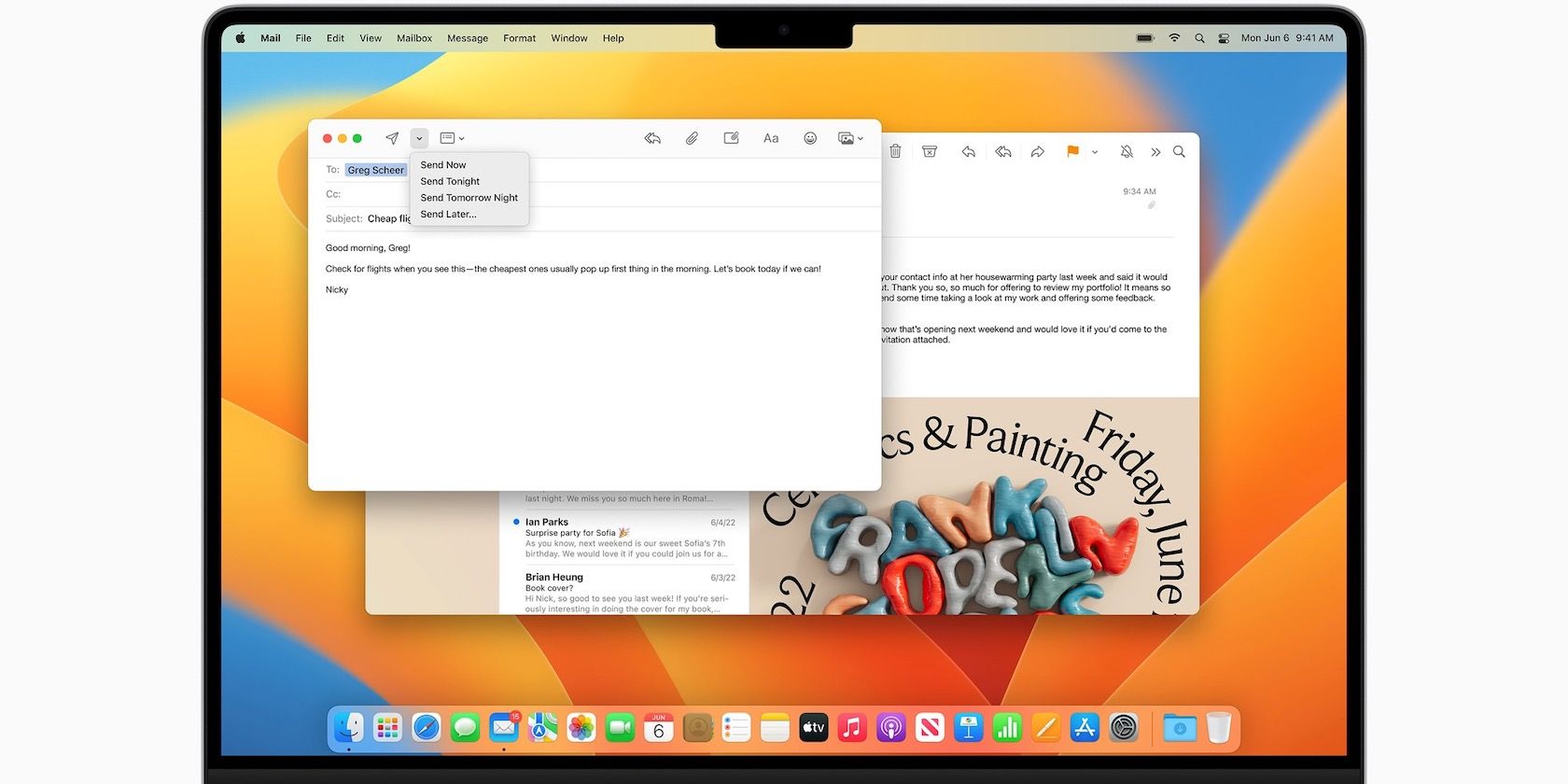
اگر حساب توسعهدهنده اپل ثبتشده ندارید، همچنان میتوانید به نسخه بتا عمومی macOS Ventura بپیوندید. به طور معمول، برنامه بتا عمومی چند هفته پس از بتای توسعه دهنده شروع می شود. این تضمین می کند که تمام اشکالات نمایشی رفع شده اند و سیستم عامل به اندازه کافی برای آزمایش عمومی پایدار است. همچنین به این معنی است که برخی از برنامه های شخص ثالث ممکن است تا آن زمان برای سیستم عامل جدید نیز بهینه شوند.
پس از ثبتنام در نسخه بتا عمومی، که میتوانید در هر زمان به صورت رایگان انجام دهید، مک شما بهطور خودکار آخرین نسخههای بتا را بهعنوان بهروزرسانیهای نرمافزار استاندارد دریافت میکند.
در اینجا نحوه نصب نسخه بتا عمومی macOS Ventura آورده شده است:
- به صفحه برنامه عمومی بتا اپل بروید. روی دکمه ورود به سیستم در گوشه سمت راست بالا کلیک کنید و با حساب اپل خود وارد شوید.
- اگر عضو برنامه بتای عمومی نیستید، روی دکمه Sign Up کلیک کنید و با استفاده از Apple ID خود به صورت رایگان در برنامه ثبت نام کنید. مطمئن شوید که از همان شناسه ای که در مک خود استفاده می کنید استفاده کنید.
- مک خود را با دانلود ابزار دسترسی بتا عمومی macOS در برنامه بتا عمومی ثبت کنید.
- پس از دانلود فایل، به پوشه Downloads در مک خود بروید و ابزار بتا را که به تازگی دانلود کرده اید باز کنید.
- در داخل ابزار، نصب کننده macOSPublicBetaAccessUtility.pkg را خواهید یافت. برای شروع مراحل نصب روی آن دوبار کلیک کنید. با شرایط نصب موافقت کنید و وقتی از شما خواسته شد روی Next کلیک کنید.
- پس از اتمام نصب، به System Preferences > Software Update بروید. بهروزرسانی بتا عمومی macOS Ventura باید در مک شما نشان داده شود.
- بسته به قدیمی یا جدید بودن مک شما، حجم کل دانلود ممکن است بین 10 تا 12 گیگابایت باشد.
- پس از اتمام دانلود، نصب کننده macOS Ventura به طور خودکار باز می شود. برای شروع روی Continue کلیک کنید و سپس با کلیک بر روی Agree شرایط و ضوابط را بپذیرید. بر روی Install کلیک کنید تا مراحل نصب شروع شود و پس از آن دستورالعمل هایی را که روی صفحه ظاهر می شود دنبال کنید.
در صورتی که نصب کننده به طور خودکار باز نشود، می توانید آن را در پوشه Applications در مک خود پیدا کنید.
برای گزارش اشکالات به برنامه macOS Beta بپیوندید
یکی از مزایای پیوستن به برنامه macOS بتا این است که میتوانید مستقیماً باگها و سایر مزاحمتهای MacOS Ventura را به اپل گزارش دهید. به این ترتیب، این احتمال وجود دارد که هر اشکالی که واقعاً شما را آزار می دهد تا زمانی که نسخه نهایی سیستم عامل برای انتشار آماده شود، برطرف شود.