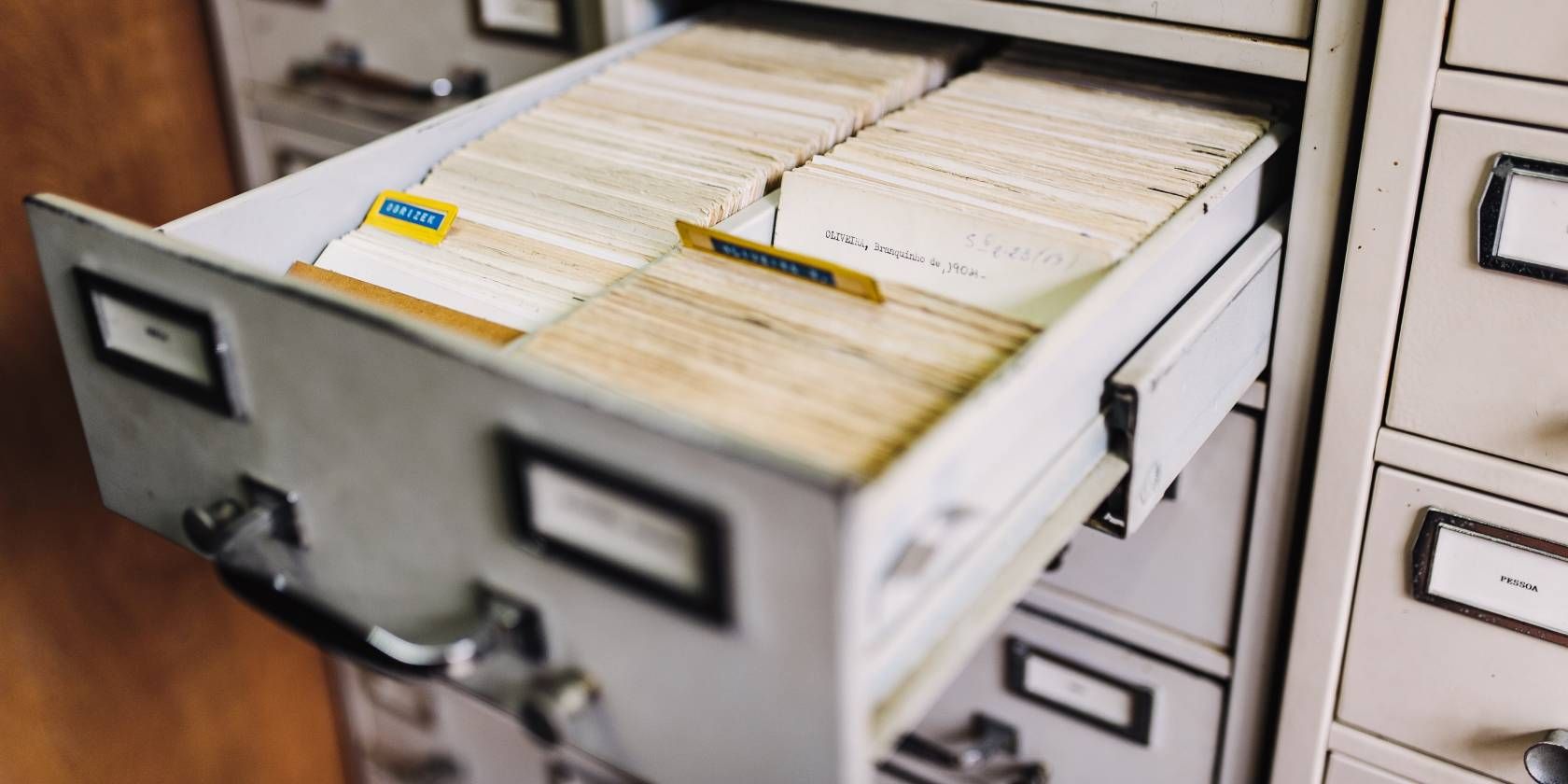خرابی داده ها در هر زمانی ممکن است رخ دهد، بنابراین در اینجا نحوه ایمن نگه داشتن تمام فایل های خود در ویندوز آورده شده است.
هیچ چیز دردناک تر از کشف این موضوع نیست که فساد به یکی از مهم ترین یا ارزشمندترین فایل های شما آسیب زده است. و اگر در مورد نحوه مدیریت فساد در ویندوز مطمئن نیستید، این احتمال وجود دارد که بیش از یک بار بر شما تأثیر بگذارد.
در این مقاله دلایل مختلفی را که منجر به خراب شدن فایلها در ویندوز میشوند، کشف میکنیم. ما همچنین نکات و ترفندهایی را برای محافظت از داده های شما در برابر فساد کشف خواهیم کرد.
5 علت رایج خرابی فایل در رایانه شخصی ویندوزی
در اینجا چند دلیل برجسته وجود دارد که چرا داده های شما خراب می شوند:
- حملات بدافزار و ویروس هایی که رایانه شما را آلوده می کنند می توانند داده های شما را خراب کنند.
- خراب شدن داده ها همچنین می تواند در نتیجه ذخیره نادرست فایل ها باشد.
- توقف نادرست فرآیند جابجایی فایل می تواند هر فایلی را که در آن زمان جابجا شده بود، خراب کند.
- هنگامی که دستگاههای ذخیرهسازی را بدون جدا کردن ایمن از رایانه جدا میکنید، دادهها نیز ممکن است خراب شوند.
- بخشهای دیسک نیز ممکن است خراب شوند و فایلها و پوشهها را خراب کنند.
بنابراین، چگونه از وقوع هر یک از اینها جلوگیری می کنید؟ بیایید دریابیم.
5 راه برای جلوگیری از خرابی داده ها در ویندوز
اگر شما نیز نگران خراب شدن داده های ارزشمند خود هستید، در اینجا چند راه برای جلوگیری از وقوع آن وجود دارد:
1. فایل های خود را به طور منظم تغییر مکان دهید
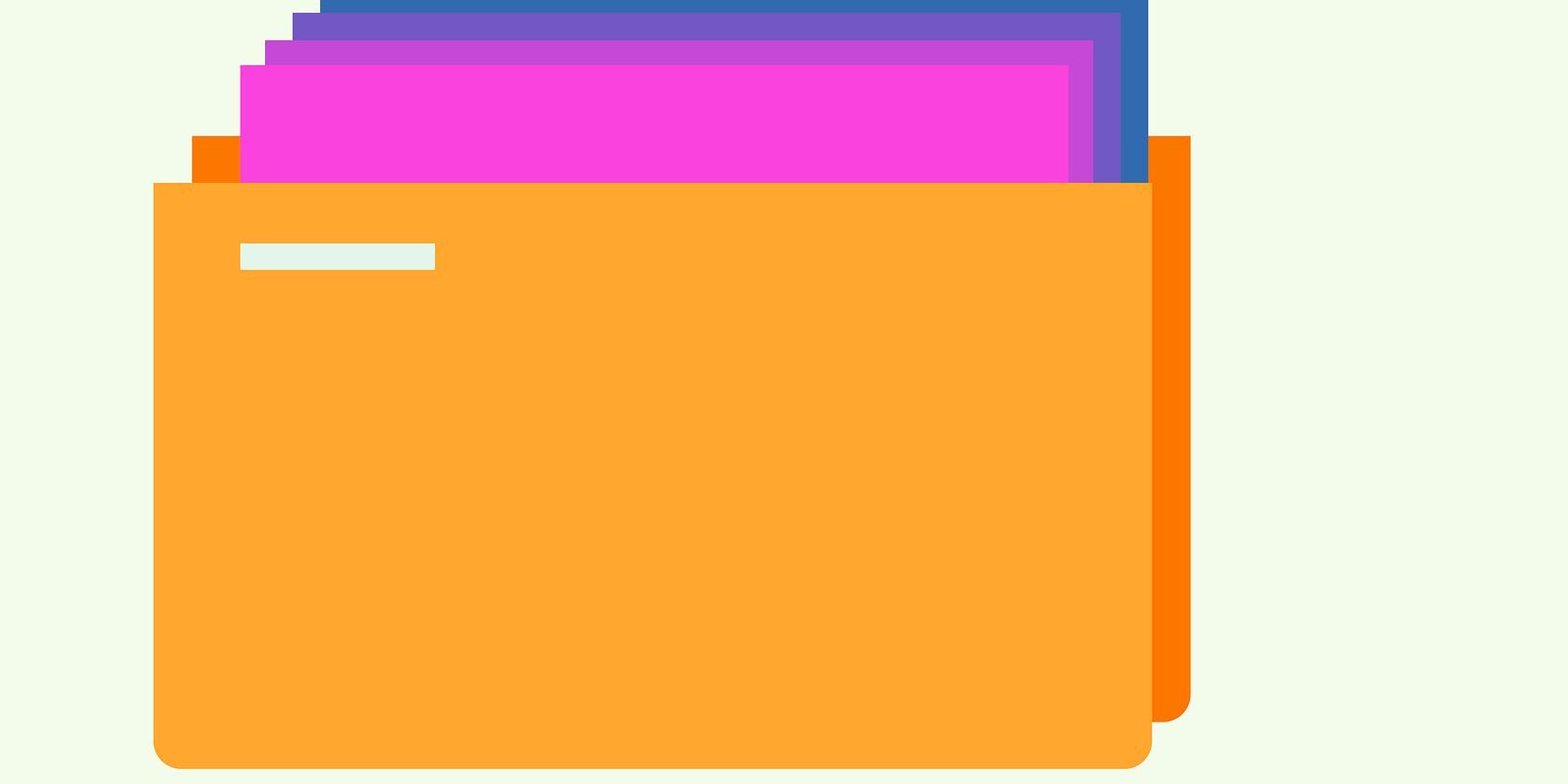
اگر روند جابجایی داده ها از یک مکان به مکان دیگر در میانه راه قطع شود، فایل ها ممکن است خراب شوند. اگر این اتفاق هنگام جابجایی فایل ها با استفاده از قابلیت برش و چسباندن ویندوز رخ دهد، حتی ممکن است آنها را از دست بدهیم. به همین دلیل، برای جلوگیری از فساد، باید دادههای خود را به طور منظم انتقال دهید.
همیشه هنگام جابجایی داده ها از کپی و چسباندن استفاده کنید. به این ترتیب، اگر مشکلی در انتقال پیش آمد، همچنان فایل اصلی را روی رایانه شخصی خود دارید که در فرآیند انتقال خراب نشده است.
هنگام جابجایی فایلها، در صورت نیاز، همیشه مطمئن شوید که فرآیند را به طور منظم متوقف کنید. برای انجام این کار، روی دکمه Cancel در پنجره انتقال فایل کلیک کنید، و ویندوز بدون هیچ گونه خرابی داده، فرآیند را متوقف می کند. سعی نکنید با برداشتن درایو ذخیره سازی یا خاموش کردن رایانه شخصی، انتقال را متوقف کنید.
علاوه بر این، اگر در منطقهای زندگی میکنید که اغلب با قطع برق مواجه میشوید، از انتقال فایلها در مواقعی که اغلب اتفاق میافتد آگاه باشید. اگر منطقه شما دچار قطعی غیرقابل پیش بینی می شود، یک منبع تغذیه بدون وقفه (UPS) را در نظر بگیرید. اینها باید به اندازه کافی قدرتمند باشند که اجازه دهند انتقال به پایان برسد، یا حداقل به شما زمان بدهند تا آن را به طور کامل لغو کنید.
2. کامپیوتر خود را در برابر بدافزارها ایمن نگه دارید
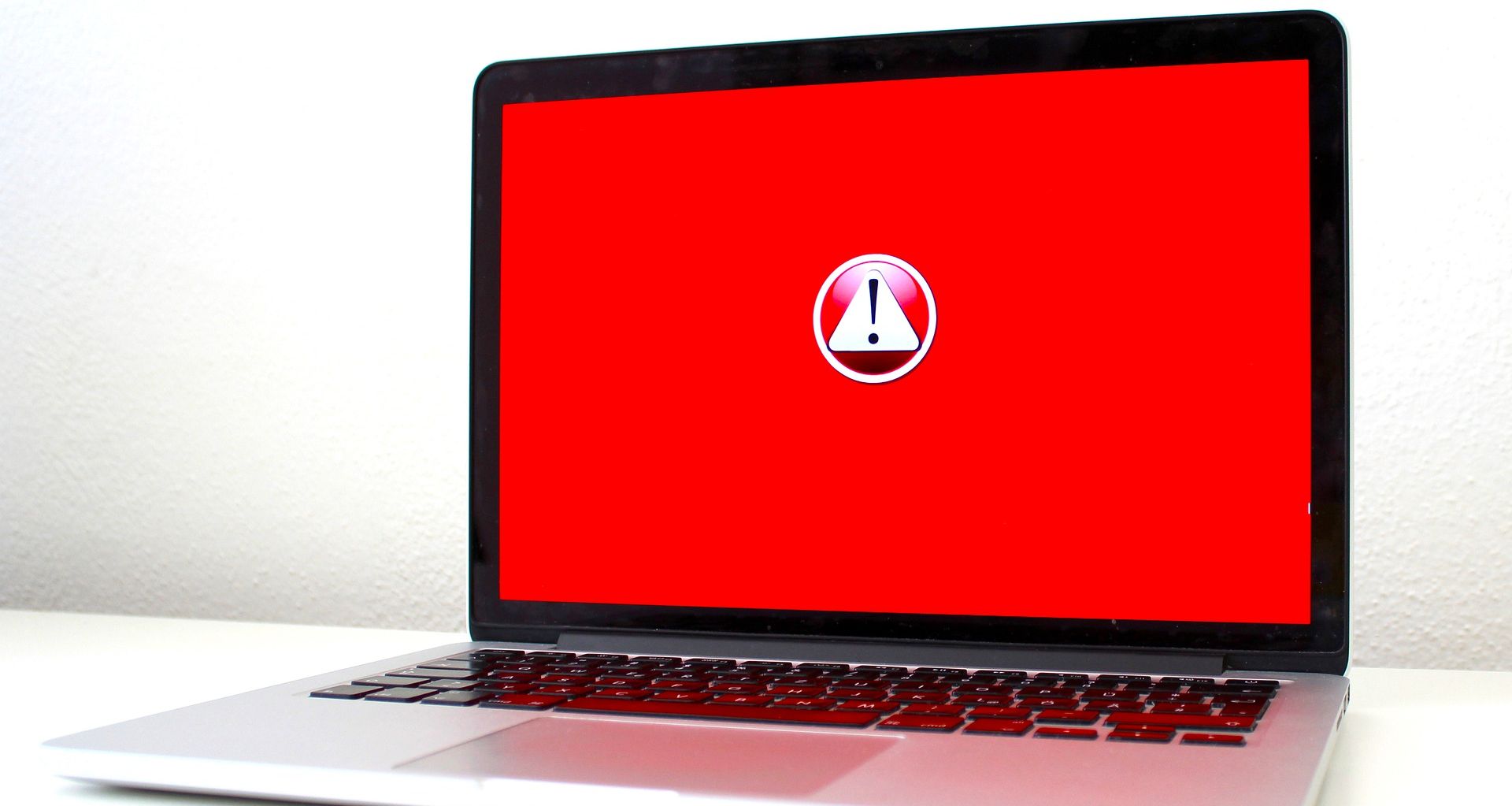
علیرغم تلاشهای مایکروسافت Windows Defender، فایلهای مخرب همچنان میتوانند پس از حمله بدافزار در رایانه شما باقی بمانند. اگر این فایل های مخرب برای مدت طولانی در سیستم شما باقی بمانند، می توانند فایل های دیگر را آلوده کنند.
از آنجایی که این فایل ها معمولا مخفی هستند، پیدا کردن آنها دشوار است. بنابراین، شما باید به طور مرتب فایل های مخفی را باز کنید و به دنبال فایل های غیر معمول در پوشه بگردید. به پسوند فایل توجه داشته باشید زیرا فایل های مخرب اغلب پسوندهای منحصر به فردی دارند که قبلاً ندیده اید. به محض اینکه آنها را پیدا کردید، آنها را از مجاورت رایانه خود بردارید.
اجرای اسکن بدافزار برای جلوگیری از ماندن فایل های مخرب برای مدت طولانی در رایانه شما همچنین از خراب شدن فایل های شما پس از آلوده شدن جلوگیری می کند. علیرغم سهولت اجرای اسکن بدافزار، انجام منظم این کار همیشه در لیست کارهای ما نیست. برای محافظت از داده های خود، باید به طور مرتب یک اسکن بدافزار برای فایل ها و پوشه های خود برنامه ریزی کنید تا به دنبال فایل های مخرب بگردید.
استفاده از Task Scheduler بهترین راه برای برنامه ریزی اسکن بدافزار است. حتی اگر قبلاً از آن استفاده نکرده اید، تنظیم آن بسیار آسان است. در اینجا مراحلی وجود دارد که باید دنبال کنید:
- در جستجوی ویندوز، “Task Scheduler” را تایپ کرده و آن را باز کنید.
- به Task Scheduler Library > Microsoft > Windows > Windows Defender در نوار کناری سمت چپ بروید.
- در قسمت سمت راست، روی Windows Defender Scheduled Scan دوبار کلیک کنید.
- روی دکمه New در تب Triggers کلیک کنید.
- Task Scheduler به شما امکان می دهد تصمیم بگیرید که چه زمانی اسکن را اجرا کنید. در صورت امکان، اسکن را طوری برنامه ریزی کنید که صبح زود هنگام وارد شدن به رایانه خود اجرا شود.
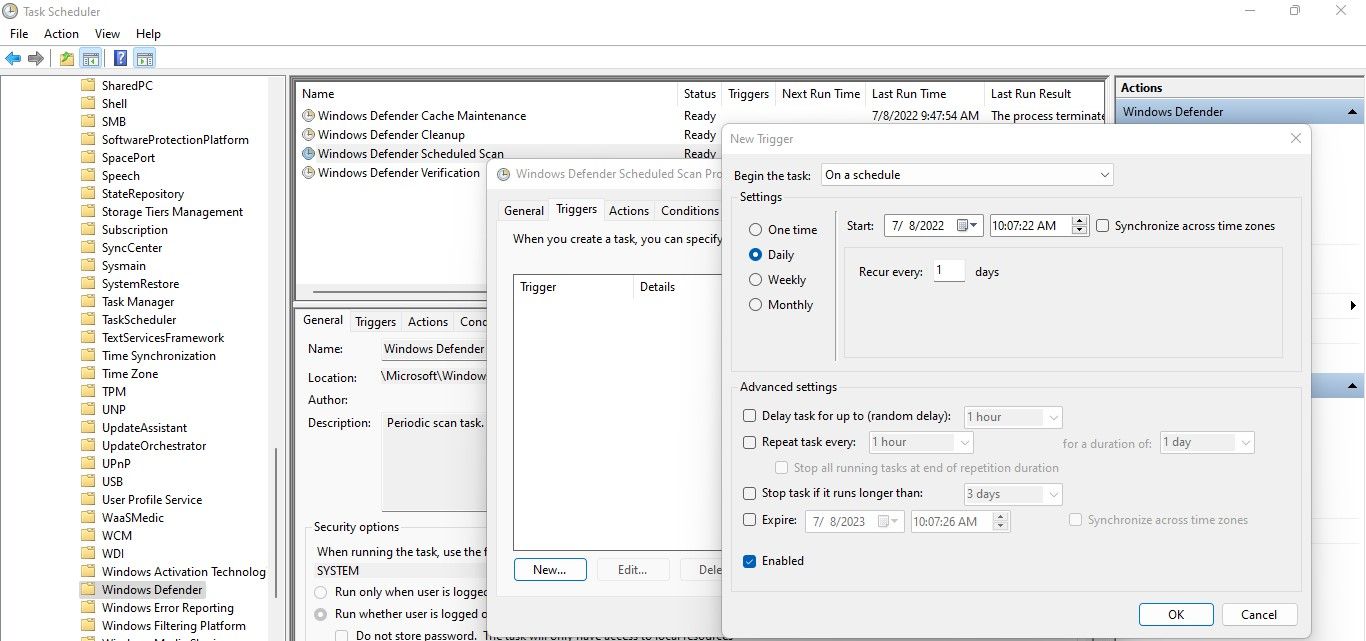
این همه است. پس از انجام مراحل بالا، میتوانید اسکن بدافزار را برای اجرای منظم برنامهریزی کنید.
3. دستگاه های ذخیره سازی خارجی را به درستی جدا کنید

پس از فرآیند انتقال فایل، جدا کردن سریع دستگاه ذخیرهسازی از برق معمول است. با این حال، دانستن اینکه آیا برنامههایی هنوز از دادههای موجود در دستگاه ذخیرهسازی استفاده میکنند، مشکل است. به این ترتیب، کشیدن سریع دوشاخه ممکن است هر داده ای را در فرآیند انتقال خراب کند.
با توجه به آن، همیشه ایده خوبی است که قبل از اینکه دستگاه ذخیره سازی را از دستگاه جدا کنید، آن را خارج کنید. این مرحله از هر گونه از دست رفتن داده از دستگاه ذخیره سازی خارجی شما جلوگیری می کند زیرا همه برنامه ها دیگر از داده ها هنگام جدا کردن استفاده نمی کنند.
4. از باز کردن فایل ها در برنامه های پشتیبانی نشده خودداری کنید
باز کردن فایلها در برنامههای پشتیبانینشده یکی دیگر از دلایل رایج خراب شدن فایلها در ویندوز است. وقتی این کار را انجام میدهید، ناسازگاری بین فایل و نرمافزار ممکن است برخی از دادههای فایل را به طرز بدی به هم بزند. بنابراین، توصیه می شود فایل ها را در برنامه های پشتیبانی نشده باز نکنید.
حتی اگر باید به هر قیمتی این کار را انجام دهید، بررسی کنید که برنامه از چه فرمت هایی پشتیبانی می کند و فایل های خود را بر اساس آن تبدیل کنید. فایل ها را می توان به روش های مختلفی به فرمت های مختلف تبدیل کرد، اما توصیه می کنیم از ابزار مبدل آنلاین رایگان استفاده کنید.
5. از خراب شدن بخش هارد دیسک خود جلوگیری کنید

بدسکتور بخشی از درایو ذخیره سازی است که از نظر فیزیکی آسیب دیده است. آسیب فیزیکی می تواند در اثر خطاهای تولید، نوسانات برق، سقوط، گرمای بیش از حد یا گرد و غبار داخل دستگاه ذخیره سازی ایجاد شود.
اگرچه ویندوز به اندازه کافی هوشمند است که نمی تواند اطلاعات جدید را در بخش های بد بنویسد، اطلاعات نوشته شده قبلی ممکن است خراب شود. در نتیجه، باید از خراب شدن بخشهای درایو خود اجتناب کنید.
برای جلوگیری از آسیب فیزیکی به بخشهای درایو ذخیرهسازی خود، نکات زیر را دنبال کنید:
- مطمئن شوید که لپ تاپ خود را به طور منظم تمیز می کنید و اجازه ندهید گرد و غبار داخل آن وارد شود.
- اطمینان حاصل کنید که لپ تاپ شما در محدوده دمایی ایمن قرار دارد.
- هنگام شارژ از اتصال هر شارژر لپ تاپ دیگری خودداری کنید. همیشه از یک اصل استفاده کنید
- رایانه خود را به درستی خاموش کنید و مستقیماً با دکمه پاور آن را خاموش نکنید.
- اجازه ندهید لپ تاپ شما برای مدت طولانی در حالت خواب بماند.
- با مراقبت بیشتر هنگام دست زدن به لپ تاپ از سقوط های تصادفی جلوگیری کنید.
نحوه مقابله با خرابی داده ها در ویندوز
حتی اگر نکات ذکر شده در بالا را رعایت کنید، همیشه خطر خراب شدن داده ها وجود دارد. در اینجا چند نکته در مورد نحوه مدیریت موثر آن وجود دارد:
1. فایل های تکراری را در فرمت های دیگر نگه دارید
بهترین راه برای مقابله با خرابی فایل، ایجاد یک فایل تکراری با فرمت متفاوت از فایل اصلی است. به عنوان مثال، ایجاد یک کپی از یک فایل Word پس از تبدیل آن به PDF به شما امکان می دهد در صورت خراب شدن فایل Word از دست دادن داده ها جلوگیری کنید.
به همین ترتیب، میتوانید پوشهها را کپی کرده و پس از فشردهسازی، در مکانی امن آپلود کنید. در نتیجه، اگر اوضاع به سمت جنوب پیش رفت، میتوانید نسخه تکراری را دانلود کنید و دوباره به دادههای ارزشمند خود دسترسی پیدا کنید. با این حال، این روش به تلاش دستی بیشتری نیاز دارد، و آن را کمتر کاربردی می کند.
2. برای محافظت از فایل های خود به طور منظم نسخه پشتیبان تهیه کنید
حتی با بهترین تلاش ها، همیشه خطر خراب شدن داده ها به دلیل یک اتفاق ناگوار وجود دارد و ایجاد موارد تکراری کار آسانی نیست. به همین دلیل، ایجاد یک نسخه پشتیبان منظم از اطلاعات خود توصیه می شود. علاوه بر این، از آنجایی که به تلاش دستی زیادی مانند ایجاد موارد تکراری نیاز ندارد، زمان زیادی از شما را نمی گیرد.
مشابه نحوه برنامه ریزی اسکن بدافزار برای هر روز، می توانید یک نسخه پشتیبان نیز برنامه ریزی کنید. راهنمای ما توضیح میدهد که چگونه میتوانید از Veeam برای برنامهریزی پشتیبانگیری در ویندوز استفاده کنید. توصیه ما این است که درست زمانی که رایانه خود را راه اندازی می کنید، بک آپ گیری خود را برنامه ریزی کنید تا تغییراتی که روز قبل ایجاد کرده اید، صبح روز بعد در نسخه پشتیبان منعکس شود.
اجازه ندهید فایل ها و پوشه های شما خراب شوند
پیروی از نکات ذکر شده در بالا باید از خراب شدن فایل های شما جلوگیری کند. با رعایت این روش ها، داده های خود را ایمن و ایمن نگه دارید. علیرغم تکیه بر نکات ذکر شده در بالا، همچنان توصیه می شود در صورت بروز مشکل از فایل های خود نسخه پشتیبان تهیه کنید.
هنگامی که اطلاعات شما علیرغم بهترین تلاش شما خراب می شود، ابزارهای زیادی برای کمک به شما در تعمیر آسیب در دسترس هستند. چند گزینه مفید که باید در نظر داشته باشید عبارتند از: Digital Video Repair، Repair Toolbox و Hetman File Repair.