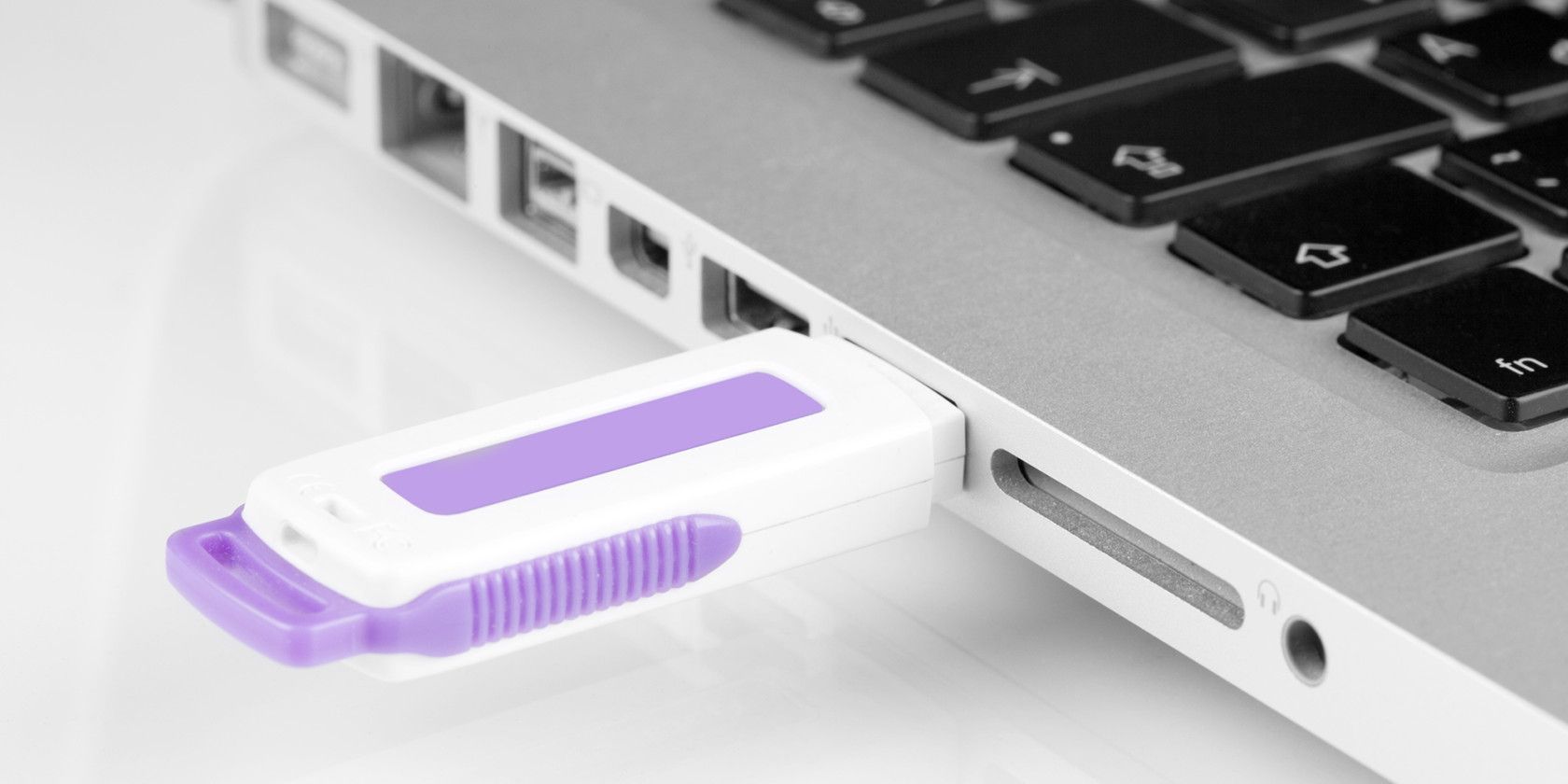آیا می خواهید macOS را از درایو USB نصب کنید؟ ما شما را از طریق این روش جایگزین برای نصب macOS راهنمایی می کنیم.
اگر تا به حال با مک خود به مشکل برخوردید، ساده ترین راه برای نصب جدید macOS استفاده از روش بازیابی اینترنت است. اما آیا میدانستید که اگر بازیابی اینترنت گزینهای نباشد، میتوانید یک درایو USB قابل بوت برای نصب macOS نیز ایجاد کنید؟ این به شما امکان میدهد مک خود را از منبع دیگری راهاندازی کنید، اگر به طور معمول کار نمیکند، و نصب روی چندین ماشین را آسان میکند.
چرا باید macOS را از USB نصب کنید؟
ایجاد یک درایو USB قابل بوت و استفاده از آن برای نصب مجدد macOS در مقایسه با بهروزرسانی ساده macOS از بخش Software Update در تنظیمات سیستم، کمی فرآیند طولانیتر است، اما مزایای خود را دارد.
اما ایجاد یک دیسک USB قابل بوت به شما این امکان را می دهد که macOS را در چندین سیستم بدون نیاز به دانلود نصب کننده در هر مک نصب یا به روز کنید. با توجه به اینکه جدیدترین نسخه های macOS دارای حجم نصب کننده 12 گیگابایتی هستند، این می تواند مقدار زیادی در زمان صرفه جویی کند.
همچنین می توانید از ابزارهای بازیابی داخلی همراه با نصب کننده macOS برای عیب یابی و رفع انواع مختلف مشکلات استفاده کنید. این مشکلات شامل مواردی است که مک شما از بوت شدن خودداری می کند یا زمانی که باید فایل های سیستمی را که به نظر از بین رفته اند بازیابی کنید.
یکی دیگر از مزایای استفاده از دیسک قابل بوت برای نصب macOS این است که می توانید یک نصب تمیز انجام دهید. نصب تمیز به شما امکان می دهد از شر برنامه ها و فایل های ناخواسته ای که ممکن است در طول زمان انباشته شده اند خلاص شوید. این تقریباً همیشه منجر به اجرای سریعتر مک پس از نصب تمیز میشود، زیرا macOS از ابتدا با یک صفحه تمیز شروع شده است.
مرحله 1. یک درایو فلش USB برای نصب macOS انتخاب کنید
درایوهای فلش USB ارزان تر از همیشه هستند، بنابراین نیازی به هزینه زیادی برای این کار نخواهید داشت. با این حال، مطمئن شوید که یک فلش مموری با نام تجاری (مانند SanDisk، Kingston، یا PNY) را از یک فروشگاه معتبر خریداری کنید. از درایوهای ارزان قیمت با فضای ذخیره سازی مشکوک بالا در سایت هایی مانند eBay دوری کنید.
این درایوها اغلب سفتافزارشان هک میشود تا اندازه نادرست به سیستم عامل شما گزارش شود. نه تنها سرعت انتقال به طور دردناکی پایین خواهد بود، بلکه استفاده از آنها ممکن است منجر به از دست دادن اطلاعات یا حتی آسیب دیدن پورت USB شود.
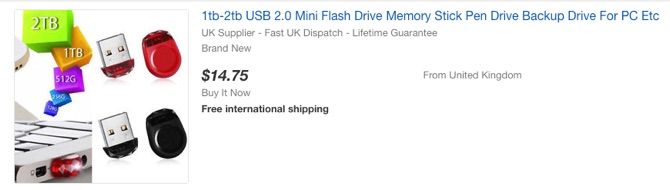
همچنین، بررسی کنید تا ببینید چه پورت هایی در مک خود دارید. اکثر مدل های مک بوک فعلی اپل به طور انحصاری پورت های USB-C را ارائه می دهند. خوشبختانه تعداد زیادی درایو USB-C موجود است یا می توانید از آداپتور USB-C به USB-A استفاده کنید.
بهتر است از یک درایو USB 3.0 با حداقل حجم 16 گیگابایت استفاده کنید. Samsung BAR Plus ارزش کلی خوبی نسبت به پول دارد. ما همچنین تمام سریعترین درایوهای USB 3.0 را که میتوانید برای گزینههای بیشتر خریداری کنید، گردآوری کردهایم.
مرحله 2. درایو فلش USB خود را فرمت کنید
شما فقط می توانید یک نصب کننده قابل بوت برای macOS در مک ایجاد کنید. اگر از فلش مموری استفاده میکنید که قبلاً دادههای روی آن وجود دارد، مطمئن شوید که اکنون از فایلهای مهم نسخه پشتیبان تهیه کنید، زیرا میخواهید همه چیز را در یک لحظه پاک کنید.
Finder را باز کنید. سپس به Applications > Utilities بروید و Disk Utility را باز کنید. باید درایو فلش خود را در قسمت External در قسمت سمت چپ مشاهده کنید. پس از انتخاب آن، روی دکمه Erase در بالای صفحه کلیک کنید. یک نام قابل تشخیص (که بعداً استفاده خواهید کرد) انتخاب کنید و مطمئن شوید که Mac OS Extended (Journaled) را برای قالب انتخاب کنید. در نهایت روی Erase کلیک کنید.
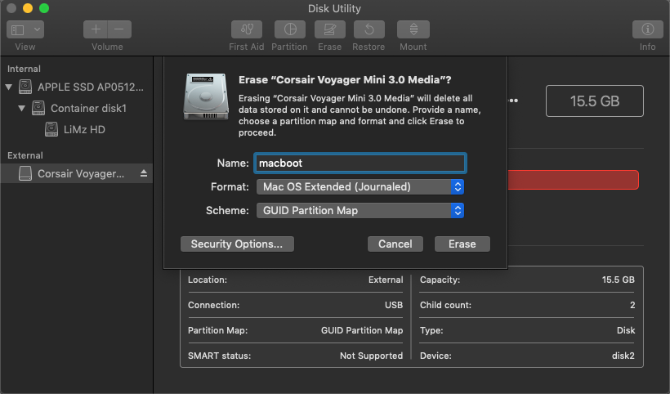
مرحله 3. نصب کننده macOS را دانلود کنید
اپل روش دانلود نسخه های سیستم عامل macOS را تغییر داده است. در حالی که نصبکنندهها قبلاً برای دانلود از طریق App Store در دسترس بودند، نسخههای جدیدتر (macOS Mojave و نسخههای جدیدتر) سیستم را از System Preferences بهروزرسانی میکنند.
برای دانلود آخرین نسخه نصب کننده macOS برای نصب در USB، تنظیمات برگزیده سیستم را باز کرده و به نرم افزار به روز رسانی بروید. شما باید گزینه دانلود نصب کننده را در اینجا ببینید.
همچنین میتوانید از App Store برای باز کردن تنظیمات برگزیده سیستم و دانلود بهروزرسانی استفاده کنید. اپ استور را باز کنید و نسخه macOS خود را جستجو کنید. روی دکمه View یا Get کلیک کنید، که System Preferences برای دانلود نصب کننده باز می شود. اگر از نسخهای از macOS مربوط به قبل از Mojave استفاده میکنید، همچنان میتوانید نصبکننده را مستقیماً از App Store دانلود کنید.
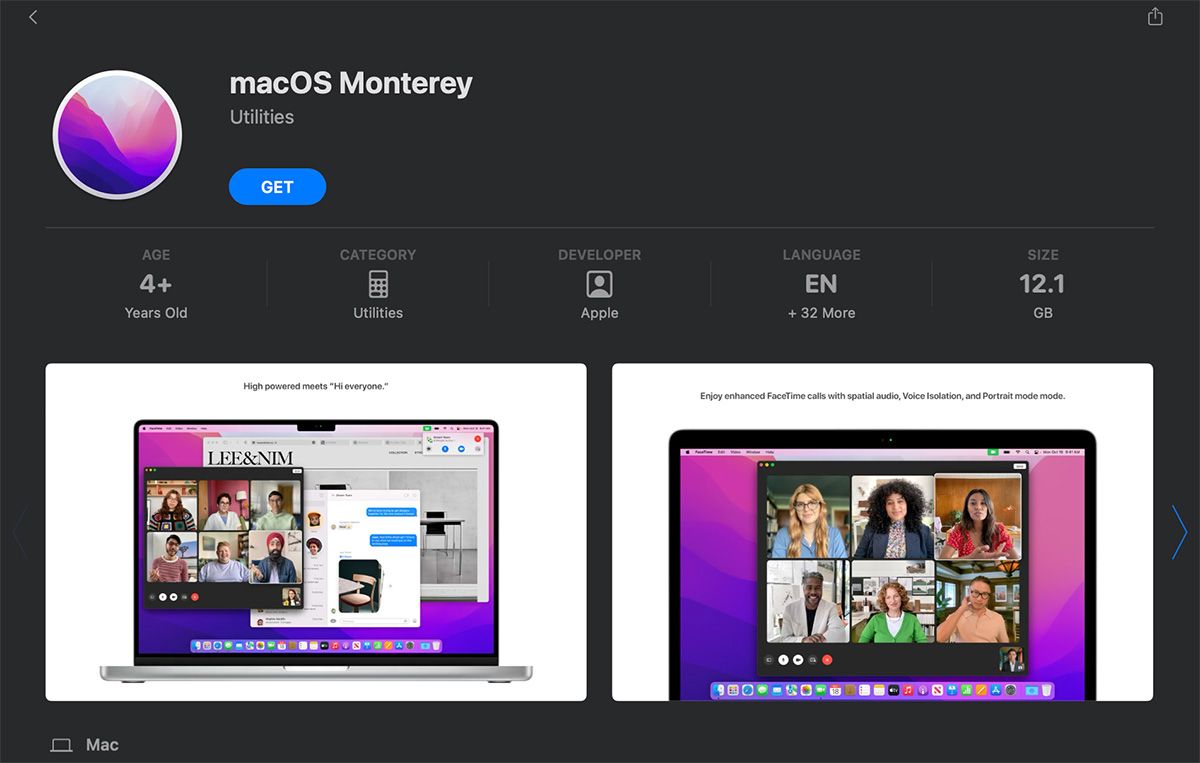
در صورتی که در حال حاضر از آخرین نسخه macOS استفاده میکنید، ممکن است گزینه دانلود نصبکننده را در System Preferences مشاهده نکنید. در این صورت، از روش App Store که در بالا توضیح داده شد استفاده کنید. این تنظیمات System Preferences را مجبور میکند تا نصبکننده را دانلود کند، که سپس میتوانید از آن برای ایجاد دیسک قابل بوت استفاده کنید.
در هر صورت، پس از دانلود و باز شدن نصب کننده، بدون ادامه نصب، آن را ترک کنید.
مرحله 4. یک USB قابل بوت با استفاده از ترمینال ایجاد کنید
ترمینال ساده ترین راه را برای ایجاد درایو USB قابل بوت برای نصب macOS ارائه می دهد. فقط قسمت MyVolume از دستورات زیر را با نامی که درایو خود در مرحله Disk Utility در بالا داده اید جایگزین کنید.
توجه داشته باشید که دستورات برای ایجاد USB های قابل بوت برای نسخه های مختلف macOS کمی متفاوت است. اگر قصد دارید یک درایو قابل بوت برای macOS Monterey ایجاد کنید، از دستور زیر استفاده کنید. در غیر این صورت، Monterey را با نام نسخه macOS (به عنوان مثال Mojave) جایگزین کنید.
برای ایجاد یک نصب کننده Monterey:
sudo /Applications/Install\ macOS\ Monterey.app/Contents/Resources/createinstallmedia –volume /Volumes/MyVolume
دستور مورد نیاز بالا را در پنجره ترمینال خود کپی و پیست کنید و کلید Return را فشار دهید. پس از وارد کردن رمز عبور، با تایپ Y و سپس Return تأیید کنید که میخواهید درایو USB را پاک کنید. اکنون ترمینال پاک می شود و درایو USB قابل بوت شما را ایجاد می کند تا بتوانید از آن بوت کنید.
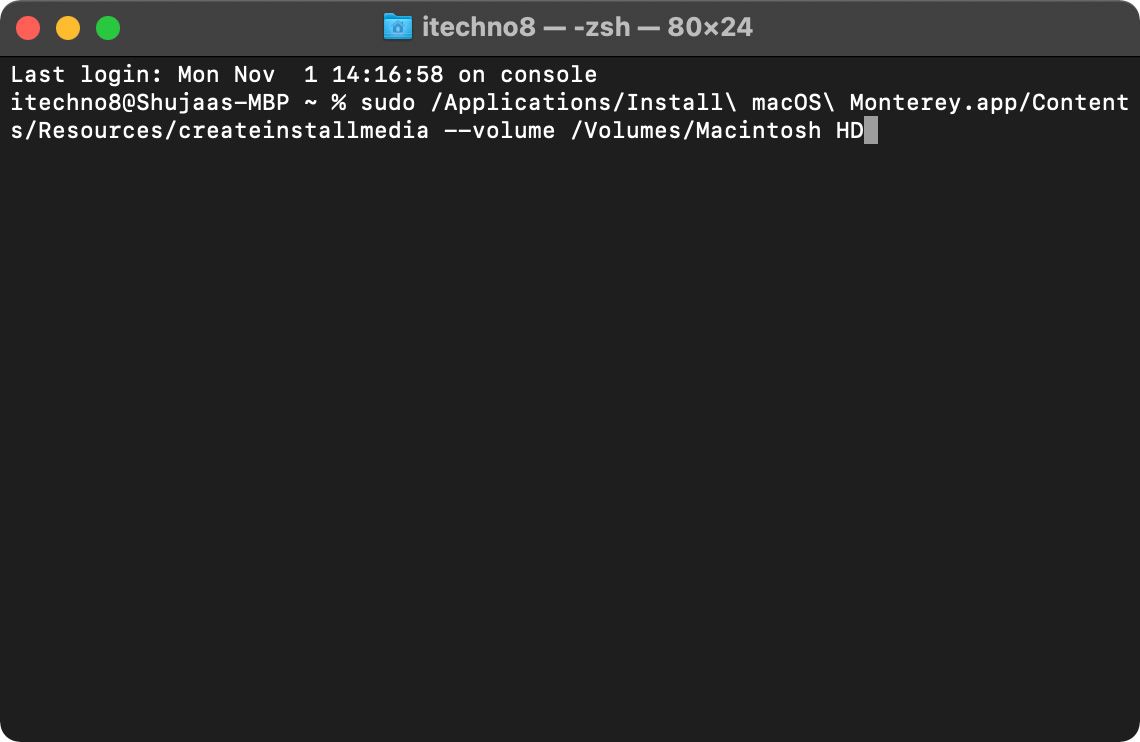
ایجاد دیسک قابل بوت با استفاده از نرم افزار
اگر ترجیح می دهید یک دیسک قابل بوت با استفاده از روش نرم افزار ایجاد کنید، می توانید از برنامه های شخص ثالث برای این کار استفاده کنید. Diskmaker X ابزار معروفی برای ایجاد دیسک های قابل بوت بود، اما از آخرین نسخه های macOS (High Sierra به بعد) پشتیبانی نمی کند. در عوض، می توانید از Install Disk Creator رایگان MacDaddy برای ایجاد یک نصب کننده macOS قابل بوت استفاده کنید.
پس از دانلود نرم افزار، به سادگی آن را باز کنید. برنامه باید به طور خودکار نصب کننده macOS را در پوشه Downloads شما شناسایی کند. به سادگی درایو USB را که میخواهید دیسک قابل بوت کردن روی آن ایجاد کنید، از لیست کشویی بالا انتخاب کنید و روی Create Installer کلیک کنید.
چگونه مک خود را از درایو USB بوت کنیم
اکنون اگر در موقعیت سختی قرار گرفتید که مک شما بوت نمیشود، یا میخواهید نصب جدیدی از macOS انجام دهید، یک راه حل دارید. میتوانید macOS را از USB خود نصب کنید و مجبور نباشید دوباره نصبکننده macOS را دانلود کنید. این برای رفع خطای «نصب نشدن macOS» مفید خواهد بود.
قبل از اینکه macOS را مجدداً در مک خود نصب کنید، مطمئن شوید که از تمام اطلاعات مهم خود نسخه پشتیبان تهیه کرده اید! این هنگام نصب جدید بسیار مهم است، زیرا هارد دیسک شما را پاک می کند. میتوانید از Time Machine برای تهیه نسخه پشتیبان از دادههای Mac خود استفاده کنید.
بسته به اینکه مک شما دارای کدام پردازنده است، دو روش مختلف برای بوت کردن مک از طریق USB قابل بوت وجود دارد.
مک های اینتل
به سادگی درایو USB ایجاد شده خود را به یک پورت USB باز در مک خود وصل کنید. سیستم را روشن کنید، یا اگر از قبل روشن است، آن را مجددا راه اندازی کنید، و بلافاصله پس از شروع بوت شدن، کلید Option را فشار داده و نگه دارید.
M1 یا M2 Apple Silicon Mac
برای راهاندازی M1 یا M2 Apple Silicon Mac با استفاده از دیسک USB قابل بوت، سیستم را روشن کنید یا اگر از قبل روشن است آن را مجددا راهاندازی کنید و دکمه پاور را فشار دهید.
اکنون باید گزینه ای برای انتخاب درایو USB خود به عنوان دیسک راه اندازی مشاهده کنید. پس از انتخاب آن، سیستم شما از درایو USB شما بوت می شود و با نمایش نصب کننده macOS Monterey روی صفحه نمایش شما، وارد MacOS Recovery می شود. اگر میخواهید ابتدا دیسک خود را پاک کنید، برای نصب تمیز، از نصبکننده خارج شده و Disk Utility را از منوی Recovery اجرا کنید. می توانید درایو را فرمت کنید و سپس به منوی Recovery برگردید و macOS Monterey را نصب کنید.
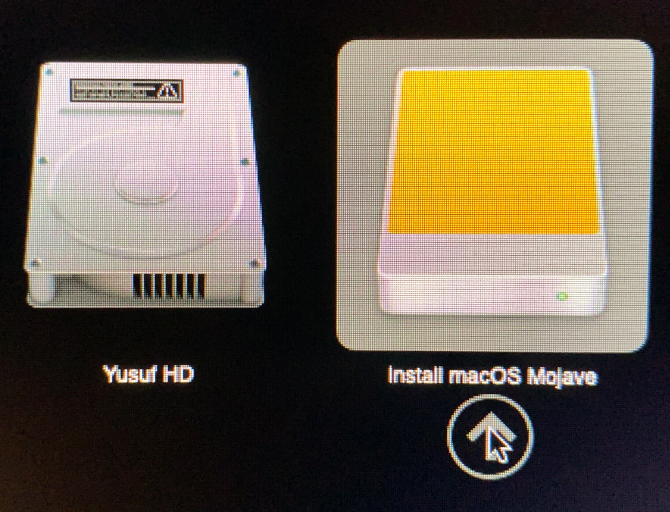
برخی از صفحه کلیدهای بی سیم ممکن است در این مرحله کار نکنند. اگر مشکل دارید، به جای آن یک صفحه کلید سیمی وصل کنید. اگر درایو USB خود را به عنوان یکی از گزینههای راهاندازی نمیبینید، یک پورت USB دیگر را امتحان کنید.
اگر مک شما با استفاده از USB بوت نمی شود چه باید کرد؟
در برخی موارد، مکهای اینتل با تراشه T2 (اینتل مکهای منتشر شده پس از سال 2018) ممکن است به شما اجازه راهاندازی نصبکننده macOS را از درایو خارجی ندهند. این به دلیل تنظیمی در Security Startup Utility است که باید تنظیم شود. این را می توان با دنبال کردن مراحل توضیح داده شده در زیر انجام داد:
- در حالی که مک را روشن می کنید، با فشار دادن Cmd + R در MacOS Recovery بوت شوید.
- لیستی از کاربران ظاهر می شود. حساب کاربری مدیر را انتخاب کرده و وارد شوید.
- هنگامی که Mac بوت شد، منوی Utilities را انتخاب کنید و Startup Security Utility را انتخاب کنید.
- ممکن است از شما خواسته شود دوباره احراز هویت کنید. رمز عبور macOS را وارد کنید، یک حساب مدیر انتخاب کنید و رمز عبور را وارد کنید.
- پس از راه اندازی برنامه، گزینه Allow booting from external media را در بخش External Boot در پایین پنجره انتخاب کنید.
- برنامه را ترک کنید و مک را مجددا راه اندازی کنید.
خودشه! اکنون باید بتوانید با استفاده از مراحلی که در بالا توضیح داده شد، به طور معمول از درایو خارجی بوت شوید.
استفاده از USB macOS قابل بوت شما
میتوانید یک نصب جدید از macOS ایجاد کنید، از پشتیبانگیری Time Machine بازیابی کنید یا از صفحه بازیابی macOS به ابزارهایی مانند Disk Utility دسترسی داشته باشید. همچنین می توانید از درایو USB خود برای ارتقاء macOS به آخرین نسخه استفاده کنید. اگر نیاز به عیب یابی مک خود بدون اتصال به شبکه دارید، این درایو USB می تواند نجات دهنده باشد.