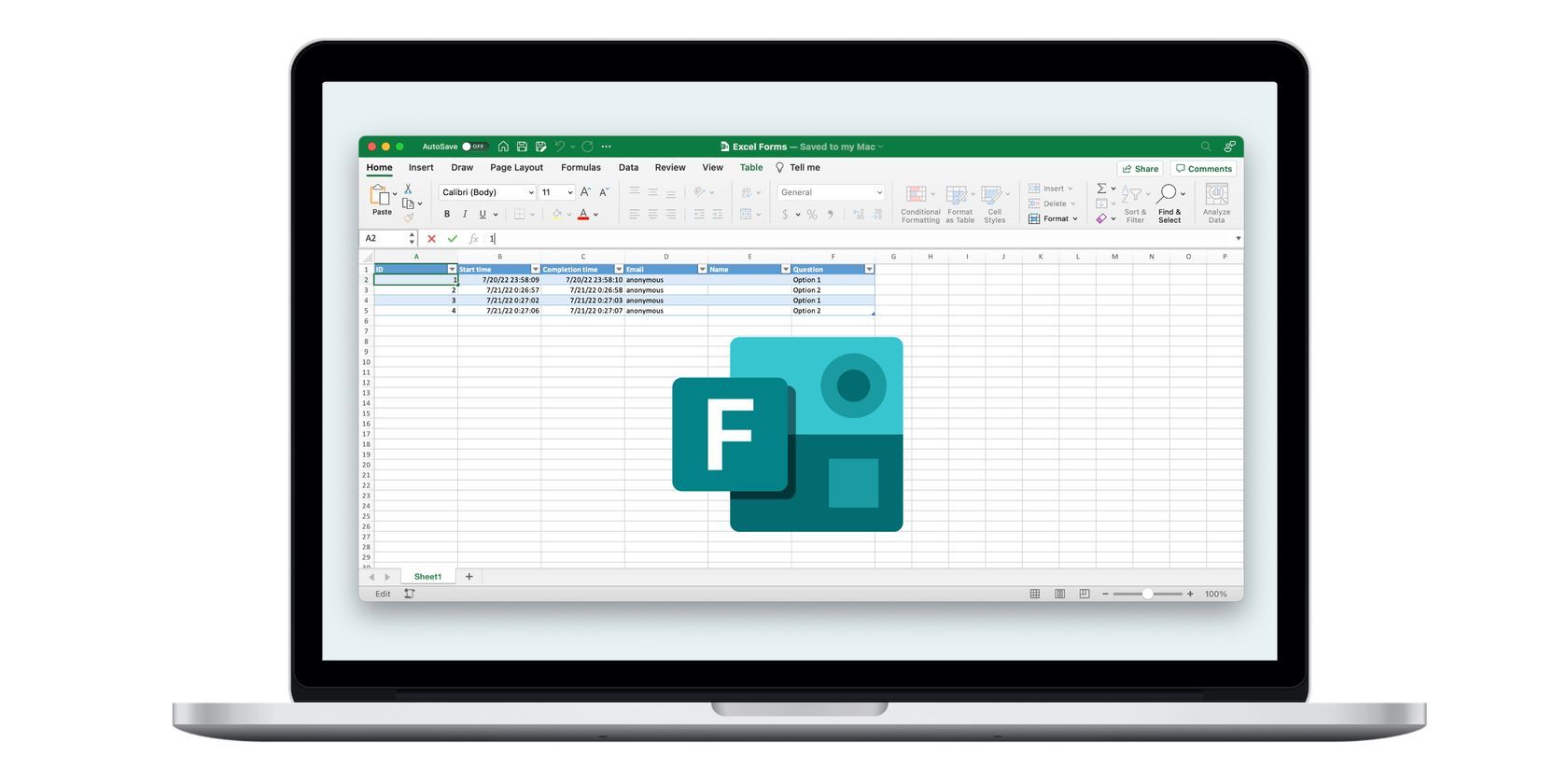آیا میخواهید پاسخها را از فرمهای مایکروسافت خود با صفحهگسترده اکسل همگام کنید؟ در اینجا نحوه انجام این کار به راحتی آورده شده است.
هیچ چیز به اندازه نوشتن پاسخ های نظرسنجی آنلاین شما به طور مستقیم در صفحه گسترده اکسل در زمان واقعی نیست. خوشبختانه، اگر از فرم های مایکروسافت استفاده می کنید، می توانید از این ویژگی لذت ببرید. یک راه تکراری و پویا (اتوماتیک) در اطراف آن وجود دارد.
روش های خودکار مفیدتر هستند، اما در این مقاله، نحوه انجام هر دو را خواهید دید.
نحوه صادرات پاسخ فرم های مایکروسافت به اکسل
صادر کردن پاسخهای Microsoft Forms به اکسل به شما کمک میکند آخرین پاسخها را به نظرسنجی خود دریافت کنید. این شامل بارگیری پاسخ های نظرسنجی در رایانه شما به عنوان یک فایل اکسل است. اگر فرم نظرسنجی مایکروسافت خود را قبلاً ایجاد کرده باشید، این فرآیند آسان است:
- در فرمهای Microsoft، به Responses در بالا سمت راست بروید.
- روی Open in Excel در سمت راست صفحه کلیک کنید تا پاسخهای فعلی را در رایانه خود دانلود کنید.
- هر بار که می خواهید به روز رسانی پاسخ را دریافت کنید، باید این روند را تکرار کنید.
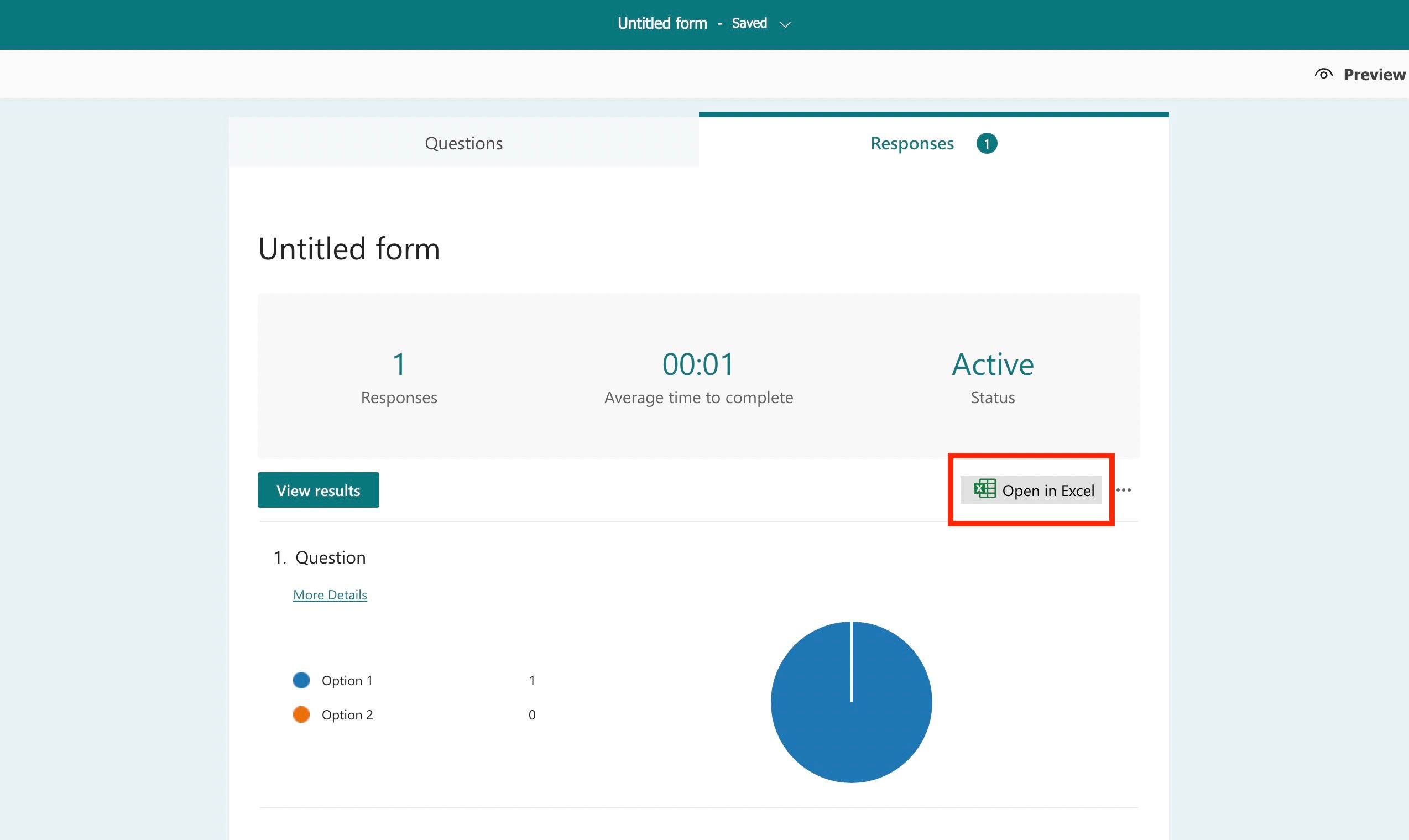
اما این روش بهترین نیست، زیرا برای بهروزرسانی صفحهگسترده خود باید مرتباً چرخ را دوباره اختراع کنید. این بدان معناست که هر بار که کسی پاسخی را ارسال می کند، یک فایل اکسل جدید دانلود کنید. این می تواند خسته کننده باشد، به خصوص اگر بسیاری از افراد در زمان واقعی پاسخ دهند.
برای آسانتر کردن زندگیتان، میتوانید با OneDrive for Business و Power Automate فرآیند را خودکار کنید، همانطور که در بخشهای زیر توضیح داده شده است.
نحوه همگام سازی فرم های مایکروسافت با اکسل از طریق OneDrive for Business
اگر از حساب Microsoft 365 Business استفاده می کنید، می توانید صفحه گسترده اکسل خود را به صورت پویا به روز کنید. برای انجام این کار، یک فرم نظرسنجی ایجاد میکنید که میتواند پاسخها را مستقیماً از OneDrive به صورت پویا در اکسل بنویسد.
هنگامی که از OneDrive برای کسب و کار برای ایجاد Microsoft Forms برای Excel استفاده می کنید، یک نسخه صفحه گسترده اکسل از آن فرم با ستون هایی با ویژگی های فیلدهای فرم مربوطه ایجاد می کند.
برای ایجاد یک فرم اکسل که پاسخ های Microsoft Forms را به طور خودکار در زمان واقعی به روز می کند:
- وارد مرکز مدیریت کسب و کار Microsoft 365 خود شوید.
- روی نماد منوی مربعی در بالا سمت چپ کلیک کنید و به OneDrive بروید.
- پس از ورود به OneDrive، روی New در بالا سمت چپ کلیک کنید.
- از میان گزینه ها، Forms for Excel را انتخاب کنید.
- نظرسنجی خود را نام ببرید و روی ایجاد کلیک کنید.
- OneDrive مرورگر شما را در جایی راه اندازی می کند که می توانید فیلدهای فرم خود را به دلخواه ایجاد کنید.
- یک صفحه گسترده اکسل حاوی نام فرم شما در OneDrive ظاهر می شود.
- پس از ایجاد و اشتراکگذاری نظرسنجی، صفحهگسترده اکسل را بهصورت آنلاین باز کنید و اکنون دادههای جدید را با بهروزرسانی در زمان واقعی مشاهده خواهید کرد.
- اگر صفحهگسترده اکسل را با اعضای تیم خود به اشتراک بگذارید، آنها همچنین بهروزرسانی بیدرنگ پاسخها را با پاسخ دادن افراد به نظرسنجی شما دریافت خواهند کرد.
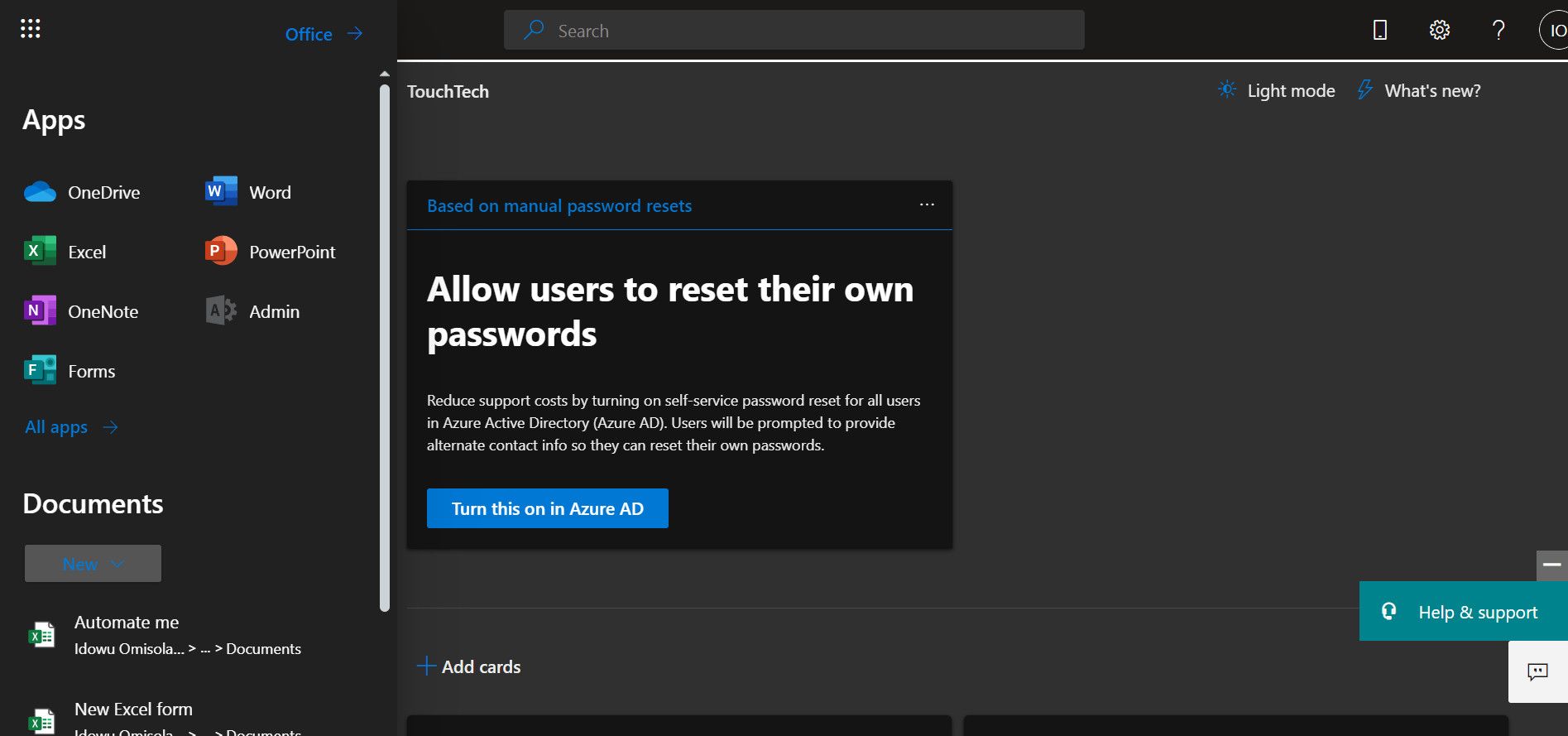
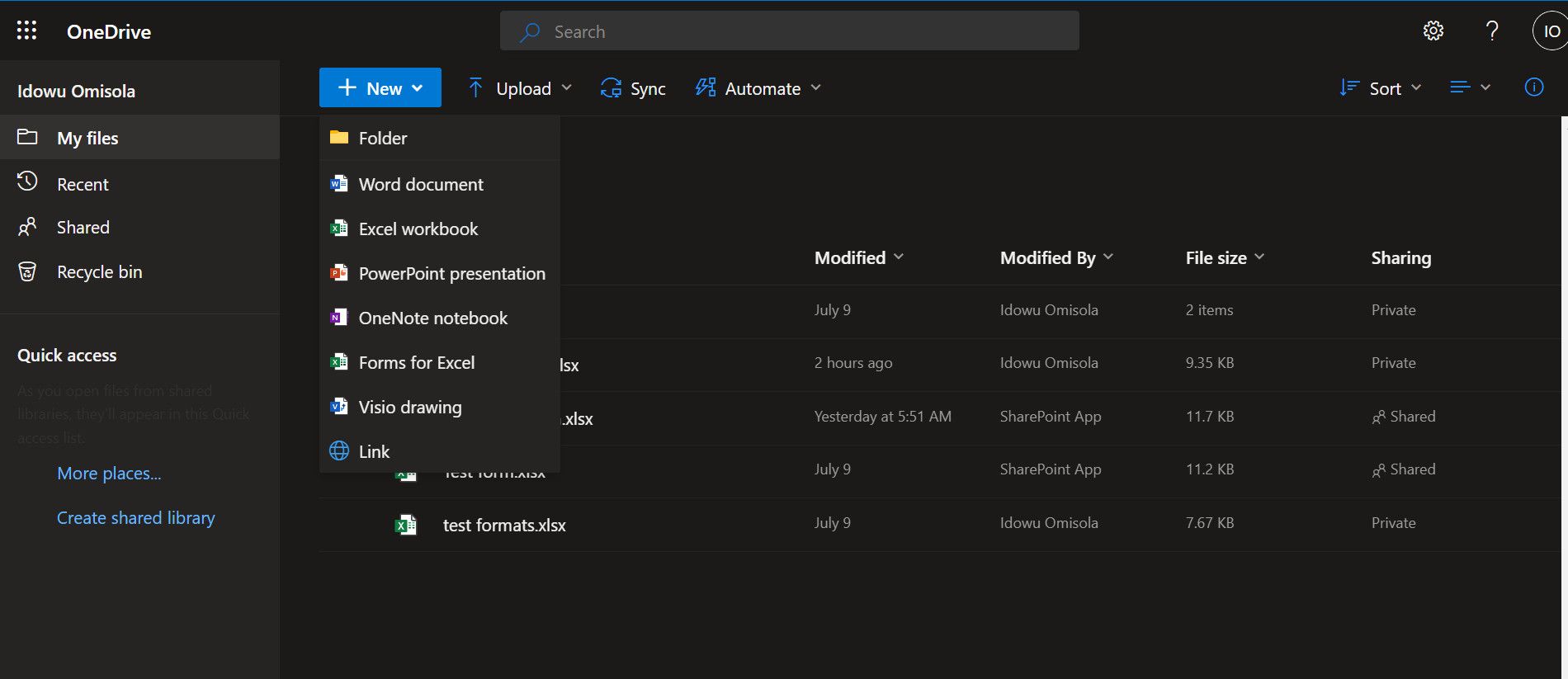
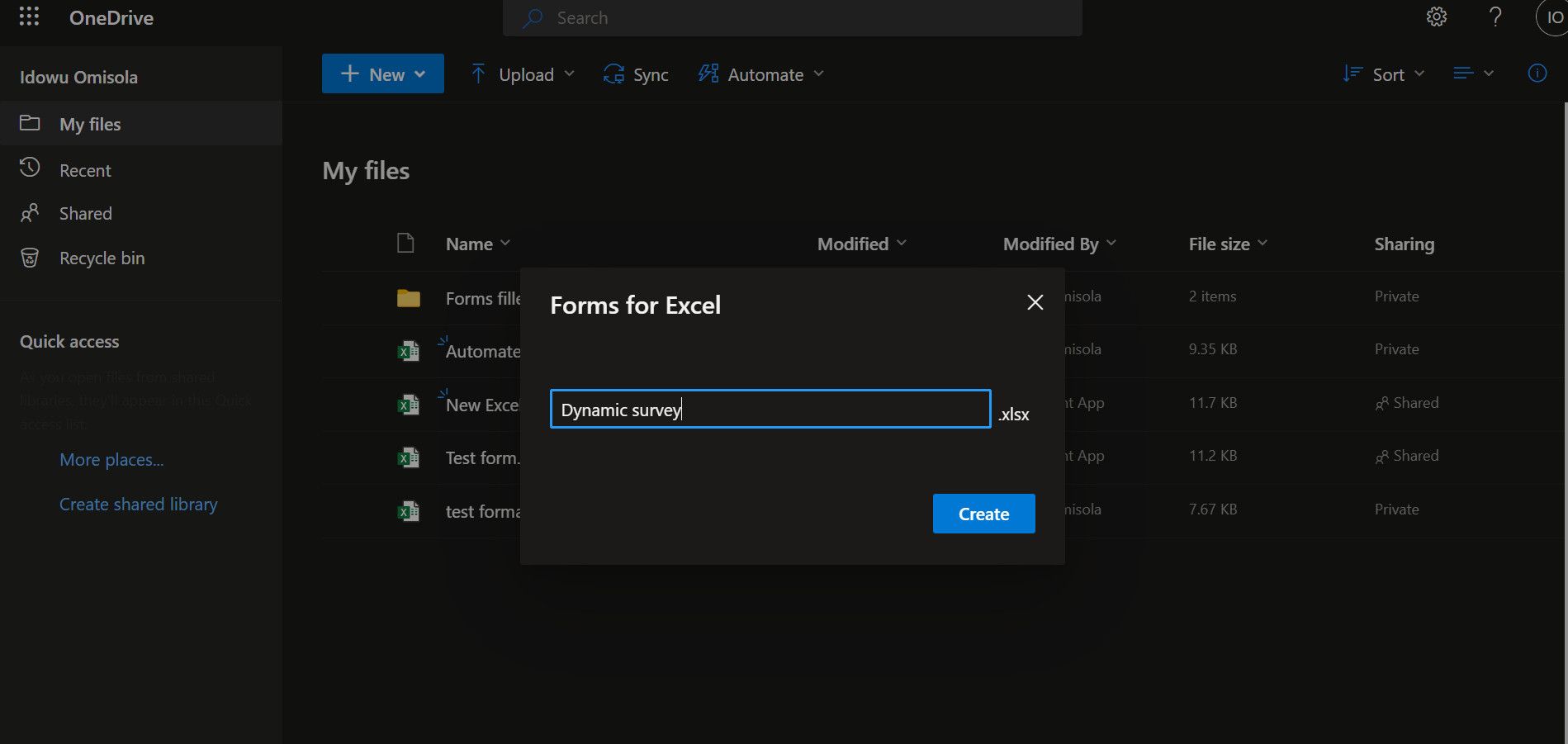
نحوه همگام سازی پاسخ های فرم های مایکروسافت با اکسل از طریق Power Automate
Power Automate یک ابزار قدرتمند اتوماسیون وظایف معمول است. جالب توجه است، همچنین یک راه عالی برای همگام سازی Microsoft Forms با Excel ارائه می دهد. اگر فرم نظرسنجی خود را قبلاً به اشتراک گذاشته باشید، بهترین روش است.
روش Power Automate فقط با فرمهای Microsoft که با استفاده از حساب Microsoft Business شما ایجاد شدهاند کار میکند. و شامل ایجاد یک جریان ابری خودکار در Power Automate است.
از این رو، برای استفاده از این ویژگی جریان در Power Automate، باید یک حساب Microsoft Business نیز داشته باشید. برای اتصال خودکار Microsoft Forms با Microsoft Excel با استفاده از Power Automate از مراحل زیر استفاده کنید:
یک جدول را به صورت آنلاین در کتاب کار اکسل خود وارد کنید
کتاب کار آنلاین اکسل شما باید در قالب جدول باشد، زیرا Forms فقط روی جداول در صفحه گسترده اکسل می نویسد.
اگر صفحهگسترده اکسل را از پاسخهای Microsoft Forms دانلود کردهاید، میتوانید آن را در OneDrive آپلود کنید، این بخش فرعی را نادیده بگیرید و به همگامسازی Microsoft Forms با Excel بروید.
بنابراین قبل از شروع، یک صفحه گسترده اکسل جدید در OneDrive ایجاد کنید. اطمینان حاصل کنید که از طریق حساب Microsoft Business خود به OneDrive دسترسی دارید:
- روی New در سمت چپ بالای OneDrive کلیک کنید.
- کتاب کار Excel را انتخاب کنید.
- از صفحه گسترده اکسل باز شده در مرورگر، روی Saved در بالا سمت چپ کلیک کنید. سپس در قسمت File Name نام دلخواه را وارد کنید. روی هر فضای خالی کلیک کنید تا آن کادر معین بسته شود.
- اکنون ستون های خود را ایجاد کنید و مطمئن شوید که با فیلدهای فرم نظرسنجی مایکروسافت مطابقت دارند. به عنوان مثال، اگر فرمی را به اشتراک گذاشته اید که ایمیل و جنسیت را می خواهد، کتاب کار اکسل شما دارای ستون ایمیل و جنسیت خواهد بود.
- ستون ها را برجسته کنید. سپس به تب Insert روی نوار بروید و روی Table کلیک کنید.
- تیک My table has headers را علامت بزنید و OK را بزنید.
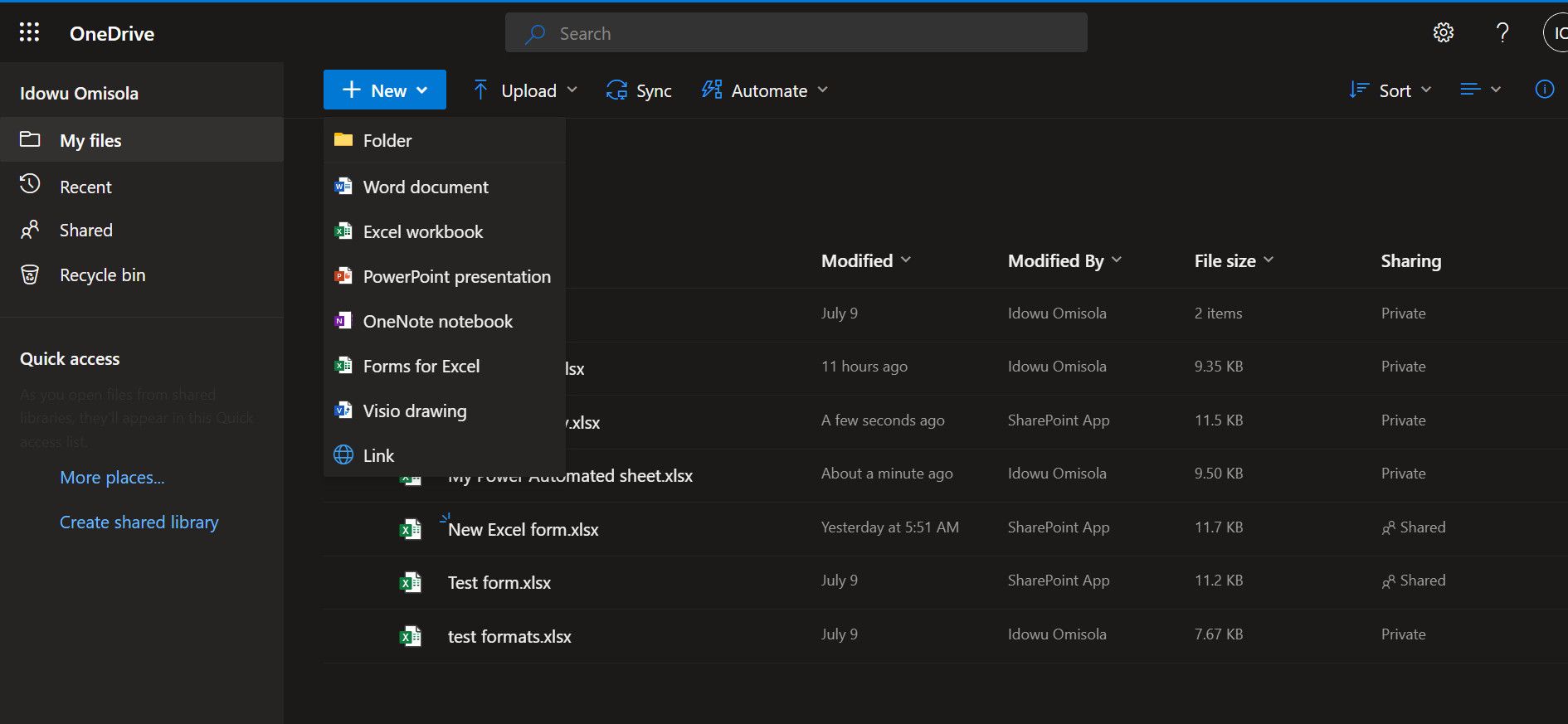
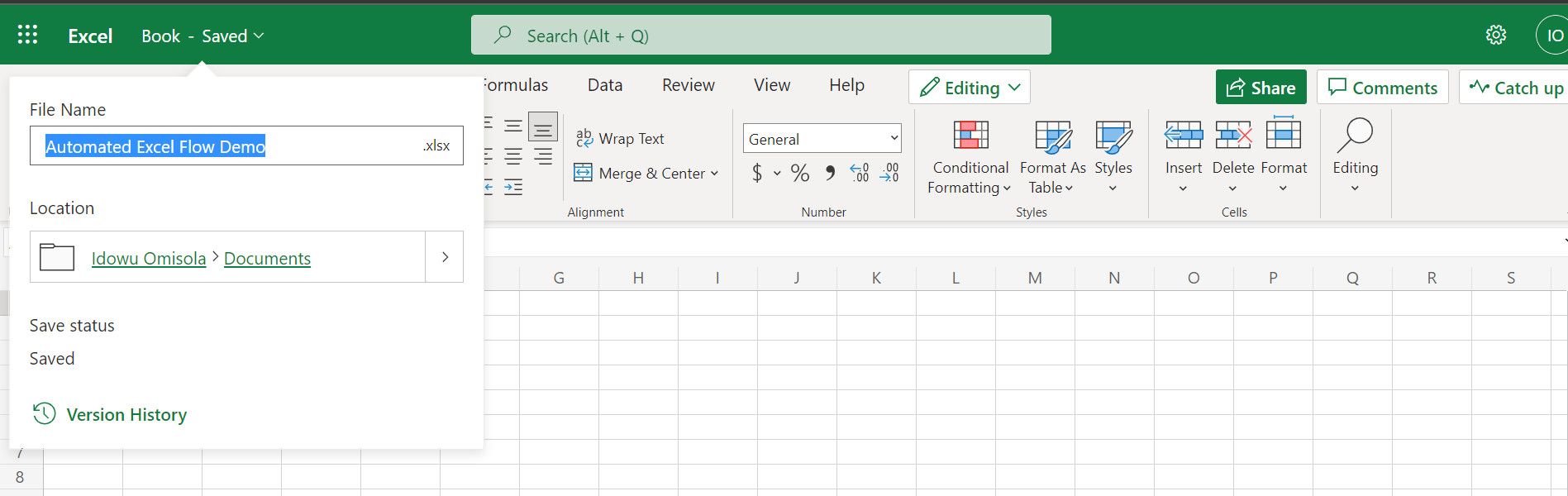
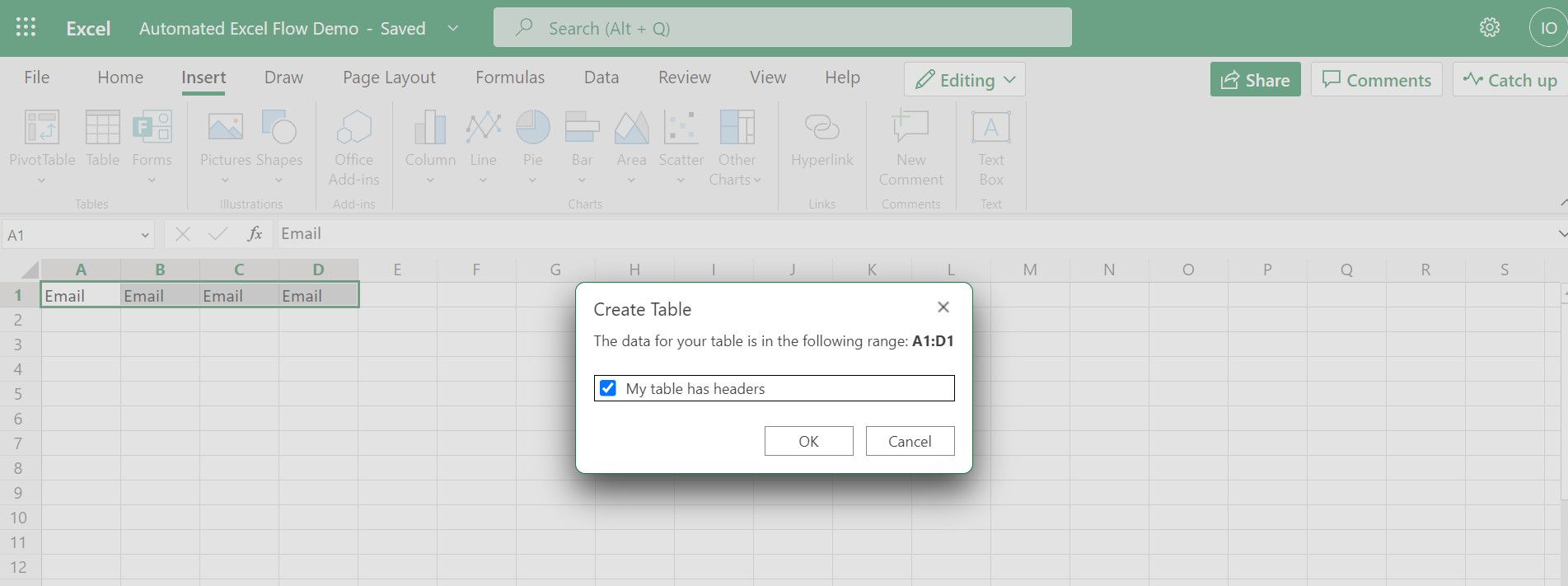
با استفاده از Power Automate فرم های مایکروسافت را با اکسل همگام کنید
- به حساب Power Automate خود وارد شوید.
- در نوار کناری سمت چپ روی Create کلیک کنید.
- Automated cloud flow را انتخاب کنید.
- در مرحله بعد، روی هنگامی که یک پاسخ از کادر معین ارسال می شود کلیک کنید.
- سپس روی Create در پایین کادر باز شده modal کلیک کنید.
- در صورت درخواست روی Sign in کلیک کنید. اگر از حساب شخصی مایکروسافت استفاده می کنید، مطمئن شوید که از یک حساب Microsoft 365 Business برای ورود به سیستم استفاده می کنید. می توانید این کار را با کلیک روی استفاده از یک حساب دیگر در کادر ورود انجام دهید.
- پس از ورود به سیستم، روی فیلد انتخاب فرم در Power Automate کلیک کنید.
- در مرحله بعد، از میان فرم هایی که قبلا ایجاد کرده اید، انتخاب کنید.
- مرحله جدید را کلیک کنید. سپس از نوار جستجو برای جستجوی “فرم ها” استفاده کنید.
- روی Microsoft Forms کلیک کنید و از گزینه های زیر Actions گزینه Get Respond details را انتخاب کنید.
- روی قسمت شناسه فرم کلیک کنید و دوباره فرم نظرسنجی خود را انتخاب کنید. سپس از قسمت Response ID گزینه Response Id را انتخاب کنید.
- مرحله جدید را کلیک کنید. سپس Excel Online را انتخاب کنید.
- سپس از میان گزینه های زیر Actions گزینه Add a row into a table را انتخاب کنید.
- در قسمت مکان، OneDrive for Business را انتخاب کنید.
- OneDrive را از قسمت Document Library انتخاب کنید.
- روی مرورگر فایل در فیلد File کلیک کنید و کتاب کار Excel را که قبلا ایجاد کردید انتخاب کنید. یا اگر از صفحهگستردهای که قبلاً صادر شده استفاده میکنید، میتوانید صفحه آپلود شده از رایانه خود را انتخاب کنید.
- نام جدول را از برگه اکسل انتخاب کنید. اکنون باید فیلدهای جدید مربوط به ستون های اکسل در آن صفحه گسترده ظاهر شوند. اینها همچنین باید با فیلدهای فرم نظرسنجی مرتبط باشند.
- روی هر یک از فیلدهای جدید کلیک کنید و فیلد فرم مربوط به آن را از گزینه های محتوای پویا انتخاب کنید.
- در نهایت روی Save کلیک کنید.
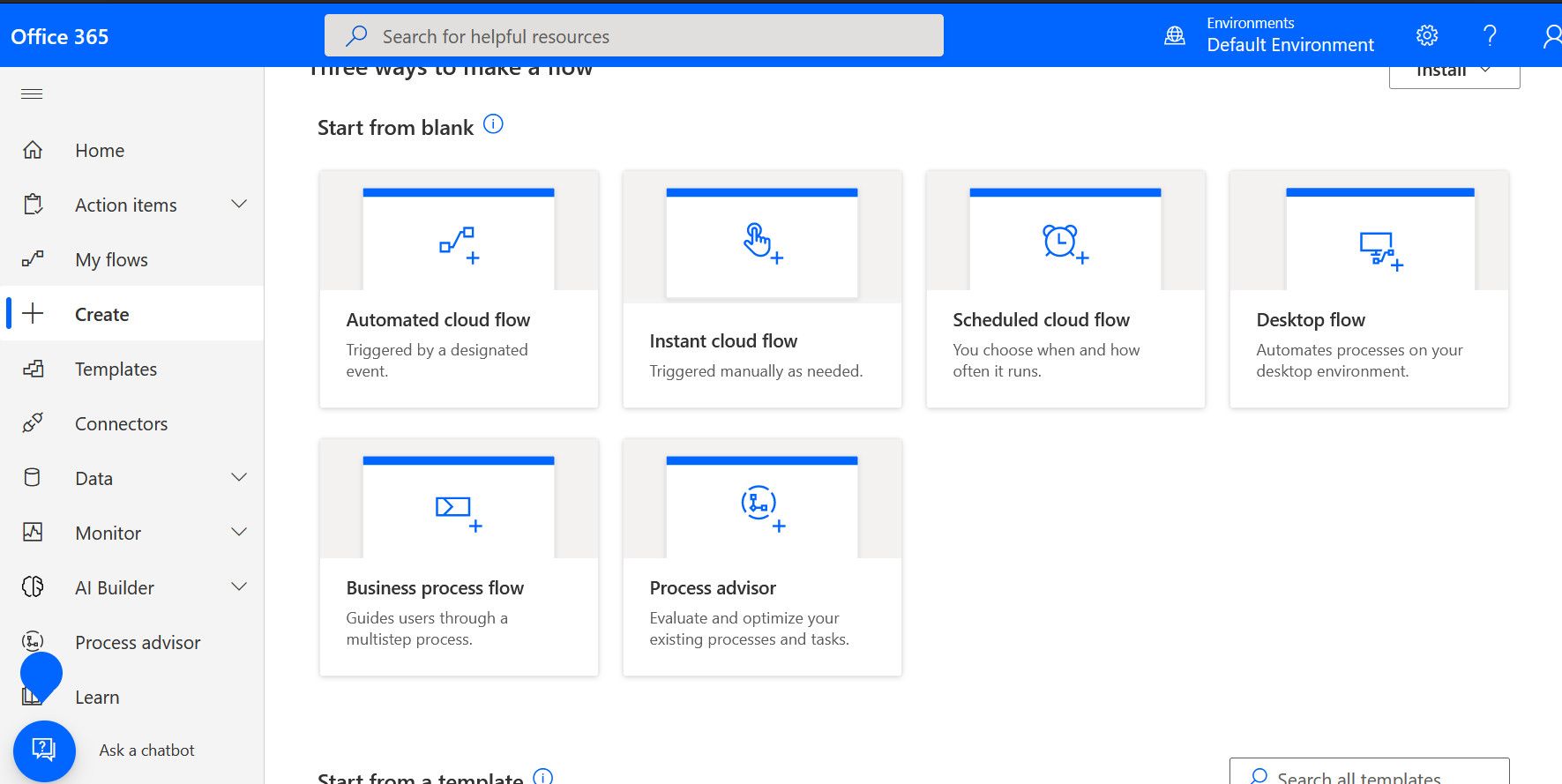
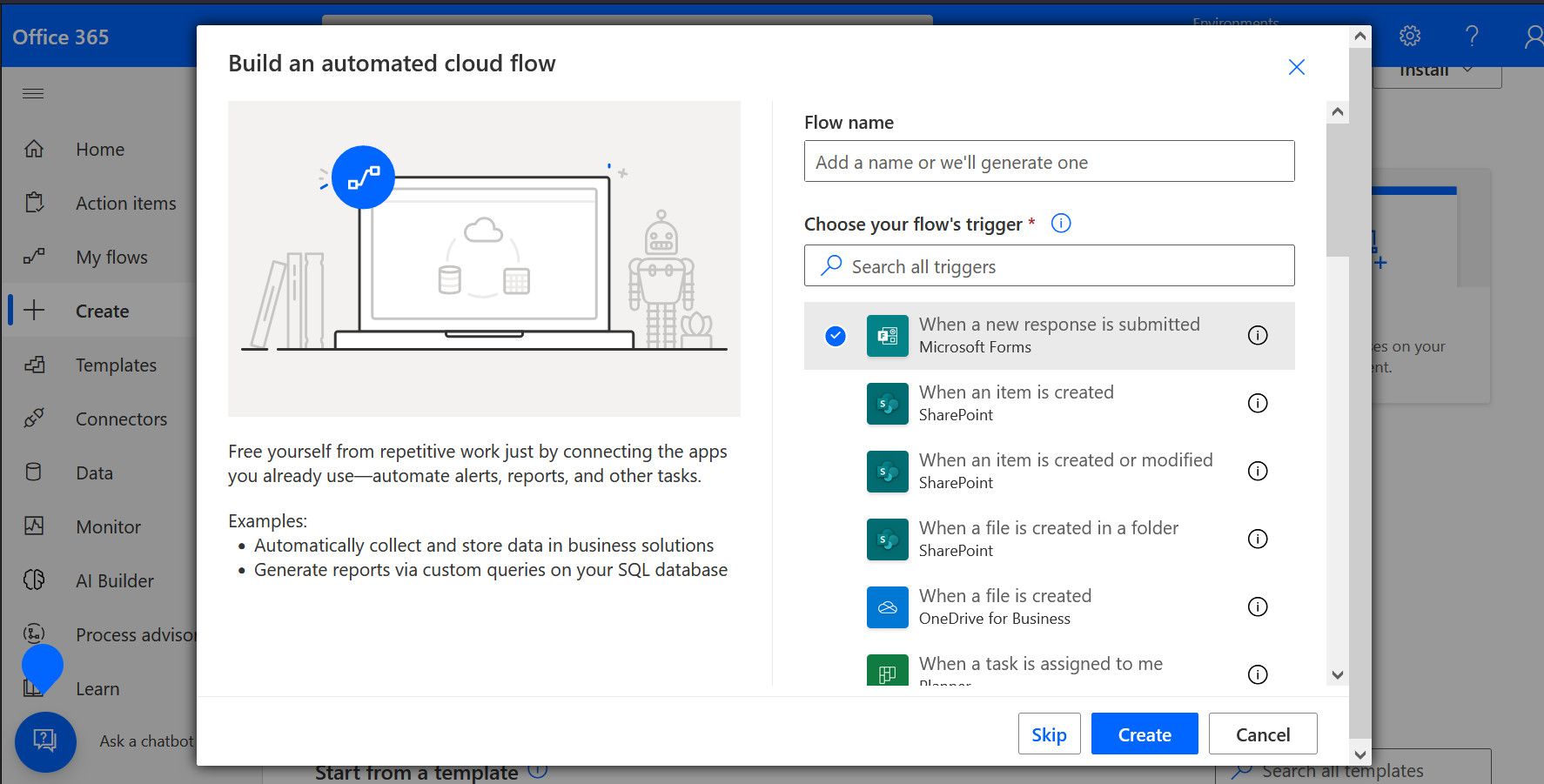
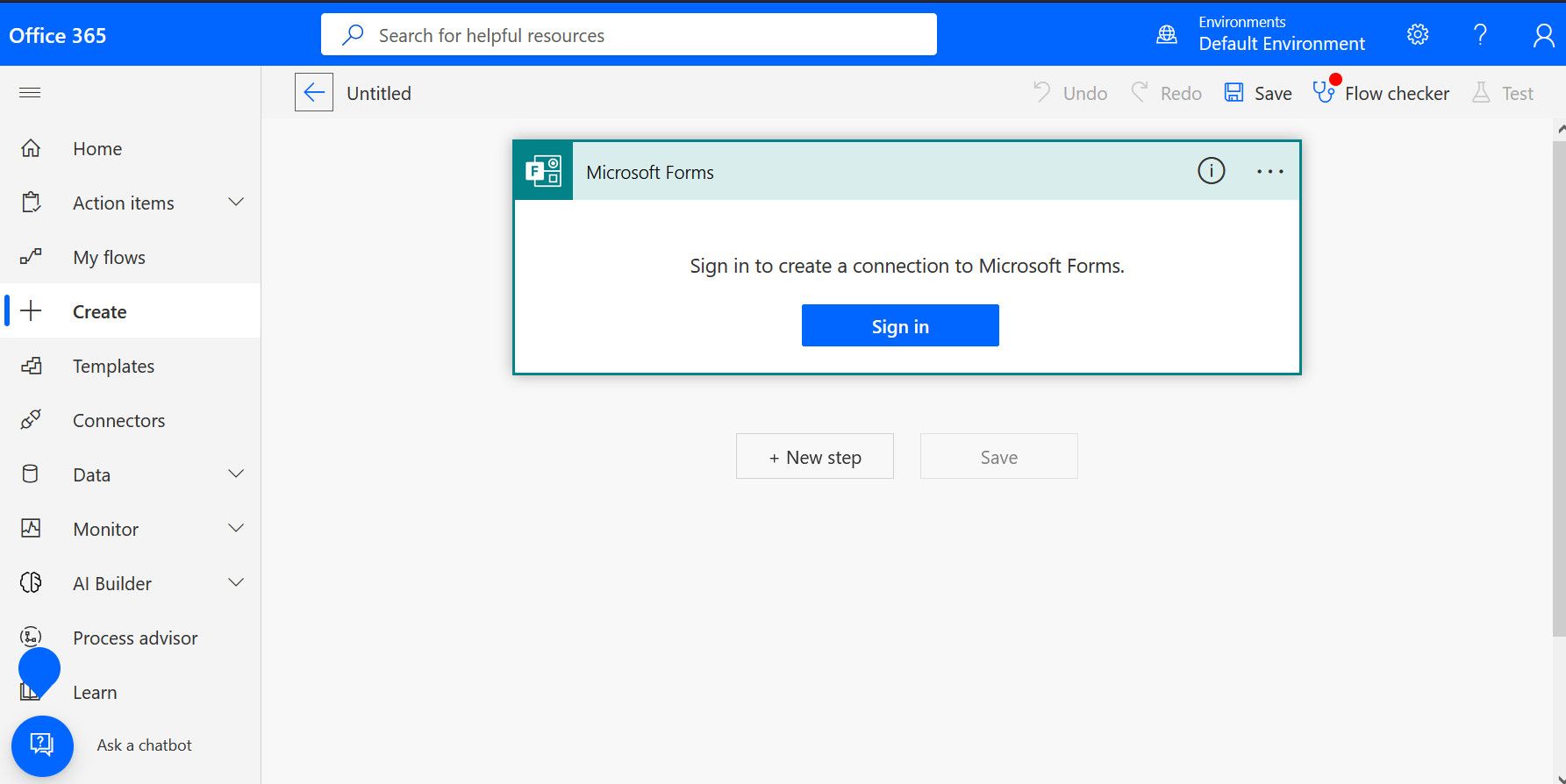
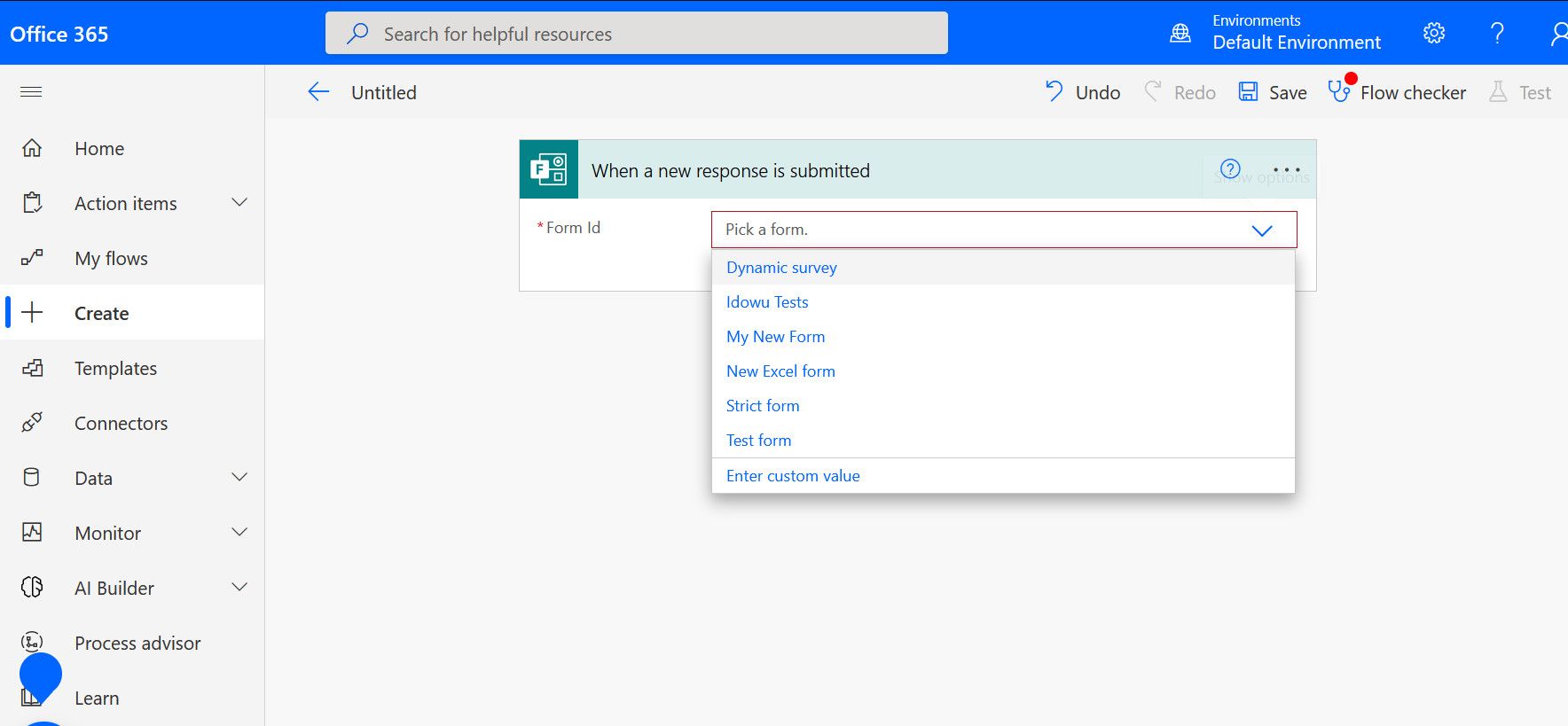
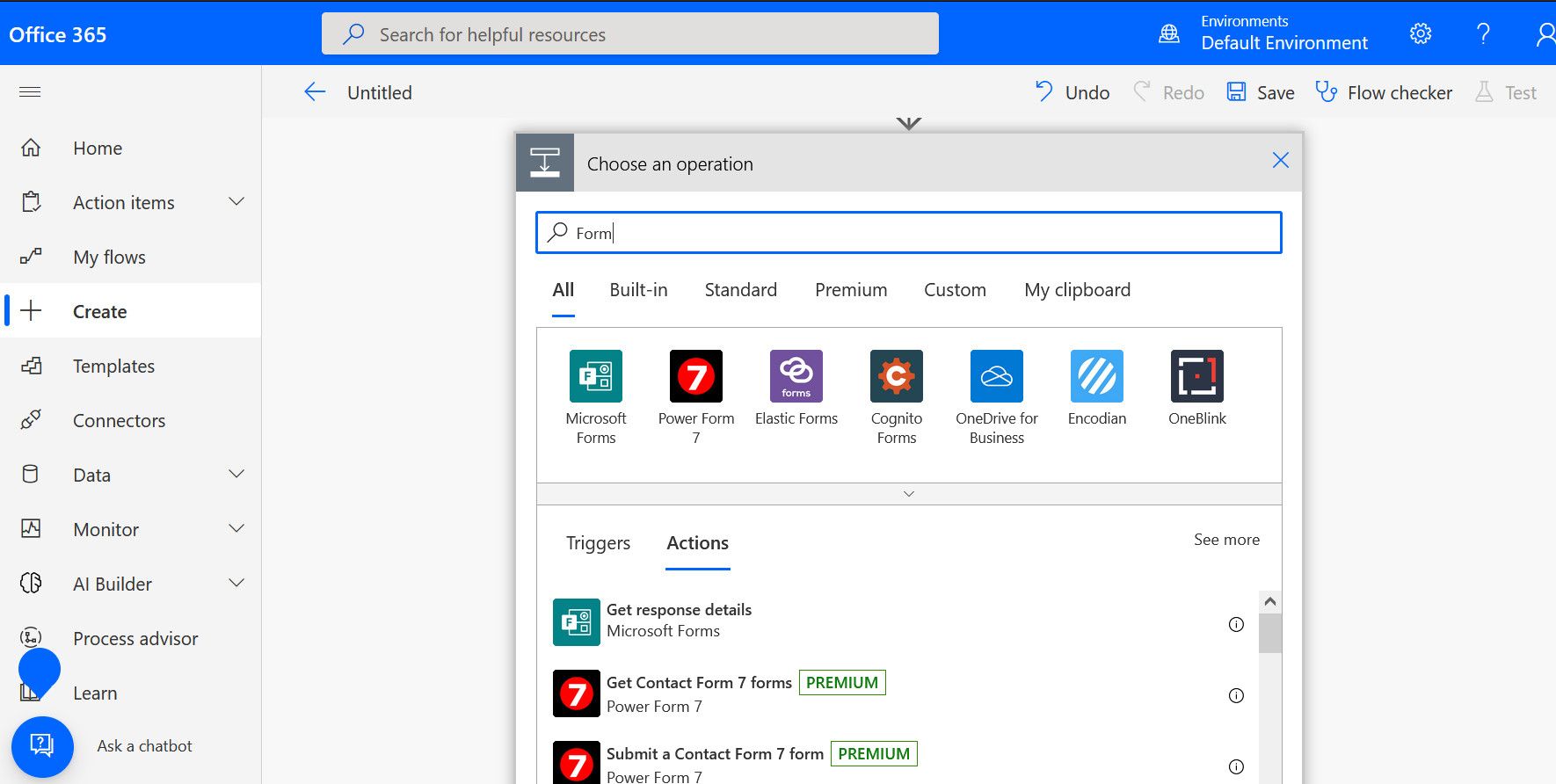
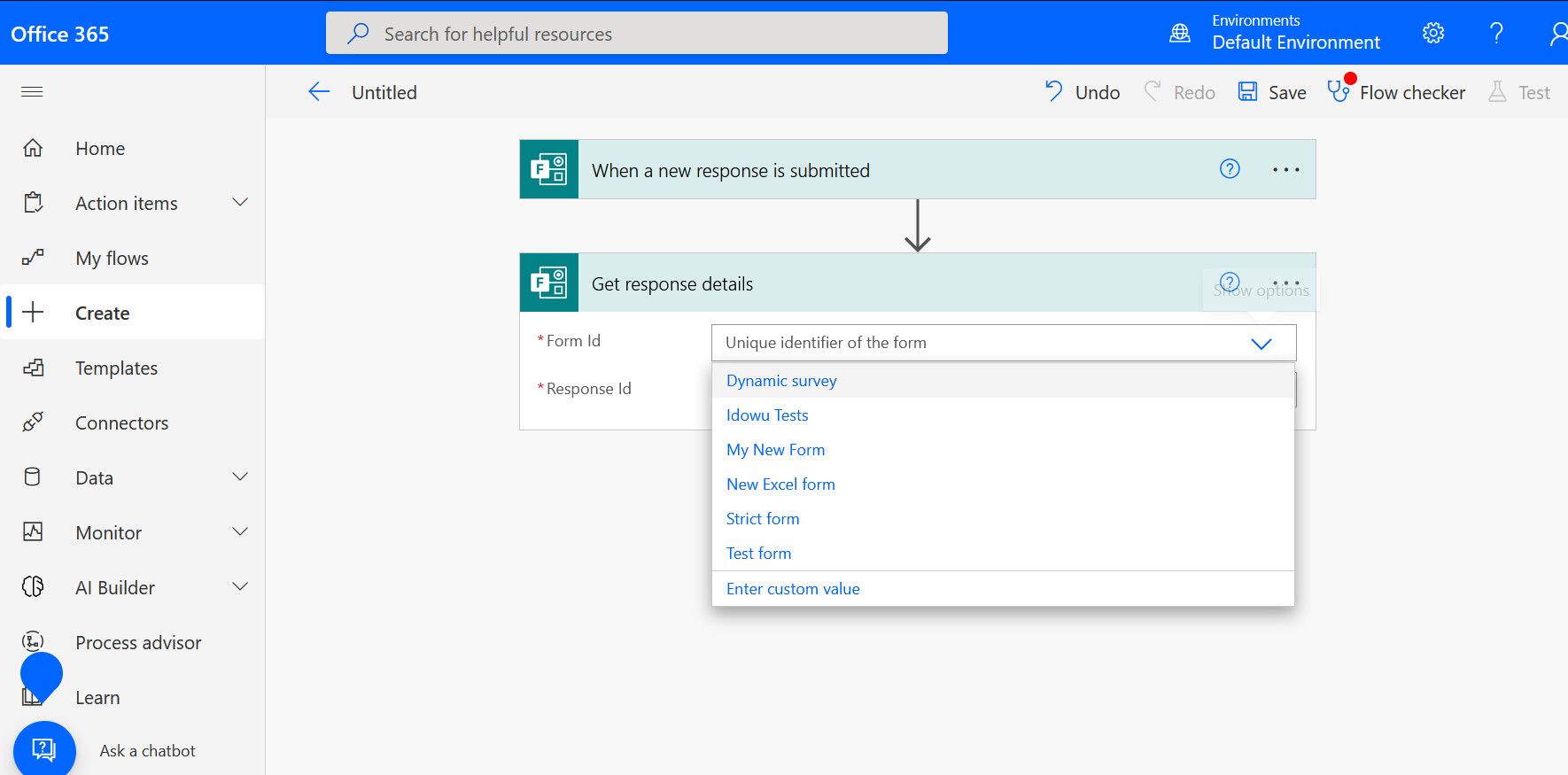
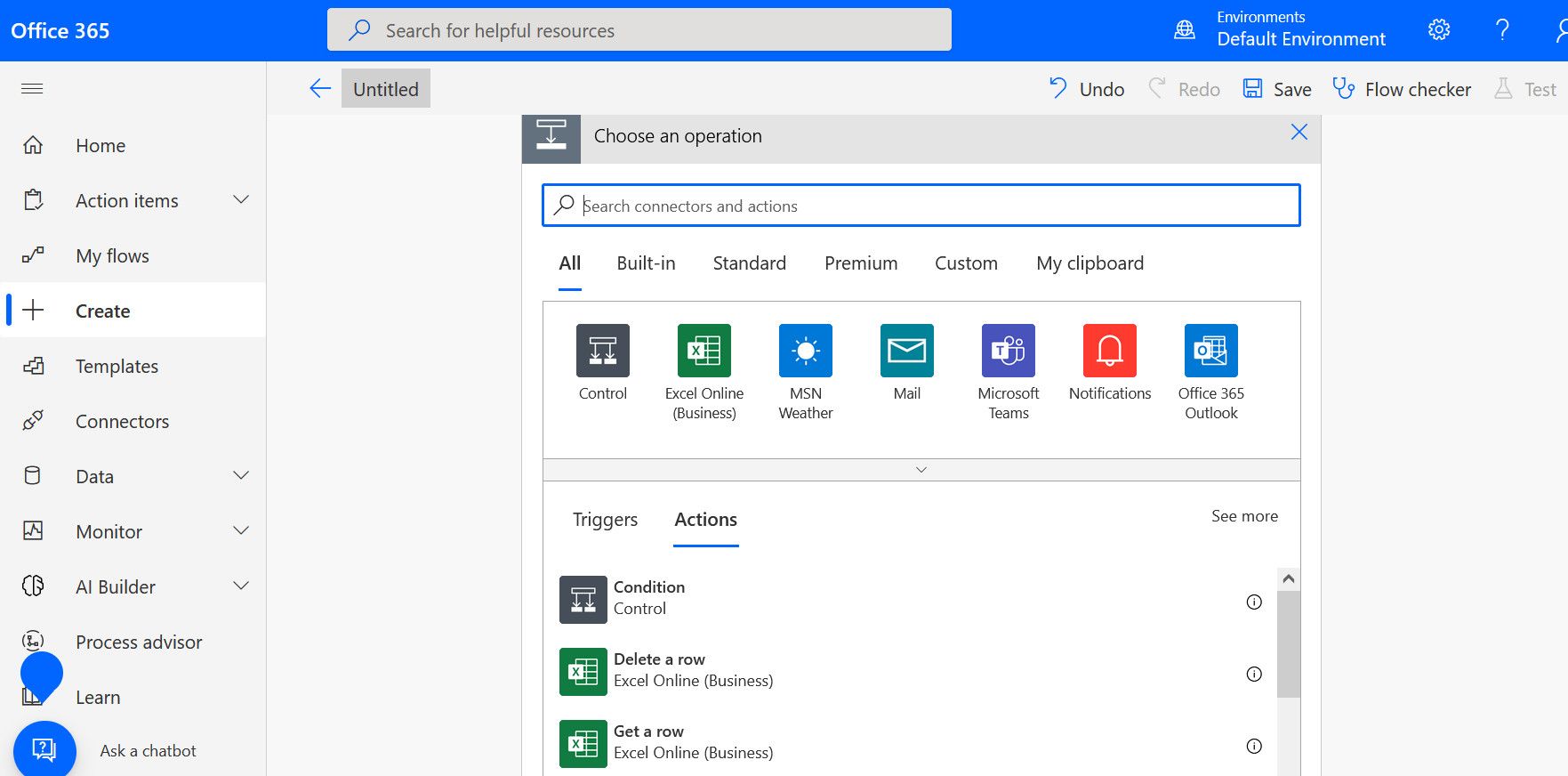
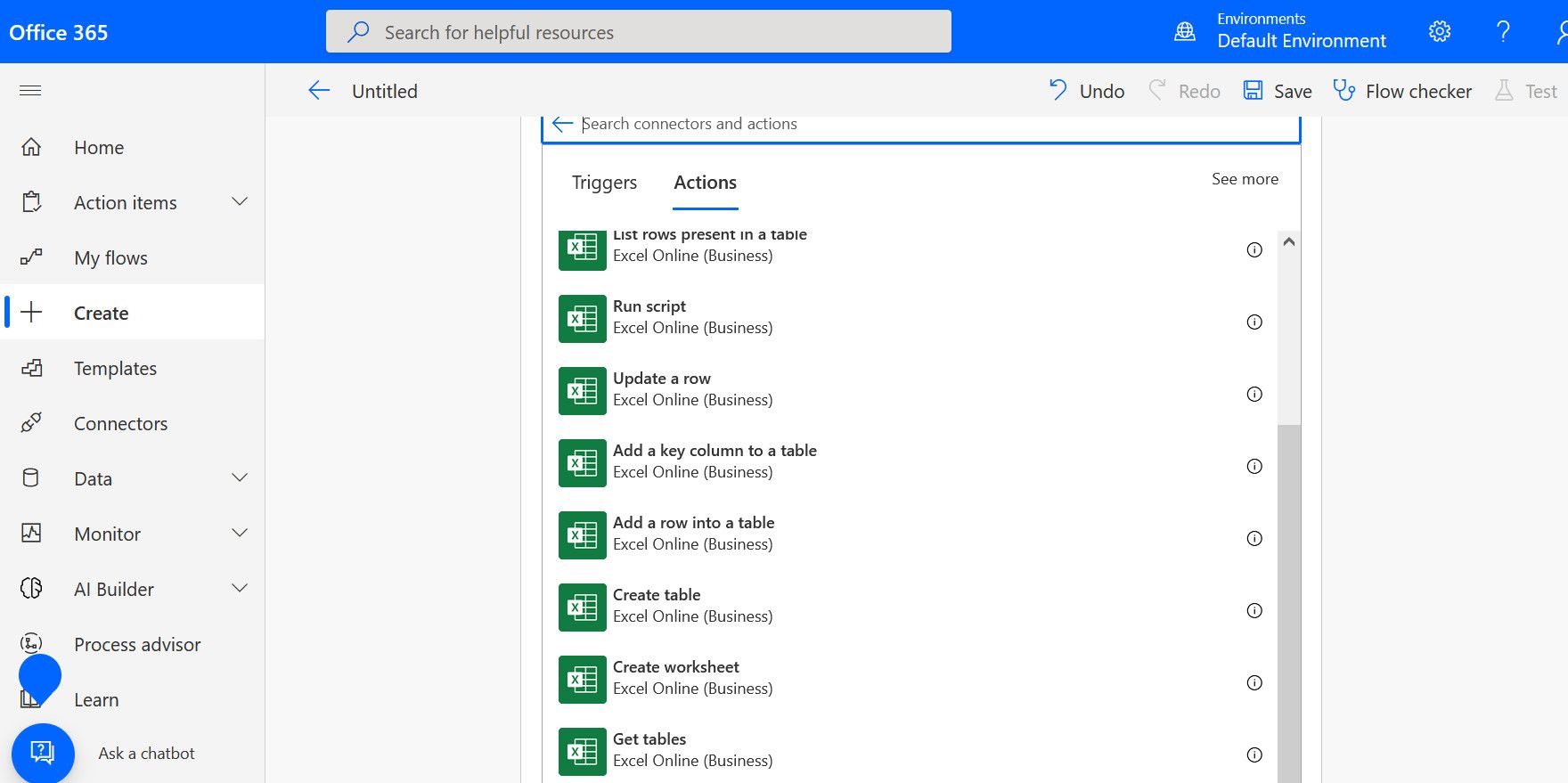
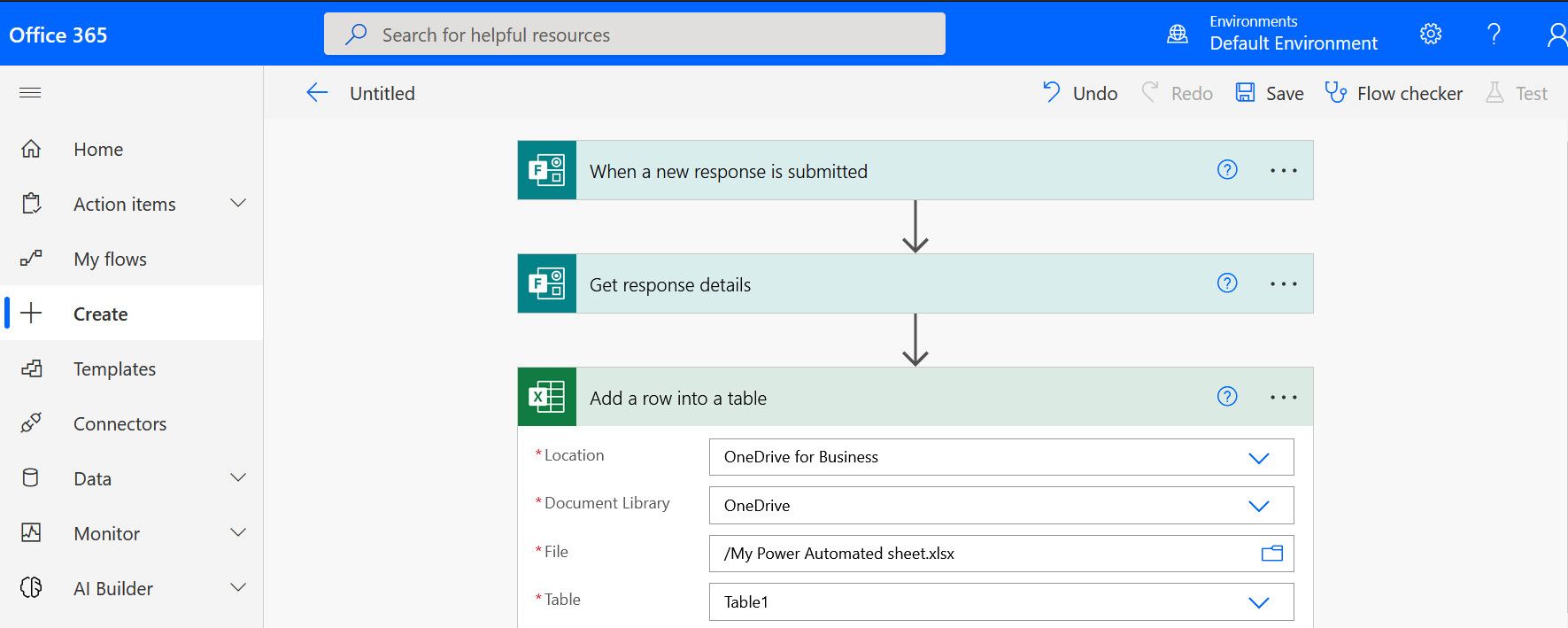
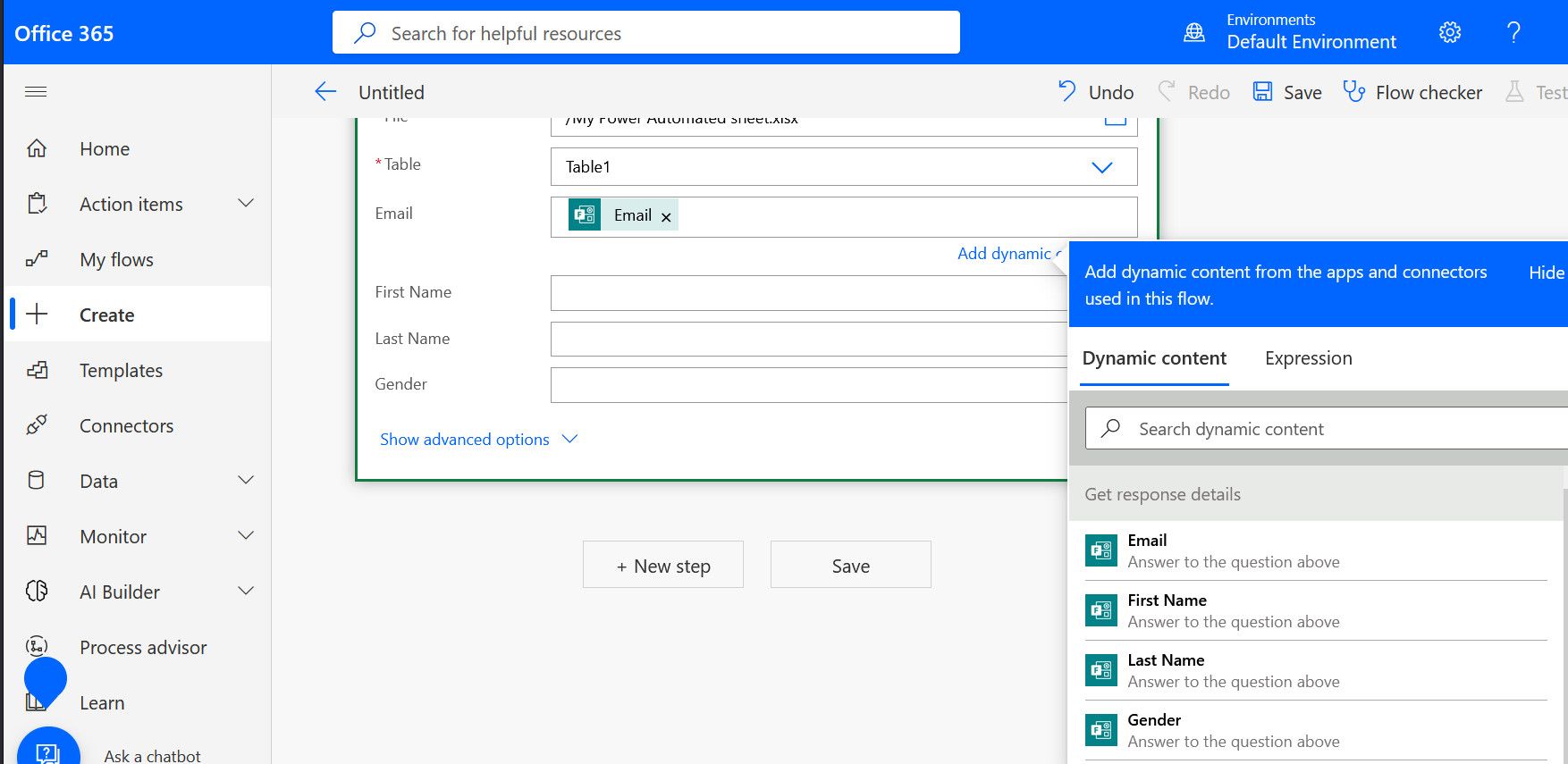
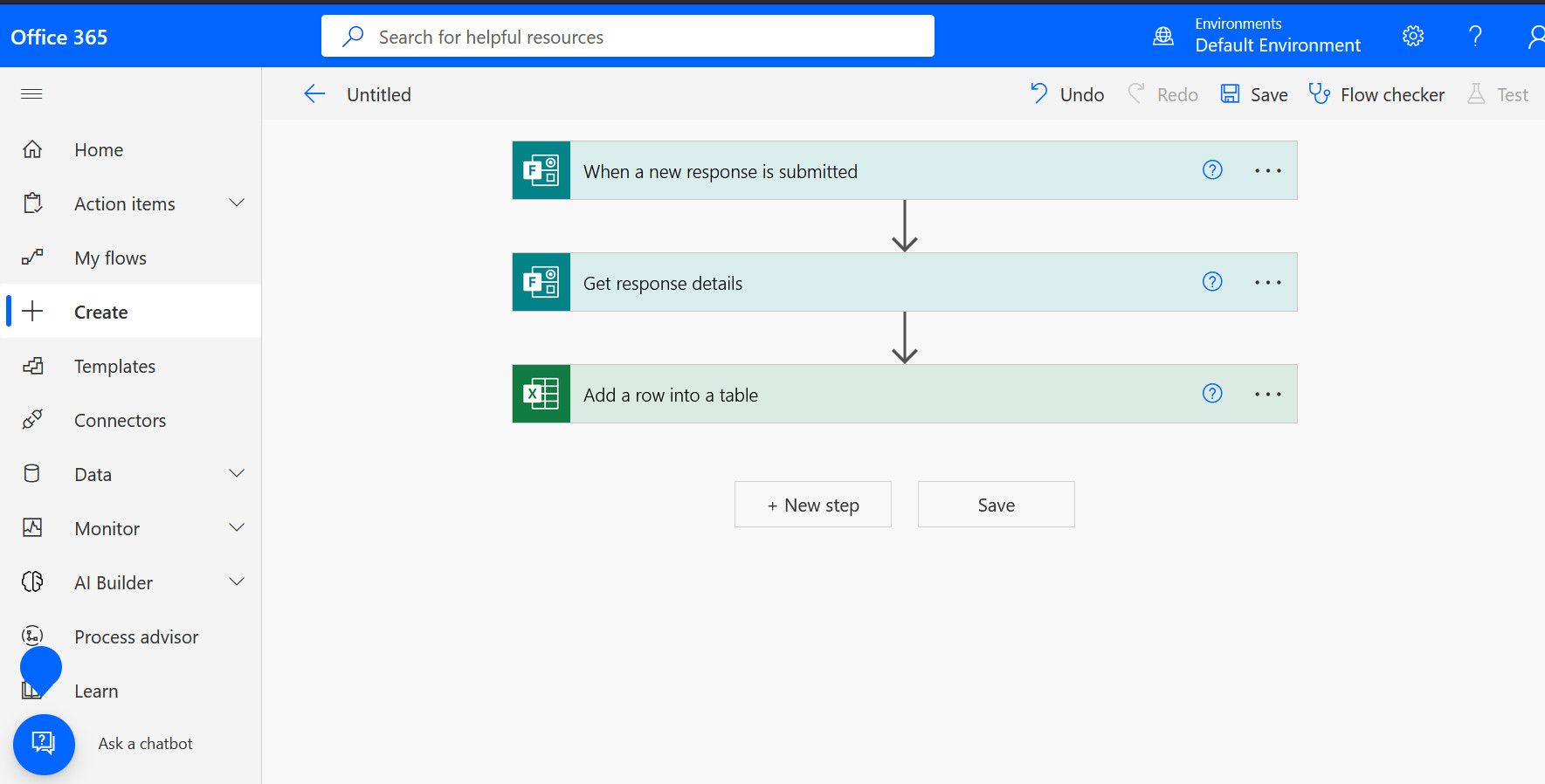
خودشه! اکنون یک جریان ابری خودکار برای Microsoft Forms در Power Automate ایجاد کردهاید.
Power Automate اکنون پاسخ های جدید را به صورت پویا در کتاب کار اکسل شما می نویسد زیرا پاسخ دهندگان پاسخ ها را در زمان واقعی ارسال می کنند.
اگر قبلاً پاسخهای Microsoft Forms خود را در رایانه شخصی خود به اکسل صادر کردهاید، میتوانید دادههای موجود را در کتاب کار جدید خودکار اکسل کپی و جایگذاری کنید. این عمل جریان های Power Automate شما را متوقف نمی کند.
به روز رسانی پاسخ های نظرسنجی در اکسل بلادرنگ
خودکارسازی بهروزرسانیهای پاسخ فرمهای مایکروسافت در زمان واقعی در Microsoft Excel زندگی را آسان میکند. در حالی که اگر فرم خود را به اشتراک نگذارید، گزینه مستقیم OneDrive برای کسب و کار همگام سازی آسانی را فراهم می کند، اگر نظرسنجی Microsoft Forms خود را به اشتراک گذاشته باشید و افراد قبلاً پاسخ دهند، Power Automate راحت تر است.
اگرچه میتوانید از فرمهای مایکروسافت در یک حساب شخصی استفاده کنید، اما نوشتن پاسخ پویا در اکسل همچنان نیازمند داشتن یک حساب تجاری Microsoft است. همچنین ممکن است بخواهید ببینید که Google Forms چگونه با مایکروسافت مقایسه می شود زیرا اینها رقبای نزدیکی هستند.