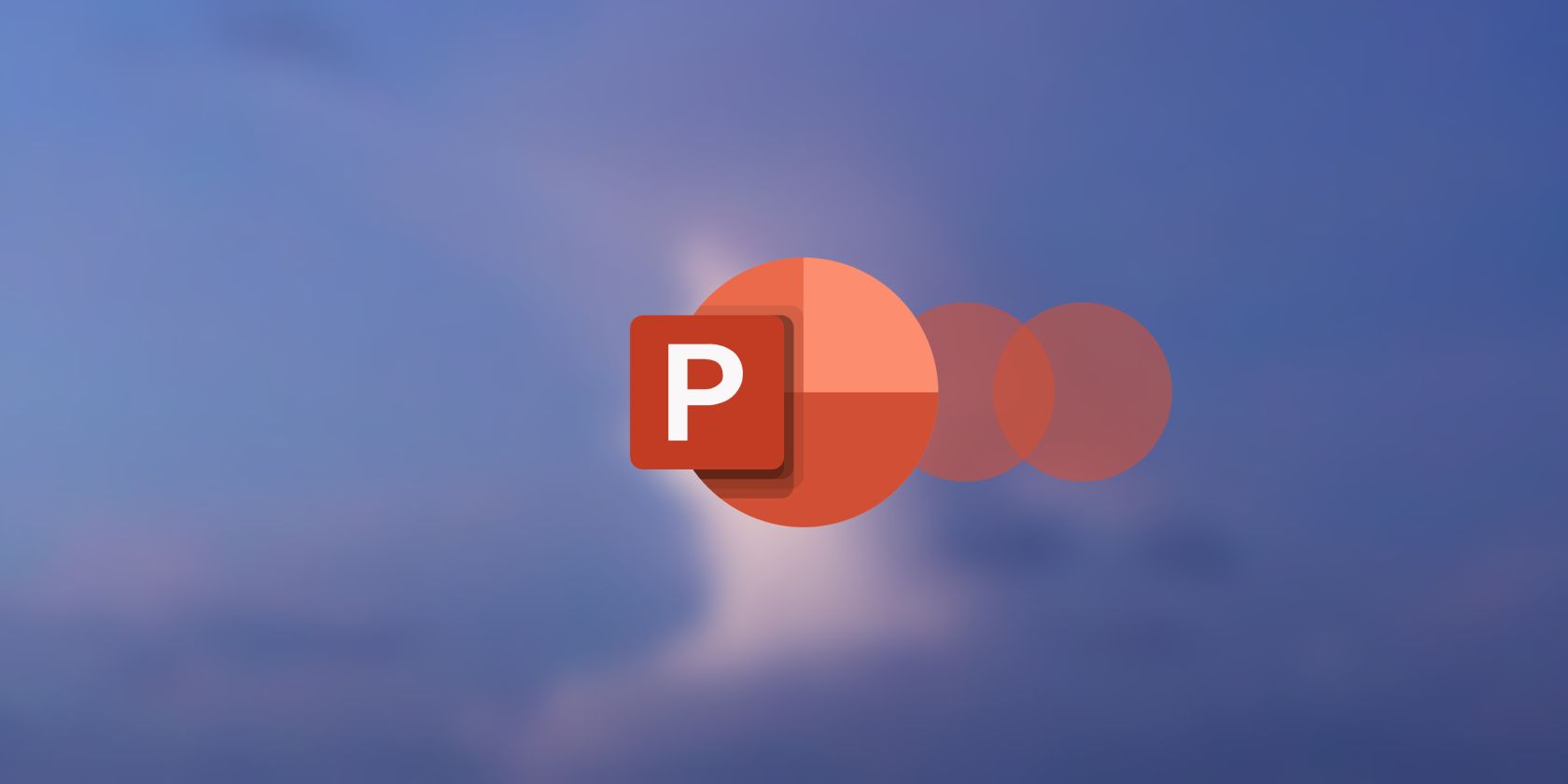نمی توانید ویدیوها را در ارائه خود در پاورپوینت پخش کنید؟ در اینجا چند راه حل سریع برای این مشکل وجود دارد.
شما یک ارائه پاورپوینت چشمگیر جمع آوری کرده اید، و F5 را فشار می دهید تا درست قبل از نمایش آن به مخاطبان، آن را آزمایش کنید. همه چیز عالی به نظر می رسد، اما پاورپوینت نمی تواند ویدیو را پخش کند.
بیشتر اوقات، این به دلیل فرمت ویدیویی ناسازگار یا تنظیمات اشتباه پاورپوینت اتفاق می افتد. اگر شما هم با همین مشکل مواجه شدهاید، راهحلهای زیر را دنبال کنید تا پاورپوینت بهراحتی هر ویدیوی تعبیهشده را پخش کند.
1. فرمت ویدئو را بررسی کنید
اگر پاورپوینت از فرمت ویدیو پشتیبانی نمی کند، ممکن است ویدیو اصلا پخش نشود یا صدا نداشته باشد. برای مثال، اگر پسوند فایل شما .SWF است، پاورپوینت نمیتواند ویدیو را پخش کند. در این مورد، باید نسخه ویدیویی دیگری را جستجو کنید یا از یک مبدل ویدیوی آنلاین استفاده کنید.
2. فیلم را دوباره دانلود کنید
اگر پاورپوینت از فرمت فایل ویدیویی پشتیبانی می کند، اما هنوز نمی تواند آن را پخش کند، ممکن است مشکلی در ویدیو وجود داشته باشد. برای تست آن، ویدیو را خارج از پاورپوینت پخش کنید. دلایل متعددی وجود دارد که چرا نمیتوانید ویدیو را در نمایش اسلاید پاورپوینت خود پخش کنید:
- مکان ذخیره سازی خراب است.
- صدای ویدیو هماهنگ نیست.
- ممکن است ویدیو فایلهای خاصی را نداشته باشد.
- خود ویدیو آسیب دیده یا خراب است.
در این مورد، ساده ترین راه حل این است که ویدیو را از منبع دیگری بارگیری مجدد کنید. همچنین، اگر از ویدیوی YouTube استفاده میکنید، بررسی کنید که آیا هنوز در دسترس است یا خیر.
3. تنظیمات پخش پاورپوینت را بررسی کنید
اگر مشکلی در ویدیو پیدا نکردید، وقت آن است که ادامه دهید و تنظیمات پخش پاورپوینت را بررسی کنید. میتوانید از پاورپوینت برای پخش خودکار ویدیو استفاده کنید یا منتظر بمانید تا قبل از شروع پخش، روی آن کلیک کنید. بنابراین بیایید مطمئن شویم که پاورپوینت برای پخش ویدیو مطابق با انتظارات شما تنظیم شده است.
- در پاورپوینت، روی ویدیو کلیک کنید.
- از نوار ابزار، تب Playback را باز کنید.
- به منوی گزینه های ویدیو بروید و منوی کشویی Start را باز کنید.
- در آنجا، گزینه مورد نظر خود را انتخاب کنید.
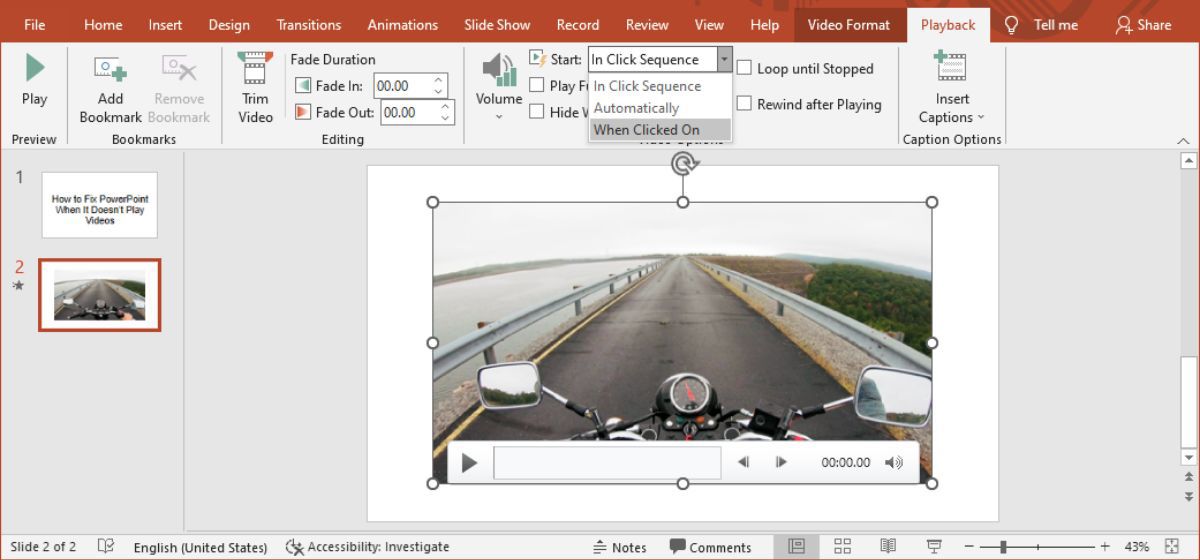
این فرصت خوبی است تا مطمئن شوید صدا در پاورپوینت بی صدا نیست. در تب Playback، روی نماد Volume کلیک کنید و مطمئن شوید که به طور تصادفی گزینه Mute را انتخاب نکرده اید.
4. کد را برای ویدیوهای YouTube جاسازی کنید
اگر میخواهید ویدیویی از YouTube را در ارائه خود بگنجانید، فقط کپی کردن و چسباندن پیوند کافی نیست. در عوض، باید کد ویدیو را در ارائه خود جاسازی کنید. در اینجا نحوه انجام آن آمده است:
- به ویدیوی YouTube که میخواهید در نمایش اسلاید خود وارد کنید بروید.
- در زیر ویدیو، روی Share کلیک کنید و Embed را انتخاب کنید.
- کد جاسازی را کپی کنید.
- در پاورپوینت، تب Insert را باز کنید و روی Media > Video کلیک کنید.
- فیلم های آنلاین را انتخاب کنید و کد جاسازی شده را از YouTube جای گذاری کنید.
- روی Insert کلیک کنید.
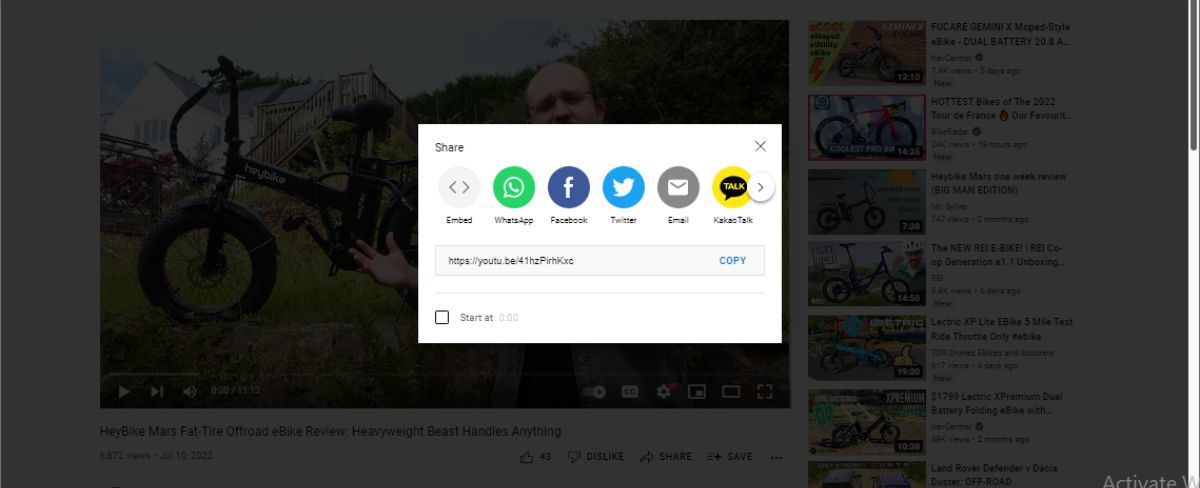
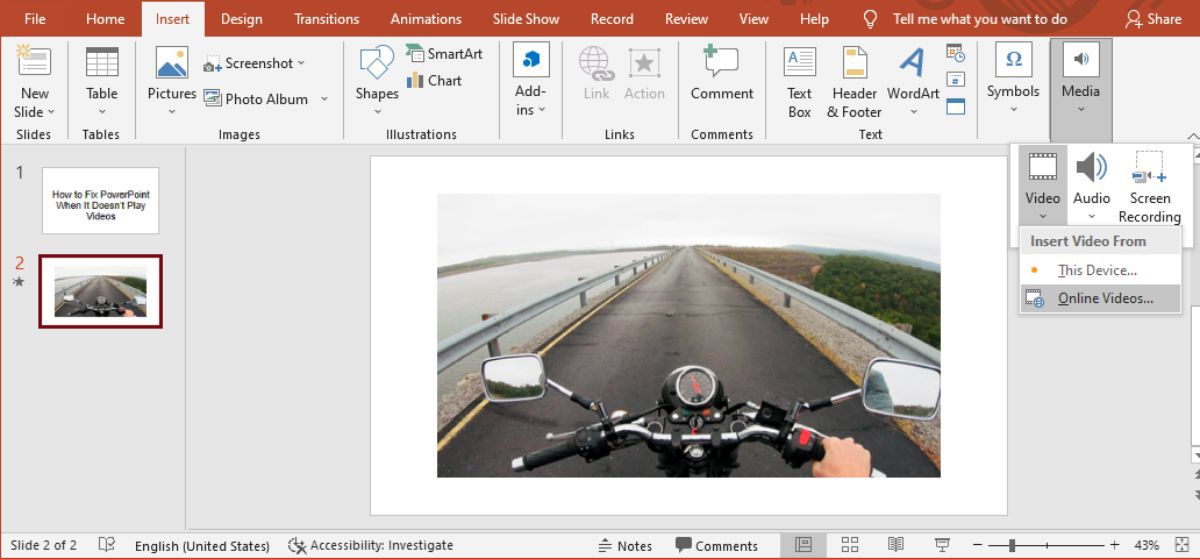
اگر یک ویدیوی آنلاین درج کردهاید، قبل از ارائه، حتماً اتصال اینترنت خود را آزمایش کنید. اتصال معیوب باعث بافر ویدیو می شود یا کیفیت آن را تحت تأثیر قرار می دهد.
5. سازگاری رسانه پاورپوینت را بهینه کنید
اگر پاورپوینت از فرمت ویدئو پشتیبانی می کند اما همچنان در پخش آن مشکل دارد، باید سازگاری رسانه پاورپوینت را بهینه کنید. منوی File را باز کرده و Info را انتخاب کنید. سپس، منوی بررسی مشکلات را گسترش دهید و روی بررسی سازگاری کلیک کنید.
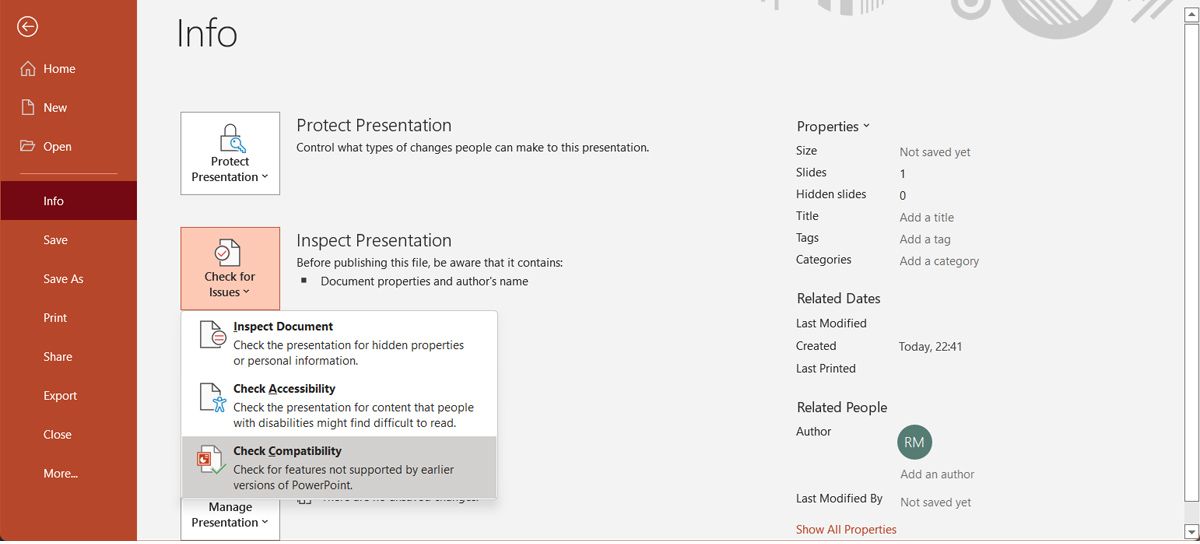
پاورپوینت هرگونه نگرانی در مورد ناسازگاری را جستجو می کند و به طور خودکار آنها را برطرف می کند.
6. ارائه خود را به صورت PPTX. ذخیره کنید
همه می دانند که پسوند فایل برای ارائه های پاورپوینت .PPT است. این مزیتی را به همراه دارد که میتوانید یک فایل PPT. را با نسخههای قدیمیتر Office باز کنید. با این حال، نسخههای قدیمیتر هنگام پخش ویدیوهای پاورپوینت با مشکل مواجه هستند.
بنابراین هنگام ذخیره ارائه خود، گزینه .PPTX را انتخاب کنید که برای نسخه های مدرن آفیس طراحی شده است.
7. فایل های موقت را حذف کنید
اگر رایانه شما دادههای موقت زیادی را جمعآوری کرده است، ممکن است با انواع مشکلات از جمله پخش نشدن ویدیو در پاورپوینت مواجه شوید.
حتی اگر سیستم شما به طور خودکار این فایل ها را حذف کند، می توانید فایل های موقت را به صورت دستی حذف کنید. پس از حذف آنها، رایانه خود را مجدداً راه اندازی کنید و بررسی کنید که آیا PowerPoint اکنون می تواند ویدیوها را پخش کند یا خیر.
هر ویدیویی را در پاورپوینت پخش کنید
پاورپوینت ابزاری عالی برای ایجاد یک ارائه از ابتدا یا استفاده از یک الگو است. و افزودن یک ویدیو لمس خوبی است که ارائه شما را حرفه ای تر می کند. اگر در ابتدا موفق نشدید، راهنمای ما به شما کمک می کند تا آن را مرتب کنید.
با پخش مجدد ویدیوها با پاورپوینت، می توانید به این فکر کنید که چگونه می توانید ارائه خود را جذاب تر کنید.