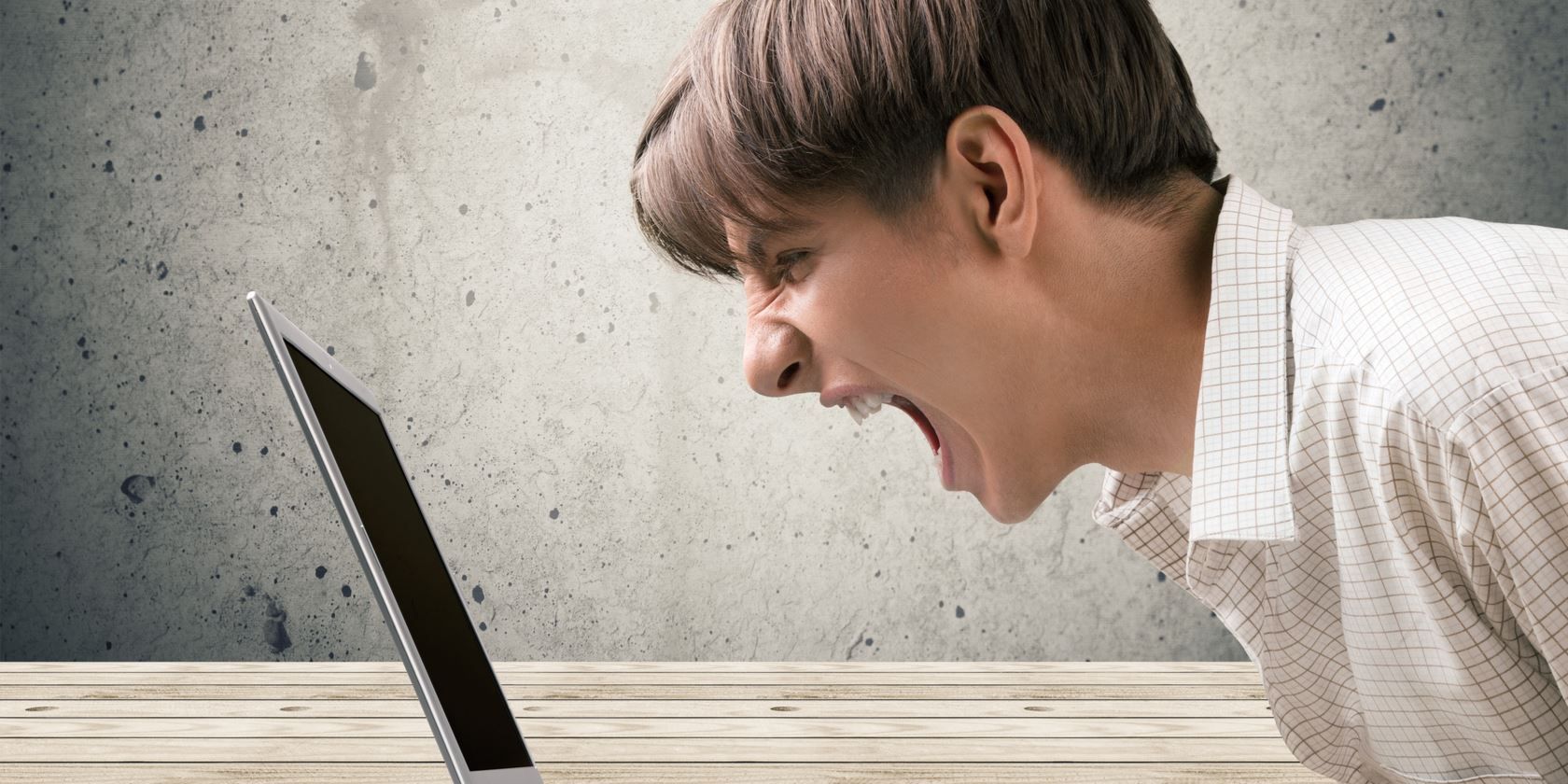پنجره های پاپ آپ را می بینید و مطمئن نیستید از کجا آمده اند؟ در اینجا یک راهنمای سریع برای تشخیص و مقابله با پاپ آپ های ویندوز آورده شده است.
هر کس در یک مقطع زمانی یک تبلیغ پاپ آپ داشته است که کاری را که انجام می دهد قطع کند. از آنجایی که اینها دردسرساز هستند، منطقی است که بفهمیم پاپ آپ از کجا می آید و از شر آن خلاص شویم.
بیایید تشخیص دهیم چرا تبلیغات پاپ آپ در ویندوز ظاهر می شوند و نحوه متوقف کردن آنها را نشان می دهیم.
چرا پاپ آپ ها در ویندوز ظاهر می شوند؟
در حالی که بسیاری از پاپ آپ ها آزاردهنده و مزاحم هستند، اما همیشه به دلیل منفی نشان داده نمی شوند. گاهی اوقات، خود ویندوز یا برنامههای مهم یک پاپآپ نمایش میدهند تا شما را از چیزی مهم آگاه کند.
شروع به نادیده گرفتن این موارد آسان است، اما نباید همه آنها را نادیده بگیرید. در زیر نمونه ای از دلایل ظاهر شدن یک پاپ آپ در ویندوز آورده شده است:
- Windows Defender یا آنتی ویروس دیگری که نصب کرده اید، عفونت پیدا کرده است.
- یک برنامه از شما می خواهد به روز رسانی کنید. برنامههای معروفی که هنگام آماده شدن بهروزرسانیها یک پاپآپ نشان میدهند عبارتند از Steam، Malwarebytes، Asana و Paint.NET.
- برنامههای ذخیرهسازی ابری مانند Dropbox به شما هشدار میدهند که فضای کافی ندارید یا موارد مشابه.
- برنامههای حساس به زمان مانند کلاینتهای پشتیبان به شما هشدار میدهند که یک نسخه پشتیبان اخیراً اجرا نشده است.
- خطاهای مختلفی که برنامه احساس می کند به اندازه کافی مهم هستند تا فوراً توجه شما را جلب کنند، مانند عدم اتصال به اینترنت.
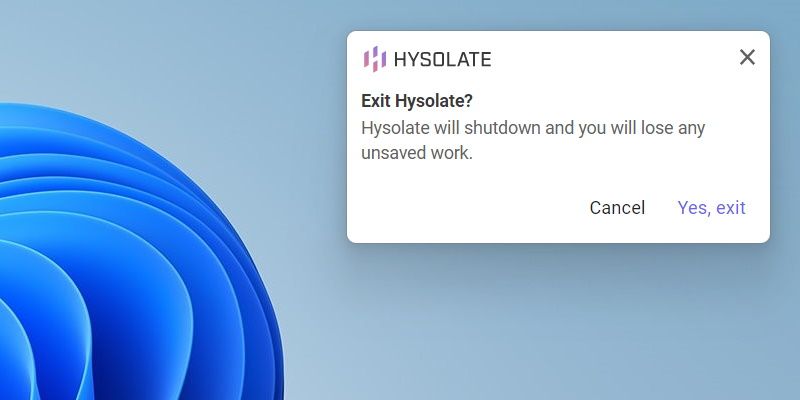
- یک فرآیند پس زمینه به سرعت ایجاد شد و سپس یک پنجره بازشو پنهان شد.
- شما از یک وبسایت هرزنامه بازدید کردهاید یا یک برنامه افزودنی مخرب در مرورگر خود دارید که پنجرههای بازشو ایجاد میکند.
بیایید دلایل رایج پنجرههای بازشو را بیشتر بررسی کنیم تا به شما کمک کند تعیین کنید چه چیزی مشروع است و چه اقدامی باید انجام دهید.
نحوه تشخیص و توقف پاپ آپ های قانونی
اگر پنجره بازشو از برنامهای است که شما نصب کردهاید، احتمالاً قانونی است. این ممکن است زمانی اتفاق بیفتد که کامپیوتر خود را بوت کنید، پس از باز کردن برنامه، یا به طور تصادفی در حالی که برنامه در پسزمینه باز است. اگر برنامه ای را که اعلان ادعا می شود از آن دریافت نمی کنید، با احتیاط ادامه دهید و مراحل بخش بعدی را دنبال کنید.
در ویندوز 10 و 11، بسیاری از برنامه ها از طریق سرویس اعلان رسمی ویندوز، پنجره های بازشو ارسال می کنند. با کلیک بر روی آنها باید برنامه مورد نظر ظاهر شود و به شما امکان می دهد به هشدار نگاه کنید و اطلاعات بیشتری در مورد اینکه از کجا آمده است دریافت کنید. اگر به جای آن یک کادر محاوره ای عمومی دریافت کردید، عنوان یا ماوس را روی نماد آن در نوار وظیفه بررسی کنید تا ببینید کدام برنامه آن را ارسال کرده است.
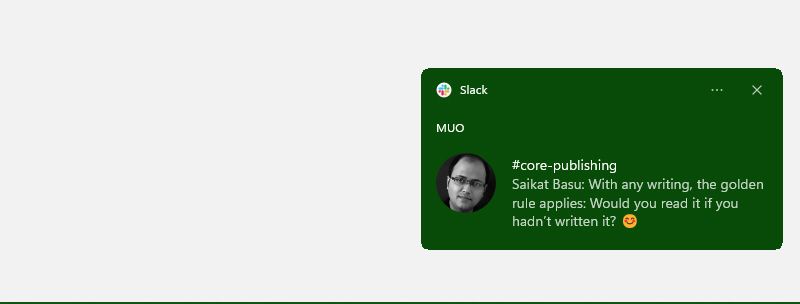
برای هر چیزی مانند هشدارهای امنیتی، خطاهای پشتیبانگیری، بهروزرسانیها یا فضای کم، باید اقدامات توصیه شده را انجام دهید تا از تکرار مجدد پنجره بازشو جلوگیری کنید. گاهی اوقات، اینها یک بار رفع میشوند، اما در موارد دیگر اگر به ریشه مشکل رسیدگی نکنید، ادامه پیدا میکنند.
چند راه برای مقابله با این موارد وجود دارد: اگر فضای کمی در یک برنامه ذخیره سازی ابری دارید، به راهنمای ما برای تمیز کردن فضای ذخیره سازی ابری نامرتب مراجعه کنید، که به آزاد کردن فضا کمک می کند. یا اگر از پاپ آپ های به روز رسانی خسته شده اید، ببینید آیا این برنامه در فروشگاه ویندوز ارائه می شود یا خیر. این برنامه ها به طور خودکار به روز می شوند و شما را از دیدن پنجره های بازشو نجات می دهد.
نکته مهم این است که پاپ آپ های مخرب می توانند به عنوان اعلان های به روز رسانی برای برنامه های شما ظاهر شوند. اینها اغلب برای نرم افزارهای منسوخ شده مانند Flash Player یا Java هستند و باعث می شود که جعلی ها پاک شوند. راهنمای ما برای جلوگیری از دکمههای دانلود جعلی به شما کمک میکند تا این فونیها را شناسایی کنید.
غیرفعال کردن پاپ آپ ها در برنامه ها
در بسیاری از موارد، حتی برنامه های قابل اعتماد نیز بیشتر از آنچه شما می خواهید اعلان ارسال می کنند. برای خاموش کردن اعلانهای غیر ضروری، مانند اینکه Windows Defender به شما میگوید چیزی در اسکن پیدا نکرده است یا پیشنهاد OneDrive برای نشان دادن عکسهای گذشته، معمولاً گزینههایی برای غیرفعال کردن آنها در برنامهها پیدا میکنید.
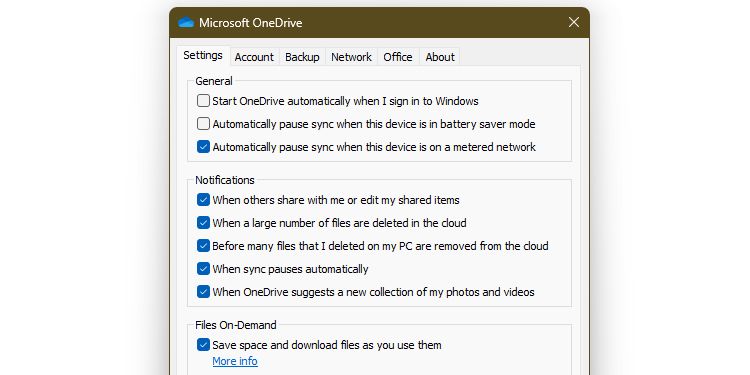
برای غیرفعال کردن این موارد در غیر این صورت، نحوه تنظیم اعلانهای برنامه در ویندوز 10 یا نحوه سفارشیسازی اعلانهای ویندوز 11 را ببینید.
توقف پاپ آپ های تبلیغاتی مایکروسافت
در حالی که بسیاری از پاپآپهایی که در مورد آنها بحث میکنیم از طرف شخص ثالث میآیند، ویندوز 10 و ویندوز 11 تبلیغات زیادی از مایکروسافت به شکل پاپآپ دارند. ممکن است اعلان هایی برای استفاده از Microsoft Edge، ثبت نام برای آزمایشی Microsoft Office یا موارد مشابه مشاهده کنید.
راهنمای ما برای غیرفعال کردن تبلیغات در ویندوز 10 یا دستورالعملهای حذف تبلیغات از ویندوز 11 را دنبال کنید تا از شر هر پنجره بازشو مربوط به آنها خلاص شوید.
چگونه پاپ آپ های مخرب را متوقف کنیم
بیشتر پاپآپهای خطرناک به دو صورت هستند: در مرورگر شما یا از نرمافزارهای ناخواسته در رایانه شما.
برای رد کردن هر چیز ناخوشایند در رایانه شخصی، اگر مدتی است این کار را نکرده اید، ایده خوبی است که با نرم افزار ضد بدافزار اسکن کنید و هر چیزی را که تشخیص می دهد حذف کنید. علاوه بر این، به Settings > Apps > Apps & Features بروید و لیست نرم افزارهای نصب شده خود را بررسی کنید. هر چیزی را که نمی شناسید، استفاده نمی کنید یا به آن اعتماد ندارید حذف کنید.
توقف پاپ آپ های مرورگر
پاپ آپ های مرورگر خسته کننده هستند زیرا می توانند اشکال مختلفی داشته باشند. خوشبختانه، مرورگرهای مدرن در متوقف کردن هشدارهای پاپ آپ عالی هستند. اگر همچنان آنها را می بینید، مطمئن شوید که مرورگر شما تنظیم شده است که پنجره های بازشو را مسدود کند، که همه باید به طور پیش فرض باشند.
برای بررسی مسدودکننده پاپ آپ در کروم، روی دکمه منوی سه نقطه در سمت راست بالای مرورگر خود کلیک کنید و تنظیمات را انتخاب کنید. حریم خصوصی و امنیت را در نوار کناری سمت چپ و سپس تنظیمات سایت را انتخاب کنید.
در قسمت Content در این صفحه، Pop-ups and redirects را انتخاب کنید. اطمینان حاصل کنید که روی Don’t allow sites to send pop-ups یا استفاده از تغییر مسیر برای مسدود کردن خودکار آنها تنظیم شده است.
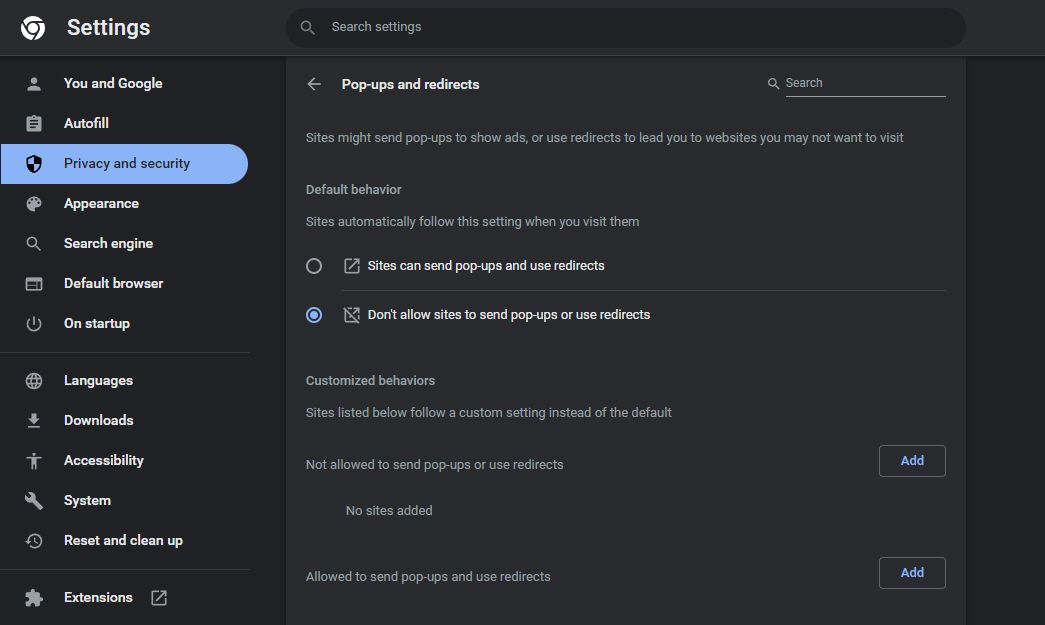
اگر سایتهایی وجود دارد که به استفاده قانونی از پنجرههای بازشو اعتماد دارید، آنها را به فهرست مجاز اضافه کنید. در غیر این صورت، کروم باید همه آنها را سرکوب کند. نحوه مدیریت پاپ آپ های فایرفاکس را برای یک نمای کلی از فرآیند در آن مرورگر ببینید.
پس از آن، افزونه های نصب شده مرورگر خود را بررسی کنید و هر چیزی را که استفاده نمی کنید حذف نصب کنید. اگر همچنان با پنجرههای بازشو مشکل دارید، ممکن است برای جلوگیری از آنها به افزونه مرورگر قدرتمندتری نیاز داشته باشید.
توجه داشته باشید که سایت های سایه دار بیشتر احتمال دارد که شما را با پنجره های بازشو اسپم کنند. رگبار هشدارها نشانه این است که شما در یک سایت خطرناک قرار دارید.
توقف پاپ آپ در ویندوز
با داشتن این نکات و راهنماهای مرتبط، اکنون می دانید که چگونه می توانید تشخیص دهید که یک پنجره بازشو از کجا می آید و چگونه آن را متوقف کنید. اینها با گذشت زمان کمتر دردسرساز شدهاند، اما همچنان در سیستمهای مدرن با آنها مواجه خواهید شد. در صورت شک، میتوانید با برخورد با برنامه منبع یا حذف نرمافزار/وبسایت مشکل، یک پنجره بازشو را متوقف کنید.
به همین دلیل است که تمایز بین هشدارهای قانونی و پاپ آپ های جعلی ویروس یک مهارت کلیدی است.