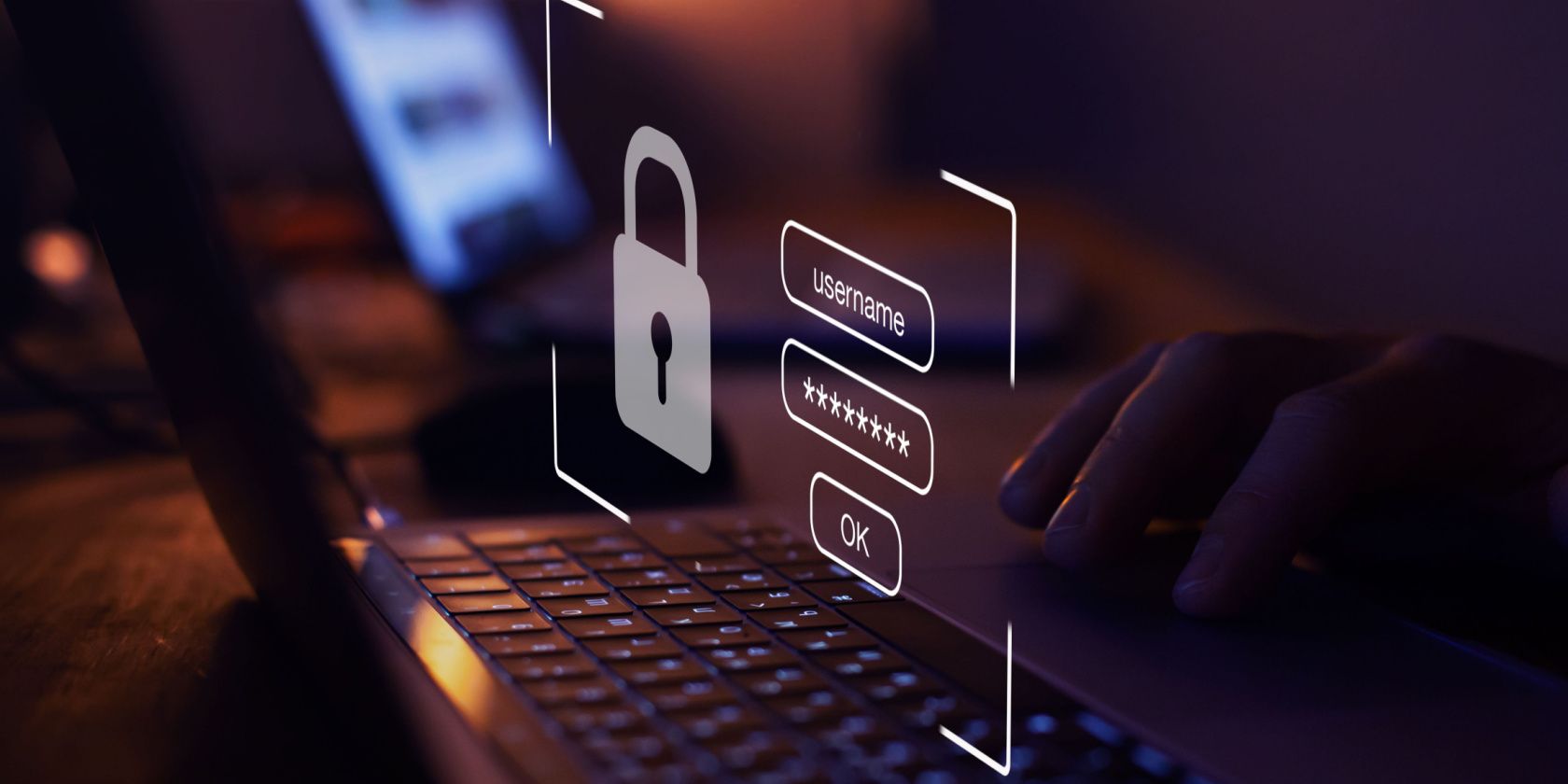آیا از تایپ رمز عبور خود خسته شده اید؟ در عوض به صورت خودکار وارد ویندوز 11 یا 10 شوید!
خلاصه عناوین
- برای ورود خودکار به حساب کاربری از Netplwiz استفاده کنید
- از رجیستری ویندوز برای ورود خودکار به حساب کاربری استفاده کنید
- از یک برنامه برای ورود خودکار به حساب کاربری استفاده کنید
- آیا حساب کاربری شما با ورود خودکار از امنیت کمتری برخوردار می شود؟
اگر هنگام روشن کردن رایانه شخصی خود تایپ رمز عبور را ناخوشایند میدانید، ویندوز 11 و 10 ویژگیهای داخلی مفیدی را ارائه میکنند که به شما امکان میدهد صفحه ورود را دور بزنید و مستقیماً به دسکتاپ خود بپرید. در اینجا سه راه اصلی برای تنظیم ورود خودکار در ویندوز 11 و 10 وجود دارد.
1. از Netplwiz برای ورود خودکار به حساب کاربری استفاده کنید
ساده ترین راه برای ورود خودکار به حساب کاربری ویندوز 11 یا 10 استفاده از ابزار Netplwiz است. در حالی که این پانل قدیمی یکی از مواردی نیست که احتمالاً اغلب از آن بازدید کرده اید، فقط باید گزینه ای را در اینجا تغییر دهید تا ورود خودکار را فعال کنید.
قبل از انجام این کار، توجه داشته باشید که Windows Hello (شامل امنیت پین، چهره و اثر انگشت) با ورود خودکار ناسازگار است. اگر از Windows Hello استفاده میکنید، آن را در تنظیمات > حسابها > گزینههای ورود خاموش کنید.
صفحه گزینه های ورود شامل تمام روش های Windows Hello است که شما تنظیم کرده اید. موردی را که میخواهید حذف کنید انتخاب کنید و روی Remove کلیک کنید—مثلاً برای حذف پین در ویندوز 11.
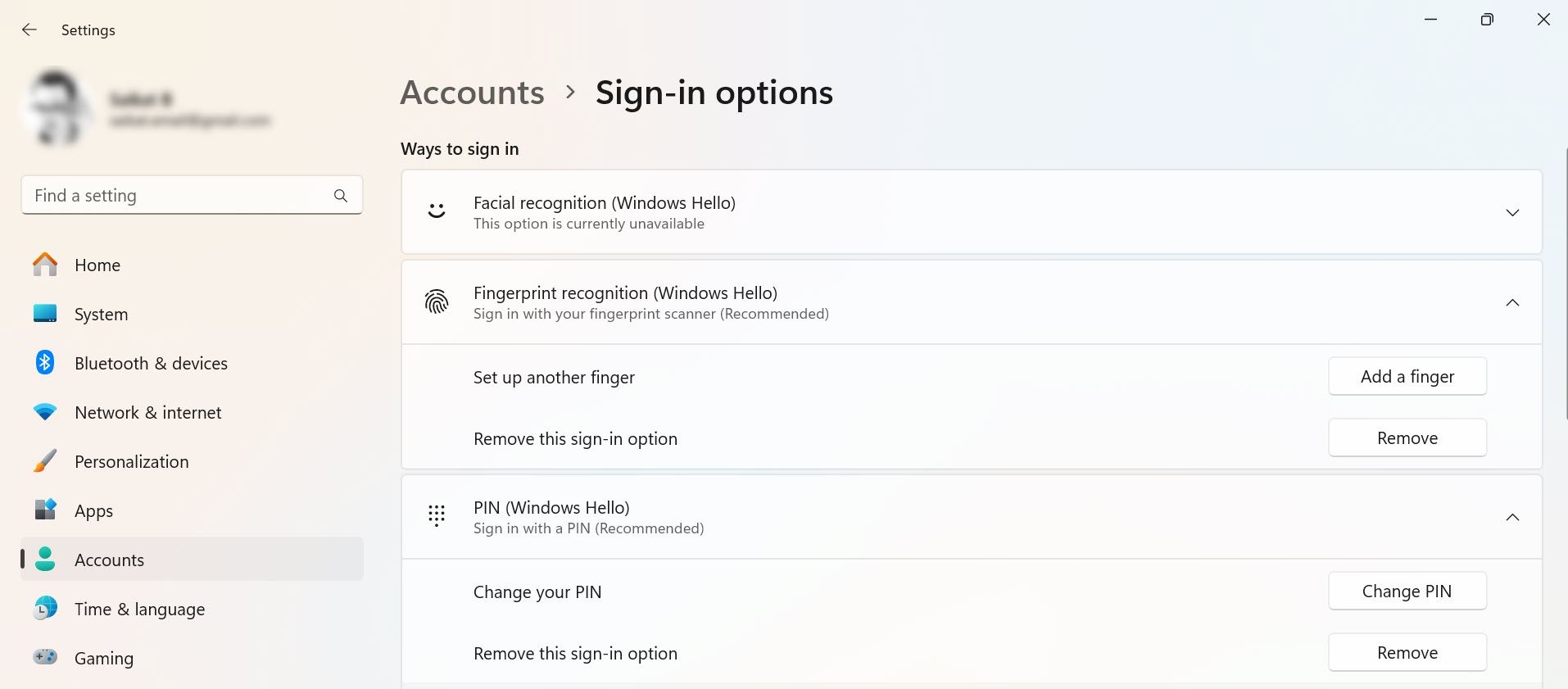
برای ادامه کار باید نام کاربری و رمز عبور ویندوز خود را بدانید. اگر با حساب مایکروسافت وارد شوید، این رمز عبور حساب مایکروسافت شماست. مراحل زیر را برای خودکار کردن فرآیند ورود به سیستم در رایانه شخصی خود دنبال کنید:
- Windows Key + R را فشار دهید، netplwiz را در کادر تایپ کنید و Enter را بزنید.
- در تب Users در کادر محاوره ای که ظاهر می شود، حساب کاربری خود را از لیست انتخاب کنید.
- Untick Users برای استفاده از این رایانه باید نام کاربری و رمز عبور را وارد کنید که در بالا میبینید. اگر آن را نمیبینید، نحوه بازیابی «کاربران باید وارد شوند…» را نشان دادهایم اگر در دستگاه شما موجود نیست. پس از برداشتن تیک کادر، روی Apply کلیک کنید.
- اعلانی ظاهر می شود که اعتبار ورود شما را می خواهد. نام کاربری خود را در فیلد مربوطه تایپ کنید (اگر از قبل پر نشده باشد)، رمز عبور خود را در هر دو قسمت Password و Confirm Password وارد کنید و OK را کلیک کنید.
- در هر پنجره باز شده روی OK کلیک کنید.
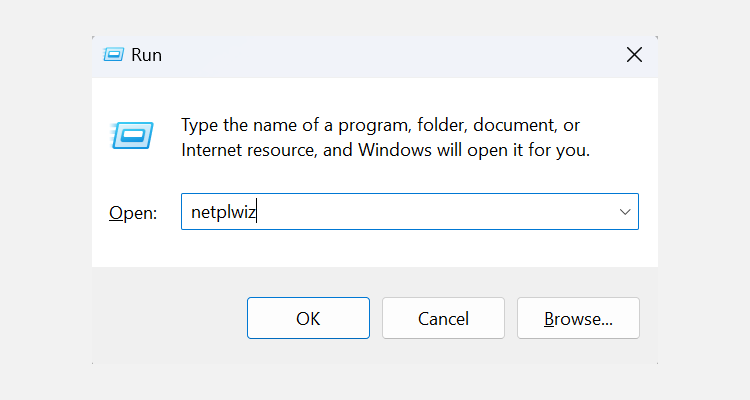
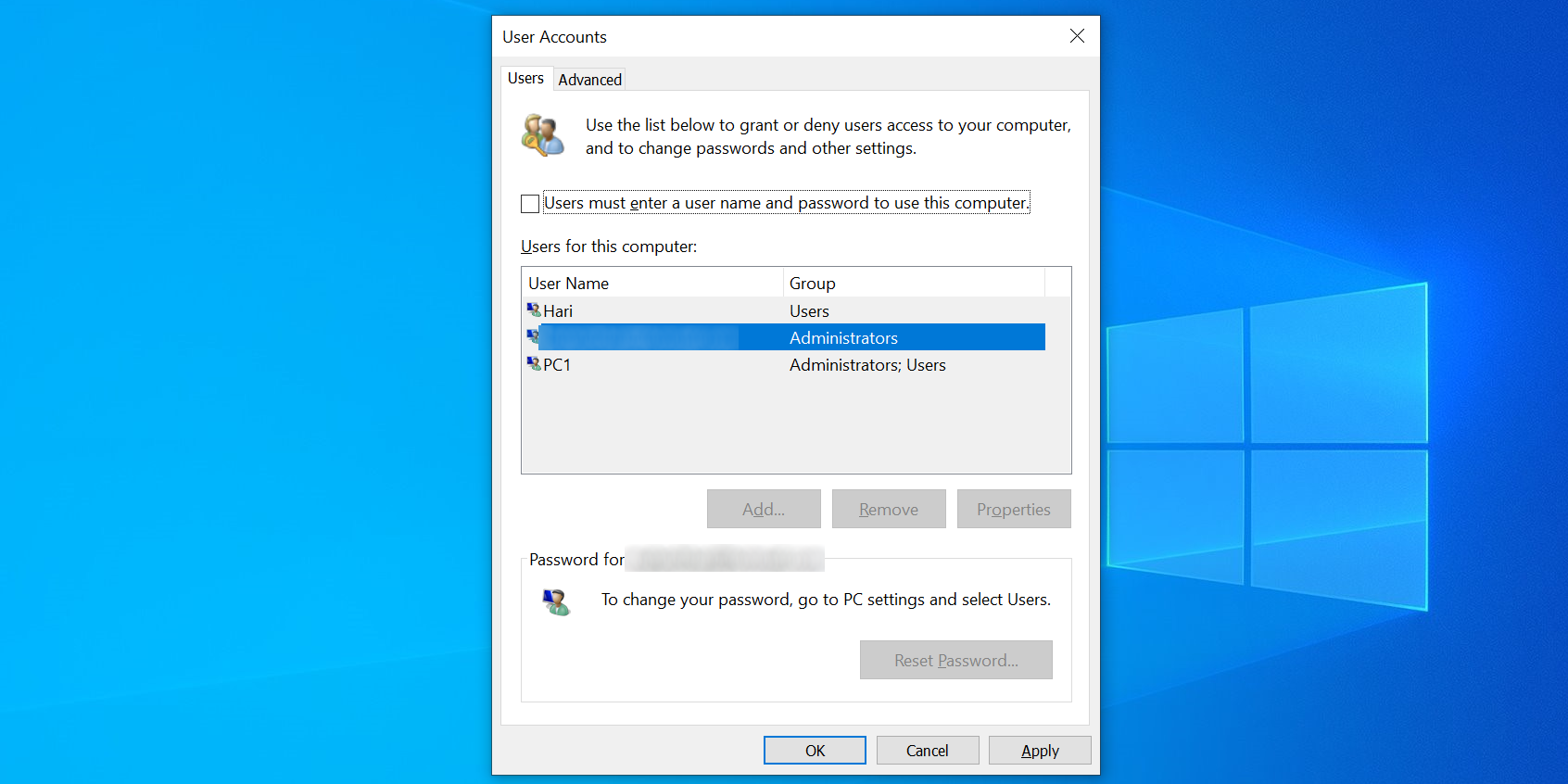
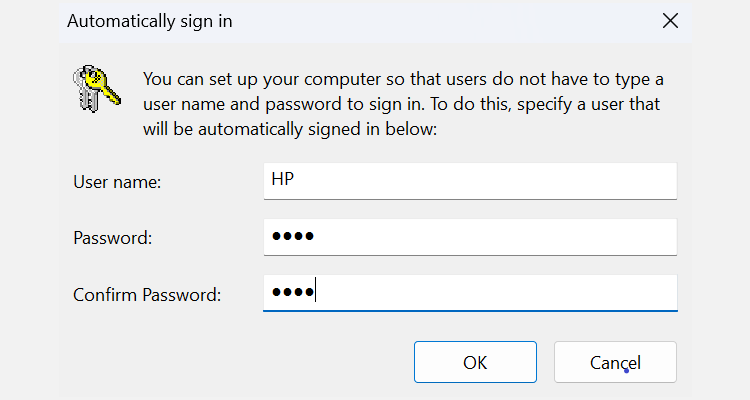
کامپیوتر خود را مجددا راه اندازی کنید و دیگر رمز عبور نمی خواهد. هنگامی که می خواهید ورود خودکار را خاموش کنید، فقط باید تیک بزنید کاربران باید نام کاربری و رمز عبور را وارد کنند تا دوباره از این رایانه در ابزار netplwiz استفاده کنند.
نحوه رد شدن از ورود به ویندوز پس از شروع مجدد از حالت Sleep
استفاده از Netplwiz فقط ورود خودکار را هنگام راه اندازی خاموش می کند. برای غیرفعال کردن ورود خودکار پس از بیدار شدن از حالت خواب یا خواب زمستانی، باید برخی از تنظیمات اضافی را تغییر دهید:
- در ویندوز 10، به Settings > Accounts > Sign-in options > Require sign-in بروید و هرگز در قسمت If you’ve been away، ویندوز چه زمانی باید از شما بخواهد که دوباره وارد شوید؟
- در ویندوز 11، این ویژگی در قسمت تنظیمات > حسابها > گزینههای ورود به سیستم > تنظیمات اضافی > اگر خارج از خانه نبودهاید، چه زمانی باید ویندوز از شما بخواهد که دوباره وارد شوید؟ > هرگز.
2. از رجیستری ویندوز برای ورود خودکار به حساب کاربری استفاده کنید
اگر نمی خواهید از روش فوق استفاده کنید، می توانید چند کلید رجیستری را تغییر دهید تا به طور خودکار وارد حساب های کاربری خود شوید. مانند همیشه در مورد رجیستری، مطمئن شوید که هیچ کلیدی را در صورتی که هدف آنها را نمی دانید لمس نکنید. همیشه ایده خوبی است که قبل از هر تغییری از رجیستری خود نسخه پشتیبان تهیه کنید.
در صورتی که Windows Hello غیرفعال است و نام کاربری و رمز عبور شما در دسترس است، این مراحل را برای فعال کردن ورود خودکار برای حساب خود دنبال کنید:
- Windows Key + R را فشار دهید، regedit را تایپ کنید و Enter را بزنید.
- بله را در اعلان پاپ آپ بزنید تا به ویرایشگر رجیستری اجازه دهید تا تغییراتی در دستگاه شما ایجاد کند.
- وقتی ویرایشگر رجیستری باز شد، به مسیر زیر بروید: HKEY_LOCAL_MACHINE\SOFTWARE\Microsoft\Windows NT\CurrentVersion\Winlogon
- ورودیی که DefaultUserName را در سمت راست دارد پیدا کنید و روی آن دوبار کلیک کنید.
- نام کاربری خود را در قسمت Value data وارد کرده و OK کنید. اگر فقط یک حساب کاربری در دستگاه خود دارید، این گزینه از قبل پر می شود.
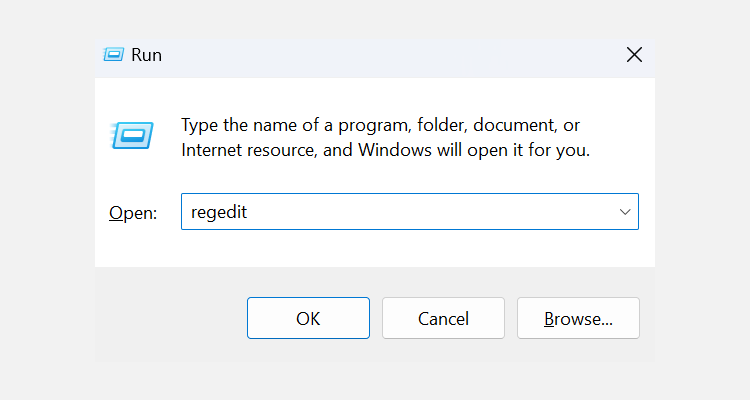
HKEY_LOCAL_MACHINE\SOFTWARE\Microsoft\Windows NT\CurrentVersion\Winlogon
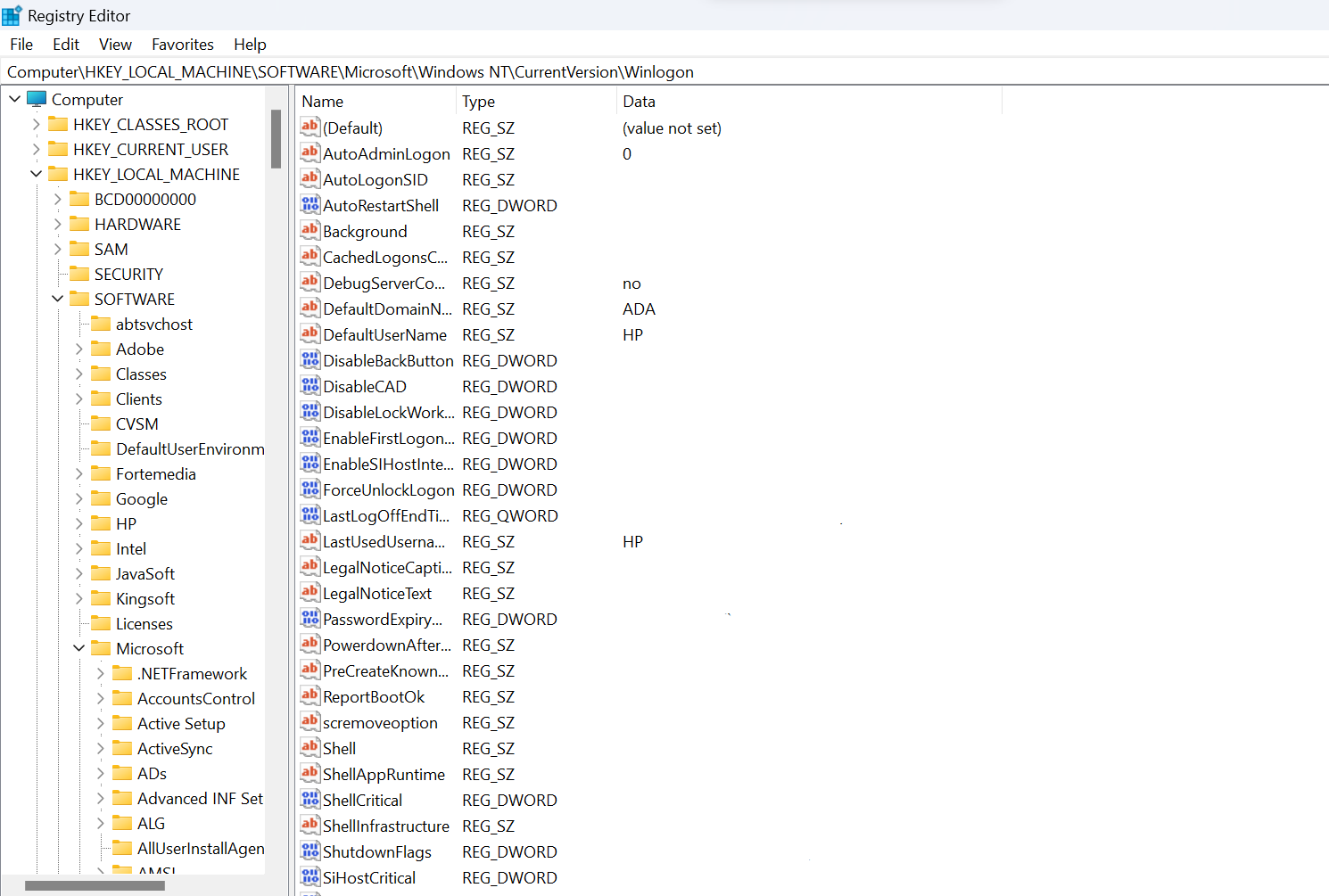
- روی DefaultPassword در سمت راست دوبار کلیک کنید. اگر این ورودی را نمیبینید، روی هر جای خالی در سمت راست کلیک کنید، روی New کلیک کنید و String Value را انتخاب کنید. از DefaultPassword به عنوان نام آن استفاده کنید.
- روی ورودی دوبار کلیک کنید و رمز عبور خود را در قسمت Value data وارد کنید. به یاد داشته باشید که اگر از یک حساب محلی استفاده نمی کنید، از رمز عبور حساب مایکروسافت خود استفاده کنید. پس از افزودن رمز عبور، روی OK کلیک کنید.
- AutoAdminLogon را در سمت راست پیدا کنید و روی آن دوبار کلیک کنید.
- در قسمت Value data عدد 1 را وارد کرده و OK کنید.
- ویرایشگر رجیستری را ببندید و کامپیوتر خود را مجددا راه اندازی کنید.
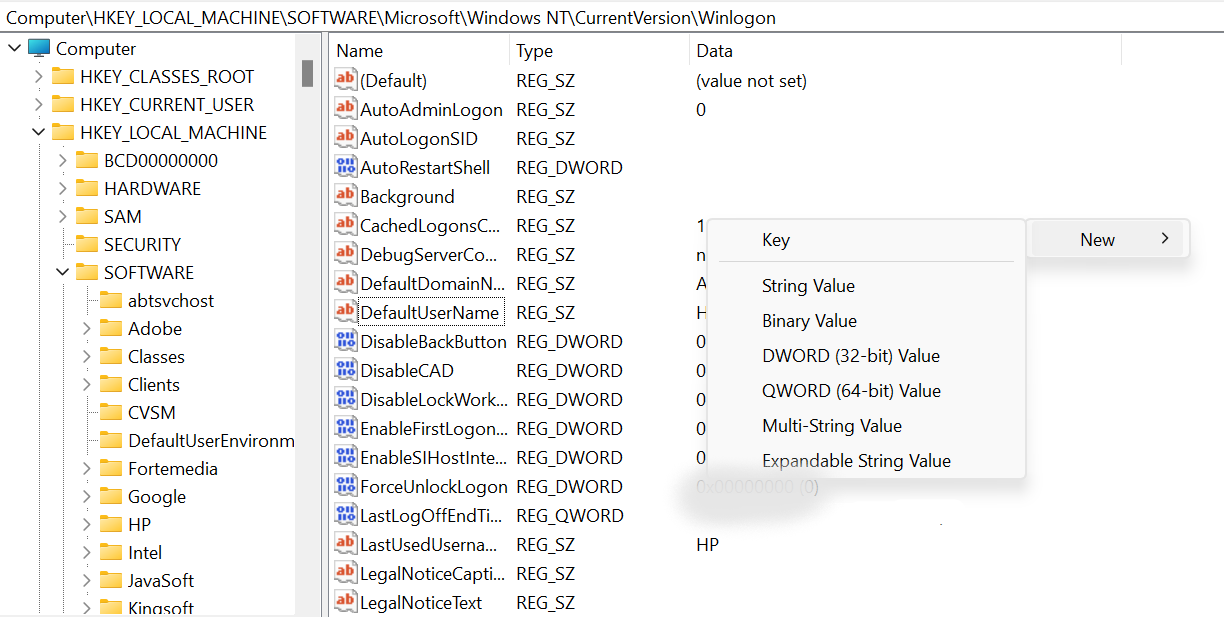
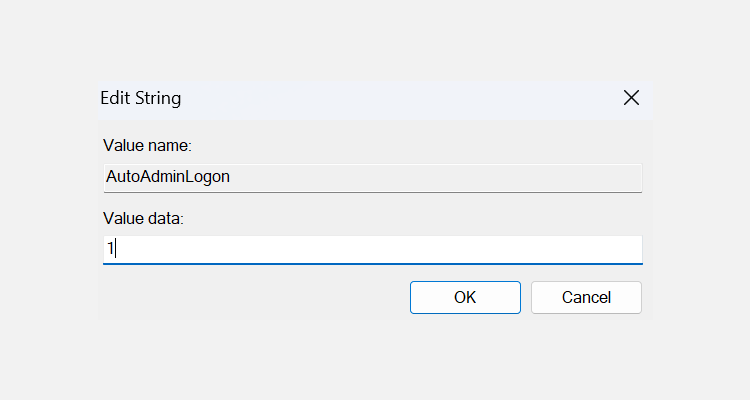
دفعه بعد که رایانه خود را بوت می کنید، مستقیماً شما را به دسکتاپ می برد. برای خاموش کردن ورود خودکار، مقدار AutoAdminLogon را به 0 تغییر دهید.
3. از یک برنامه برای ورود خودکار به حساب کاربری استفاده کنید
حتی یک برنامه وجود دارد که به شما کمک می کند تا به طور خودکار وارد حساب کاربری ویندوز 10 یا 11 شوید. اگر به طور مکرر ورود خودکار ویندوز 10/11 را روشن و خاموش می کنید، ممکن است بخواهید به جای روش های بالا از این برنامه استفاده کنید.
Autologon به شما امکان می دهد ویژگی ورود خودکار را با یک کلیک روشن و خاموش کنید. این یک برنامه رایگان Sysinternals است که می توانید آن را از وب سایت رسمی مایکروسافت بگیرید.
اگر قصد نصب برنامه را ندارید، می توانید از نسخه قابل حمل استفاده کنید که دقیقاً مانند ابزار نصب شده کار می کند. برای شروع استفاده از آن مراحل زیر را دنبال کنید:
- Autologon را بارگیری، استخراج و در رایانه شخصی ویندوز خود راه اندازی کنید.
- نام کاربری خود را در قسمت Username وارد کنید، دامنه خود را در قسمت Domain وارد کنید (این در بیشتر موارد باید به طور خودکار پر شود)، رمز عبور خود را در قسمت Password (چه مربوط به حساب محلی یا Microsoft) خود وارد کنید و روی Enable کلیک کنید.
- اکنون ورود خودکار در رایانه شما فعال است.
- اگر می خواهید ورود خودکار را غیرفعال کنید، روی دکمه غیرفعال کردن در برنامه کلیک کنید.
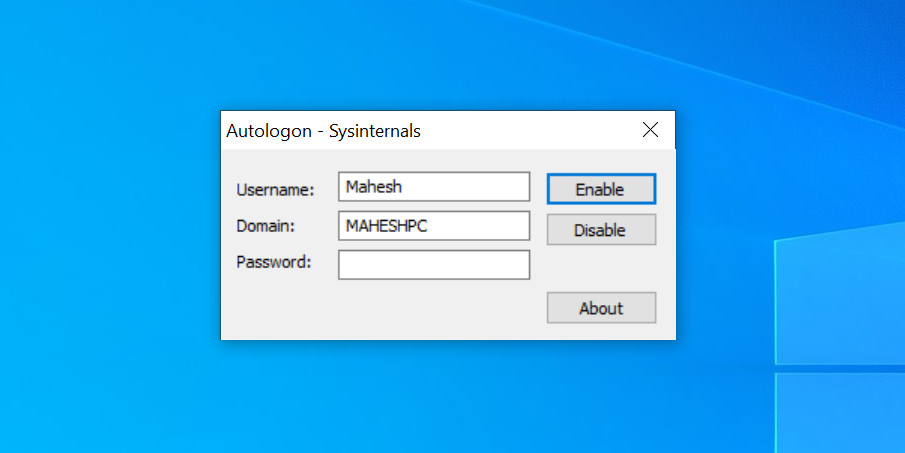
خوشبختانه، این برنامه رمز عبور شما را با رمزگذاری در رجیستری ذخیره می کند (با نحوه کار رمزگذاری آشنا شوید). بنابراین حتی اگر شخصی بتواند به رجیستری دسترسی داشته باشد، نمی تواند رمز عبور شما را بخواند.
آیا حساب کاربری شما با ورود خودکار از امنیت کمتری برخوردار می شود؟
بستگی دارد.
از آنجایی که هر کسی می تواند به حساب شما وارد شود، اگر رایانه خود را با دیگران به اشتراک بگذارید، ممکن است داده های شما آنقدر ایمن نباشند. پیشنهاد می کنیم به رمز عبور نیاز داشته باشید یا گزینه های دیگری برای ورود به سیستم Windows Hello را تنظیم کنید – به خصوص اگر رایانه شخصی شما دارای داده های حساس است.
با این حال، اگر تنها فردی هستید که به رایانه خود دسترسی فیزیکی دارید، باید از ویژگی ورود خودکار استفاده کنید. این کار باعث صرفه جویی در وقت شما می شود و ناراحتی تایپ رمز عبور خود را در هر ورود کاهش می دهد.