آیا هنوز از MS Paint برای ذخیره اسکرین شات های ویندوز 11 خود استفاده می کنید؟ به جای آن از ابزار Snipping استفاده کنید!
عملکرد ضبط صفحه در هر سیستم عاملی مفید است. این یک راه راحت برای ذخیره اطلاعات مهم روی صفحه است. همچنین ناراحتی پیدا کردن یک تکه کاغذ یا باز کردن یک سند جدید برای ذخیره چیز مهم را از بین می برد.
روش های مختلفی برای استفاده از عملکرد تصویربرداری از صفحه در ویندوز 11 وجود دارد، اما هیچ کدام به اندازه ابزار Snipping Tool همه کاره و انعطاف پذیر نیستند. راههای نوآورانهای برای گرفتن صفحه نمایش و اشتراکگذاری آنها در صورت نیاز معرفی کرد.
در حالی که سایر روشهای تصویربرداری از صفحه نمایش مزایای خود را دارند، مزایای زیر استفاده از ابزار Snipping به راحتی از آنها بیشتر است.
1. حالت های شکل و فرم
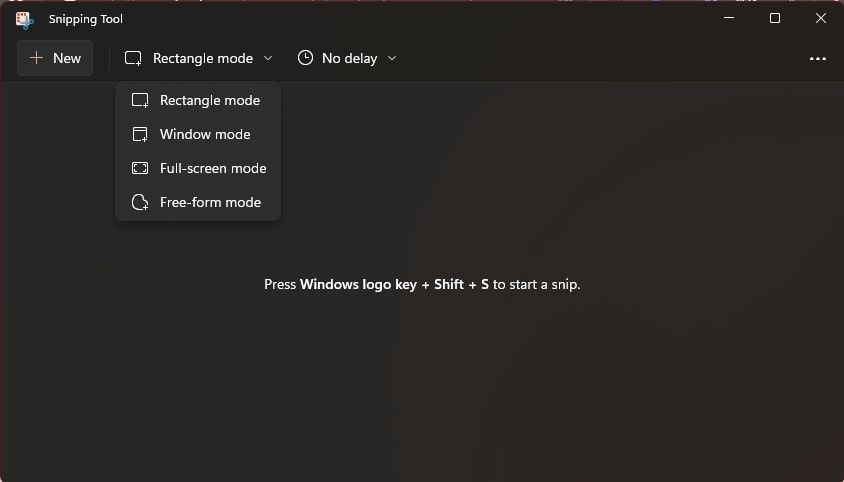
ابزار Snipping یک نرم افزار همه کاره است که به شما امکان می دهد لحظات را روی صفحه خود ذخیره کنید. حالت های شکل و فرم ویژگی های قابل توجهی هستند که آن را از یک اسکرین شات معمولی جدا می کنند.
نکته اصلی گرفتن اسکرین شات به روش معمول در ویندوز 11 عدم توانایی در انتخاب قسمتی از صفحه نمایش است که می خواهید عکس بگیرید. در عوض، چه بخواهید چه نخواهید، همه آن را ذخیره می کنید.
حالت های شکل و فرم در ابزار Snipping به عنوان راه حلی برای این مشکل است. بسته به حالت، می توانید بخش کوچکی از تصویر را به شکل دلخواه خود انتخاب کنید. در اینجا یک تفکیک از حالت های مختلف است.
- حالت مستطیل: در صورت انتخاب، ابزار Snipping به شما امکان می دهد بخشی از صفحه را برای عکس برداری انتخاب کنید. مرز منطقه تصرف مستطیل شکل است. می توانید اندازه و شکل را با نگه داشتن و کشیدن مکان نما انتخاب کنید.
- حالت پنجره: این به شما امکان می دهد یک پنجره برنامه خاص را انتخاب کرده و از آن عکس بگیرید. اگر چندین برنامه باز دارید اما فقط باید یکی را ضبط کنید این کار مفید است.
- حالت تمام صفحه: این حالت مانند عملکرد اسکرین شات کلاسیک عمل می کند و کل صفحه و هر چیزی که نمایش داده می شود را می گیرد. این کمترین حالت قابل تنظیم است اما زمانی که می خواهید همه چیز را روی صفحه خود ذخیره کنید می تواند مفید باشد.
- حالت آزاد: انعطافپذیرترین حالت از نظر شکل قسمت صفحهای که میخواهید ذخیره کنید. این حالت مشابه حالت مستطیل کار می کند، اما کاربران می توانند با کشیدن مکان نما به اطراف، مرزها را برای شکل دلخواه تعریف کنند.
2. توجه به جزئیات
ابزار Snipping تصاویر را با وضوح بسیار بالا ارائه می دهد. شما مطمئن هستید که هر اطلاعاتی را که میخواهید جاودانه کنید، پس از ذخیره قابل مشاهده، خوانا و واضح خواهد بود.
همچنین، حالتهای مختلف به شما امکان میدهند وارد آنجا شوید و آنچه را که نیاز دارید، ثبت کنید، و هر گونه درهمکاری بصری حواسپرتی را از بین ببرید.
3. میانبرهای صفحه کلید
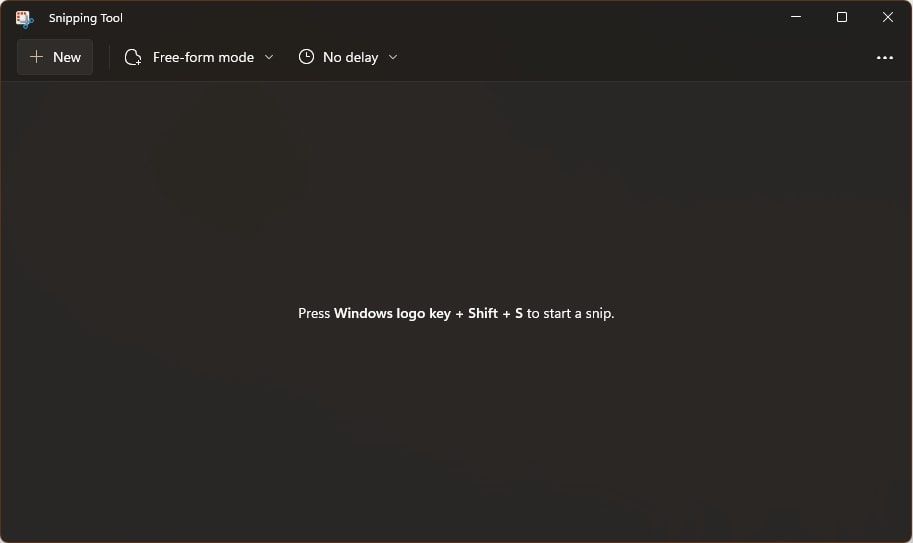
یک برنامه خوب باید در بسیاری از موقعیت ها سازگار و قابل استفاده باشد. ابزار Snipping با معرفی میانبرهای صفحه کلید، صفحه ای از کتاب برنامه قبلی خود را می گیرد.
در نتیجه، میتوانید به سرعت ابزار را راهاندازی کنید و لحظهای را بدون جستجوی برنامه ثبت کنید. تنها کاری که باید انجام دهید این است که روی کلید لوگوی ویندوز + Shift + S کلیک کنید. با این کار حالت پنجره تاریک مانند فشار دادن دکمه New در برنامه ظاهر می شود.
این زمانی مفید است که لوکس باز کردن برنامه را ندارید. نکته مهم در مورد این میانبر این است که می توانید بدون توجه به برنامه دیگری که روی رایانه شما اجرا می شود از آن استفاده کنید. اما، قبل از استفاده از میانبر، توصیه می کنیم یاد بگیرید که چگونه از صفحه نمایش خود به روش درست عکس بگیرید.
4. یک تاخیر تنظیم کنید
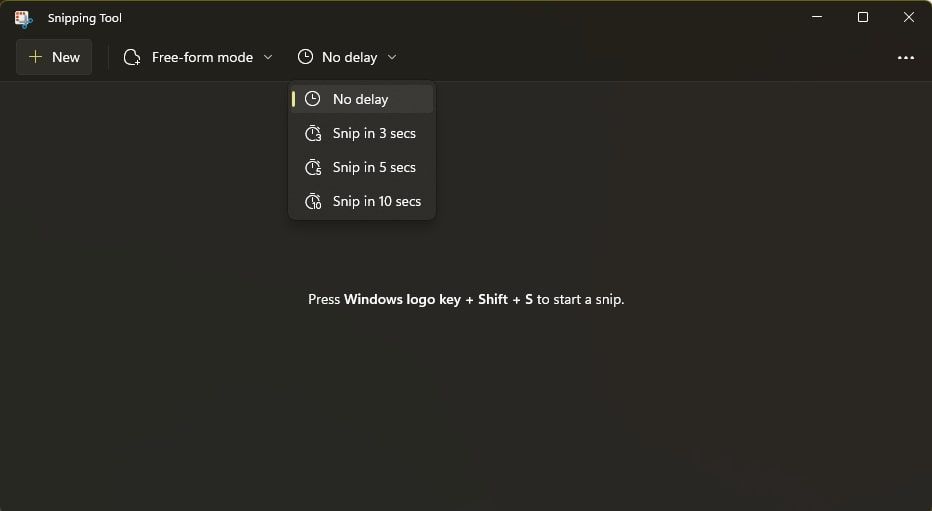
درست مانند سایر اشکال عکاسی، تنظیم یک اسکرین شات عالی می تواند عذاب آور باشد. خوشبختانه، ویژگی تاخیر به شما زمان کافی می دهد تا اطمینان حاصل کنید که تمام جزئیات مورد نیاز را به درستی ردیف کرده اید.
ویژگی تاخیر به شما اجازه می دهد تا اسکرین شات را تا ده ثانیه متوقف کنید. پس از فعال شدن، پنجره برنامه ناپدید می شود و پس از اتمام تایمر، حالت اسکرین شات اعمال می شود.
این به شما سه تا ده ثانیه فرصت می دهد تا صفحه خود را دوباره چک کنید و مطمئن شوید که همه چیز در جای درست است.
5. ویرایش اولیه
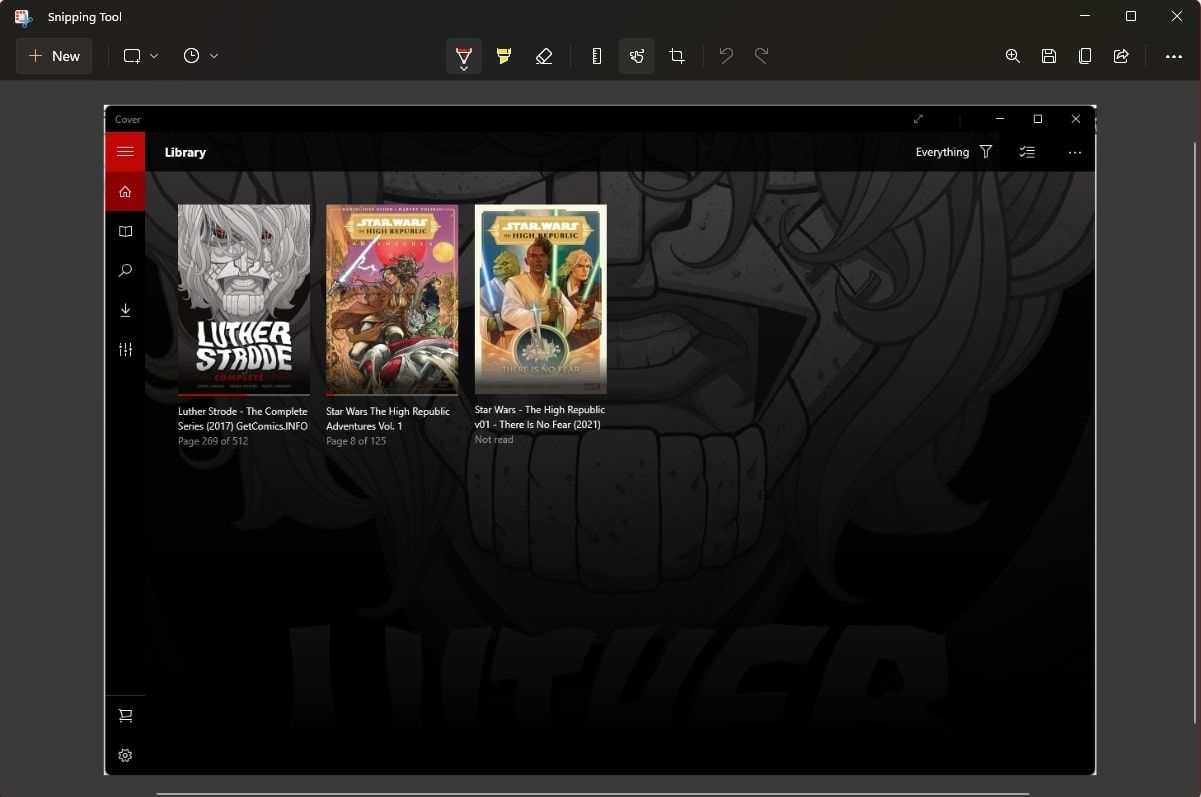
ویرایش یک تصویر می تواند زمان بر باشد. معمولاً این شامل وارد کردن تصویر شما به یک نرم افزار دیگر، استفاده از ابزارهای مناسب برای برجسته کردن اطلاعات مورد نیاز و اطمینان از فرمت صحیح آن برای هدف مورد نظر است.
ابزار Snipping به شما این امکان را می دهد که همه این کارها و موارد دیگر را در یک پنجره انجام دهید. به عنوان مثال، پس از گرفتن اسکرین شات، گزینه هایی ظاهر می شوند که به شما امکان می دهد کارهای زیر را انجام دهید.
- قلم توپی: این یک ابزار نوشتن است. میتوانید با استفاده از مکاننما، به هر رنگی که انتخاب میکنید، روی تصویر گرفته شده خط بکشید. از این برای نوشتن یادداشت بر روی اسکرین شات خود استفاده کنید و حتی در صورت لزوم طرح ها و حاشیه نویسی ایجاد کنید.
- برجسته کننده: این به شما امکان می دهد از رنگ آمیزی شفاف برای علامت گذاری بخش های مهمی از اسکرین شات خود استفاده کنید. بر خلاف قلم توپ، هایلایتر شفاف است. این به نمایش جزئیات کوچک کمک می کند.
- پاک کن: اگر در عجله مرتکب اشتباه شدید، جای نگرانی نیست. میتوانید با استفاده از ابزارهای پاککن و واگرد، هر تغییری را در اسکرینشات خود حذف کنید.
- خط کش: خطوط شما را هنگام استفاده از خودکار یا ابزار هایلایتر هدایت می کند. یک ماوس میتواند بسیار نادرست باشد—به این ترتیب، خطکش به صاف نگه داشتن خطوط شما کمک میکند.
- Crop Tool: بخشی از اسکرین شات شما را پس از گرفتن آن انتخاب می کند و هر قسمت غیر ضروری را حذف می کند. در نتیجه، می توانید به راحتی قسمت هایی را که نمی خواهید در اسکرین شات برش دهید.
اینها تنها برخی از عملکردهای ویرایشی هستند که ابزار Snipping Tool دارد. در صورت تمایل حتی می توانید حاشیه های سفارشی را به اسکرین شات خود اضافه کنید.
6. اشتراک گذاری و چاپ کنید
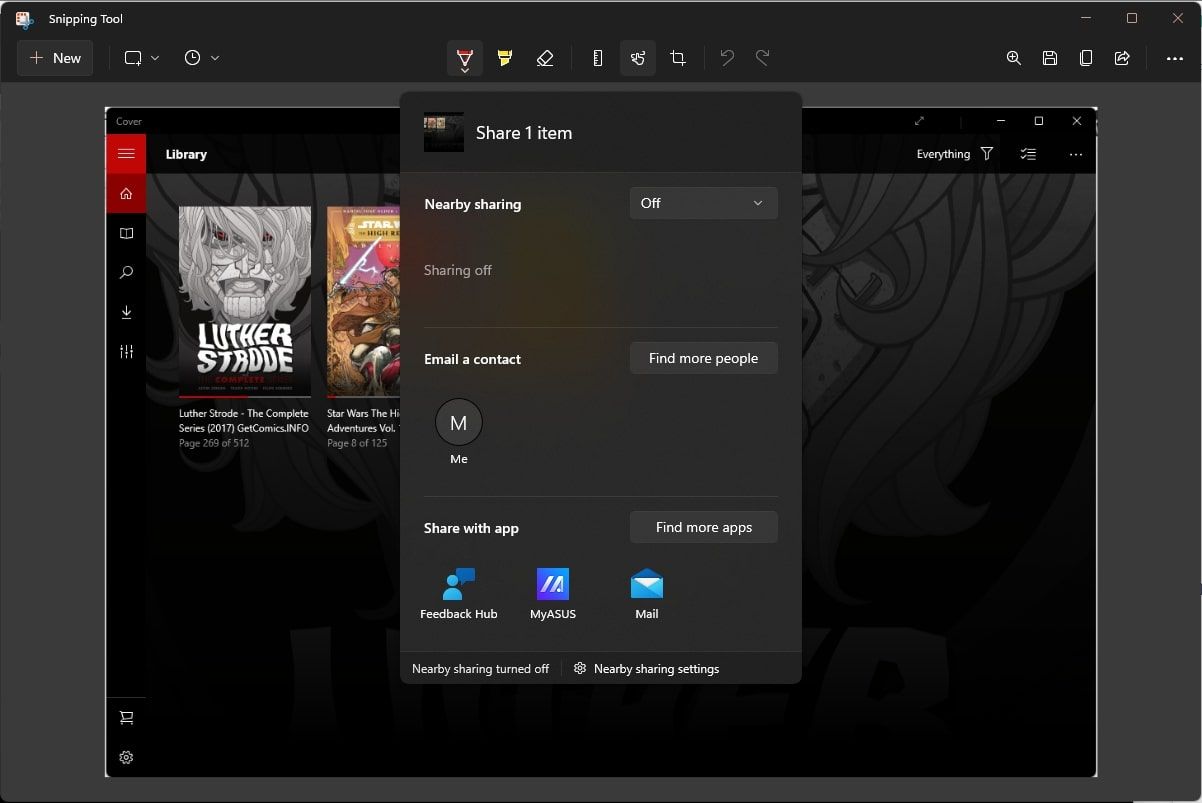
گرفتن صفحه نمایش شما اغلب فقط نیمه اول کار است. گاهی اوقات، شما می خواهید آن را برای خود ذخیره کنید، اما گاهی اوقات، ممکن است قصد داشته باشید آن را برای دیگران ارسال کنید. Snipping Tool به اشتراک گذاری عکس از صفحه نمایش شما را به آسانی فشار دادن یک دکمه می کند.
می توانید تصویر را به یک دستگاه نزدیک ارسال کنید یا حتی آن را در یک ایمیل وارد کنید و به آدرس مورد نظر ارسال کنید.
همچنین ممکن است لحظاتی پیش بیاید که بخواهید یک نسخه چاپی از اسکرین شات خود را تهیه کنید. مانند بسیاری از نرم افزارهای ویرایش عکس، ابزار Snipping به شما امکان می دهد نتیجه را چاپ کنید. بعد از گرفتن و ویرایش اسکرین شات روی See More کلیک کنید و گزینه چاپ را مشاهده خواهید کرد.
ابزار Snipping در مقابل اسکرین شات
همانطور که ابزار Snipping Tool همه کاره است، تنها راه برای گرفتن اسکرین شات نیست. بنابراین این سوال پیش می آید که چرا به جای یک اسکرین شات ساده از Snipping Tool استفاده کنیم؟
در حالی که هر دو روش دارای مزیتهایی هستند، ابزار Snipping میتواند هر کاری را که یک اسکرینشات معمولی میتواند انجام دهد و موارد دیگر. با حالت های مختلف، عملکردها و قابلیت های ویرایش، به وضوح در موقعیت های بیشتری نسبت به اسکرین شات معمولی عملکرد بهتری دارد.
با این حال، بهتر است بسته به موقعیتی که با آن روبرو هستید، با هر کدام راحتتر بروید. حتی میتوانید تصمیم بگیرید که ویژگیهای اسکرینشات آزمایشی Google Chrome را فعال کنید و در صورتی که مناسبتر باشد، استفاده کنید.
ثبت بهترین لحظات
فناوری به حدی تکامل یافته است که دیگر مجبور نیستیم اطلاعات را صرفاً به این دلیل که برای ذخیره آن مجهز نیستیم از دست بدهیم.
ابزار Snipping به کاربران این امکان را میدهد تا بدون توجه به شرایط، لحظههایی را که مناسب میدانند روی صفحه نمایش خود ثبت کنند. به این ترتیب، کاربران می توانند با اطمینان کار خود را به سرعت و با دقت با استفاده از ابزار Snipping داخلی Window ذخیره کنند.
