اگر ویژگی کشیدن و رها کردن در رایانه شما کار نمی کند، در اینجا چندین راه برای فعال کردن دوباره آن وجود دارد.
قابلیت کشیدن و رها کردن به شما این امکان را می دهد که به راحتی فایل ها یا پوشه ها را به مکان جدید منتقل کنید. همیشه میتوانید با فشار دادن Ctrl + X و Ctrl + V یک فایل را جابجا کنید یا زمانی که میخواهید فایلی را به ایمیل پیوست کنید، در پوشهها مرور کنید، اما ویژگی کشیدن و رها کردن به سادگی راحتتر است.
به همین دلیل است که وقتی این ویژگی مفید در رایانه شما کار نمی کند بسیار آزاردهنده است. اگر این اتفاق برای شما افتاد، نگران نباشید. در اینجا هشت راه حل برای کمک به رفع آن وجود دارد.
1. برنامه ای را که استفاده می کنید مجدداً راه اندازی کنید
اگر متوجه شدید که نمی توانید یک برنامه خاص را بکشید و رها کنید، این احتمال وجود دارد که نرم افزار مسدود شود. برای رفع سریع آن، کار خود را ذخیره کنید و برنامه را مجددا راه اندازی کنید. سپس، دوباره بکشید و رها کنید.
2. کاری کنید که ویندوز آخرین کشیدن و رها کردن را فراموش کند
گاهی اوقات، رایانه شما هنوز در حال پردازش آخرین فرآیند کشیدن و رها کردن است و شما را از شروع یک رویداد کشیدن و رها کردن جدید باز می دارد. خوشبختانه، بدون نیاز به راه اندازی مجدد کامپیوتر یا پیکربندی تنظیمات سیستم، می توانید آن را به راحتی برطرف کنید.
در File Explorer، روی هر فایل یا پوشه ای کلیک کنید و دکمه سمت چپ ماوس را نگه دارید. سپس کلید Esc را فشار دهید. اکنون، دوباره بکشید و رها کنید.
مطالب مرتبط: چگونه کامپیوتر ویندوزی خود را برای حداکثر بهره وری تنظیم کنید
3. File Explorer را مجدداً راه اندازی کنید
گاهی اوقات File Explorer با کشیدن و رها کردن با مشکلاتی مواجه می شود. خوشبختانه با راه اندازی مجدد سرویس می توانید این مشکل را برطرف کنید. با این حال، انجام این کار به آسانی بستن تمام پنجرههای باز File Explorer نیست، زیرا این سرویس همیشه در پسزمینه اجرا میشود.
برای راه اندازی مجدد فایل اکسپلورر:
- روی دکمه Start کلیک راست کرده و Task Manager را انتخاب کنید.
- در تب Details به دنبال explorer.exe بگردید.
- روی آن کلیک راست کرده و End task را انتخاب کنید. دسکتاپ شما ناپدید خواهد شد، اما نگران نباشید. این بخشی از فرآیند است!
- روی File > Run new task کلیک کنید.
- explorer.exe را تایپ کنید و روی OK کلیک کنید تا فرآیند دوباره راه اندازی شود.
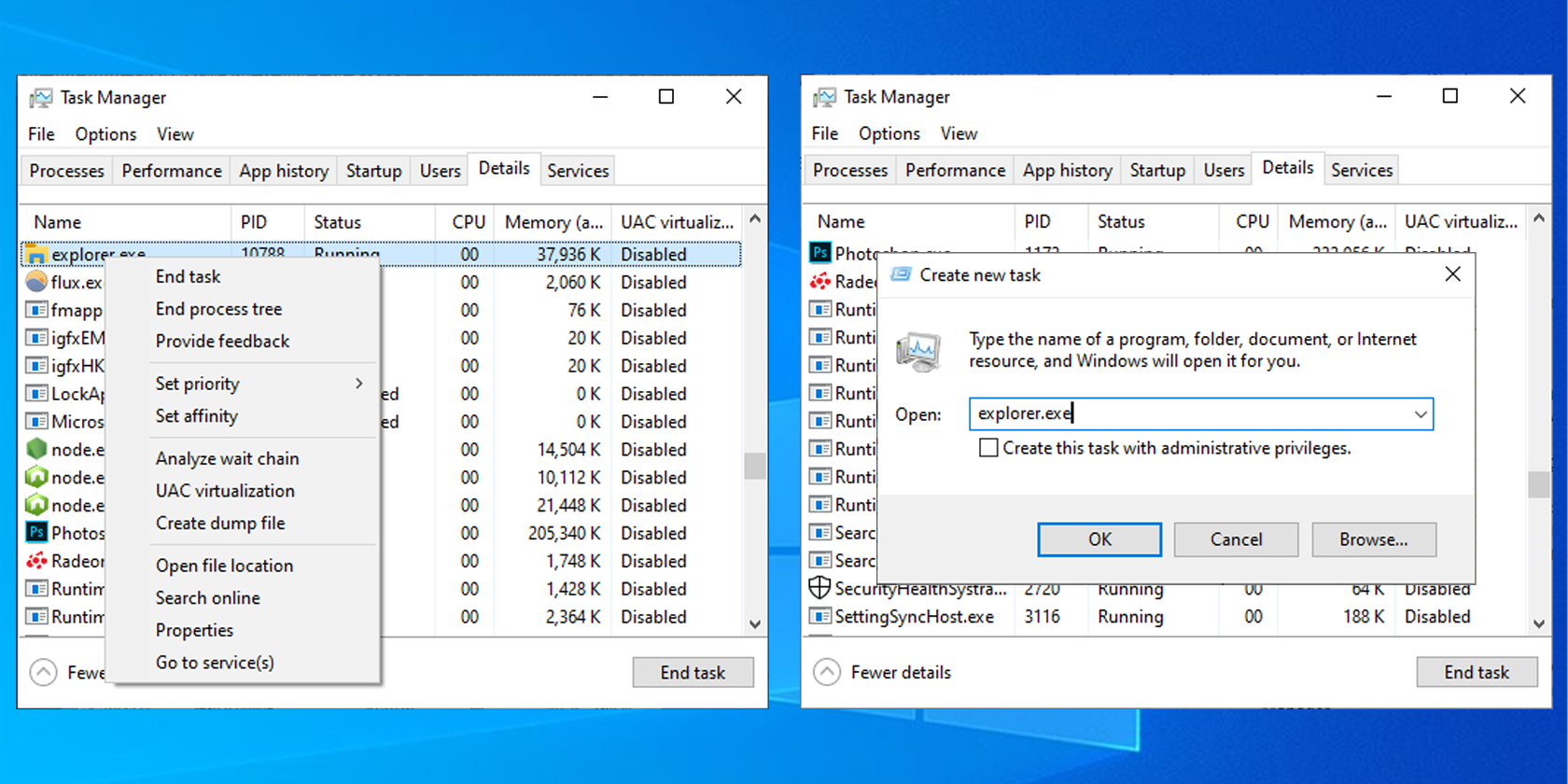
4. نسخه ویندوز را بررسی کنید
اگر از نسخه قدیمی ویندوز 10 استفاده می کنید، این احتمال وجود دارد که نتوانید آن را روی رایانه خود بکشید و رها کنید. به این ترتیب، این مراحل را دنبال کنید تا بررسی کنید که آیا ویندوز شما به روز است یا خیر.
- تنظیمات را باز کنید.
- به قسمت Update & Security بروید.
- از پنجره سمت چپ، Windows Update را انتخاب کنید.
- روی بررسی بهروزرسانیها کلیک کنید.
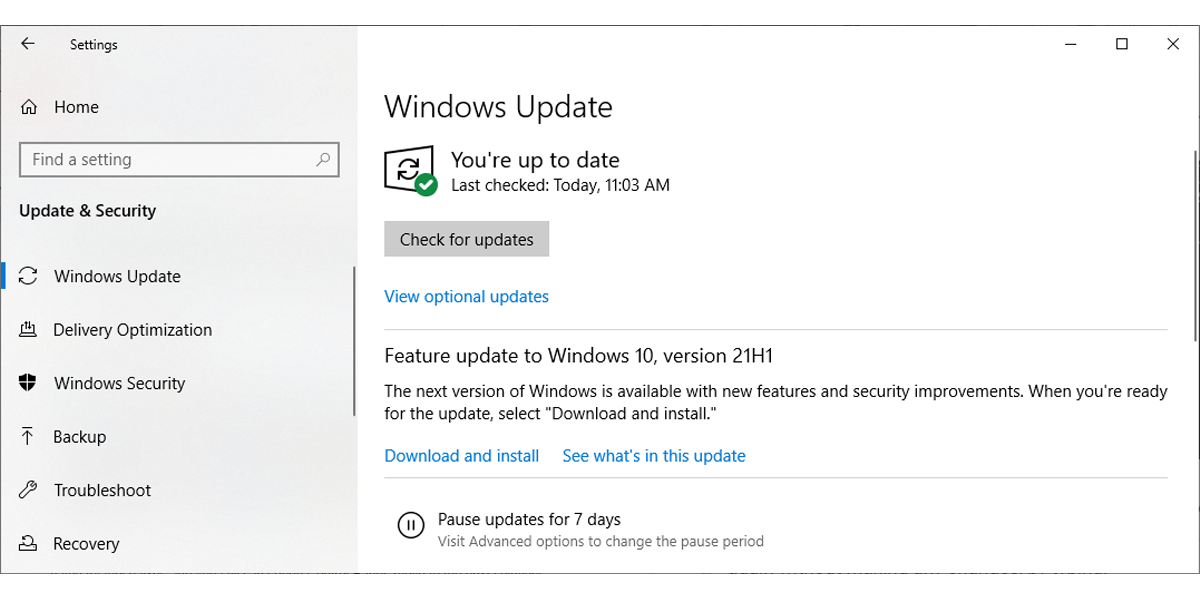
ویندوز هر بهروزرسانی موجود را جستجو و نصب میکند. پس از اتمام، سعی کنید آن را بکشید و رها کنید تا بررسی کنید که آیا به روز رسانی سیستم شما مشکل را برطرف کرده است یا خیر.
مطالب مرتبط: چرا آخرین به روز رسانی ویندوز در رایانه شخصی من نمایش داده نمی شود؟
5. درایورهای ماوس را بررسی کنید
اگر نمی توانید از ماوس خود برای کشیدن و رها کردن استفاده کنید، ممکن است درایورهای ماوس شما نیاز به به روز رسانی داشته باشند. اگر از لپتاپ استفاده میکنید و همچنان میتوانید با استفاده از ترکپد بکشید و رها کنید، این دو برابر میشود.
- روی دکمه Start کلیک راست کرده و Device Manager را انتخاب کنید.
- منوی موش ها و سایر دستگاه های اشاره گر را گسترش دهید.
- درایور ماوس خود را راست کلیک کرده و Update driver را انتخاب کنید.
- جستجوی خودکار برای درایورها را انتخاب کنید و ویندوز هر بهروزرسانی درایور موجود را پیدا و نصب میکند.
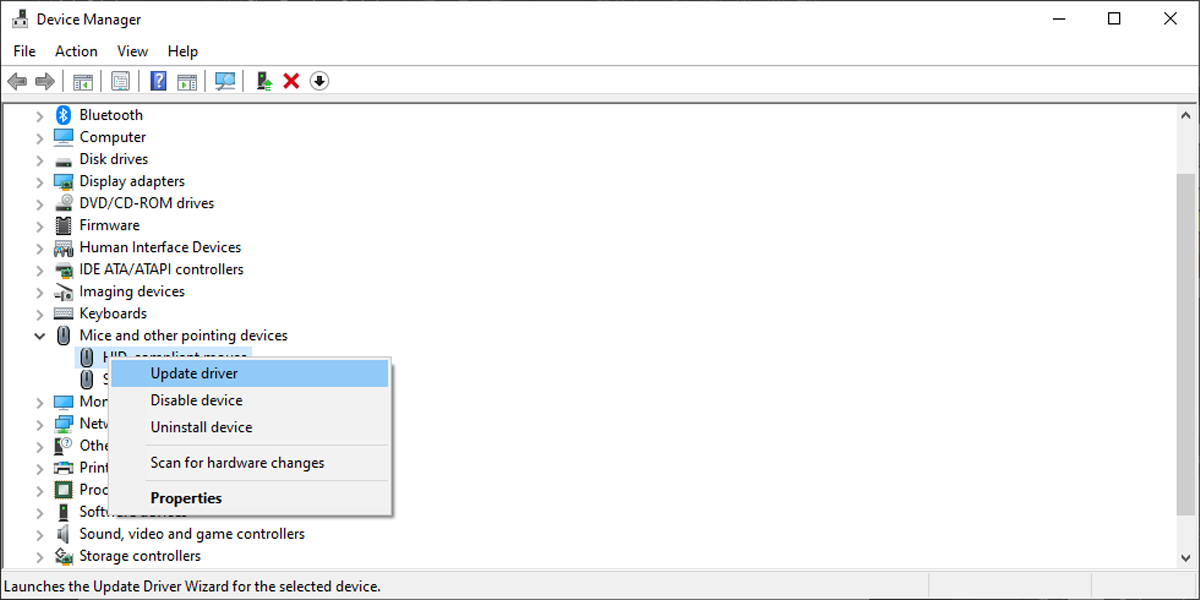
علاوه بر این، اگر از یک برنامه شخص ثالث برای سفارشی کردن تنظیمات کنترل ماوس خود استفاده می کنید، ممکن است در نحوه عملکرد آن اختلال ایجاد کند. به تنظیمات برنامه نگاهی بیندازید و ببینید آیا چیزی وجود دارد که می تواند ماوس شما را به درستی کار نکند.
اگر برنامهای است که برای بازی استفاده میکنید، هنگام راهاندازی از اجرای آن جلوگیری کنید. Task Manager را باز کنید، به Startup بروید، برنامه را انتخاب کنید و روی Disable کلیک کنید.
مطالب مرتبط: چگونه دکمههای اضافی ماوس خود را برای بهرهوری بهینه تغییر دهید
6. SFC و DISM Scans را اجرا کنید
SFC تمام فایل های سیستم شما را برای هر گونه فایل سیستمی آسیب دیده یا خراب بررسی می کند. هنگامی که چنین فایل هایی را شناسایی کرد، به طور خودکار آنها را جایگزین می کند. همچنین، System File Checker اطلاعات دقیقی در مورد اسکن در اختیار شما قرار می دهد که می توانید در فایل گزارش آن به آنها دسترسی داشته باشید.
برای اجرای اسکن SFC مراحل زیر را دنبال کنید:
- خط فرمان را در نوار جستجوی منوی Start وارد کرده و Run as administrator را انتخاب کنید.
- sfc /scannow را تایپ کنید.
- Enter را فشار دهید تا اسکن اجرا شود.
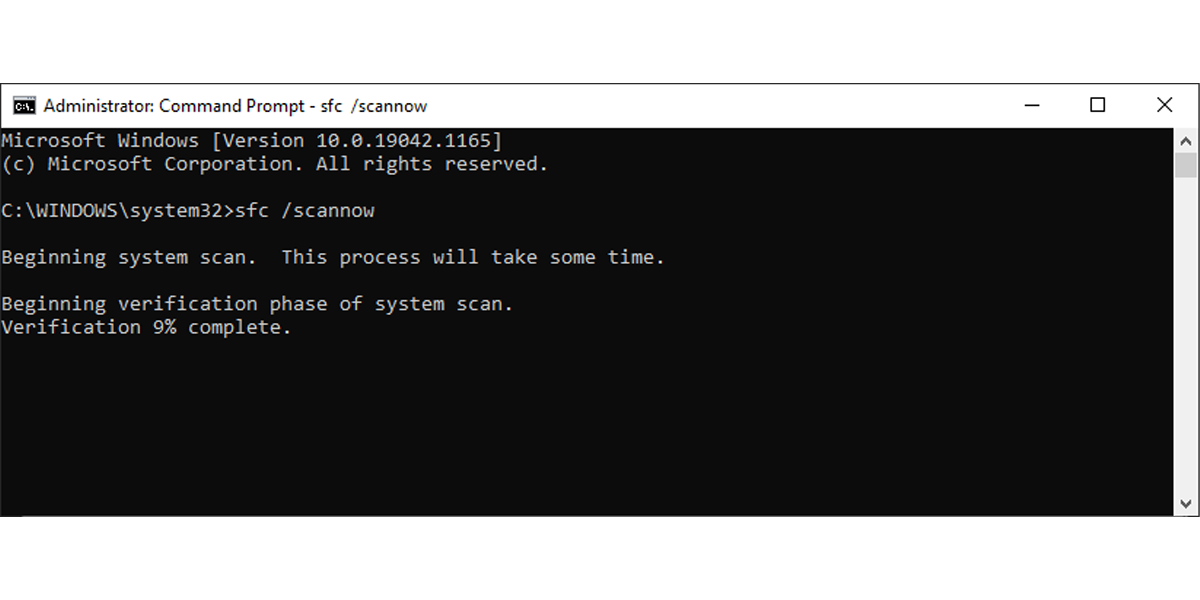
تا زمانی که اسکن کامل نشده است، پنجره Command Prompt را نبندید. طول اسکن به کل منابع سیستم شما بستگی دارد.
اگر جستجوگر فایل سیستم هر گونه فایل سیستمی خراب یا آسیب دیده را شناسایی کند، پیام محافظت از منابع ویندوز را که فایلهای خراب یافته و با موفقیت آنها را تعمیر کرده است نمایش میدهد. اگر فایلهای خراب را پیدا نکرد، میبینید که Windows Resource Protection هیچ گونه نقض یکپارچگی را پیدا نکرده است.
اگر اسکن SFC مشکل را برطرف نکرد، باید اسکن DISM را اجرا کنید. همانطور که قبلا نشان داده شده است، Command Prompt را با حقوق مدیریت باز کنید و دستورات بعدی را تایپ کنید:
- Dism/Online/Cleanup-Image0/ScanHealth
- Dism/Online/Cleanup-Image/RestoreHealth
هنگامی که سیستم شما اسکن ها را کامل کرد، بررسی کنید که آیا می توانید بکشید و رها کنید.
مطالب مرتبط: بهترین ابزار رایگان تعمیر ویندوز 10 برای رفع هر گونه مشکل
7. Hardware & Devices Troubleshooter را اجرا کنید
ابزار دیگری که می توانید برای رفع مشکل خود از آن استفاده کنید، عیب یاب Hardware & Devices است. در نسخه های قدیمی ویندوز 10، این ابزار در کنترل پنل قرار داشت. اکنون باید از Command Prompt برای راه اندازی آن استفاده کنید. در اینجا نحوه انجام این کار آمده است:
- همانطور که در بالا نشان داده شده است، Command Prompt را با حقوق مدیریت باز کنید.
- msdt.exe -id DeviceDiagnostic را تایپ کنید.
- Enter را فشار دهید.
- روی Advanced > Apply repairs automatically کلیک کنید.
- روی Next کلیک کنید.
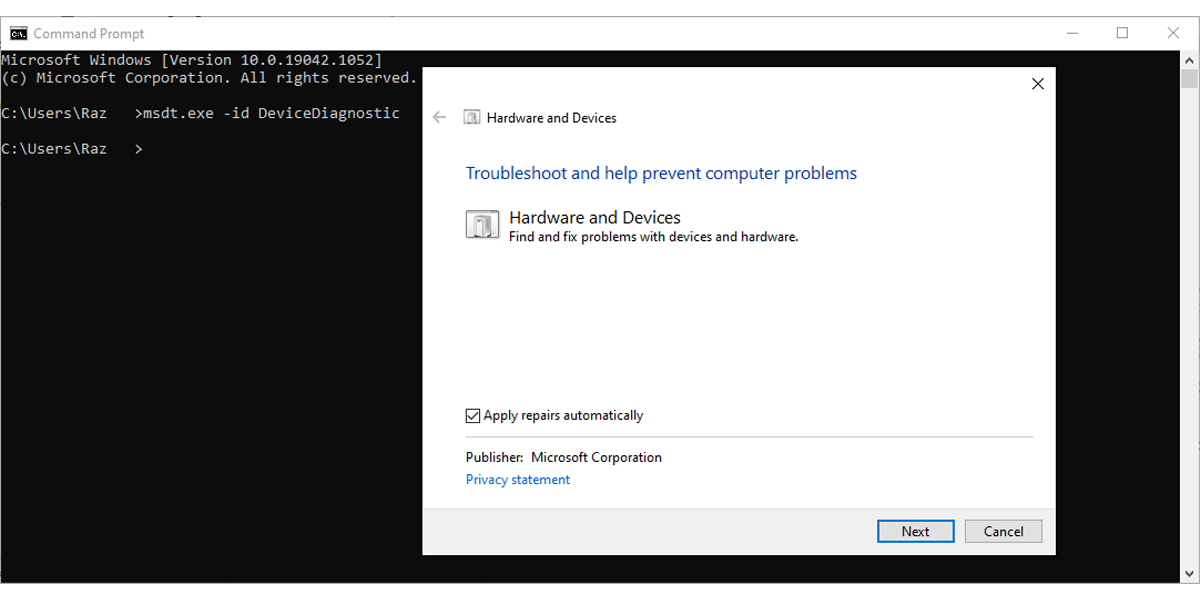
8. رجیستری ویندوز را ویرایش کنید
رجیستری ویندوز یکی از اجزای اصلی سیستم شما است زیرا شامل تنظیمات ویندوز و نرم افزار، اطلاعات درایور و رمزهای عبور کاربر است. بنابراین وقتی با مشکلی در رایانه خود مواجه می شوید، ارزش وقت گذاشتن را دارد تا نگاهی به رجیستری ویندوز بیندازید.
قبل از ایجاد هر گونه تغییر در رجیستری ویندوز، باید یک نسخه پشتیبان برای پایگاه داده رجیستری ایجاد کنید. اگر یک اشتباه در ویرایش تأثیر منفی روی سیستم شما داشته باشد، میتوانید تنظیمات اصلی را از پشتیبان دریافت کنید.
در اینجا نحوه ویرایش ایمن رجیستری ویندوز آمده است تا بتوانید دوباره با کشیدن و رها کردن کار کنید:
- ویرایشگر رجیستری را در نوار جستجوی منوی Start وارد کرده و Run as administrator را انتخاب کنید.
- به رایانه > HKEY_LOCAL_MACHINE > SOFTWARE > Microsoft > Windows > CurrentVersion > Policies > System بروید.
- در سمت راست پنجره، EnableLUA را باز کنید.
- Base را روی هگزادسیمال قرار دهید.
- Value data را روی 0 قرار داده و OK کنید.
- رایانه خود را مجدداً راه اندازی کنید و بررسی کنید که آیا می توانید آن را بکشید و رها کنید.
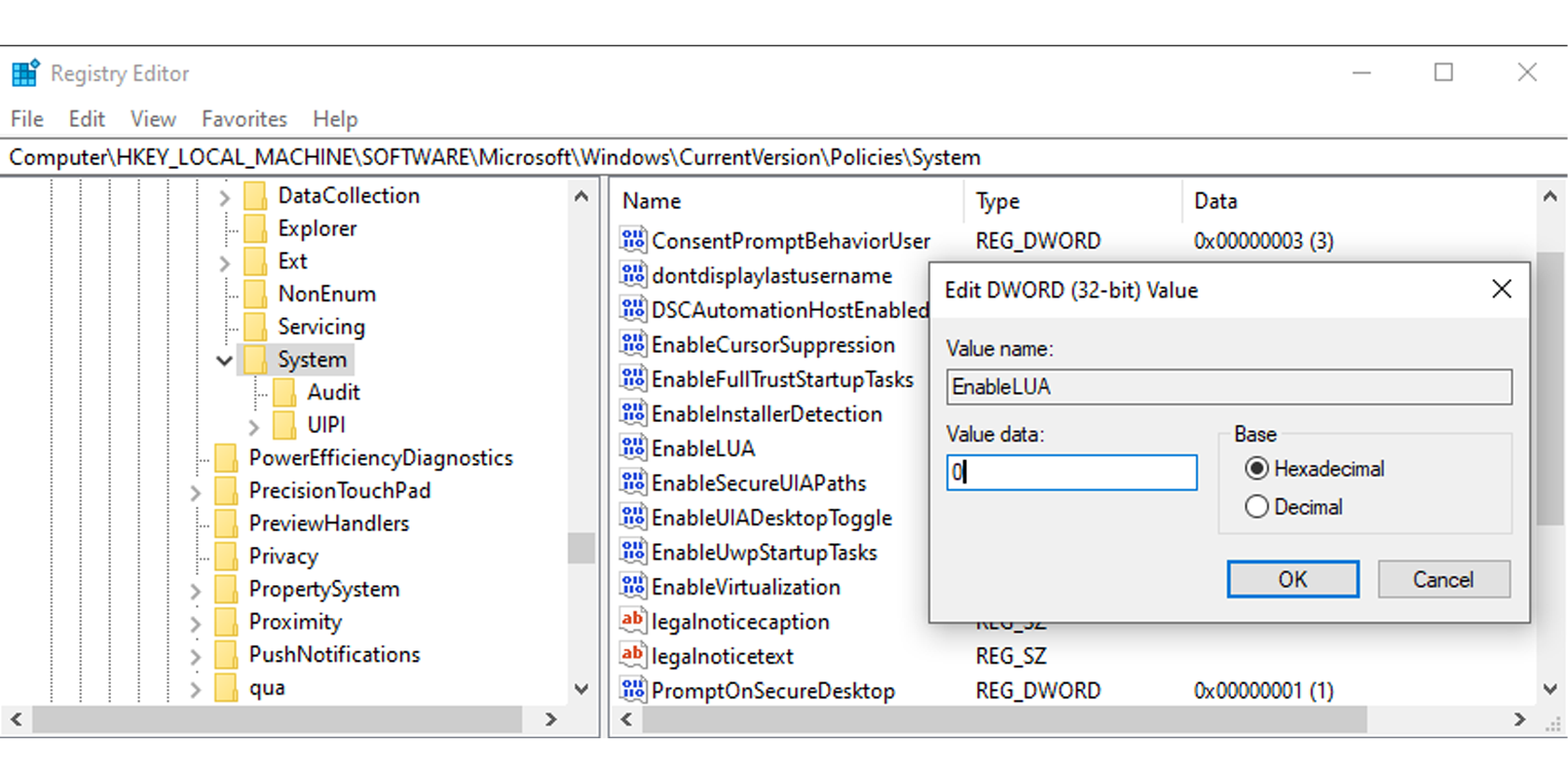
ارتفاع و عرض کشیدن را ویرایش کنید
ویرایشگر رجیستری همچنین شامل تنظیمات ارتفاع و عرض کشیدن است. اگر راه حل قبلی مشکل شما را برطرف نکرد، این راه حل را امتحان کنید.
- همانطور که در بالا نشان داده شده است، ویرایشگر رجیستری را با حقوق مدیریت باز کنید.
- به Computer > HKEY_CURRENT_USER > Control Panel > Desktop بروید.
- از سمت راست، DragHeight را باز کنید.
- مقدار جدیدی را در قسمت Value data وارد کنید و روی OK کلیک کنید.
- DragWidth را باز کنید.
- مقدار جدیدی را در قسمت Value وارد کنید و روی OK کلیک کنید.
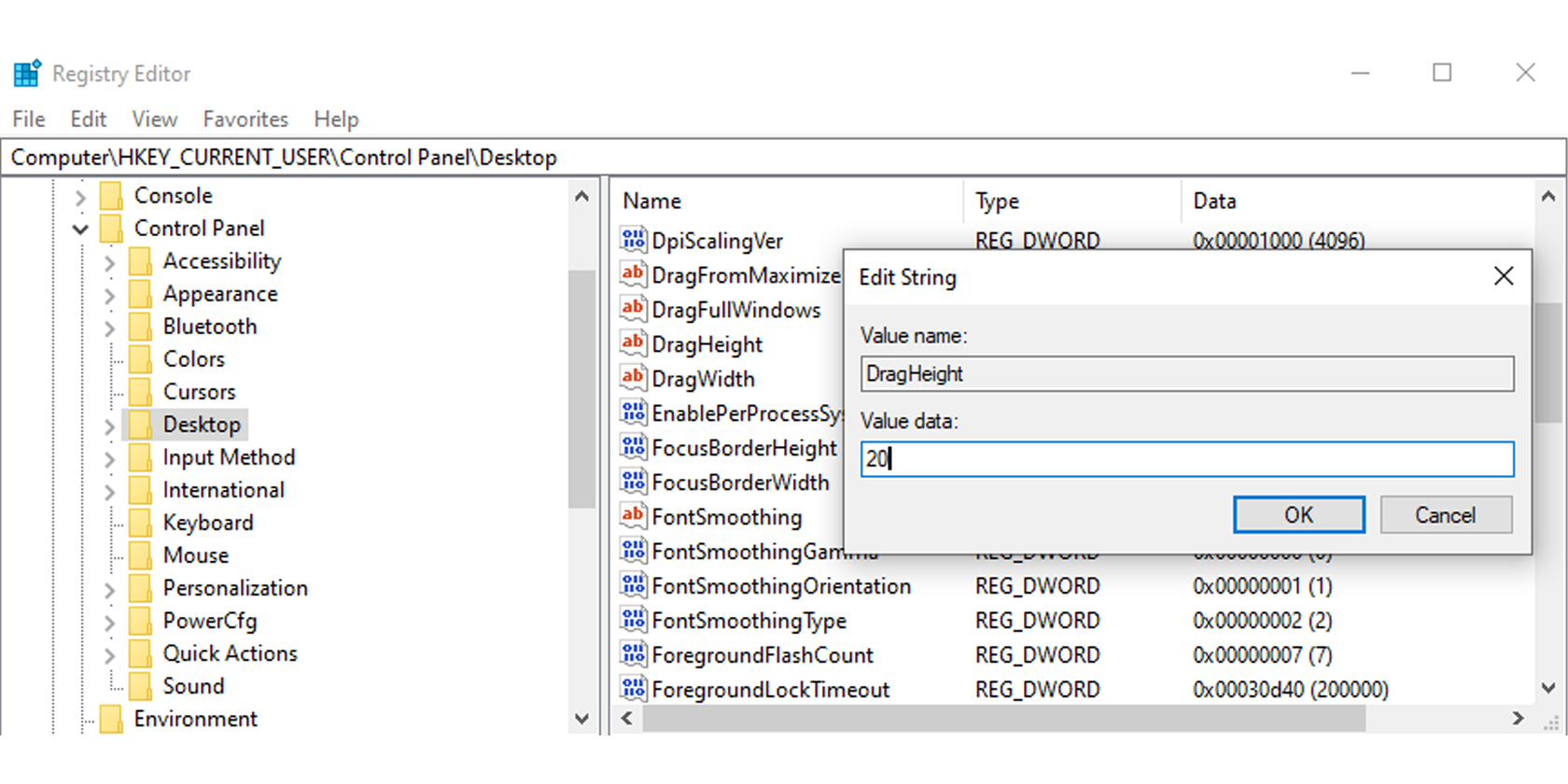
توجه: مقدار پیشفرض DragWidth و DragHeight 4 است. هنگام تغییر آن، آن را روی مقدار فوقالعاده بالایی مانند 2000 قرار ندهید زیرا ممکن است منجر به مشکلات جدیدی شود.
رفع آسان ویژگی Drag and Drop
امیدواریم یکی از راه حل های ذکر شده عملکرد کشیدن و رها کردن را در رایانه شما برطرف کرده باشد. اگر هیچ یک از راه حل ها کار نکرد، احتمال خرابی ماوس وجود دارد. در این صورت می توانید یک مورد جدید خرید کنید.
