اگر با iCloud Drive مشکل دارید، ناامید نشوید. در اینجا نحوه حل مشکلات همگام سازی iCloud و فعال کردن دوباره آن آمده است.
آیا در گرفتن iCloud برای همگام سازی داده های خود بین دستگاه ها مشکل دارید؟ تو تنها نیستی؛ بسیاری از کاربران ناراحتی خود را از مشکلات iCloud از زمان معرفی آن ابراز کرده اند.
خوشبختانه، راهحلهای زیادی وجود دارد که میتوانید برای همگامسازی برنامههای macOS، iPadOS و iOS خود با سرورهای اپل امتحان کنید. اگر چند مورد اول موفق نشدند، از امتحان همه آنها نترسید.
1. راه اندازی مجدد و صبر کنید
وقتی تغییری ایجاد میکنید، iCloud ممکن است کمی طول بکشد. طبق برخی گزارش ها، این زمان می تواند تا 10 دقیقه باشد.
ممکن است متوجه شوید که مشکل شما با کمی صبر حل می شود، اما در حالی که در آن هستید، می توانید تمام دستگاه های آسیب دیده را مجددا راه اندازی کنید. همچنین ممکن است بخواهید دستگاه خود را وصل کنید—گاهی اوقات متوجه می شوید که تا زمانی که آیفون شما شارژ نشود، عکس ها با iCloud همگام نمی شوند.
در مک، همگامسازی نشدن iCloud ممکن است به این دلیل باشد که Power Nap را غیرفعال کردهاید، که به دستگاه شما اجازه میدهد بهروزرسانیهای iCloud را در حالت خواب بررسی کند.
2. بررسی کنید که از حساب درست استفاده می کنید
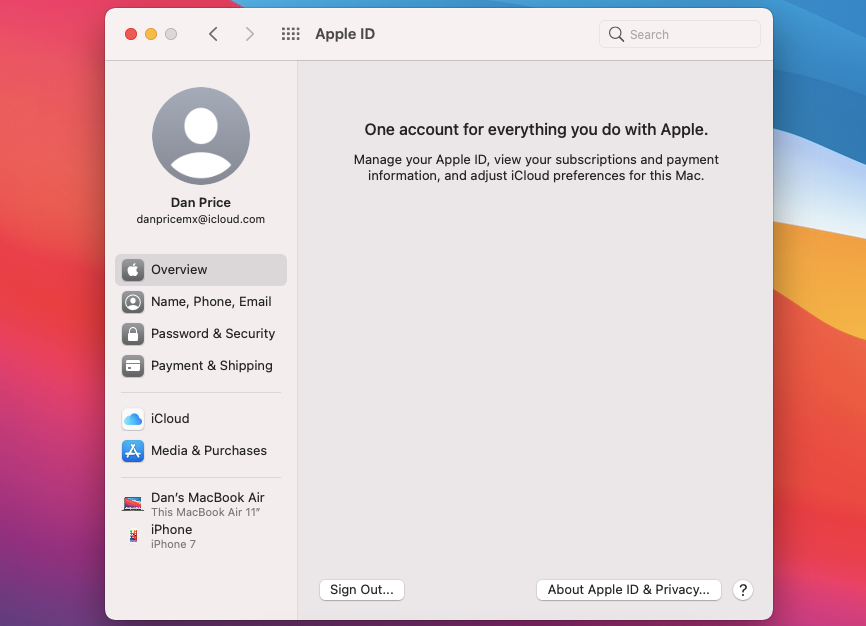
ممکن است واضح به نظر برسد، اما اگر از یک حساب iCloud در هر دو دستگاه استفاده نمیکنید، آنها هرگز به درستی همگامسازی نمیشوند. این ممکن است دلیل عدم همگام سازی iCloud در مک شما با آیفون شما باشد. به Settings > [Your Name] در iOS یا System Preferences > Apple ID در macOS بروید و بررسی کنید که کدام حساب در حال حاضر با دستگاه مرتبط است.
شما می توانید هر بار فقط یک حساب iCloud وارد سیستم شوید، بنابراین مطمئن شوید که آنها مطابقت دارند. اگر این کار را نکردند، باید از حساب نادرست خارج شوید و با جزئیات صحیح وارد شوید.
3. مطمئن شوید که iCloud به درستی کار می کند
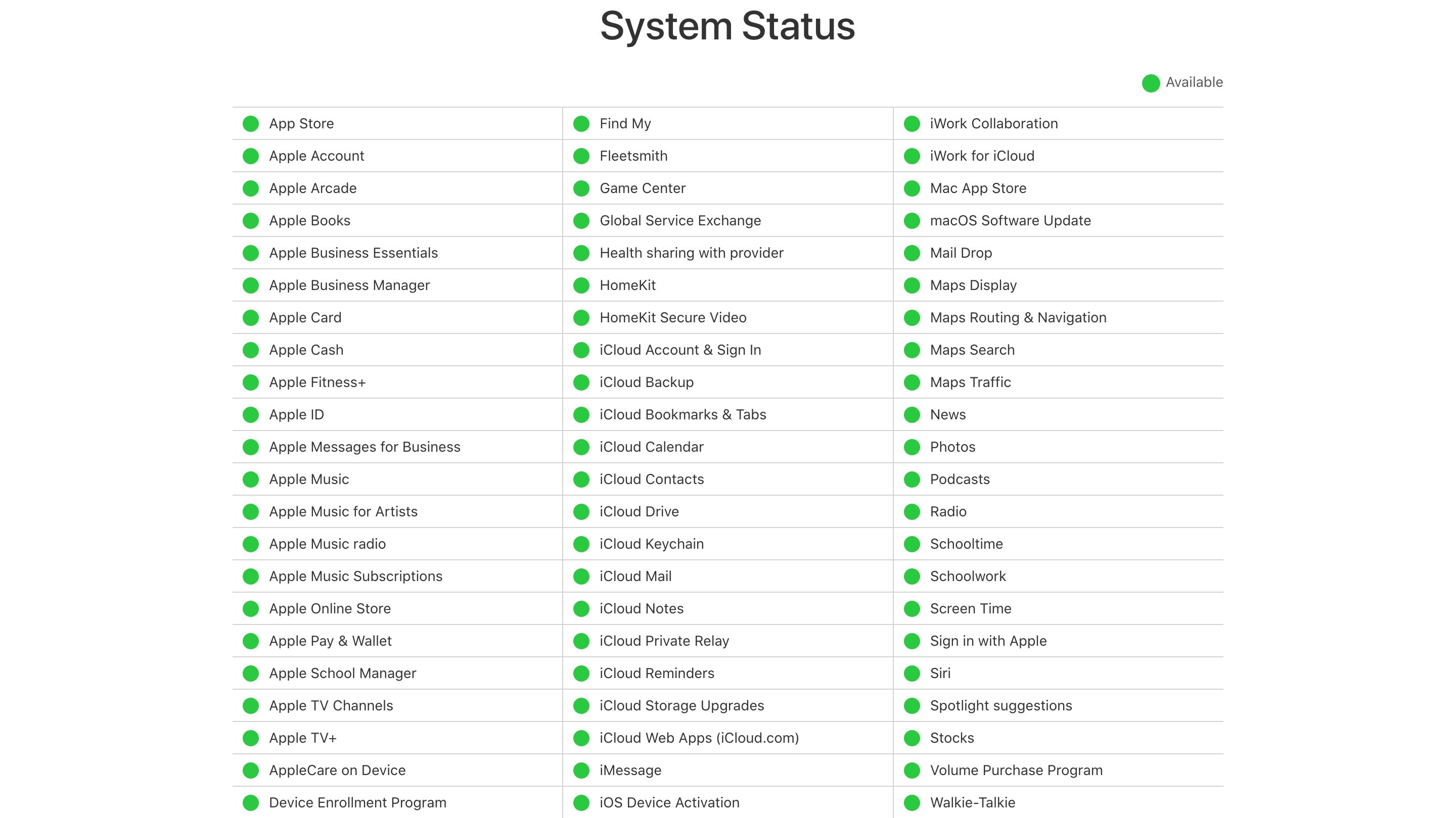
هر سرویسی در مقطعی دچار خرابی می شود. در حالی که اکثر قطعی های برنامه ریزی شده در شب اتفاق می افتد، زمانی که شما در خواب هستید، شکست فاجعه بار یا خطای انسانی می تواند گاهی اوقات حتی مطمئن ترین خدمات را از بین ببرد.
برای بررسی وضعیت فعلی iCloud اپل، به صفحه وضعیت سیستم اپل بروید و به دنبال نقاط سبز رنگ بگردید. هرگونه مشکل در حال انجام باید در پایین صفحه ظاهر شود.
4. مطمئن شوید که iCloud را برای برنامه خود فعال کرده اید
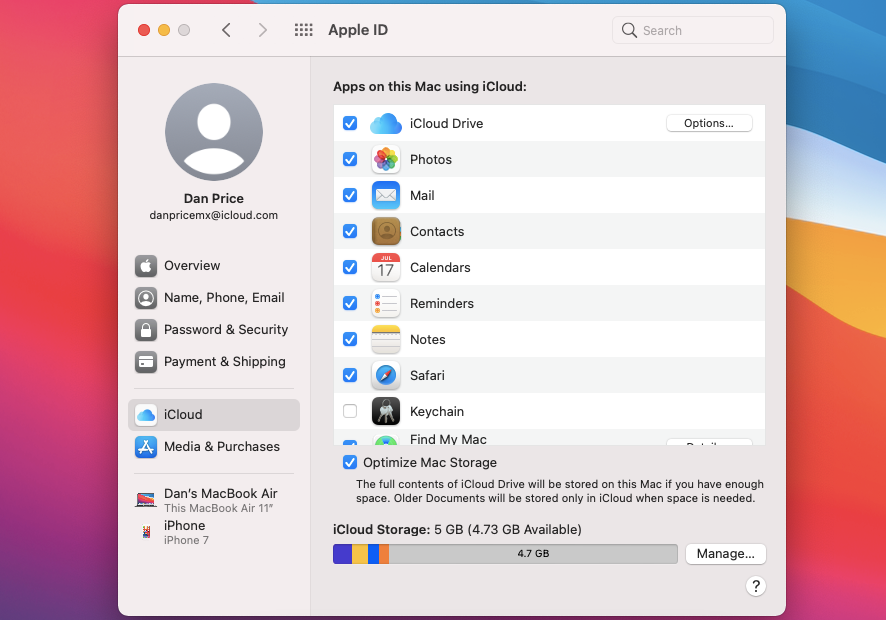
برخی از عناصر وجود دارد که میتوانید در تنظیمات (iOS) یا تنظیمات برگزیده سیستم (macOS) خود تغییر دهید تا برنامههایی را که همگامسازی نمیشوند برطرف کنید.
در دستگاه iOS خود، به Settings > [Your Name] > iCloud بروید و مطمئن شوید برنامهای که میخواهید همگامسازی کنید فهرست شده و فعال باشد. همچنین میتوانید برای شروع مجدد فرآیند همگامسازی، آن را خاموش و دوباره روشن کنید.
برنامه هایی که در macOS به iCloud دسترسی دارند، در قسمت System Preferences > Apple ID > iCloud ظاهر می شوند.
5. بررسی کنید که برنامه ها دسترسی سلولی دارند
آیا برای همگامسازی با iCloud در هنگام استفاده از داده تلفن همراه اما بدون Wi-Fi مشکل دارید؟ ممکن است دسترسی تلفن همراه را برای برخی از برنامه ها غیرفعال کرده باشید.
به Settings > Cellular or Mobile Data رفته و به پایین بروید تا لیستی از برنامه های موجود در تلفن خود را پیدا کنید. هر برنامهای که نوار لغزنده آنها خاموش باشد، فقط روی Wi-Fi کار میکنند. سعی کنید دسترسی به دادهها را برای هر برنامهای که میخواهید همیشه همگامسازی کنید فعال کنید، اما توجه داشته باشید که ممکن است مصرف دادهتان را افزایش دهد.
در پایین صفحه، ممکن است بخواهید iCloud Drive را نیز فعال کنید.
6. عدم تطابق تاریخ و زمان
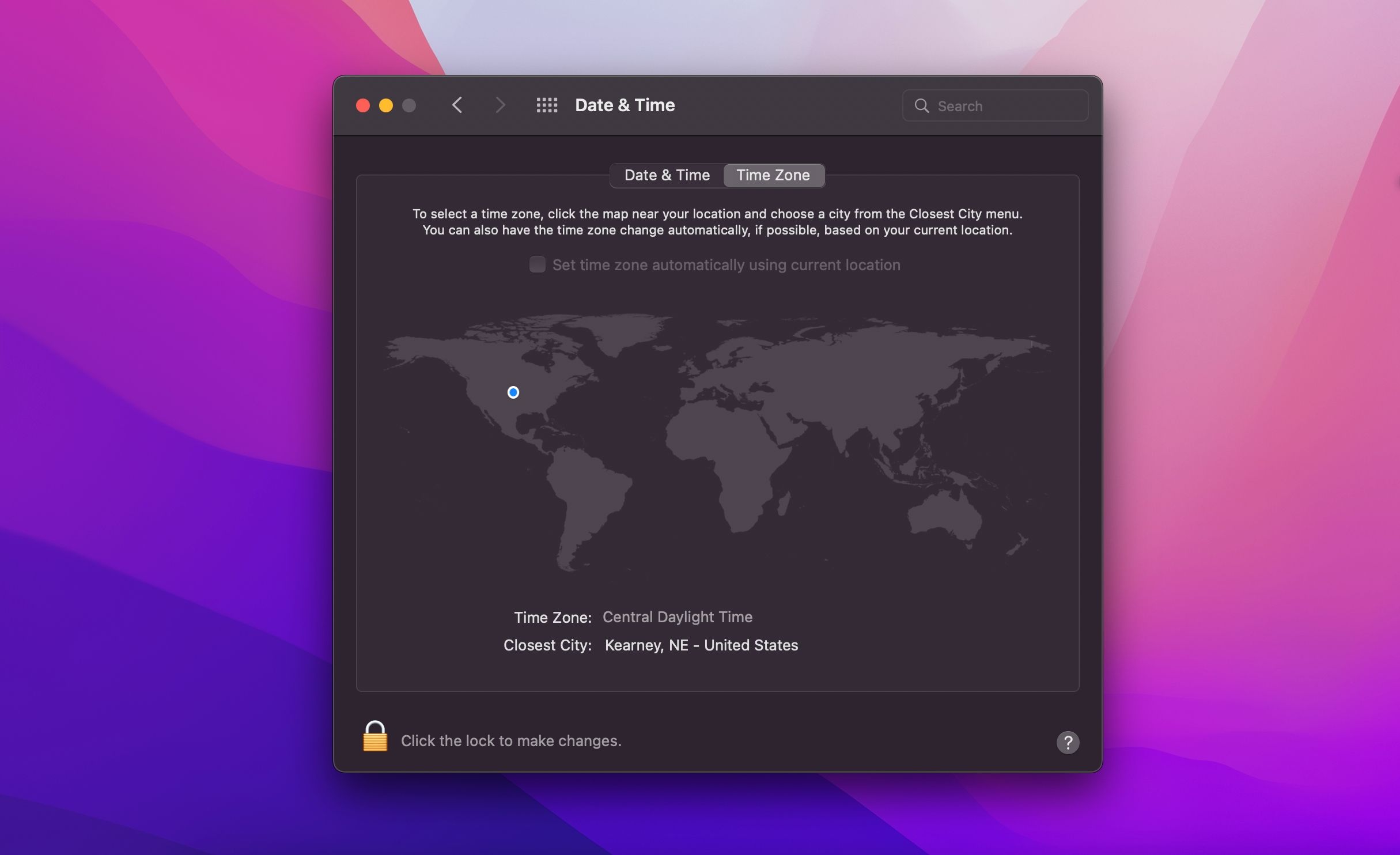
زمانی که تاریخ و ساعت آیفون شما مشخص نیست، ممکن است با مشکلات زیادی مواجه شوید. بسیاری از برنامه ها به سادگی از اتصال به اینترنت خودداری می کنند. برای جلوگیری از این مشکلات، می توانید زمان را برای به روز رسانی خودکار تنظیم کنید، که دستگاه های شما را همگام نگه می دارد و از این مشکلات جلوگیری می کند.
در iOS، به Settings > General > Date & Time بروید و Set Automatically را تغییر دهید. در macOS، میتوانید این کار را از System Preferences > Date & Time > Time Zone انجام دهید. پس از آن، روی نماد قفل در پایین کلیک کنید و هویت خود را تأیید کنید تا تنظیمات منطقه زمانی را تغییر دهید. کادر تنظیم منطقه زمانی به طور خودکار با استفاده از مکان فعلی را علامت بزنید.
7. بررسی کنید که پوشه مناسب را همگامسازی میکنید
برای برنامههایی که به شما امکان میدهند پوشهای را که برای ذخیره دادهها استفاده میکنید سفارشی کنید، مطمئن شوید که مسیرها در هر دو مورد مطابقت دارند. باید مطمئن شوید که برنامههای مختلف iOS و macOS شما در صورت وجود به دنبال دادهها در یک مکان هستند.
8. دستگاه خود را بازنشانی و بازیابی کنید
اگر هیچ یک از موارد بالا کمکی نکرد و دستگاه شما به هیچ وجه به دادههای iCloud دسترسی یا همگامسازی نمیکند، ممکن است بخواهید گامی قویتر بردارید و آیفون خود را پاک کنید تا مشکلات باقیمانده برطرف شود. قبل از انجام این کار، باید از گوشی خود نسخه پشتیبان تهیه کنید تا از از دست رفتن اطلاعات جلوگیری کنید.
برای ریست و بازیابی آیفون خود، به Settings > General > Transfer or Reset iPhone بروید و Erase All Content and Settings را در پایین انتخاب کنید.

میتوانید پشتیبانگیری را که هنگام راهاندازی مجدد تلفن ایجاد کردهاید بازیابی کنید. صبر کنید تا صفحه Apps & Data بارگیری شود، روی Restore from iCloud Backup ضربه بزنید، سپس با Apple ID خود وارد شوید. پس از اتمام کار، دستگاه شما تقریباً مشابه نحوه شروع شما خواهد بود، به جز اینکه باید حساب های مختلف خود را دوباره اضافه یا مجوز دهید.
امیدواریم هر مشکلی که با iCloud Drive داشتید برطرف شود. اگر باز هم کار نمی کند، برخی از رایج ترین مشکلات iCloud و نحوه رفع آنها را بررسی کنید.
9. به پشتیبانی ویژه برنامه نگاه کنید
اگر برنامهای دارید که از همگامسازی دادهها برای انتقال بین پلتفرمهای مختلف استفاده میکند، به احتمال زیاد توسعهدهنده اسناد کمکی برای کمک به شما برای غلبه بر مشکلات خود ارائه میدهد. اغلب اوقات، توسعهدهندگان میتوانند دقیقاً فایلها و پوشههایی را که باید برای حل مشکل خود حذف کنید، مشخص کنند.
چند برنامه که شامل راهنماهای خاصی برای حل مشکلات iCloud هستند عبارتند از Day One، 1Password و Ulysses. اگر مشکل شما مربوط به برنامه دیگری است، به صورت آنلاین برای راهنمایی خاص جستجو کنید.
10. از یک جایگزین iCloud استفاده کنید
بسیاری از برنامه ها به شما این امکان را می دهند که از iCloud استفاده کنید یا نه. اگر بتوانید از استفاده از آن خودداری کنید، از بسیاری از مسائلی که سرویس را آزار می دهد چشم پوشی خواهید کرد.
به عنوان مثال، برنامه هایی مانند Day One و 1Password هر دو به شما امکان استفاده از Dropbox را می دهند. به علاوه، راه حل های ذخیره سازی ابری شخص ثالث اغلب فضای بیشتر و دردسر کمتری را در اختیار شما قرار می دهند. و نگران نباشید، همچنان میتوانید از سایر ویژگیهای iCloud مانند Find My و حسابهای ایمیل iCloud استفاده کنید.
برخی از بهترین جایگزین های ذخیره سازی ابری عبارتند از Dropbox، Google Drive و OneDrive.
استفاده از iCloud را آسانتر کنید
امیدواریم این نکات به شما کمک کرده تا مشکلات iCloud Drive خود را برطرف کنید. اکثر کاربران گزارش کرده اند که یکی از این نکات به آنها کمک کرده است تا آنها را به مسیر اصلی بازگردانیم. در حالی که iCloud کامل نیست، ادغام آن با پلتفرم های اپل، آن را به گزینه ای واقعی برای بسیاری از کاربران تبدیل می کند. اکنون می توانید همانطور که اپل در نظر داشت از آن لذت ببرید.
