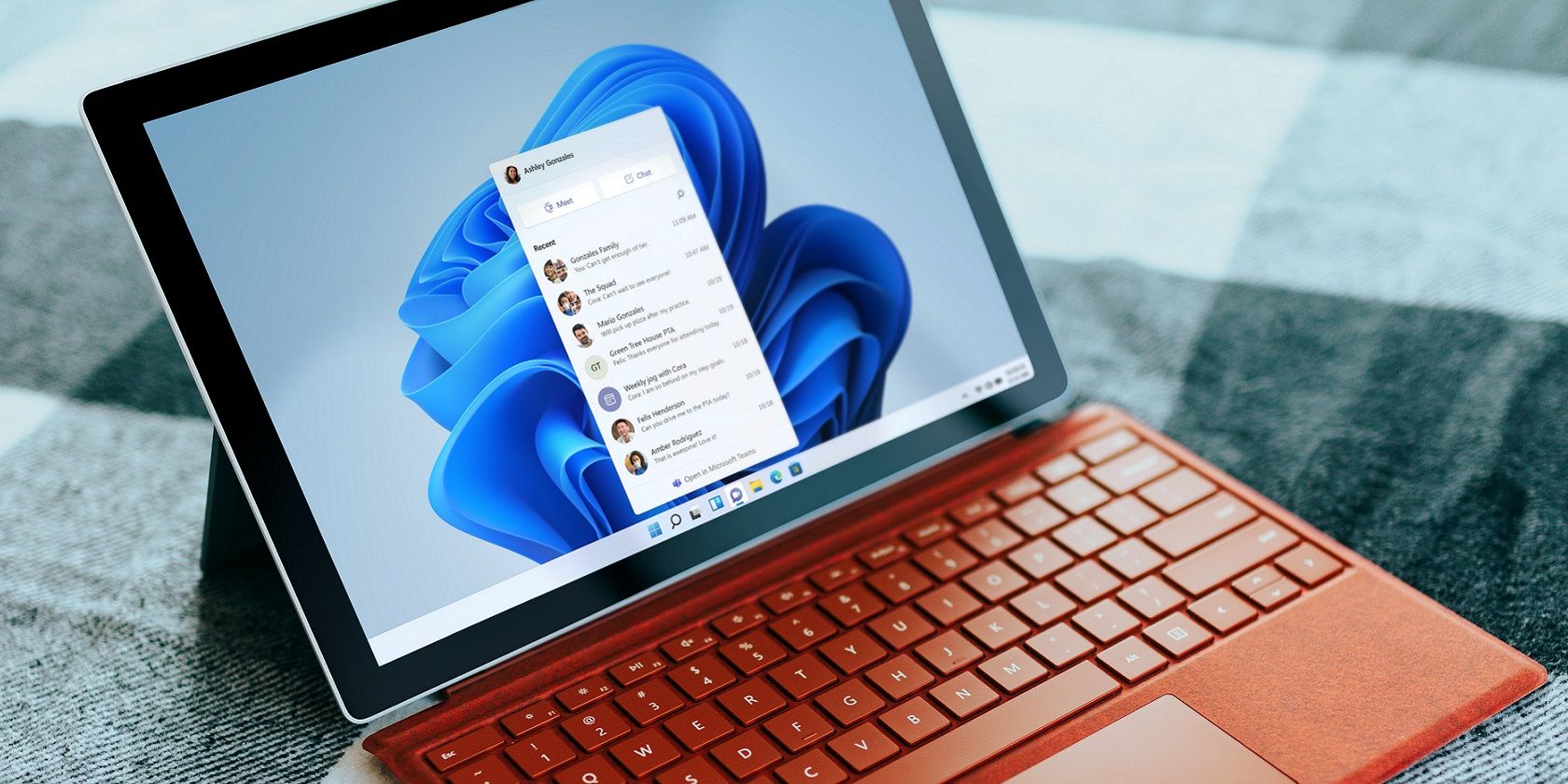خطای Microsoft Teams 0xc0000020 را در ویندوز 11 برطرف کرده و با این راهنما در کمترین زمان ممکن با همکاران خود چت کنید.
Microsoft Teams برنامه پیام رسانی داخلی است که در ویندوز 11 ارائه شده است. حتی دارای نماد نوار وظیفه چت است که کاربران می توانند برای باز کردن آن برنامه کلیک کنند. با این حال، برخی از کاربران هر زمان که میخواهند Microsoft Teams را با دکمه نوار وظیفه راهاندازی کنند، پیام «وضعیت خطای بد تصویر 0xc0000020» را مشاهده میکنند.
این خطا به این معنی است که کاربران نمی توانند تیم های مایکروسافت را در ویندوز 11 باز کنند و از آنها استفاده کنند. وقتی خطای 0xc0000020 رخ می دهد، می توانید از Slack یا Skype به عنوان جایگزین استفاده کنید یا سعی کنید آن مشکل را برطرف کنید. میتوانید خطای 0xc0000020 Microsoft Teams را با این وضوحهای بالقوه برطرف کنید.
1. برنامه Microsoft Teams را بازنشانی کنید
ابتدا خطای 0xc0000020 مایکروسافت تیمز را با گزینه Reset داخلی ویندوز 11 حل کنید. این یک دکمه عیبیابی است که میتوانید برای پاک کردن دادههای برنامههایی که درست کار نمیکنند، فشار دهید. به این صورت است که می توانید بازنشانی تیم های مایکروسافت در ویندوز 11 را انتخاب کنید:
- شروع را در نوار وظیفه فشار دهید و برای باز کردن برنامه تنظیمات پین شده در منو، انتخاب کنید.
- تب تنظیمات برنامه ها را انتخاب کنید.
- روی Apps & features کلیک کنید و از آنجا به سمت Microsoft Teams بروید.
- سپس دکمه منوی سه نقطه Microsoft Teams را فشار دهید و گزینه های پیشرفته را انتخاب کنید.
- برای اطمینان از اینکه هیچ فرآیند پسزمینه MS Teams در حال اجرا نیست، دکمه خاتمه را فشار دهید.
- سپس در آنجا گزینه Reset را انتخاب کنید.
- برای پاک کردن داده های برنامه برای تیم های مایکروسافت، برای بار دوم روی Reset کلیک کنید.
- شما می توانید یک گزینه Repair را برای تیم های مایکروسافت نیز انتخاب کنید. اگر بازنشانی MS Teams برای رفع خطای 0xc0000020 کافی نیست، روی Repair کلیک کنید.
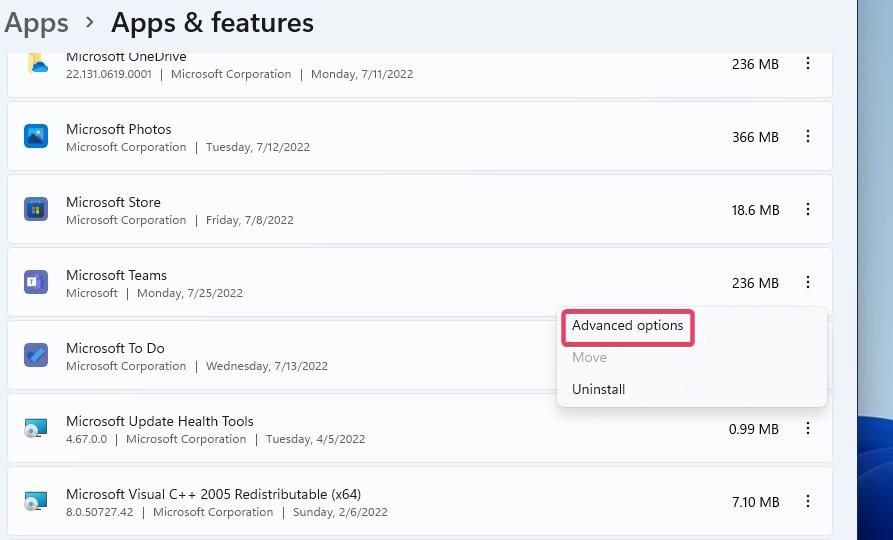
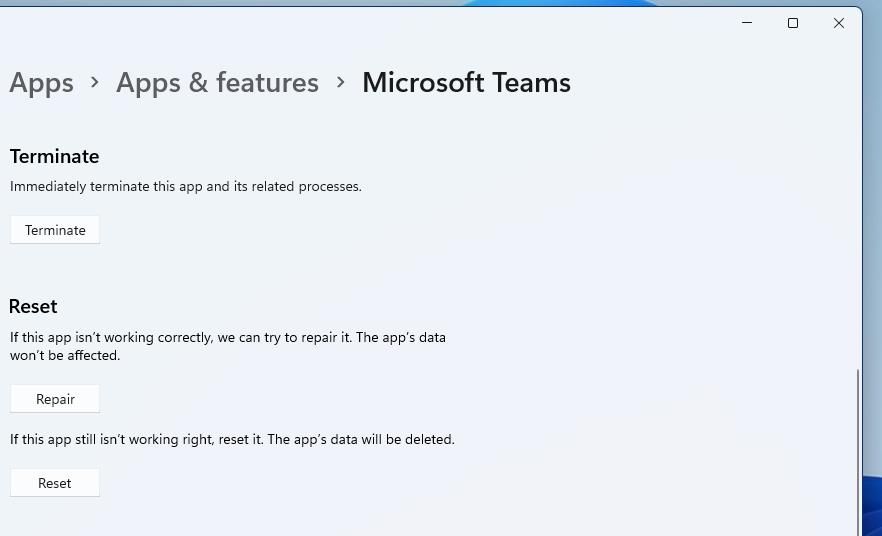
2. نام پوشه داده Microsoft Teams را تغییر دهید
این وضوح ممکن شامل تغییر نام یک پوشه داده MicrosoftTeams در فهرست WindowsApp است. از آنجایی که این دایرکتوری محافظت شده است، برای باز کردن آن باید مالکیت WindowsApp را در اختیار بگیرید. سپس می توانید نام MicrosoftTeams را به صورت زیر تغییر دهید:
- برنامه ناوبری درایو File Explorer ویندوز 11 را بیاورید (فشردن کلید Windows + E کار را انجام می دهد).
- C:\Program Files\WindowsApps را در نوار آدرس Explorer تایپ کنید و کلید Return را بزنید. اگر مالکیت آن را به دست گرفته باشید، WindowsApps باز می شود.
- روی MicrosoftTeams_21239.300.960.1678_x64__8wekyb3d8bbwe راست کلیک کنید تا Rename را انتخاب کنید.
- .old را به انتهای عنوان پوشه MicrosoftTeams اضافه کنید و دکمه Enter صفحه کلید را فشار دهید.
- دو مرحله بالا را برای دومین پوشه MicrosoftTeams_21239.300.960.1678_x64__8wekyb3d8bbwe در آنجا تکرار کنید.
- سپس اکسپلورر را ببندید و روی گزینه Restart منوی Start کلیک کنید.
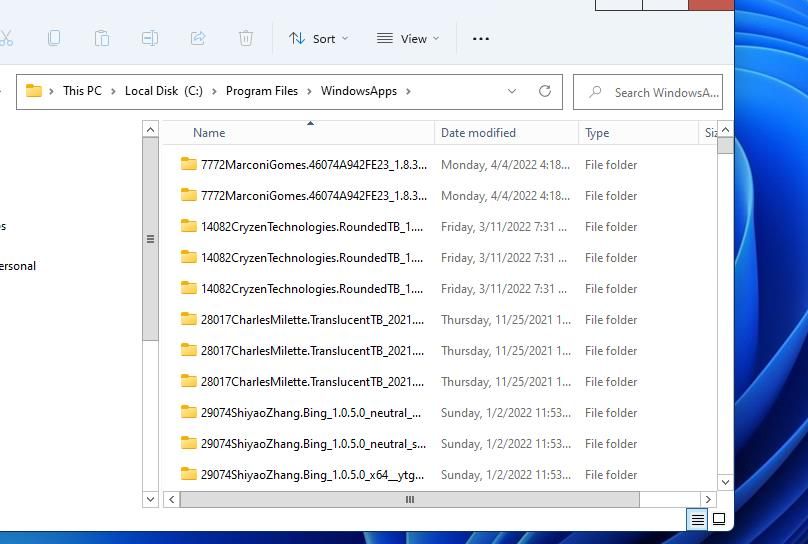
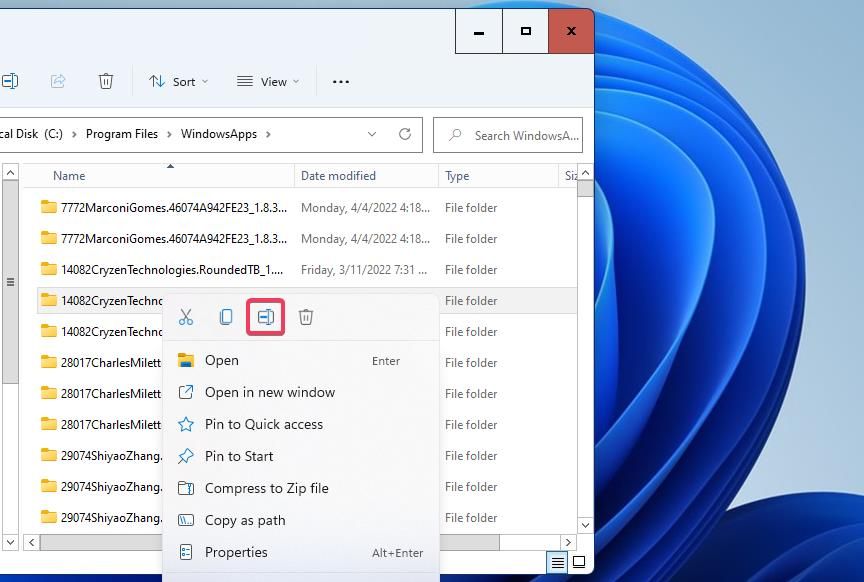
برخی از کاربران نیز خطای 0xc0000020 را با حذف پوشه های داده MicrosoftTeams به جای تغییر نام، رفع کرده اند. حذف یا تغییر نام آن پوشه ها با افزودن .old باعث بازنشانی آنها می شود. بنابراین، حذف پوشه ها به همین روش است.
3. Microsoft Teams و سایر موارد را از راه اندازی ویندوز غیرفعال کنید
برخی از کاربران تیم مایکروسافت در پستهای فروم گفتهاند که با غیرفعال کردن آن برنامه از راهاندازی ویندوز، خطای 0xc0000020 را برطرف کردهاند. آیتم راه اندازی تیم های مایکروسافت را به این صورت غیرفعال کنید:
- با دکمه سمت راست ماوس روی Start کلیک کنید و گزینه Task Manager را انتخاب کنید.
- در پنجره Task Manager گزینه Startup را انتخاب کنید.
- سپس Microsoft Teams را انتخاب کرده و گزینه Disable را کلیک کنید.
- سایر موارد غیرضروری راه اندازی لیست شده در آنجا را غیرفعال کنید.
- لپ تاپ یا دسکتاپ ویندوز 11 خود را مجددا راه اندازی کنید.
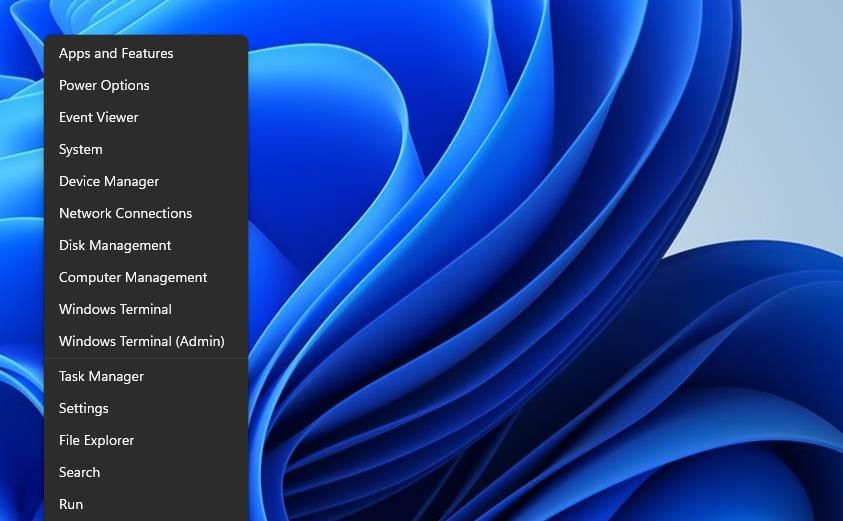
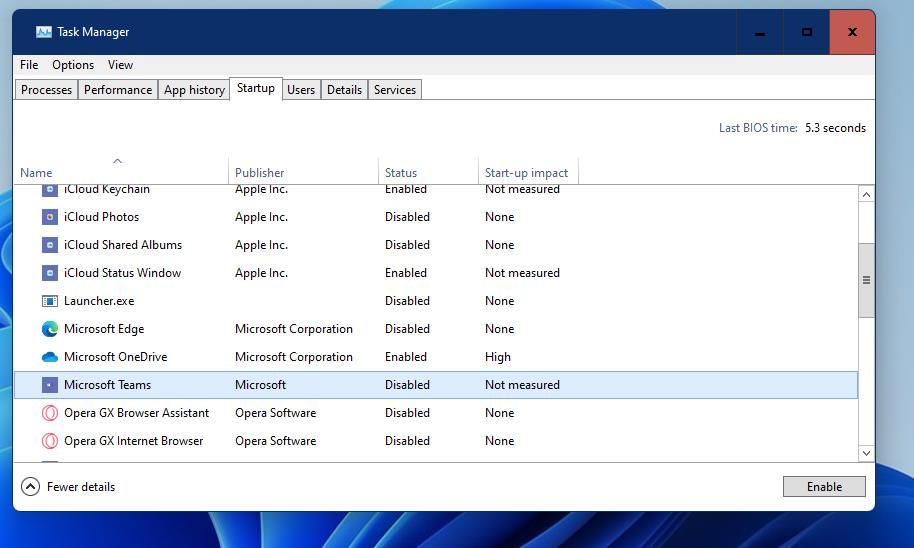
4. برنامه Microsoft Edge WebView2 Runtime را تعمیر کنید
Microsoft Edge Webview2 یک برنامه تحت وب برای تیم های مایکروسافت است. برخی از کاربران ممکن است برای رفع خطای 0xc0000020 نیاز به تعمیر مشکلات آن برنامه باطن داشته باشند. به این ترتیب می توانید برنامه Microsoft Edge WebView2 را تعمیر کنید:
- برنامهها و ویژگیها را همانطور که در مراحل یک تا سه روش اول این راهنما بیان شده است، باز کنید.
- Microsoft edge WebView2 را در کادر جستجو تایپ کنید و روی دکمه سه نقطه آن برنامه کلیک کنید.
- در منو روی Modify کلیک کنید.
- در پنجره باز شده گزینه آبی Repair را انتخاب کنید.
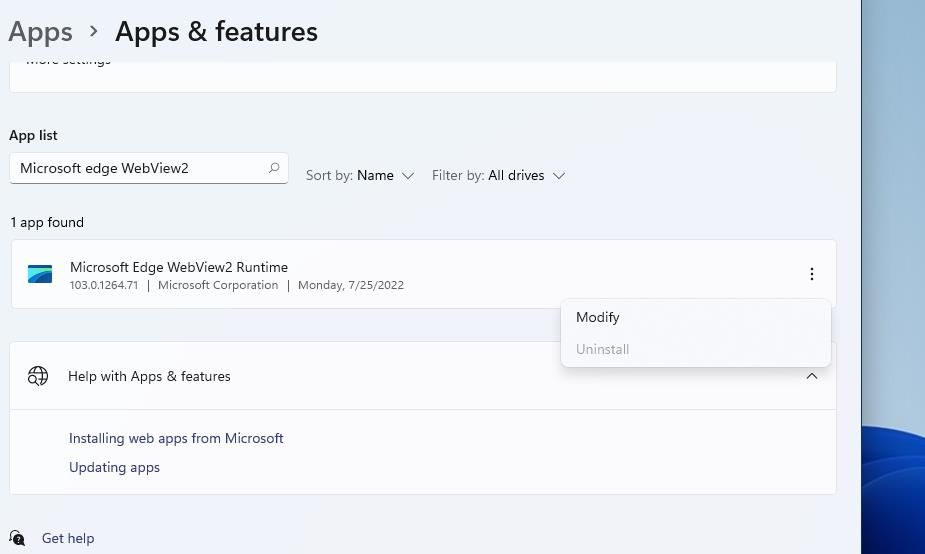
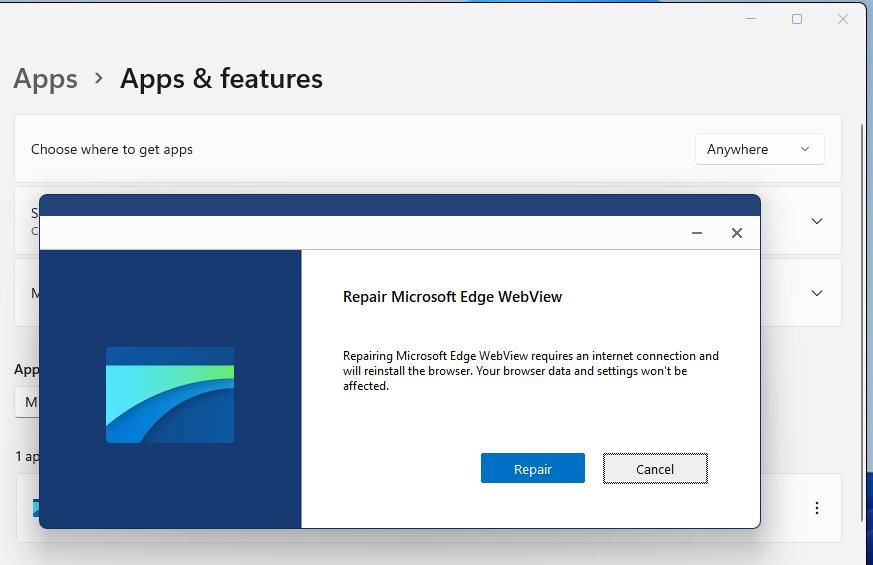
5. یک حساب کاربری متفاوت تنظیم کنید
خطای Microsoft Teams 0xc0000020 ممکن است به دلیل مشکل خرابی حساب کاربری باشد. در این صورت، ممکن است بتوانید از آن برنامه در حساب کاربری دیگری استفاده کنید. سعی کنید یک حساب کاربری محلی متفاوت را با روشی در راهنمای ما برای ایجاد حساب های کاربری جدید در ویندوز 11 تنظیم کنید. سپس وارد آن حساب کاربری متفاوت شوید تا ببینید آیا می توانید MS Teams را در آنجا باز کنید یا خیر.
حساب جدید شامل همه فایلهای کاربری و نرمافزار شما نمیشود. با این حال، اگر تیم های مایکروسافت در آن حساب ویندوز به خوبی کار کند، حداقل می توانید از آنجا از برنامه استفاده کنید. در صورت لزوم می توانید داده های نمایه کاربری خود را به حساب جدید منتقل کنید.
6. برنامه Microsoft Teams را دوباره نصب کنید
پیام خطای Bad Image 0xc0000020 پیشنهاد می کند که کاربران سعی کنند برنامه را دوباره نصب کنند. انجام این کار احتمالاً فایل های خراب مایکروسافت تیمز را برطرف می کند و نصب مجدد نرم افزار زمان زیادی نمی برد. به این صورت می توانید Microsoft Teams را مجدداً نصب کنید:
- تنظیمات را باز کنید تا برنامهها و ویژگیها مطابق روش اول ظاهر شوند.
- تیمهای Microsoft را در برنامهها و ویژگیها پیدا کنید و روی دکمه منوی سه نقطه آن برنامه کلیک کنید.
- Uninstall را در منو انتخاب کنید.
- دوباره روی Uninstall کلیک کنید.
- Run را باز کنید و %appdata% را در جعبه متن آن لوازم جانبی وارد کنید.
- روی OK کلیک کنید تا یک پوشه Roaming باز شود.
- زیر پوشه Teams را در آنجا انتخاب کنید و روی Delete در نوار فرمان Explorer کلیک کنید.
- با کلیک کردن روی میانبر منوی استارت پین شده آن برنامه، فروشگاه مایکروسافت را باز کنید.
- Microsoft Teams را در کادر جستجوی MS Store وارد کنید و صفحه آن برنامه را از آنجا باز کنید.
- برای نصب مجدد برنامه، گزینه Get on the Microsoft Teams را انتخاب کنید.
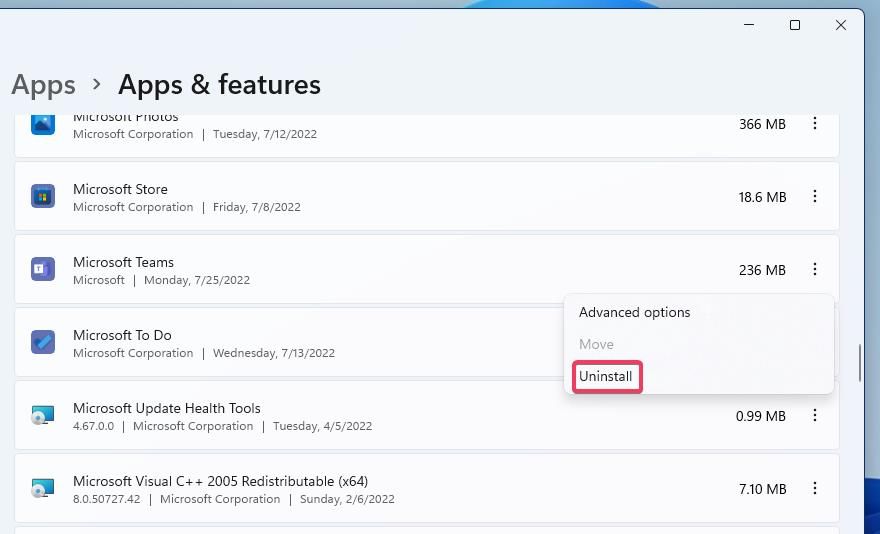
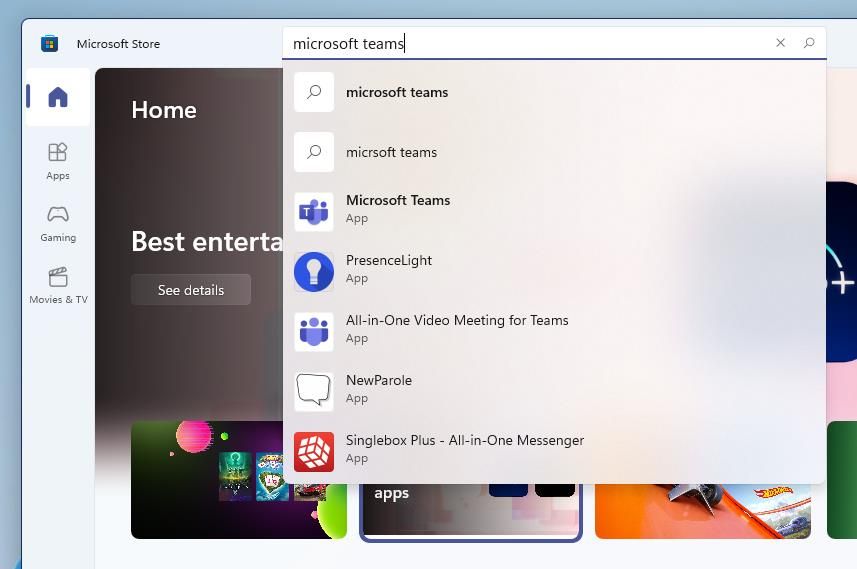
7. ویندوز 11 را به تاریخ قبلی بازیابی کنید
ابزار System Restoration یکی از ابزارهایی است که با آن می توانید ویندوز 11 را در زمان قبلی به عقب برگردانید. اگر بتوانید نقطه بازیابی را انتخاب کنید که قبل از خطای 0xc0000020 در رایانه شخصی شما باشد، System Restore می تواند “به گذشته برگردد” به نقطه ای که خطا وجود نداشته باشد. به عنوان مثال، بازگرداندن ویندوز ممکن است مشکل حساب کاربری را که باعث ایجاد خطا شده است، برطرف کند.
با این حال، توجه داشته باشید که نقاط بازیابی نرم افزار نصب شده پس از راه اندازی را حذف می کند. به این ترتیب، توجه داشته باشید که ممکن است مقداری داده از بین برود.
مراحل بازگردانی ویندوز 11 به شرح زیر است:
- برای باز کردن System Restore، پنجره Run را باز کنید. سپس دستور restrui Run را تایپ کرده و روی گزینه OK کلیک کنید.
- بازیابی سیستم ممکن است شامل دکمه رادیویی انتخاب نقطه بازیابی متفاوت باشد. در صورت وجود آن گزینه را انتخاب کنید و برای ادامه روی Next کلیک کنید.
- اگر System Restore تمام تاریخهای بازیابی موجود را فهرست نمیکند، روی کادر Show more restore points کلیک کنید.
- نقطه بازیابی را انتخاب کنید که احتمالاً ویندوز را به زمانی باز میگرداند که میتوانید تیمهای مایکروسافت را بدون مشکل باز کنید. از طرف دیگر، قدیمیترین دادههای بازیابی موجود را انتخاب کنید.
- برای شروع بازیابی سیستم ویندوز 11، Next > Finish را فشار دهید.
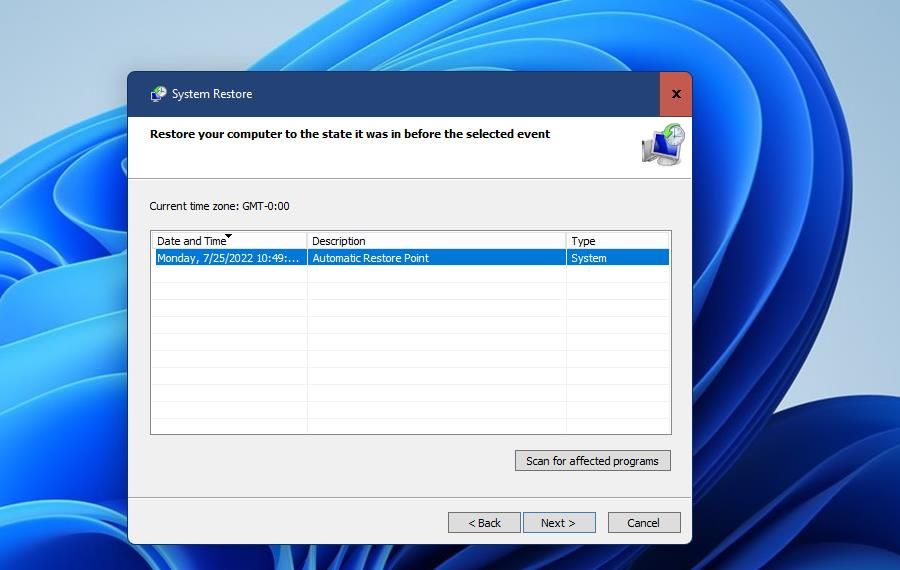
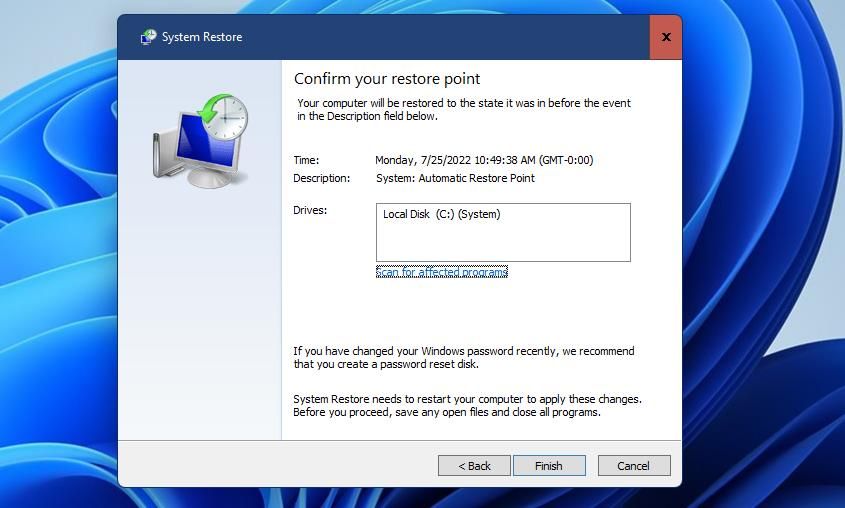
8. ویندوز 11 را ریست کنید
ریست کردن ویندوز 11 شدیدترین راه برای رفع خطای 0xc0000020 است. نصب مجدد ویندوز 11 با ابزار Reset this PC برنامه های نصب شده توسط کاربر را حذف می کند و پلت فرم را به تنظیمات پیش فرض خود باز می گرداند. با این حال، شما می توانید انتخاب کنید که فایل های کاربر حفظ شود.
ممکن است برای رفع خطای 0xc0000020 نیازی به ریست کردن ویندوز 11 نباشد. با این حال، اگر سایر اصلاحات کار نمی کنند، این وضوح می تواند بهترین گزینه شما باشد. میتوانید طبق روش اول راهنمای ما برای بازنشانی کارخانهای رایانههای شخصی ویندوز، بازنشانی را انجام دهید.
دوباره در تیم های مایکروسافت چت کنید
بنابراین، زمانی که باید خطای 0xc0000020 را برطرف کنید، تیم های مایکروسافت را برای برنامه های جایگزین رها نکنید. این وضوحهای تأیید شده توسط کاربر احتمالاً خطای 0xc0000020 آن برنامه را در اکثر رایانههای شخصی ویندوز 11 برطرف میکنند. با حل این مشکل، می توانید دوباره چت را در MS Teams شروع کنید.