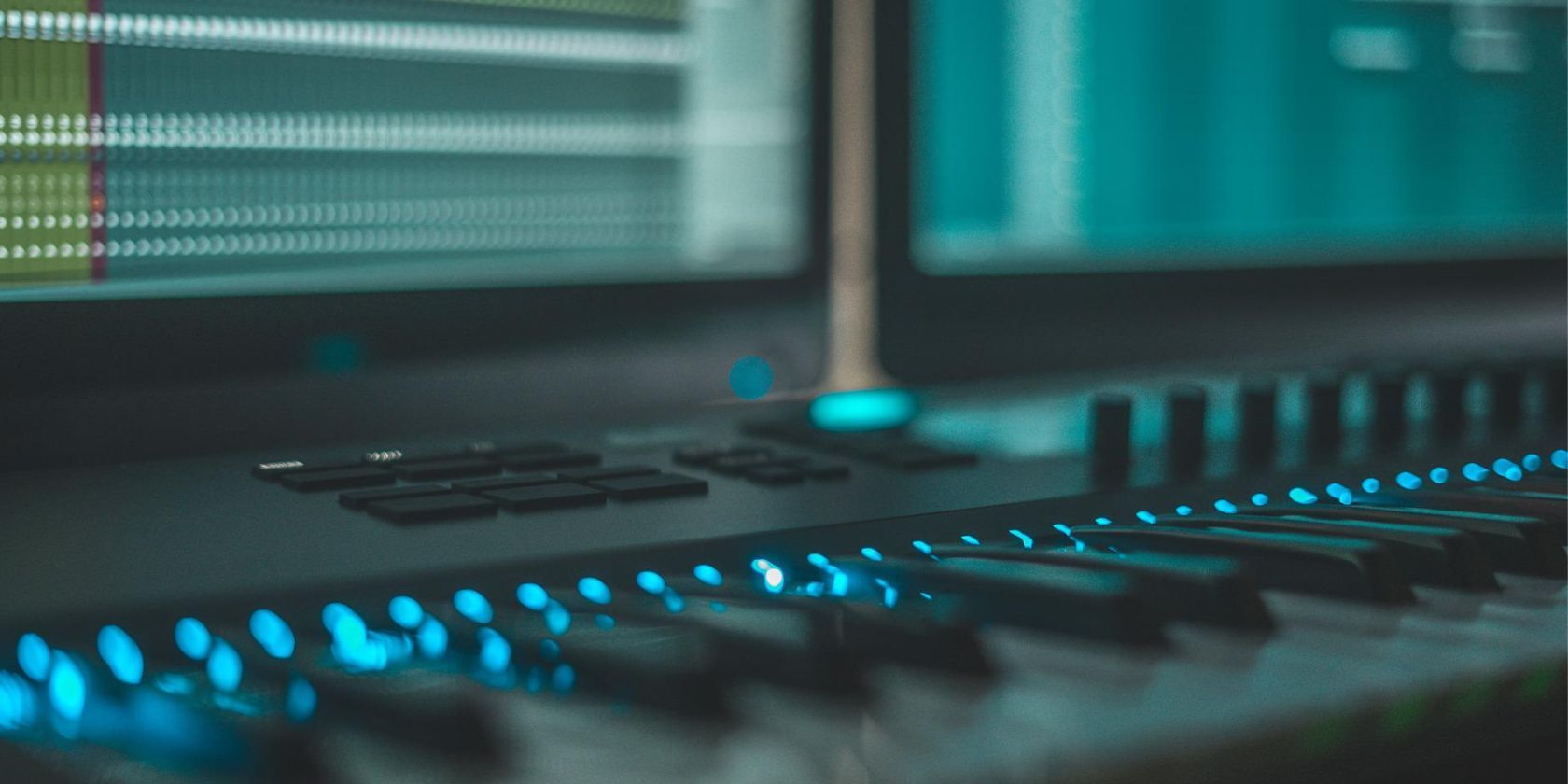آیا کلید میانبر Win + Shift + S شما کار نمی کند؟ با این نکات مفید دوباره آن را برطرف کنید.
اگر اغلب در رایانه شخصی خود اسکرین شات می گیرید، احتمالاً از میانبر Win + Shift + S آگاه هستید. با فشار دادن این کلیدها ابزار Snip and Sketch (یا ابزار Snipping Tool اگر از ویندوز 11 استفاده می کنید) ظاهر می شود و به شما این امکان را می دهد که به سرعت یک اسکرین شات بگیرید و آن را در رایانه خود ذخیره کنید.
اگر سعی کردید از میانبر استفاده کنید بی فایده بود اما هیچ اتفاقی نیفتاد، چند دلیل وجود دارد که ممکن است این مورد وجود داشته باشد. بیایید دلایل پشت میانبر معیوب Win + Shift + S و نحوه رفع آنها را بررسی کنیم.
1. تاریخچه کلیپ بورد را روشن کنید
ابزار Snipping ابتدا اسکرین شات ها را در کلیپ بورد شما ذخیره می کند. پس از کپی شدن تصویر در تاریخچه کلیپ بورد، می توانید اسکرین شات ها را در رایانه خود ذخیره کنید. بنابراین، اگر سابقه کلیپ بورد را غیرفعال کرده باشید، ابزار Snipping کار نخواهد کرد.
می توانید این مشکل را از برنامه تنظیمات برطرف کنید. Win + I را فشار دهید تا برنامه Settings اجرا شود و به System > Clipboard بروید. در بالای پنجره، گزینه Clipboard history و گزینه enable or disable را در سمت راست آن خواهید دید. مطمئن شوید که گزینه روشن است و سپس از برنامه تنظیمات خارج شوید.
اکنون از میانبر استفاده کنید تا ببینید کار می کند یا خیر.
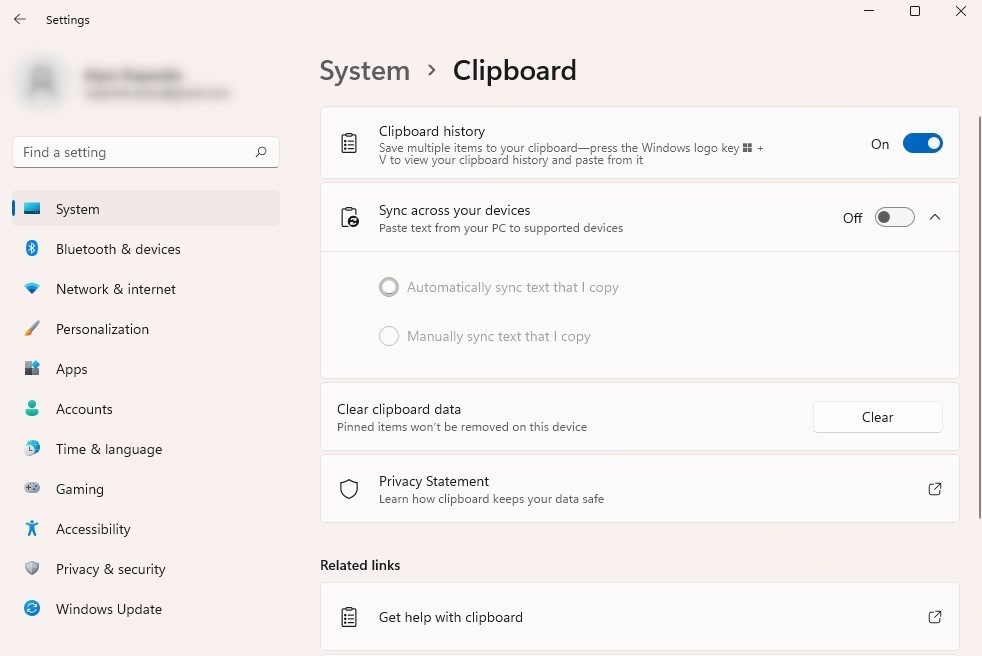
2. کنترلر بازی خود را از برق جدا کرده و دوباره وصل کنید
اگرچه این ممکن است خیلی ساده به نظر برسد تا یک راه حل واقعی باشد، اما در بسیاری از موارد کار می کند. اگر کنترلر بازی شما به رایانه شخصی شما متصل است، آن را از برق جدا کرده و دوباره وصل کنید. پس از انجام این کار، ببینید آیا میانبر اسکرین شات کار می کند یا خیر.
3. به جای آن از کلید Print Screen استفاده کنید
همچنین می توانید میانبر راه اندازی ابزار Snipping را تغییر دهید. به جای Win + Shift + S، ویندوز به شما اجازه می دهد تا کلید PrtScr را به عنوان میانبر از برنامه تنظیمات تنظیم کنید.
Win + I را فشار دهید تا برنامه Settings اجرا شود و به Accessibility > Keyboard بروید. به پایین بروید و گزینه ای به نام Use the Print screen button to open screen snipping را پیدا کنید. دکمه کنار آن گزینه را روشن کنید.
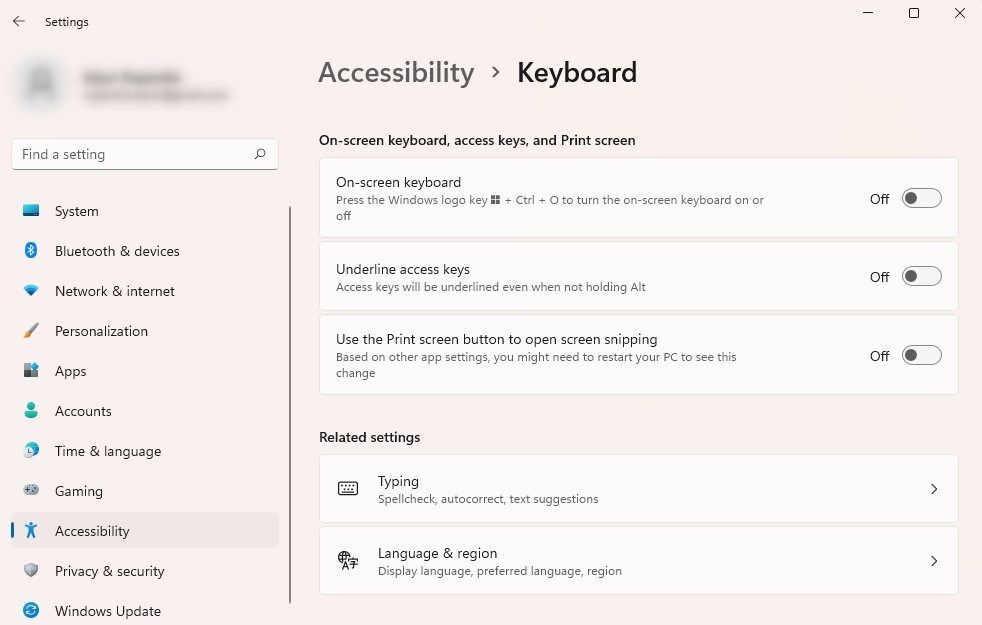
از برنامه تنظیمات خارج شوید و از دکمه PrtScr استفاده کنید. اکنون باید بتوانید از ابزار Snipping Tool برای اسکرین شات استفاده کنید.
4. ابزار Snipping را بازنشانی یا دوباره نصب کنید
بازنشانی ابزار Snipping Tool آن را به حالت اولیه خود برمی گرداند. اگر کاری که بعداً انجام دادید با تنظیمات برنامه بهم ریخته باشد، بازنشانی باید مشکل را برطرف کند.
Win + I را فشار دهید تا برنامه Settings اجرا شود و به Apps > Apps and Features بروید. Snipping Tool را در لیست برنامه ها جستجو کنید. روی بیضی عمودی سمت راست کلیک کنید و گزینه های پیشرفته را انتخاب کنید.
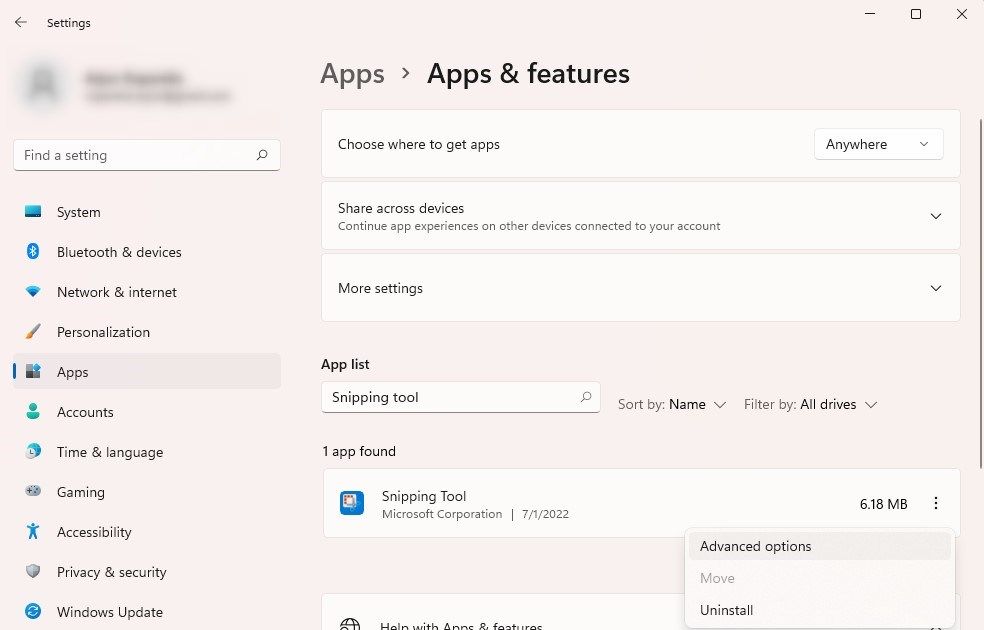
به صفحه بعدی بروید و روی دکمه Reset کلیک کنید. یک پیام معلق خواهید دید. دوباره روی Reset کلیک کنید.
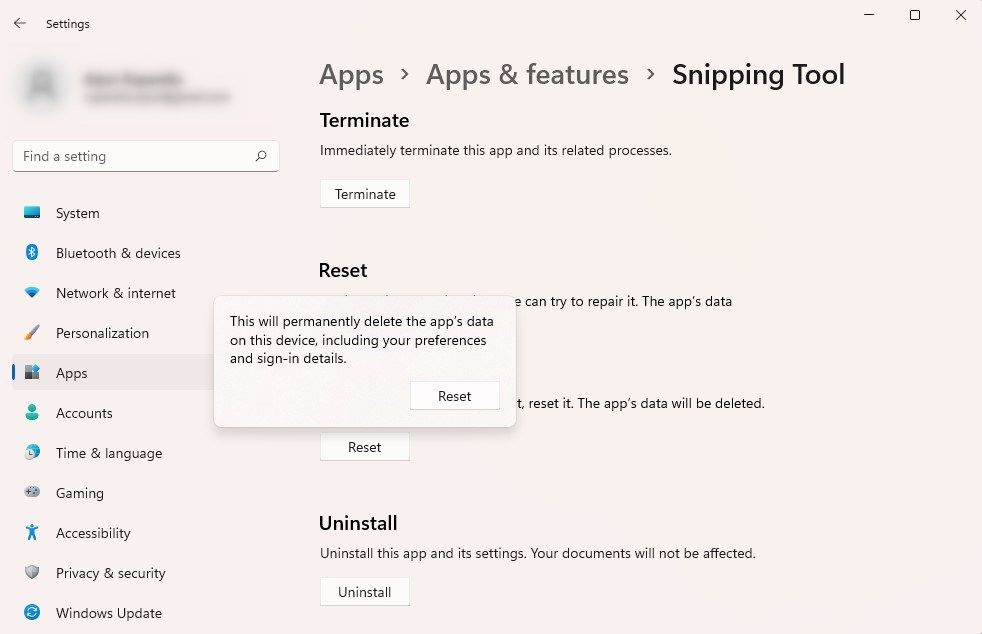
اجازه دهید فرآیند بازنشانی کامل شود و ببینید آیا اکنون میتوانید از Snipping Tool استفاده کنید.
اگر بازنشانی کمکی نکرد، ممکن است بخواهید ابزار Snipping Tool را دوباره نصب کنید. می توانید این کار را با کلیک بر روی دکمه Uninstall درست در زیر دکمه Reset انجام دهید. پس از حذف نصب، فروشگاه مایکروسافت را با جستجوی microsoft store در منوی استارت راه اندازی کنید. ابزار Snipping را جستجو کنید یا از لینک مستقیم برای دانلود ابزار Snipping استفاده کنید. دکمه دریافت را برای نصب برنامه انتخاب کنید و ببینید آیا میانبر اکنون کار می کند یا خیر.
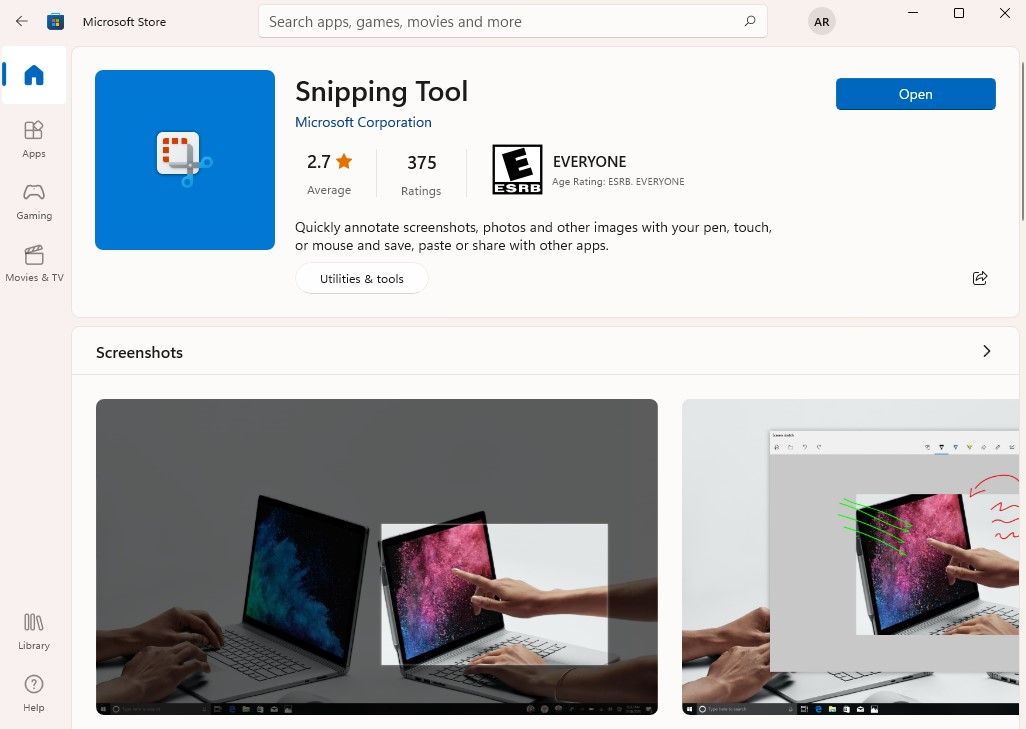
5. صفحه کلید را از نظر کثیفی یا آسیب بررسی کنید
گاهی اوقات، ممکن است میانبر کار نکند زیرا صفحه کلید شما کثیف است. اگر اغلب از کلید Win استفاده نمی کنید، این احتمال وجود دارد که به مرور زمان از بین رفته باشد.
سعی کنید از کلید Win برای چیز دیگری استفاده کنید. به عنوان مثال، Win + E را فشار دهید و ببینید که آیا File Explorer راه اندازی می شود یا خیر. همچنین می توانید S بزرگ را با میانبر Shift + S تایپ کنید.
اگر یکی از این کلیدها کار نمی کند، گرد و غبار زیر کلیدها را تمیز کنید. اگر کلید همچنان کار نمی کند یا به نظر می رسد که کلید از نظر فیزیکی آسیب دیده است، از صفحه کلید دیگری استفاده کنید. اگر بتوانید آسیب فیزیکی را تأیید کنید، باید روی یک صفحه کلید جدید سرمایه گذاری کنید.
6. Snipping Tool Notifications را فعال کنید
اگر از میانبر Snipping Tool استفاده کرده اید، می دانید که پس از انتخاب ناحیه ای از صفحه که می خواهید اسکرین شات بگیرید، یک اعلان ظاهر می شود. با کلیک بر روی اعلان، می توانید تصویر را ذخیره کنید.
اما اگر اعلانهای Snipping Tool خاموش باشند، ممکن است نتوانید تصاویر را ذخیره کنید (اگرچه ممکن است همچنان بتوانید ابزار Snipping را با استفاده از میانبر Win + Shift + S باز کنید).
میتوانید اعلانهای Snipping Tool را از برنامه تنظیمات فعال کنید. Win + I را فشار دهید تا برنامه Settings اجرا شود و به System > Notifications بروید.
در لیست برنامه هایی که برای Snipping Tool جستجو می کنند، حرکت کنید. در صورت خاموش بودن دکمه کنار ابزار Snipping Tool را روشن کنید.
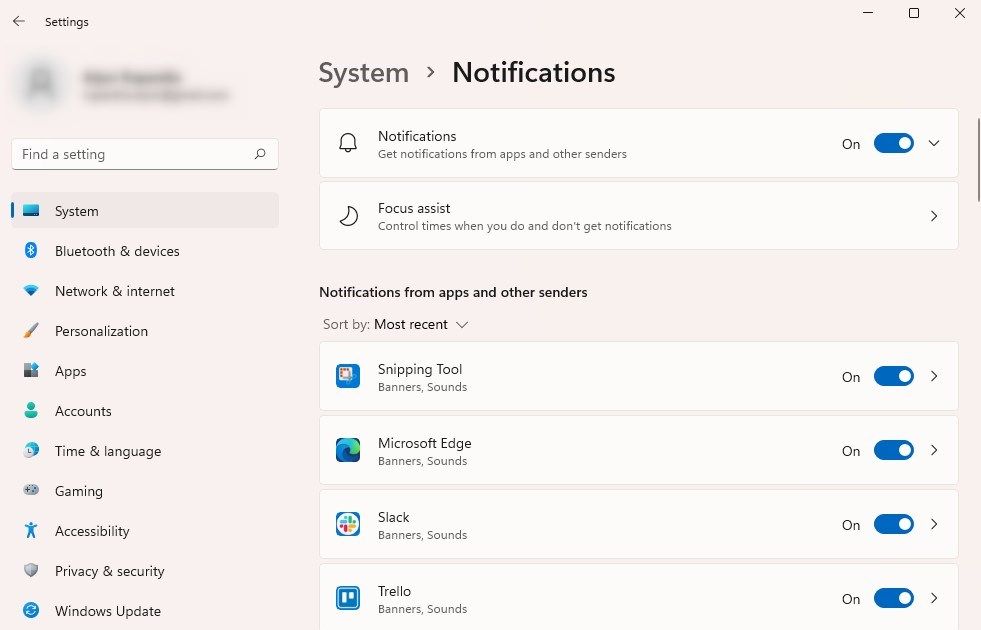
7. از یک برنامه شخص ثالث استفاده کنید
لزوماً لازم نیست از ابزار داخلی Snipping Tool برای اسکرین شات استفاده کنید. برنامههای شخص ثالث قویتر هستند و ویژگیهای بیشتری نسبت به Snipping Tool ارائه میدهند. اگر Snipping Tool با توپ بازی نمی کند، اکنون زمان خوبی برای تغییر است.
میتوانید از میان ابزارهای مختلف عکسبرداری رایگان و پولی مانند Snagit، Greenshot و Screenpresso انتخاب کنید. اگرچه ممکن است برنامه های مختلف از میانبر متفاوتی برای اسکرین شات استفاده کنند. به عنوان مثال، Screenpresso به طور پیش فرض از دکمه PrtScr استفاده می کند.
نکته خوب در مورد برنامه های شخص ثالث این است که قبل از ذخیره تصویر، گزینه های ویرایش بسیار بیشتری دریافت می کنید. ابزار Snipping فقط قلم، هایلایت، نوشتن لمسی، برش و چرخش را ارائه می دهد. از سوی دیگر، ابزارهایی مانند Screenpresso یک کتابخانه اشیاء شامل اشکال، فلش ها و سایر گزینه های حاشیه نویسی را ارائه می دهند. همچنین می توانید تصاویر را محو کنید و به تصویر حاشیه اضافه کنید.
راه های بسیاری برای گرفتن اسکرین شات
امیدواریم یکی از اصلاحات موجود در این راهنما به شما در حل مشکل کمک کرده باشد و میانبر Win + Shift + S دوباره کار کند. اگر اینطور نباشد، آخر دنیا نیست. راه های مختلفی برای گرفتن اسکرین شات در ویندوز وجود دارد.
اگر به طور منظم از صفحه نمایش عکس بگیرید، برنامه های شخص ثالث به ویژه مفید هستند. آنها کارآمدتر هستند و قبل از اینکه فایل تصویر را ذخیره کنید، گزینه های زیادی برای ویرایش ارائه می دهند. اگرچه تعداد زیادی برنامه اسکرین شات وجود دارد، اما همه آنها ارزش وقت شما را ندارند. قبل از شروع استفاده از برنامههای اسکرینشات شخص ثالث، حتماً با آنها آشنا شوید.