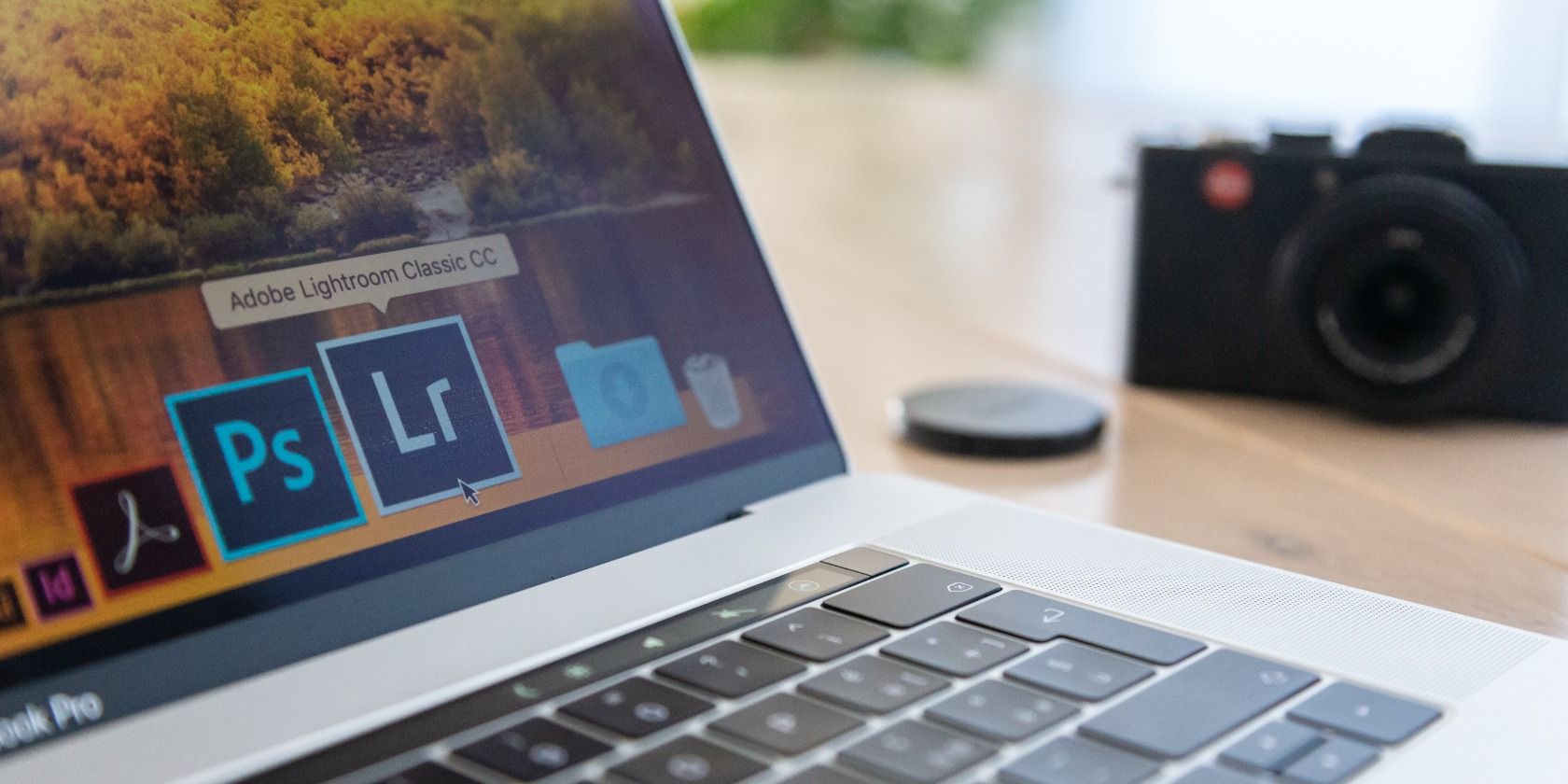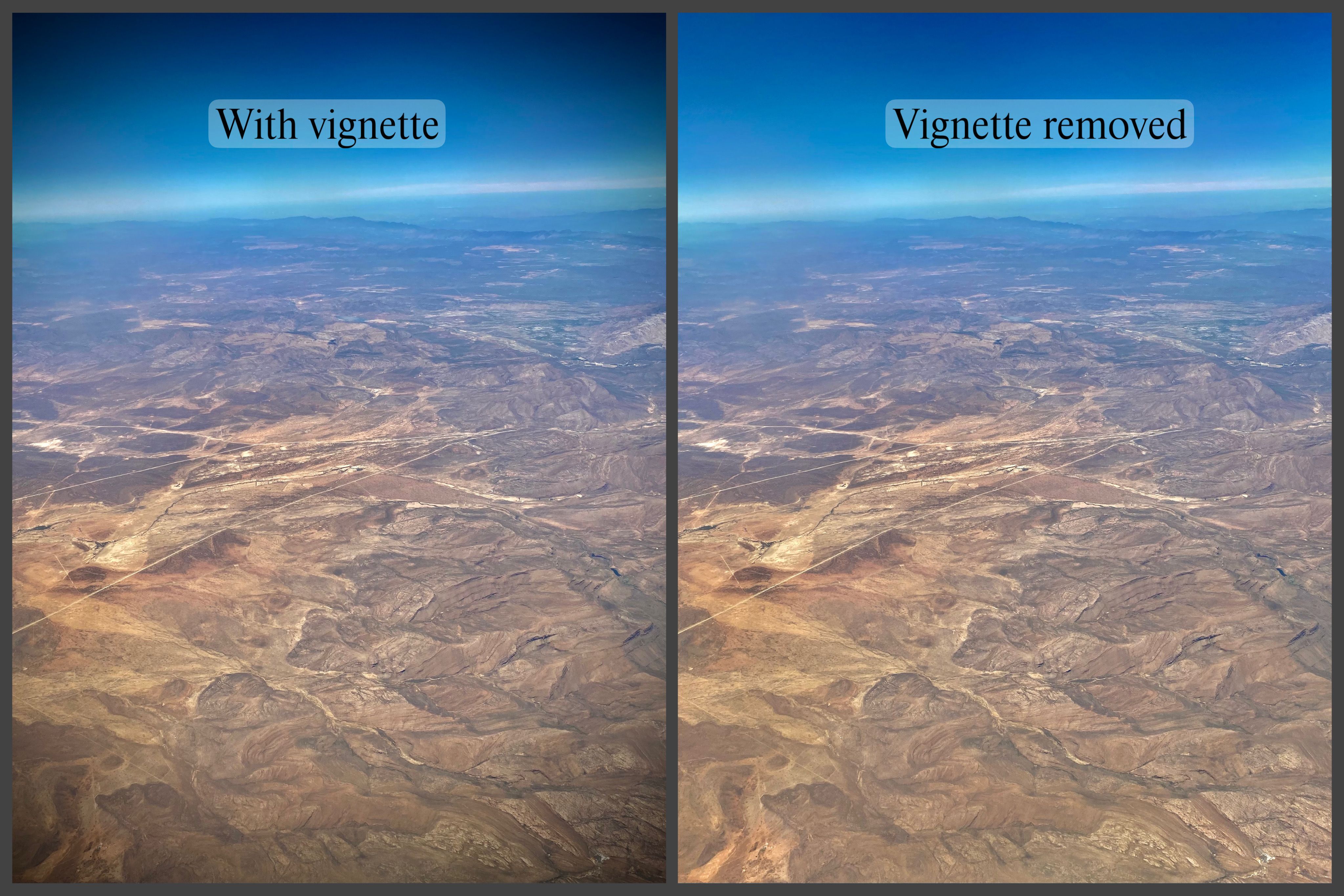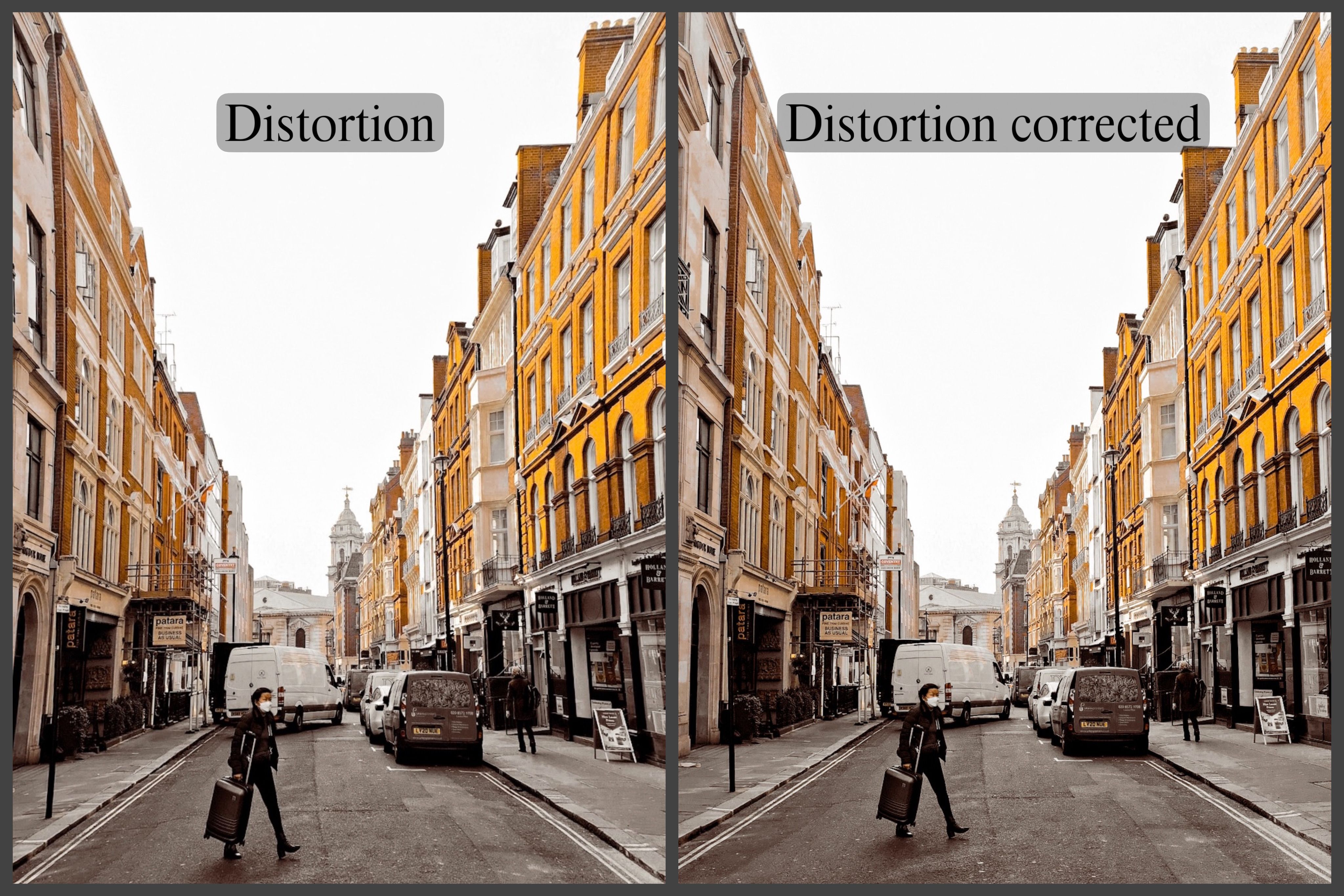از ابزار تصحیح لنز لایت روم برای کمک به رفع انحراف، اعوجاج و انحراف رنگی در تصاویر خود استفاده کنید.
امروزه تصحیح لنز اغلب حتی برای باتجربه ترین عکاسان نیز یک مرحله اجباری است. این می تواند به عکس شما آن ظرافت بیشتری بدهد که آن را از خارق العاده به خارق العاده تبدیل می کند. اما همه تصاویر به اصلاح لنز نیاز ندارند، پس چگونه میدانید که آیا آن را اعمال کنید یا نه؟
در این مقاله به شما خواهیم گفت که اصلاح لنز در Adobe Lightroom چیست، چگونه از آن استفاده کنید و چه زمانی از آن استفاده کنید.
تصحیح لنز در Adobe Lightroom چیست؟
لنزها منحصربهفرد هستند: انواع مختلف لنزها، مدلهای دوربین و تنظیمات دوربین همگی در نتیجه یک عکس نقش دارند. در حالی که همیشه توصیه میشود مطمئن شوید که با لنز مناسب عکاسی میکنید، گاهی اوقات اشتباهاتی رخ میدهد، یا تنها زمانی که تصویر خود را در رایانه شخصی خود آپلود میکنید متوجه خطا میشوید. اینجاست که Adobe Lightroom وارد می شود.
لایت روم می تواند به اصلاح رایج ترین اشتباهات عکاسی کمک کند. هنگام فعال کردن تصحیح لنز، لایت روم مدل و مدل دوربینی را که برای تصویری که در حال ویرایش آن هستید استفاده کردهاید، تشخیص میدهد و بر اساس اطلاعاتی که درباره لنز و دوربین میداند، تنظیمات خودکار را انجام میدهد. اما اگر به دلایلی اطلاعات اشتباهی را وارد می کند، همیشه می توانید به صورت دستی آن را تغییر دهید.
نحوه تغییر مشخصات لنز در لایت روم
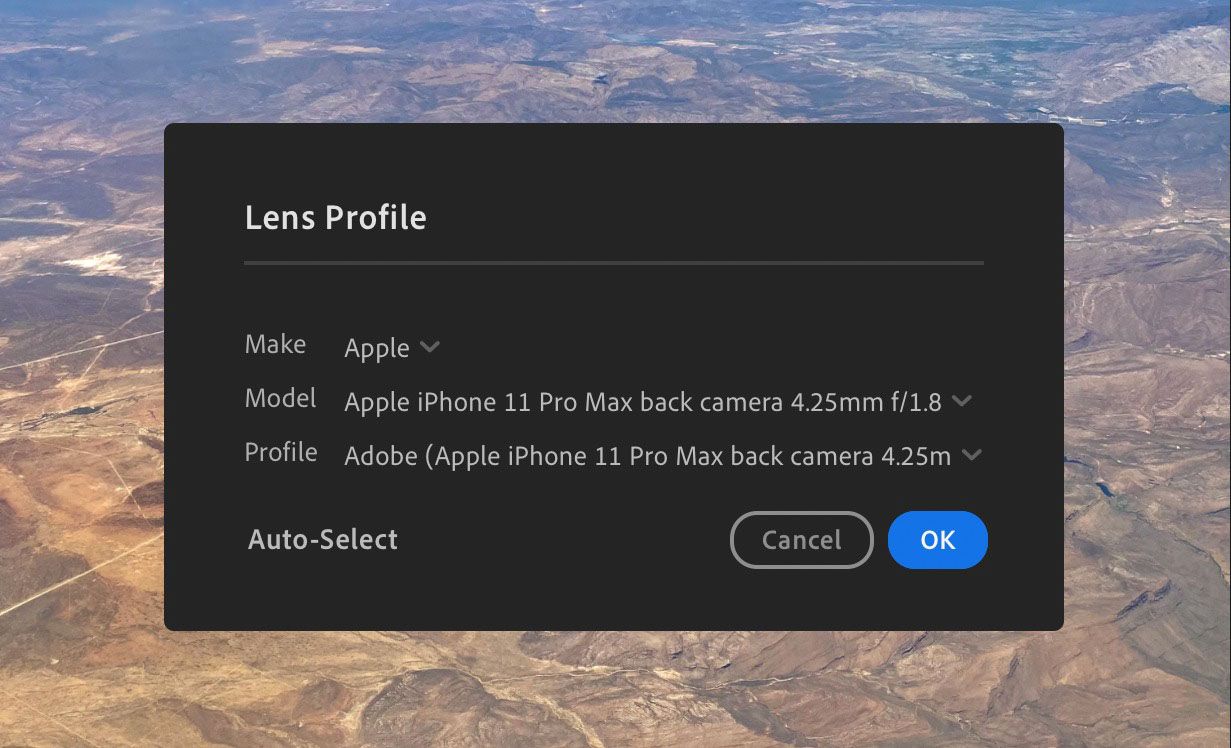
اگر نیاز به تغییر مشخصات لنز دارید، تنها کاری که باید انجام دهید این است:
- در نوار کناری سمت راست روی Edit کلیک کنید.
- به سمت پایین به Optics بروید و روی نماد فلش رو به پایین کلیک کنید.
- روی کادر کنار Enable Lens Corrections کلیک کنید و تنظیمات اضافی مستقیماً در زیر ظاهر می شوند.
- روی نماد دوربین در گوشه سمت راست بالا کلیک کنید و منوی Lens Profile در مرکز صفحه ظاهر می شود.
- فلش کنار ساخت، مدل و/یا نمایه را انتخاب کنید و مواردی را که اعمال میشوند انتخاب کنید.
نحوه و زمان استفاده از تصحیح لنز در لایت روم
ابزار تصحیح لنز ادوبی لایت روم عمدتاً انحراف و انحراف را هدف قرار می دهد، اما به طور جمعی با ابزار Remove Chromatic Aberration نیز کار می کند. تصحیح لنز را می توان تنها با چند کلیک اعمال کرد، اما اقدامات دیگری وجود دارد که می توانید در لایت روم برای اصلاح اشتباهات عکاسی خود انجام دهید.
ویژنتینگ
وینیتینگ مه تیره ای است که گاهی اوقات حاشیه تصویر را تحت الشعاع قرار می دهد. زمانی اتفاق می افتد که نور یا اشباع در امتداد لبه ها کاهش می یابد و مرکز را دور می زند. خط کشی خفیف معمولاً مورد توجه قرار نمی گیرد، اما گاهی اوقات می تواند آنقدر شدید باشد که نیاز به تعمیر داشته باشد. اگر وینیت تصویر شما را نادرست نشان میدهد – بر لحن، کیفیت یا مفهوم تأثیر میگذارد – باید آن را حذف کنید.
با این مراحل ساده، حذف وینیتینگ آسان است:
- وقتی تصویر شما در Adobe Lightroom باز است، روی نماد ویرایش (به نظر می رسد سه نوار لغزنده) در گوشه بالا سمت راست کلیک کنید.
- به پایین به Optics بروید.
- پس از کلیک کردن، دو کادر ظاهر می شود. روی کادر با عنوان Enable Lens Corrections کلیک کنید.
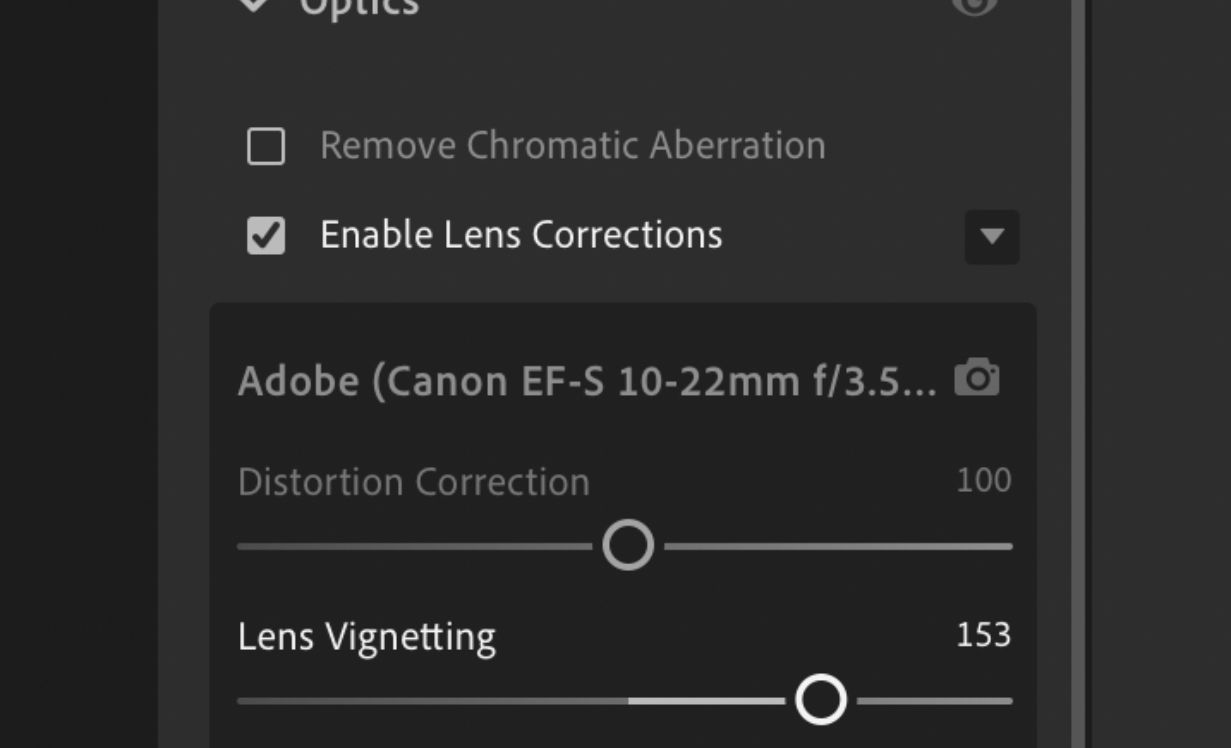
ادوبی لایت روم باید مشکلات مربوط به ویژنتینگ را برطرف کند. هنگامی که این کار را انجام داد، نرم افزار به طور خودکار تصویر را در زیر تصویربرداری لنز تنظیم می کند. با این حال، میتوانید آن را بیشتر تغییر دهید یا با استفاده از نوار لغزنده، شدت آن را کاهش دهید.
علاوه بر این، میتوانید با پیمایش به جلو به سمت جلوهها و حرکت دستی نوار لغزنده به چپ و راست، وینیتینگ را برای استفاده کمتر یا بیشتر تنظیم کنید.
در حالی که در حال انجام آن هستید، چرا سعی نکنید تصویر ویرایش شده خود را با تصویر اصلی مقایسه کنید تا ببینید تغییرات کوچک چقدر می تواند تفاوت ایجاد کند؟ اگر مطمئن نیستید که چگونه این کار را انجام دهید، می توانید راهنمای ما را در مورد نحوه مقایسه ویرایش های لایت روم با تصویر اصلی بخوانید.
اعوجاج
در عکاسی، اعوجاج نوعی انحراف نوری است که زمانی اتفاق میافتد که برآمدگی مستقیم (ظاهر ویژگیهای مستقیم) بزرگ یا کشیده میشود و در نتیجه تصویری با پرسپکتیو اعوجاج ایجاد میشود. در عکس هایی که از لنزهای واید استفاده می کنند، بیشتر دیده می شود. اگر اجسام مستقیم مانند ساختمان ها یا سطوح صاف روی زمین خمیده به نظر برسند، متوجه خواهید شد که یک تصویر مخدوش می شود.
تصاویر تحریف شده عالی به نظر نمی رسند مگر اینکه هدفی هنری داشته باشند، مانند لنزهای چشم ماهی. بنابراین، اگر قصد شما نمایش چیزی انتزاعی و خلاقانه نیست، بهتر است اعوجاج را برای دیدگاهی معتبرتر برطرف کنید. با دنبال کردن این مراحل می توانید این کار را انجام دهید:
- تصویری را که میخواهید ویرایش کنید در Adobe Lightroom باز کنید و در نوار منو در سمت راست، روی نماد ویرایش در زیر نماد ابر کلیک کنید.
- به سمت پایین به Optics بروید و روی فلش کلیک کنید.
- بعد، کادری را که می گوید Enable Lens Corrections را علامت بزنید.
- کادر منوی دیگری ظاهر میشود و Adobe بهطور خودکار نوار لغزندهای با عنوان تصحیح اعوجاج را تنظیم میکند، اما اگر از تنظیمات ناراضی هستید، میتوانید آن را نیز تغییر دهید.
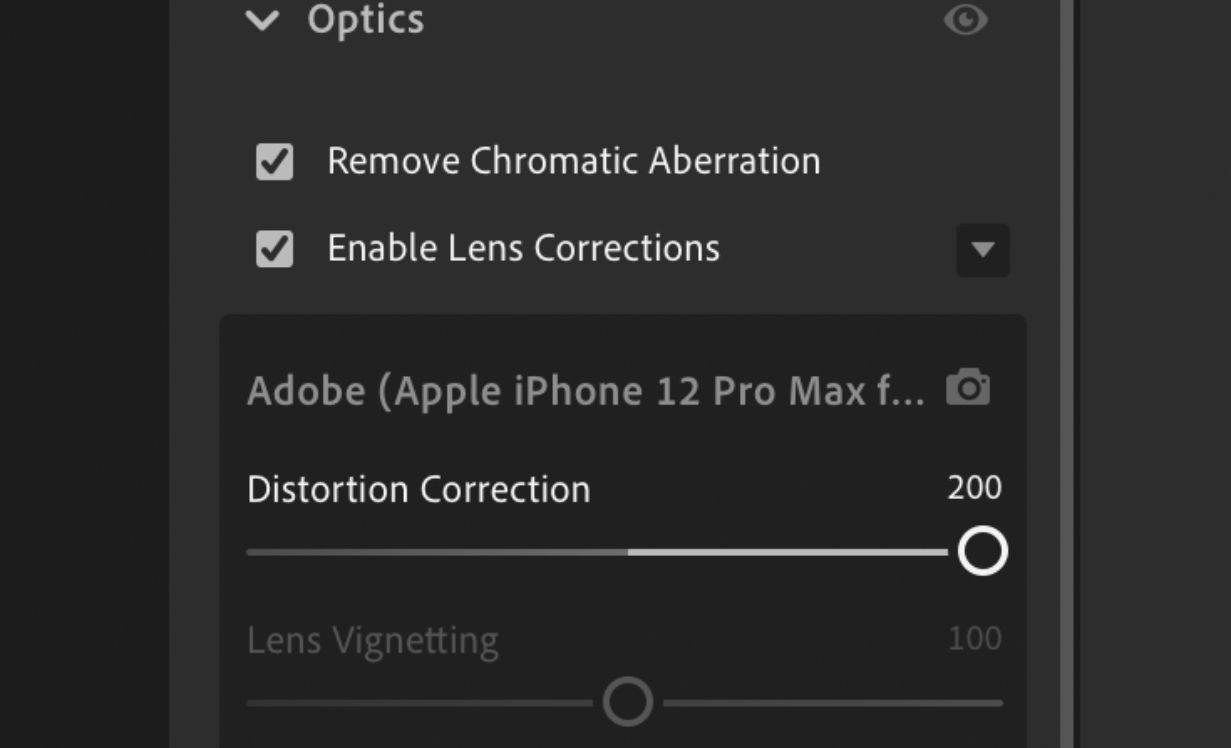
مانند تصویر نگاری، میتوانید به صورت دستی اعوجاج را در زیر هدر Geometry تنظیم کنید، که شامل تنظیمات زیادی است که پرسپکتیو تصویر را تنظیم میکند. این شامل:
- اعوجاج
- عمودی
- افقی
- چرخش
- جنبه
- مقیاس
- افست X
- افست Y
هنگامی که از تغییرات پرسپکتیو خود راضی بودید، می توانید روی کادر Constrain Crop کلیک کنید و لبه ها برش داده می شوند.
انحراف رنگی
انحراف رنگی یکی دیگر از ویژگی های تحت Optics است که با اصلاح لنز همراه است. این حاشیه های رنگی است که اشیاء را در یک تصویر مشخص می کند و آنها را مخدوش می کند.

فعال کردن تصحیح لنز میتواند به انحراف رنگی با برخی تنظیمات جزئی در رنگ و روشنایی تصویر کمک کند، اما اگر حاشیههای رنگ شدید است، بهتر است این مرحله اضافی را در حذف آن انجام دهید.
حذف انحراف رنگی را می توان با یک یا دو کلیک انجام داد، اما گاهی اوقات لایت روم برای تنظیم دقیق تصویر به کمک کمی نیاز دارد. اگر میخواهید بدانید که چگونه حاشیههای رنگی را در تصاویر خود تصحیح کنید و چگونه از همان ابتدا از آن اجتناب کنید، راهنمای ما در مورد چگونگی رفع انحراف رنگی در Adobe Lightroom و نحوه جلوگیری از انحراف رنگی را بررسی کنید.
اشتباهات خود را با اصلاح لنز لایت روم برطرف کنید
گاهی اوقات لنزها نیازی به اصلاح ندارند، اما همانطور که در بالا ذکر کردیم، همیشه ایده خوبی است که تصویر خود را قبل و بعد از فعال کردن این ویژگی مقایسه کنید. خوشبختانه، اگر تصمیم گرفتید از اصلاح کننده لنز استفاده نکنید، می توانید به سرعت با برداشتن تیک کادر آن را لغو کنید.
شما همچنین می توانید با تنظیمات دیگری که ممکن است برای تصویر شما بهتر از Lens Correction باشند بازی کنید. از آزمایش کردن نترسید و ببینید نرم افزار شما را به کجا می برد.