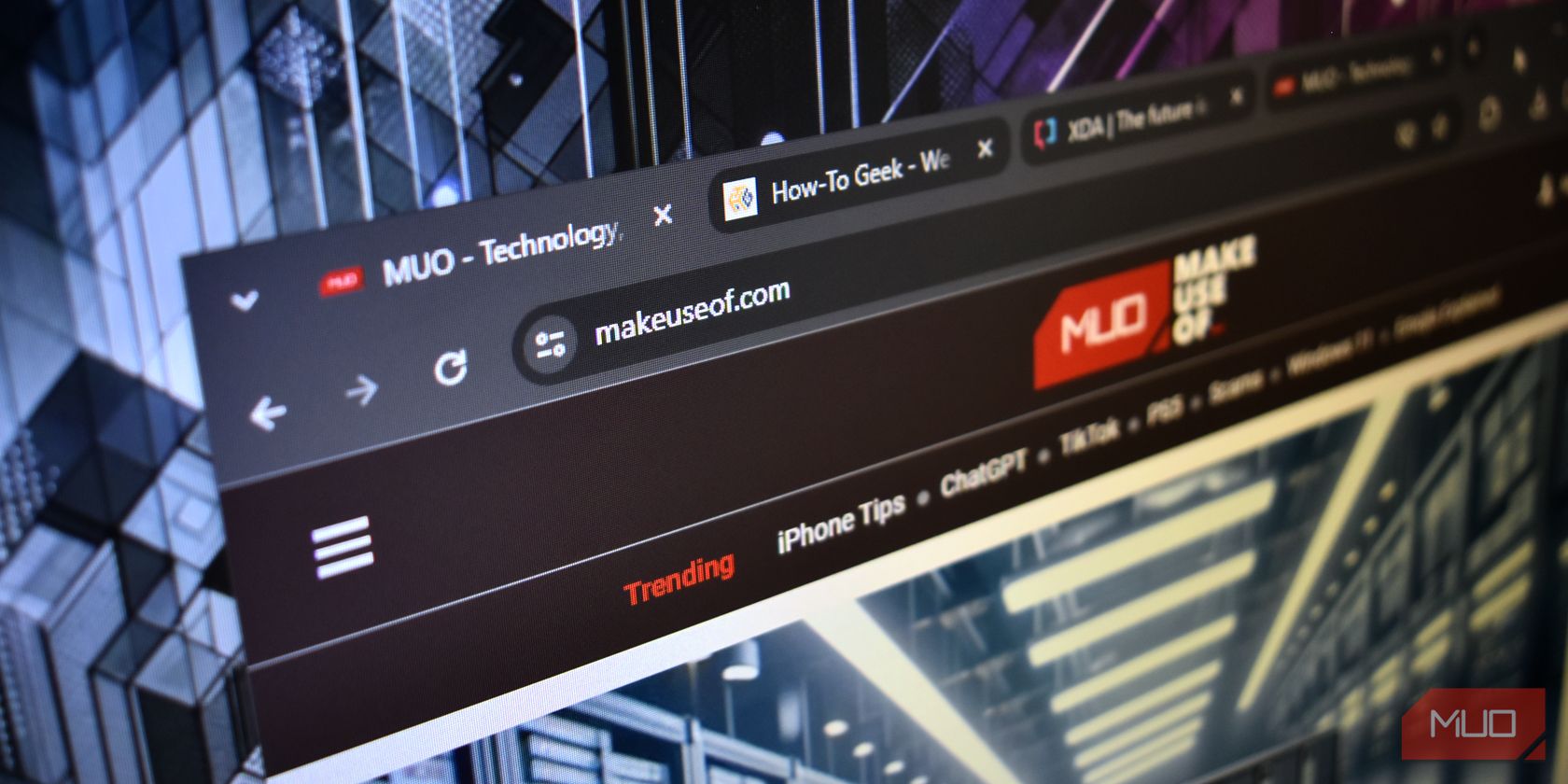دیگر وقت گرانبهای خود را هدر ندهید – آن برگه های مرورگر را سازماندهی کنید!
خلاصه عناوین
- نحوه گروه بندی برگه ها در گوگل کروم
- نحوه گروه بندی برگه ها در Edge
- نحوه گروه بندی تب ها در فایرفاکس
- نحوه گروه بندی برگه ها در سافاری
نکات کلیدی
- با کلیک راست بر روی هر برگه، برگهها را در کروم گروهبندی کنید
افزودن تب به گروه جدید
و برای مدیریت آسان آن را نامگذاری/رنگ کدگذاری کنید. - Edge امکان گروه بندی برگه ها را با کلیک راست روی یک برگه یا استفاده از منوی اقدامات Tab برای گروه های پیشنهادی فراهم می کند.
- فایرفاکس فاقد گروه بندی برگه های داخلی است، اما افزونه Simple Tab Groups به ایجاد، مخفی کردن و مدیریت موثر گروه های برگه کمک می کند.
- Safari آن را با یک منوی کشویی ساده نگه می دارد و به دنبال آن یک گروه جدید ایجاد می کند.
اگر اهل ذخیرهسازی تب هستید، گروههای برگه بهترین راه برای سازماندهی تجربه مرور شما هستند، بنابراین وقت آن رسیده است که نحوه گروهبندی برگهها را در محبوبترین مرورگرها: کروم، سافاری، اج و فایرفاکس یاد بگیرید.
نحوه گروه بندی برگه ها در گوگل کروم
گروه بندی تب ها در گوگل کروم بسیار آسان است. برای انجام این کار، بر روی هر برگه ای که می خواهید به یک گروه برگه اضافه کنید کلیک راست کنید. افزودن برگه به گروه جدید را انتخاب کنید و سپس گروه برگه خود را نامگذاری کنید و کد رنگ را انتخاب کنید. این به شما کمک می کند گروه های برگه را زمانی که چندین گروه باز دارید مدیریت کنید.
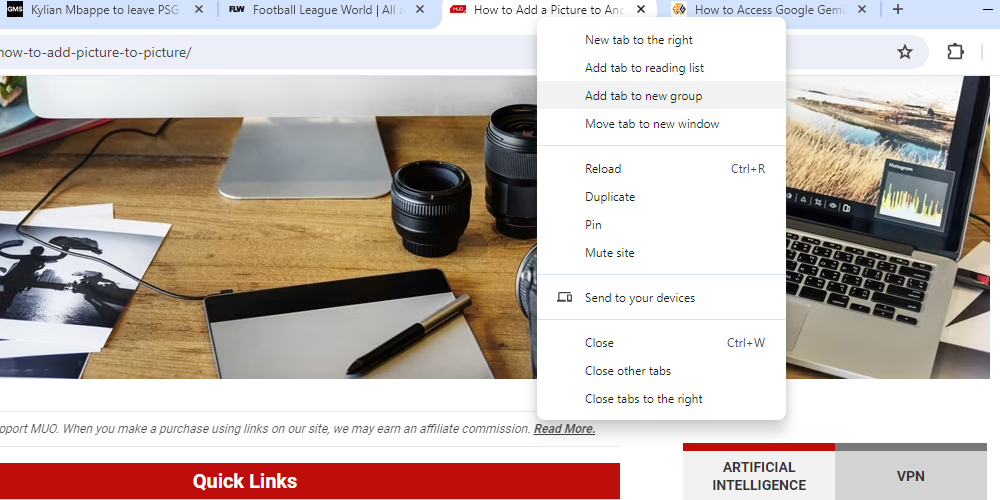
برای افزودن برگه های بیشتر به یک گروه موجود، آنها را در نزدیکی گروه برگه بکشید و رها کنید. همچنین، روی برگه ای که می خواهید به گروه اضافه کنید کلیک راست کنید، روی افزودن تب به گروه کلیک کنید، ماوس خود را روی آن ببرید و گروه برگه ای را که می خواهید آن را اضافه کنید انتخاب کنید.
اگر مرتباً از همان مجموعه برگهها استفاده میکنید (شاید برای کار)، میتوانید با کلیک راست روی نام گروه برگه در نوار برگه و روشن کردن Save group، گروه برگه را در Chrome ذخیره کنید. در اصل، این یک نشانک از تب های مختلف است که می توانید با یک کلیک به آن دسترسی داشته باشید و گروه برگه ذخیره شده در نوار نشانک شما ظاهر می شود.
نحوه گروه بندی برگه ها در Edge
مانند کروم، Edge همچنین به شما امکان میدهد با کلیک راست بر روی هر برگه و انتخاب افزودن برگه به گروه جدید، برگهها را گروهبندی کنید. به همین ترتیب، می توانید برگه ها را بکشید و رها کنید (زمانی که یک گروه ایجاد کردید) تا آنها را به گروه اضافه یا حذف کنید.
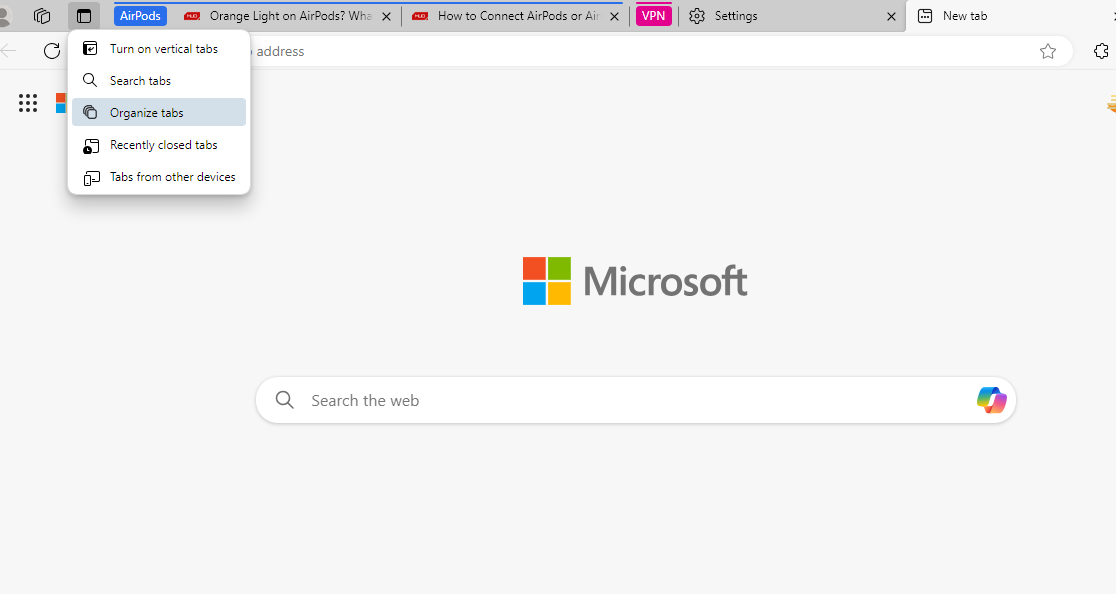
با این حال، Edge راه ساده دیگری را برای گروه بندی برگه ها نیز ارائه می دهد. روی نماد منوی Tab actions (در گوشه بالا سمت چپ) کلیک کنید و سازماندهی برگه ها را انتخاب کنید. سپس Edge گروههای برگه پیشنهادی را نشان میدهد و به هر یک از آنها یک نام مناسب میدهد. اگر نیاز به تغییر گروه های برگه دارید، می توانید آنها را به داخل/خارج از گروه بکشید. سپس، روی برگههای گروه کلیک کنید، و voilà، برگههای شما سازماندهی میشوند.
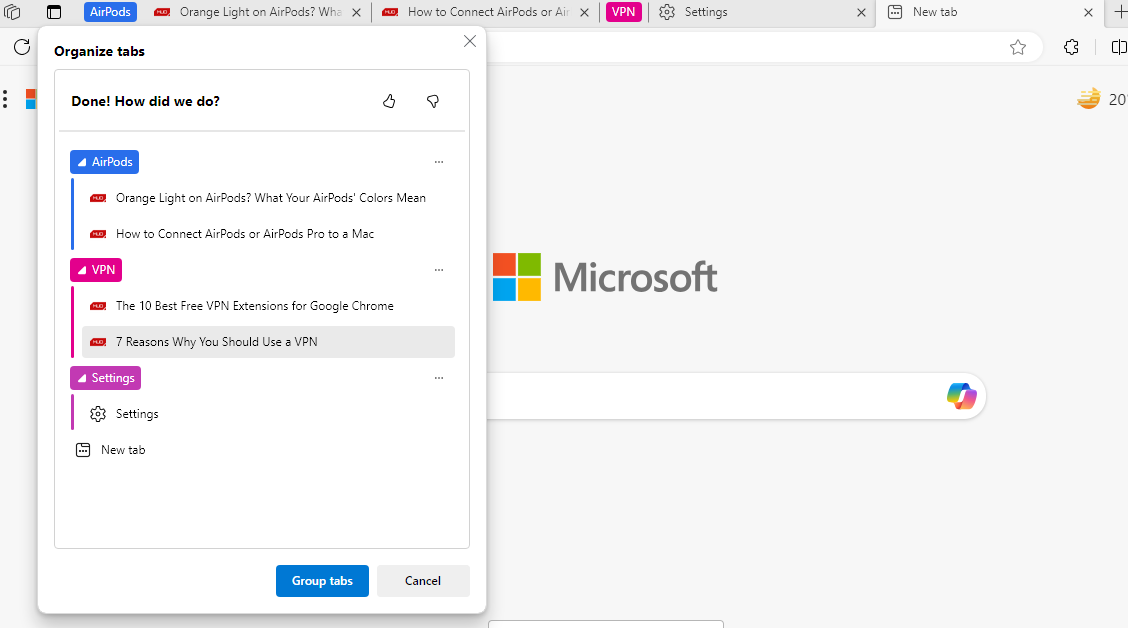
اگر نمیتوانید منوی عملکردهای برگه را ببینید، به edge://settings/appearance بروید، به پایین بروید تا
سفارشی کردن نوار ابزار،
و روشن کنید
نمایش منوی اقدامات برگه
.
نحوه گروه بندی تب ها در فایرفاکس
متأسفانه، فایرفاکس ویژگی داخلی برای گروه بندی برگه ها ندارد، بنابراین برای مدیریت چندین تب در فایرفاکس باید به افزونه ها متوسل شوید. اگرچه چندین افزونه وجود دارد که می توانید امتحان کنید، Simple Tab Groups بسیار محبوب و مفید است.
دانلود: Simple Tab Groups برای فایرفاکس (رایگان)
هنگامی که افزونه را دانلود کردید، روی هر تب کلیک راست کرده، Move tab to the group و سپس Create new group را انتخاب کنید. گروه برگه را نامگذاری کنید و همه تب های مرتبط را به گروه منتقل کنید.
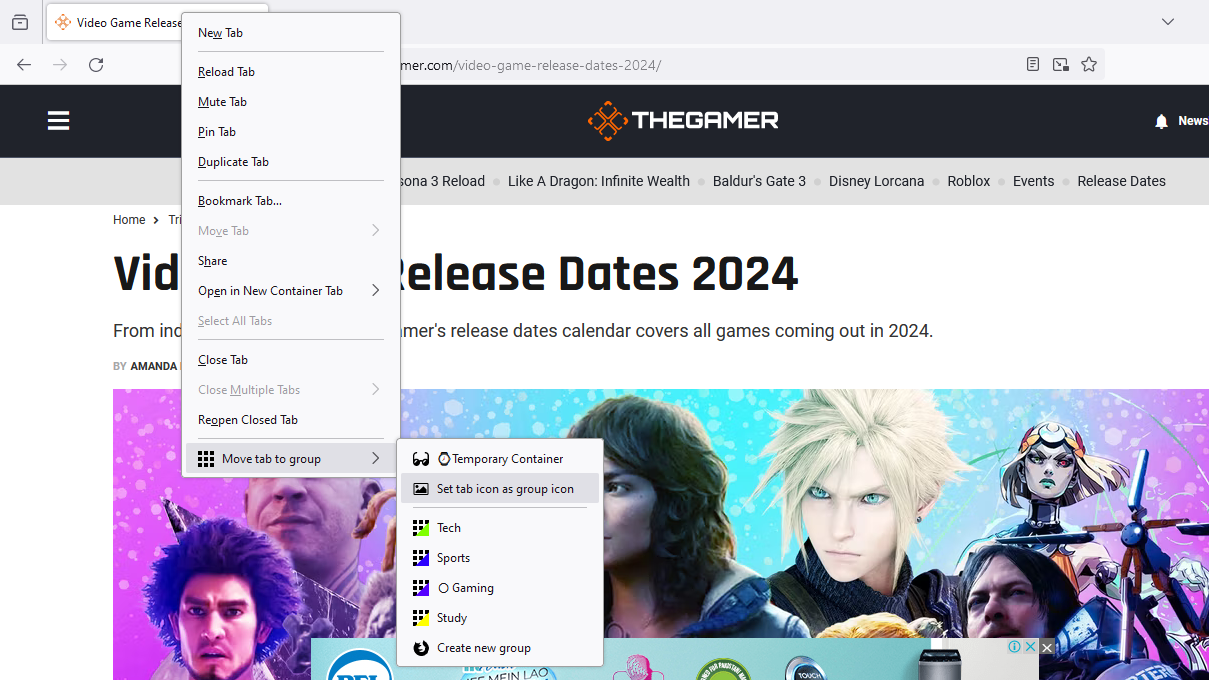
Simple Tab Groups برگه های گروه بندی شده را از پنجره شما پنهان می کند تا صفحه نمایش را شلوغ کند. برای دسترسی به گروههای برگه، روی نماد برنامه افزودنی کلیک کرده و Simple Tab Groups را انتخاب کنید. از اینجا، میتوانید گروههای برگه جدیدی ایجاد کنید یا روی هر گروه برگه موجود کلیک کنید تا آن باز شود. با کلیک راست روی نام گروه، گزینههای بیشتری مانند حذف، صادر کردن یا باز کردن برگهها در یک پنجره جدید نشان داده میشود.
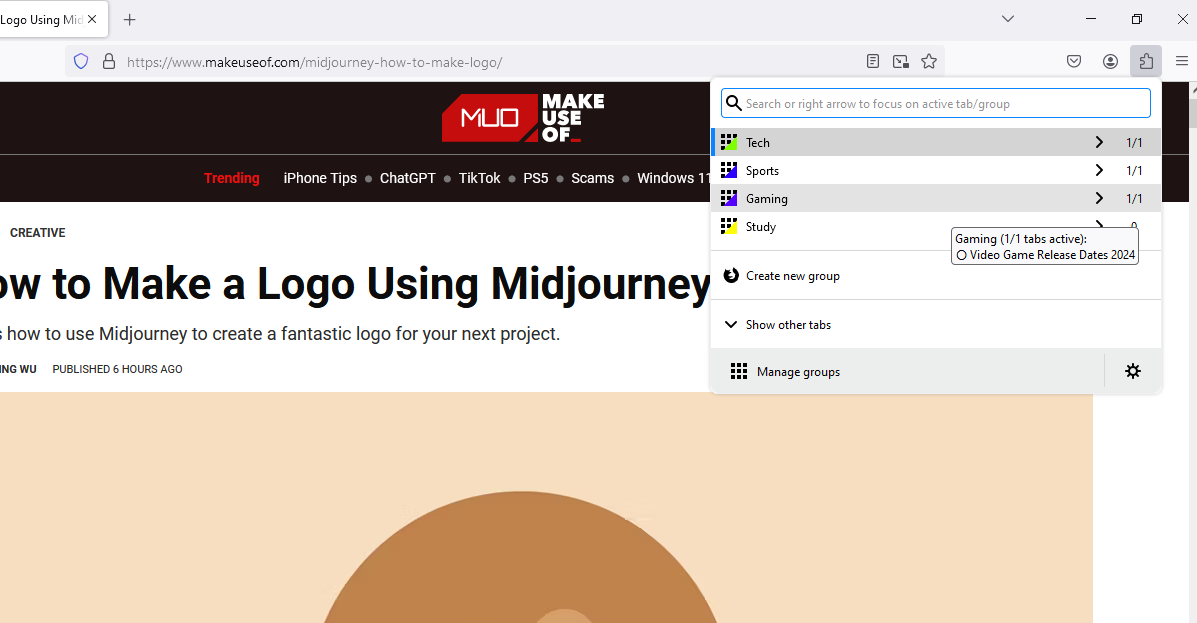
همچنین می توانید با کلیک بر روی نماد برنامه افزودنی، انتخاب Simple Tab Groups و انتخاب ایجاد گروه جدید، یک گروه جدید ایجاد کنید.
برای باز کردن سریع گروه های برگه، برنامه افزودنی را به نوار ابزار پین کنید.
نحوه گروه بندی برگه ها در سافاری
برای ایجاد یک گروه برگه در سافاری، این مراحل را دنبال کنید.
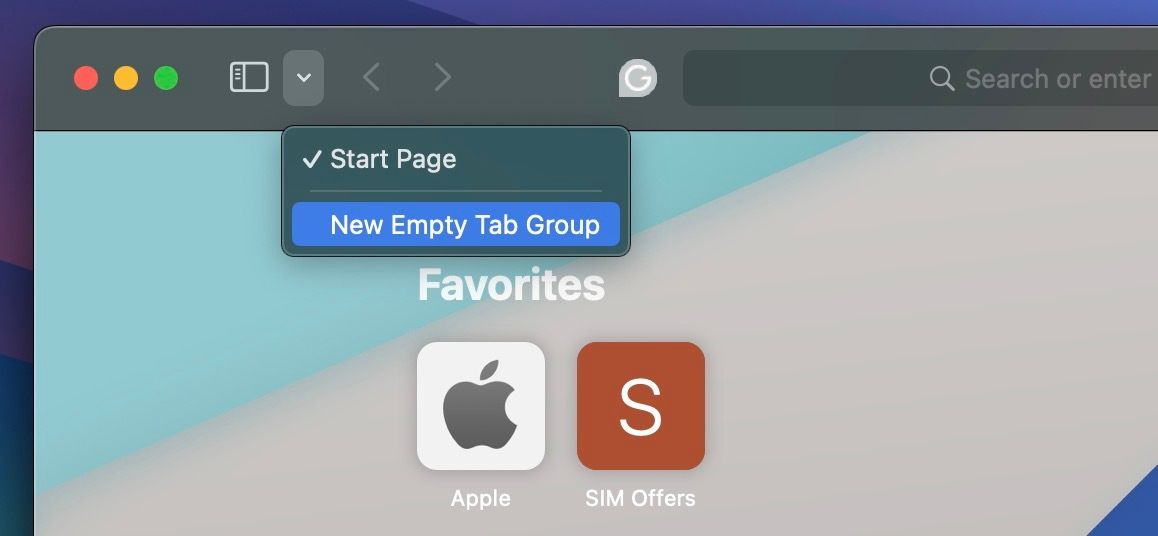
- روی نماد پایین (کنار نماد نوار کناری) کلیک کنید و اگر نمیخواهید فعلاً هیچ تبی را به گروه اضافه کنید، New Empty Tab Group را انتخاب کنید.
- اگر از قبل برگههایی را باز کردهاید، میتوانید New Tab Group با X Tabs را انتخاب کنید تا همه برگههای باز را به گروه تازه ایجاد شده اضافه کنید.
- هنگامی که یک گروه برگه ایجاد کردید، Safari به شما امکان می دهد نام آن را به دلخواه تغییر دهید.
- همچنین می توانید با کلیک بر روی File به گزینه ایجاد گروه برگه دسترسی داشته باشید.
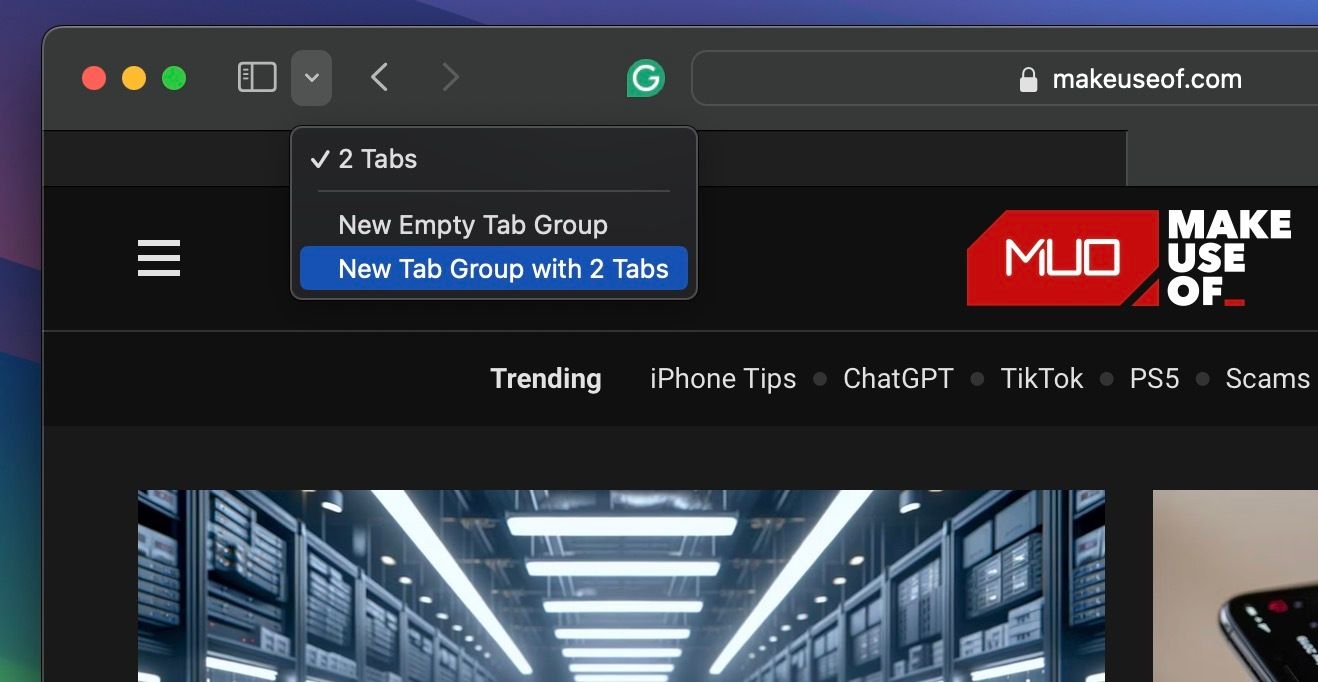
هنگامی که همه برگه ها را در گروه ها سازماندهی کردید، روی فلش رو به پایین (کنار نماد نوار کناری) کلیک کنید تا همه گروه های برگه مختلف را ببینید و یکی را که می خواهید باز کنید انتخاب کنید.