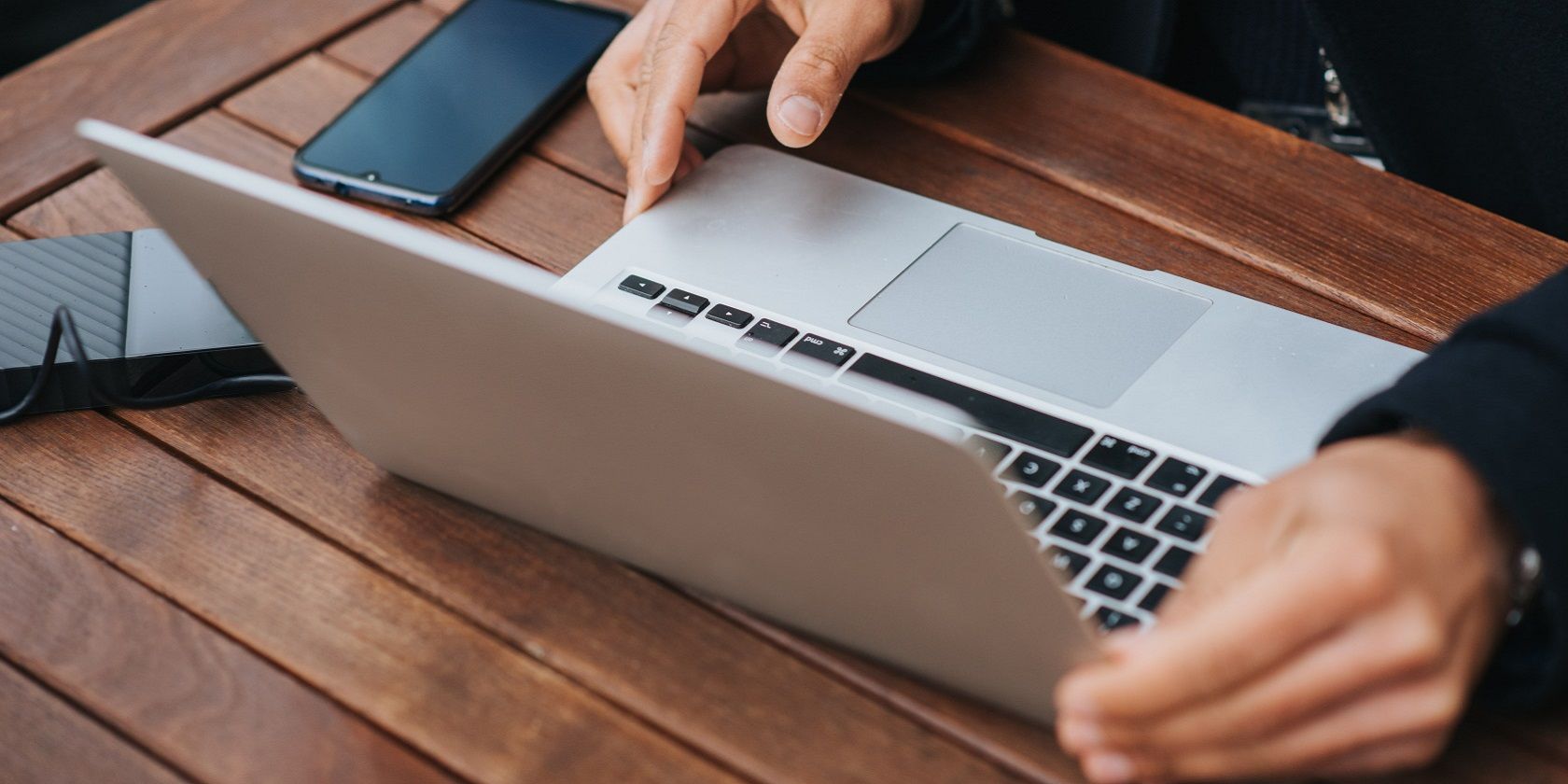آیا می خواهید مردم را از نگاه کردن به فایل های موجود در فایل های قابل جابجایی خود باز دارید؟ آنها را با این نکات برای ویندوز قفل کنید.
چندین دستگاه ذخیرهسازی قابل جابجایی دارید که حاوی فایلهای حساس هستند، اما اکنون میخواهید از ایجاد تغییرات در آن فایلها توسط دیگران جلوگیری کنید. با این حال، شما نمی دانید از کجا شروع کنید.
خوشبختانه، راههایی وجود دارد که میتوانید از جاسوسی افراد از دستگاههای ذخیرهسازی متحرک شما جلوگیری کنید. ما راه های مختلفی را برای غیرفعال کردن دسترسی خواندن یا نوشتن برای دستگاه های ذخیره سازی خود در ویندوز به شما نشان خواهیم داد.
نحوه غیرفعال کردن دسترسی خواندن در دستگاه های ذخیره سازی قابل جابجایی
دسترسی خواندن به سایر کاربران اجازه می دهد تا فایل های شما را مشاهده کنند اما از انجام هر گونه ویرایش جلوگیری می کند. اکنون، بیایید نحوه غیرفعال کردن دسترسی خواندن در دستگاه های ذخیره سازی قابل جابجایی خود را بررسی کنیم.
با استفاده از ویرایشگر خط مشی گروه محلی

ویرایشگر خط مشی گروه محلی (LGPE) می تواند به شما کمک کند دسترسی خواندن را در دستگاه های ذخیره سازی خود غیرفعال کنید. در واقع، این ابزار همچنین به شما این امکان را می دهد که از پین کردن برنامه ها به نوار وظیفه توسط دیگران جلوگیری کنید.
در اینجا نحوه غیرفعال کردن دسترسی خواندن در دستگاه های ذخیره سازی خود با استفاده از LGPE آمده است:
- در نوار جستجوی منوی استارت Edit group policy را تایپ کنید.
- بر روی بهترین نتیجه مسابقه کلیک راست کرده و Run as administrator را انتخاب کنید.
- به Computer Configuration > Administrative Templates > System > Removable Storage Access بروید.
- گزینه Removable Disks: Deny read access را در سمت راست پیدا کنید.
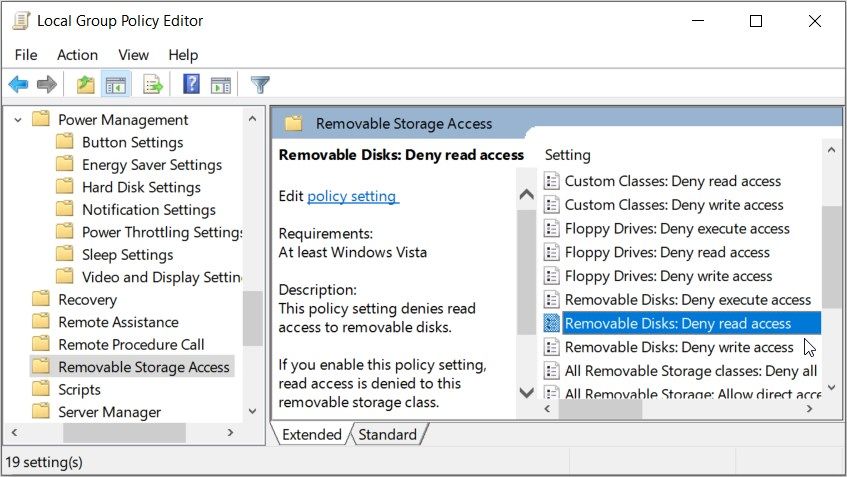
برای غیرفعال کردن دسترسی خواندن، روی گزینه Removable Disks: Deny read access دوبار کلیک کرده و Enabled را انتخاب کنید. در غیر این صورت، برای فعال کردن دسترسی خواندن، گزینه Disabled یا Not Configured را انتخاب کنید. در نهایت Apply را فشار دهید و سپس OK را فشار دهید تا این تغییرات ذخیره شوند.
همچنین میتوانید تنظیمات مشابهی را برای گزینههای CD و DVD، کلاسهای سفارشی، درایوهای فلاپی، درایوهای نوار، و دستگاههای WPD در LGPE اعمال کنید.
با استفاده از ویرایشگر رجیستری

ویرایشگر رجیستری همچنین می تواند به غیرفعال کردن دسترسی خواندن در دستگاه های ذخیره سازی قابل جابجایی شما کمک کند. اما قبل از شروع، از رجیستری نسخه پشتیبان تهیه کنید. به این ترتیب، در صورت دستکاری یا حذف کلیدهای حساس رجیستری، در امنیت خواهید بود.
در اینجا نحوه غیرفعال کردن دسترسی خواندن در دستگاه های ذخیره سازی با استفاده از ویرایشگر رجیستری آمده است:
- Registry Editor را در نوار جستجوی منوی Start تایپ کنید.
- بر روی بهترین نتیجه مسابقه کلیک راست کرده و Run as administrator را انتخاب کنید.
- سپس دستور زیر را در نوار آدرس کپی کرده و Enter را فشار دهید:
HKEY_LOCAL_MACHINE\Software\Policies\Microsoft\Windows
از آنجا، این مراحل را دنبال کنید:
- روی کلید ویندوز راست کلیک کنید.
- New > Key را انتخاب کنید و سپس کلید را RemovableStorageDevices نامگذاری کنید.
- روی کلید RemovableStorageDevices کلیک راست کرده و New > Key را انتخاب کنید. این کلید را به عنوان {53f5630d-b6bf-11d0-94f2-00a0c91efb8b} نامگذاری کنید.
- در سمت راست کلیک راست کرده و New > DWORD (32-bit) Value را انتخاب کنید.
- مقدار را Deny_Read نامگذاری کنید.
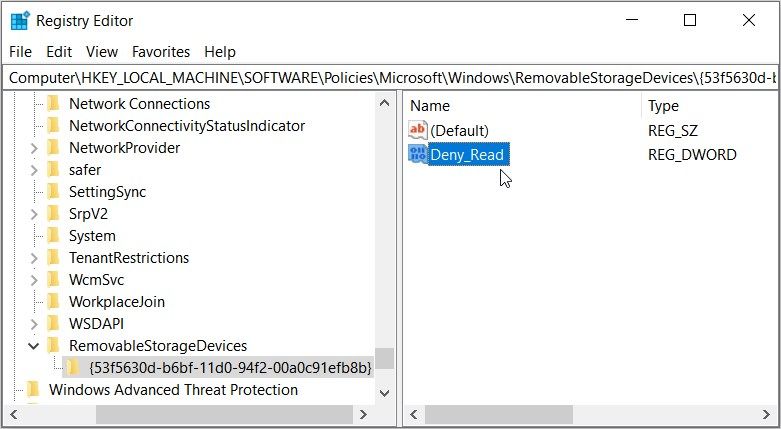
برای غیرفعال کردن دسترسی خواندن، روی مقدار Deny_Read دوبار کلیک کنید و Value data را 1 تنظیم کنید. در غیر این صورت، Value data را روی 0 تنظیم کنید تا دسترسی خواندن در دستگاه های ذخیره سازی شما فعال شود.
همچنین میتوانید تغییرات را روی گزینههای CD و DVD، کلاسهای سفارشی، درایوهای فلاپی، درایوهای نوار، و دستگاههای WPD اعمال کنید. با این حال، ممکن است مجبور شوید مسیرهای فایل مختلفی را برای دستگاه های ذخیره سازی مختلف ایجاد کنید.
در این مقاله، نحوه ایجاد تغییرات در گزینه های WPD Devices را به شما نشان خواهیم داد. به عبارت ساده، دستگاههای WPD به دستگاههای قابل حمل ویندوز (مانند تلفنهای همراه و سایر پخشکنندههای رسانه) اشاره دارد.
در اینجا نحوه غیرفعال کردن دسترسی خواندن در دستگاه های WPD با استفاده از ویرایشگر رجیستری آمده است:
- ویرایشگر رجیستری را باز کنید و با اعمال روش های قبلی به کلید RemovableStorageDevices بروید.
- روی گزینه RemovableStorageDevices کلیک راست کرده و New > Key را انتخاب کنید. سپس، کلید را به عنوان {6AC27878-A6FA-4155-BA85-F98F491D4F33} نامگذاری کنید.
- در سمت راست کلیک راست کرده، New > DWORD (32-bit) Value را انتخاب کنید و سپس مقدار را Deny_Read نامگذاری کنید.
- برای غیرفعال کردن دسترسی خواندن در دستگاههای WPD، روی مقدار Deny_Read دوبار کلیک کنید و دادههای مقدار را 1 تنظیم کنید. همچنین، دادههای ارزش را 0 تنظیم کنید تا دسترسی خواندن فعال شود.
نحوه غیرفعال کردن دسترسی نوشتن در دستگاه های ذخیره سازی قابل جابجایی
دسترسی نوشتن به کاربران دیگر اجازه می دهد تا فایل های شما را مشاهده و ویرایش کنند. اکنون، بیایید نحوه غیرفعال کردن دسترسی نوشتن در دستگاه های ذخیره سازی قابل جابجایی خود را بررسی کنیم.
با استفاده از ویرایشگر خط مشی گروه محلی

در اینجا نحوه استفاده از Local Group Policy Editor برای غیرفعال کردن دسترسی نوشتن در دستگاه های ذخیره سازی قابل جابجایی آمده است:
- در نوار جستجوی منوی استارت Edit group policy را تایپ کنید.
- بر روی بهترین نتیجه مسابقه کلیک راست کرده و Run as administrator را انتخاب کنید.
- به Computer Configuration > Administrative Templates > System > Removable Storage Access بروید.
- گزینه Removable Disks: Deny write access را در سمت راست پیدا کنید. برای غیرفعال کردن دسترسی به نوشتن، روی این گزینه دوبار کلیک کنید و سپس Enabled را انتخاب کنید. یا غیرفعال یا پیکربندی نشده را انتخاب کنید تا دسترسی نوشتن فعال شود.
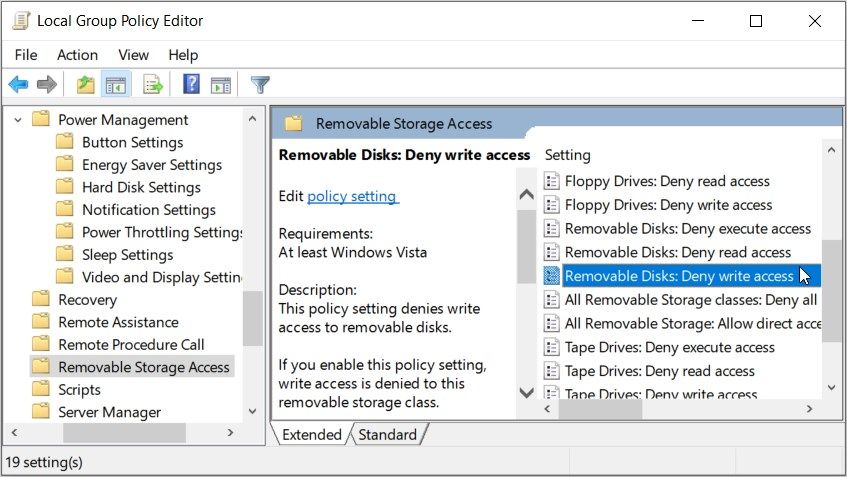
برای ذخیره این تغییرات Apply و سپس OK را فشار دهید.
از آنجا، همان تغییرات را روی گزینه های CD و DVD، کلاس های سفارشی، فلاپی درایوها، درایوهای نوار و دستگاه های WPD اعمال کنید.
با استفاده از ویرایشگر رجیستری
در اینجا نحوه غیرفعال کردن دسترسی نوشتن با استفاده از ویرایشگر رجیستری آمده است:
- Registry Editor را در نوار جستجوی منوی Start تایپ کنید.
- بر روی بهترین نتیجه مسابقه کلیک راست کرده و Run as administrator را انتخاب کنید.
- سپس دستور زیر را در نوار آدرس کپی کرده و Enter را فشار دهید:
HKEY_LOCAL_MACHINE\Software\Policies\Microsoft\Windows
از آنجا، روی کلید RemovableStorageDevices و سپس کلید {53f5630d-b6bf-11d0-94f2-00a0c91efb8b} کلیک کنید.
اگر این کلیدها وجود نداشت، روی کلید Windows راست کلیک کرده، New > Key را انتخاب کنید و سپس کلید را RemovableStorageDevices نامگذاری کنید. سپس روی کلید RemovableStorageDevices کلیک راست کرده و New > Key را انتخاب کنید. این کلید را به عنوان {53f5630d-b6bf-11d0-94f2-00a0c91efb8b} نامگذاری کنید.
از آنجا، این مراحل را دنبال کنید:
- در سمت راست کلیک راست کرده و New > DWORD (32-bit) Value را انتخاب کنید.
- مقدار را Deny_Write نامگذاری کنید.
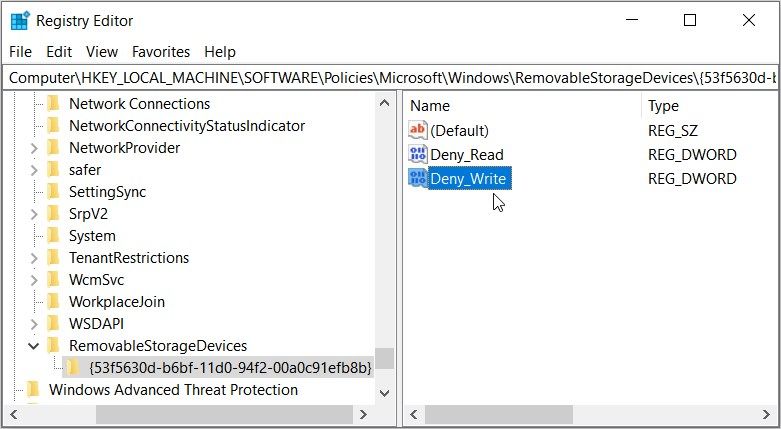
برای غیرفعال کردن دسترسی نوشتن، روی مقدار Deny_Write دوبار کلیک کنید و Value data را 1 تنظیم کنید. در غیر این صورت، Value data را روی 0 تنظیم کنید تا دسترسی نوشتن در دستگاه های ذخیره سازی شما فعال شود.
در همین حال، در اینجا نحوه غیرفعال کردن دسترسی خواندن در گزینه WPD Devices آمده است:
- ویرایشگر رجیستری را باز کنید و با اعمال روش های قبلی به کلید RemovableStorageDevices بروید.
- سپس کلید {6AC27878-A6FA-4155-BA85-F98F491D4F33} را باز کنید. اگر وجود ندارد، روی گزینه RemovableStorageDevices کلیک راست کنید، New > Key را انتخاب کنید و کلید را به عنوان {6AC27878-A6FA-4155-BA85-F98F491D4F33} نامگذاری کنید.
- روی یک فضای خالی در سمت راست کلیک راست کنید، New > DWORD (32-bit) Value را انتخاب کنید و سپس مقدار را Deny_Write نامگذاری کنید.
- برای غیرفعال کردن دسترسی نوشتن در دستگاههای WPD، روی مقدار Deny_Write دوبار کلیک کنید و Value data را برابر با 1 تنظیم کنید. یا برای فعال کردن دسترسی نوشتن، Value data را 0 تنظیم کنید.
نحوه غیرفعال کردن دسترسی خواندن و نوشتن در همه دستگاههای ذخیرهسازی قابل جابجایی
حال، اگر بخواهید به طور همزمان دسترسی خواندن و نوشتن را برای همه دستگاه های خود غیرفعال کنید، چه؟ بیایید به شما نشان دهیم که چگونه این کار را انجام دهید.
با استفاده از ویرایشگر خط مشی گروه محلی

در اینجا نحوه غیرفعال کردن همزمان دسترسی خواندن و نوشتن برای همه دستگاه های ذخیره سازی قابل جابجایی آمده است:
- در نوار جستجوی منوی استارت Edit group policy را تایپ کنید.
- بر روی بهترین نتیجه مسابقه کلیک راست کرده و Run as administrator را انتخاب کنید.
- به Computer Configuration > Administrative Templates > System > Removable Storage Access بروید.
- مکان یابی All Removable Storage classes: Deny all access در سمت راست. برای جلوگیری از دسترسی خواندن و نوشتن برای دستگاه های ذخیره سازی خود، روی این گزینه دوبار کلیک کرده و Enabled را انتخاب کنید. در غیر این صورت، گزینه Disabled یا Not Configured را انتخاب کنید تا دسترسی خواندن و نوشتن مجاز باشد.
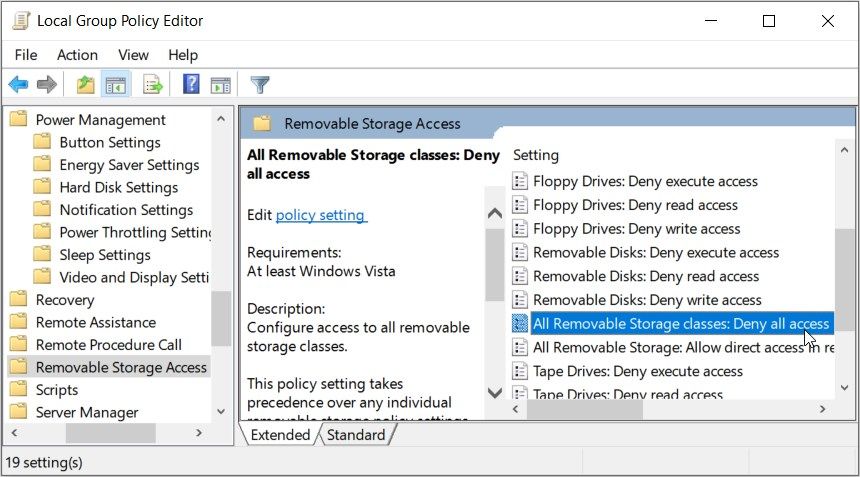
برای ذخیره این تغییرات Apply و سپس OK را فشار دهید.
با استفاده از ویرایشگر رجیستری
در اینجا نحوه ویرایش رجیستری به شما کمک می کند تا دسترسی خواندن و نوشتن را برای همه دستگاه های ذخیره سازی خود غیرفعال کنید:
- Registry Editor را در نوار جستجوی منوی Start تایپ کنید.
- بر روی بهترین نتیجه مسابقه کلیک راست کرده و Run as administrator را انتخاب کنید.
- سپس دستور زیر را در نوار آدرس کپی کرده و Enter را فشار دهید:
HKEY_LOCAL_MACHINE\Software\Policies\Microsoft\Windows\RemovableStorageDevices
از آنجا، روی یک فضای خالی در سمت راست دوبار کلیک کنید و New > DWORD (32-bit) Value را انتخاب کنید. سپس مقدار جدید را Deny_All نامگذاری کنید.
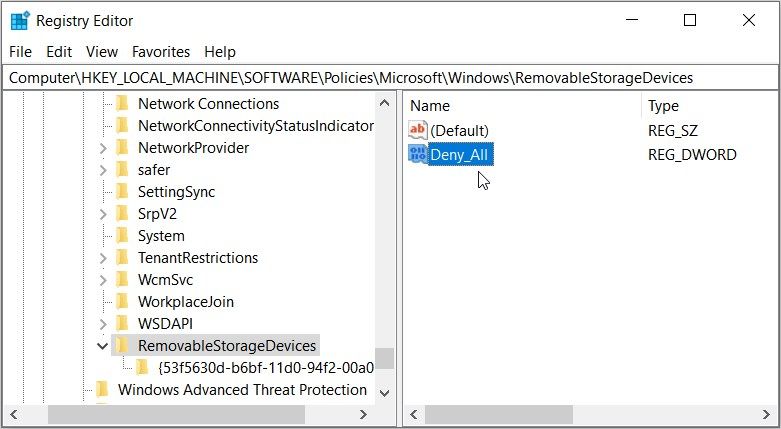
برای غیرفعال کردن دسترسی خواندن و نوشتن، روی مقدار Deny_All دوبار کلیک کنید و Value data را 1 تنظیم کنید. همچنین، Value data را 0 تنظیم کنید تا دسترسی خواندن و نوشتن در تمام دستگاه های ذخیره سازی قابل جابجایی شما فعال شود.
هیچ کس دوباره فایل های موجود در دستگاه های ذخیره سازی قابل جابجایی شما را دستکاری نمی کند
به طور پیش فرض، سایر کاربران باید بتوانند فایل های موجود در دستگاه های ذخیره سازی قابل جابجایی شما را ویرایش کنند. اما اگر روشهایی را که ما پوشش دادهایم اعمال کنید، دیگر هیچکس فایلهای شما را دستکاری نمیکند.
برای افزودن یک لایه امنیتی اضافی، ممکن است از دستگاه های ذخیره سازی خود با ویژگی BitLocker To Go ویندوز محافظت کنید.