آیا برای دسترسی به درایو USB در مک مشکل دارید؟ ما دقیقاً به شما نشان خواهیم داد که چگونه آن را باز کنید و اگر کار نکرد چه کاری باید انجام دهید.
دسترسی به درایو USB در مک معمولاً بسیار آسان است، اما اگر در سیستم عامل macOS تازه کار هستید یا مشکلی در درایو USB خود دارید، ممکن است با مشکل مواجه شوید. ما دقیقاً نحوه دسترسی به درایو USB خود را در زیر به شما نشان خواهیم داد، از جمله به شما نشان میدهیم که اگر کار نمیکند چه کاری انجام دهید.
درایو USB خود را روی دسکتاپ پیدا کنید
به طور پیش فرض، باید بتوانید درایو USB خود را در دسکتاپ مک خود پیدا کنید. بنابراین درایو USB خود را متصل کنید، سپس روی دکمه کوچک کردن زرد رنگ در گوشه سمت چپ بالای تمام پنجره های باز خود کلیک کنید تا دسکتاپ نمایان شود.
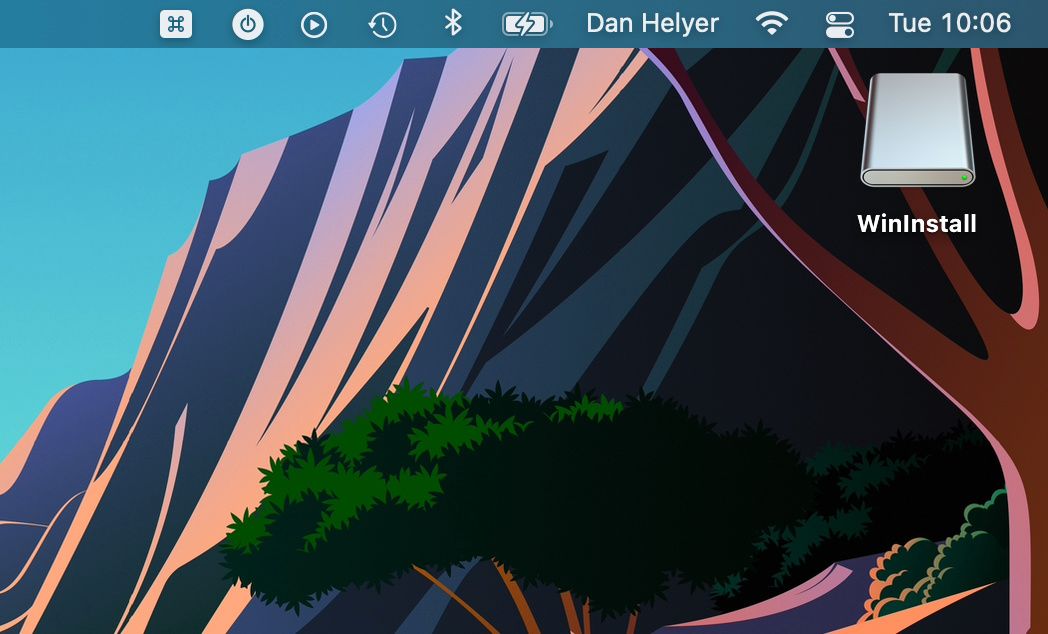
اگر می توانید نمادی را مشاهده کنید که نشان دهنده درایو USB شما است، برای دسترسی به آن فقط دوبار کلیک کنید. اگر نه، بخش بعدی را دنبال کنید تا با استفاده از Finder به درایو USB خود دسترسی پیدا کنید.
موارد مرتبط: کاربردهای عملی فلش درایو USB که درباره آن نمی دانستید
درایو USB خود را با استفاده از Finder پیدا کنید
Finder معادل File Explorer در ویندوز اپل است. برای باز کردن آن، روی صورتک آبی در سمت چپ داک کلیک کنید. اگر نمیتوانید Dock را در مک خود ببینید، فقط ماوس خود را به پایین صفحه ببرید تا ظاهر شود.
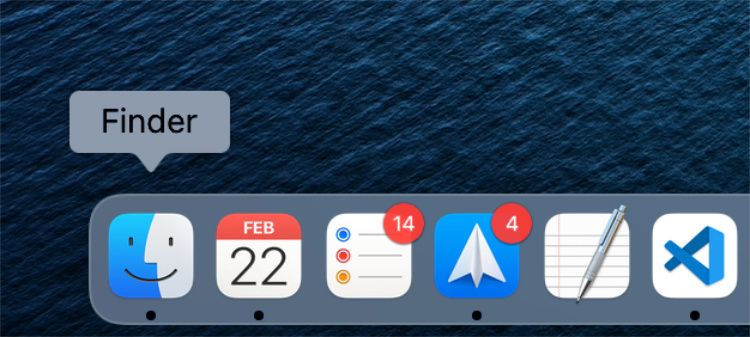
پس از باز کردن پنجره Finder، در نوار کناری سمت چپ درایو USB خود را نگاه کنید. شما باید بتوانید آن را تحت عنوان Locations ببینید.
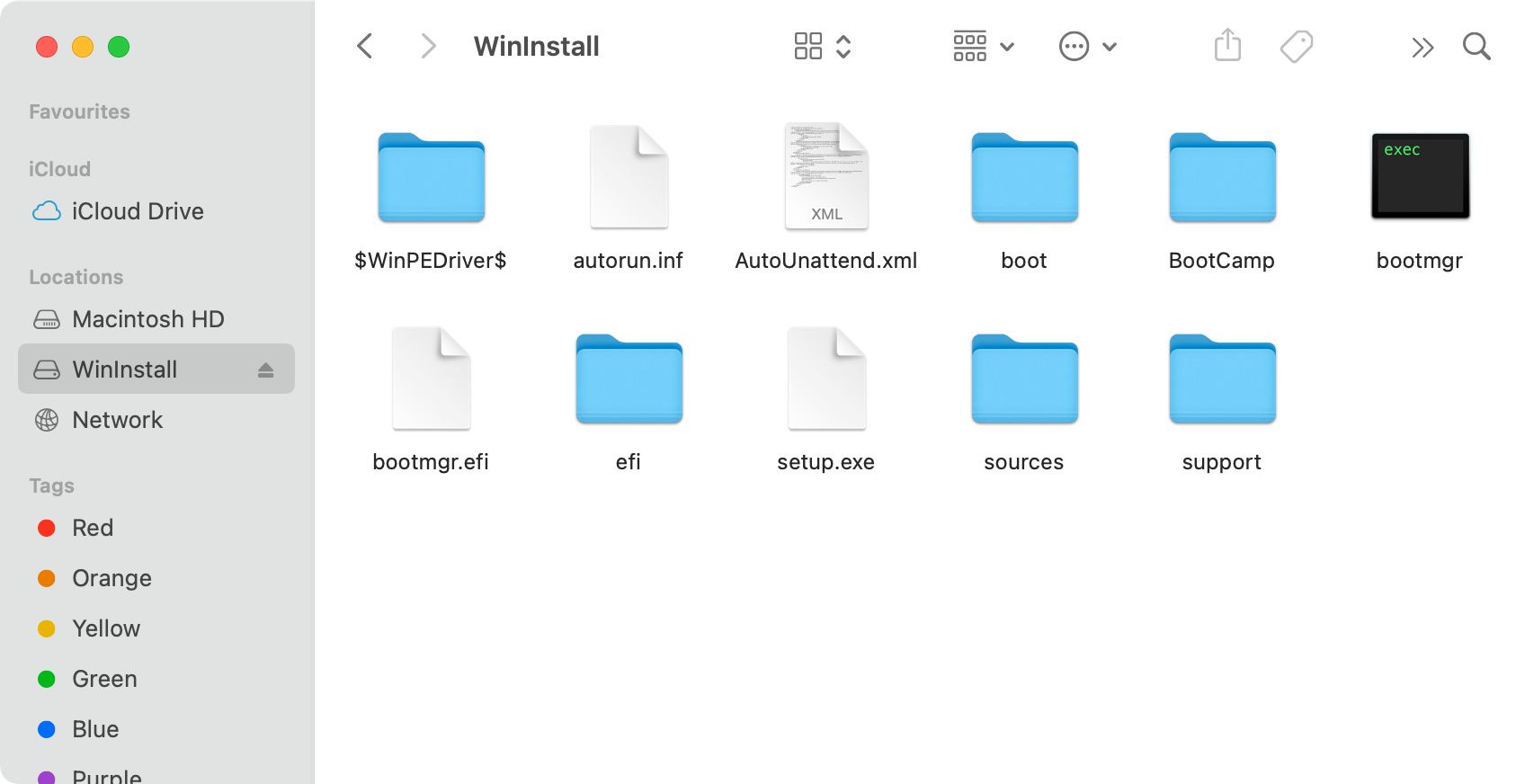
اگر هنوز نتوانستید درایو USB خود را پیدا کنید، از نوار منو در بالای صفحه به Finder > Preferences بروید. سپس بر روی زبانه Sidebar کلیک کنید و مطمئن شوید که External disk تحت عنوان Locations فعال است.
اگر مک می تواند با درایو USB شما صحبت کند، باید آن را در نوار کناری Finder نشان دهد.
چرا نمی توانم در مک به درایو USB خود دسترسی پیدا کنم؟
اگر درایو USB شما در Finder نمایش داده نمیشود، به این معنی است که یا مشکلی در درایو وجود دارد یا روی قالبی تنظیم شده است که با macOS کار نمیکند.
نحوه بررسی فرمت درایو USB
برای بررسی فرمت درایو USB، Cmd + Space را فشار دهید تا Spotlight باز شود، سپس “Disk Utility” را تایپ کنید و Enter را بزنید تا Disk Utility راه اندازی شود. از این برنامه، درایو USB خود را از نوار کناری انتخاب کنید تا فرمت درایو زیر نام آن مشخص شود.
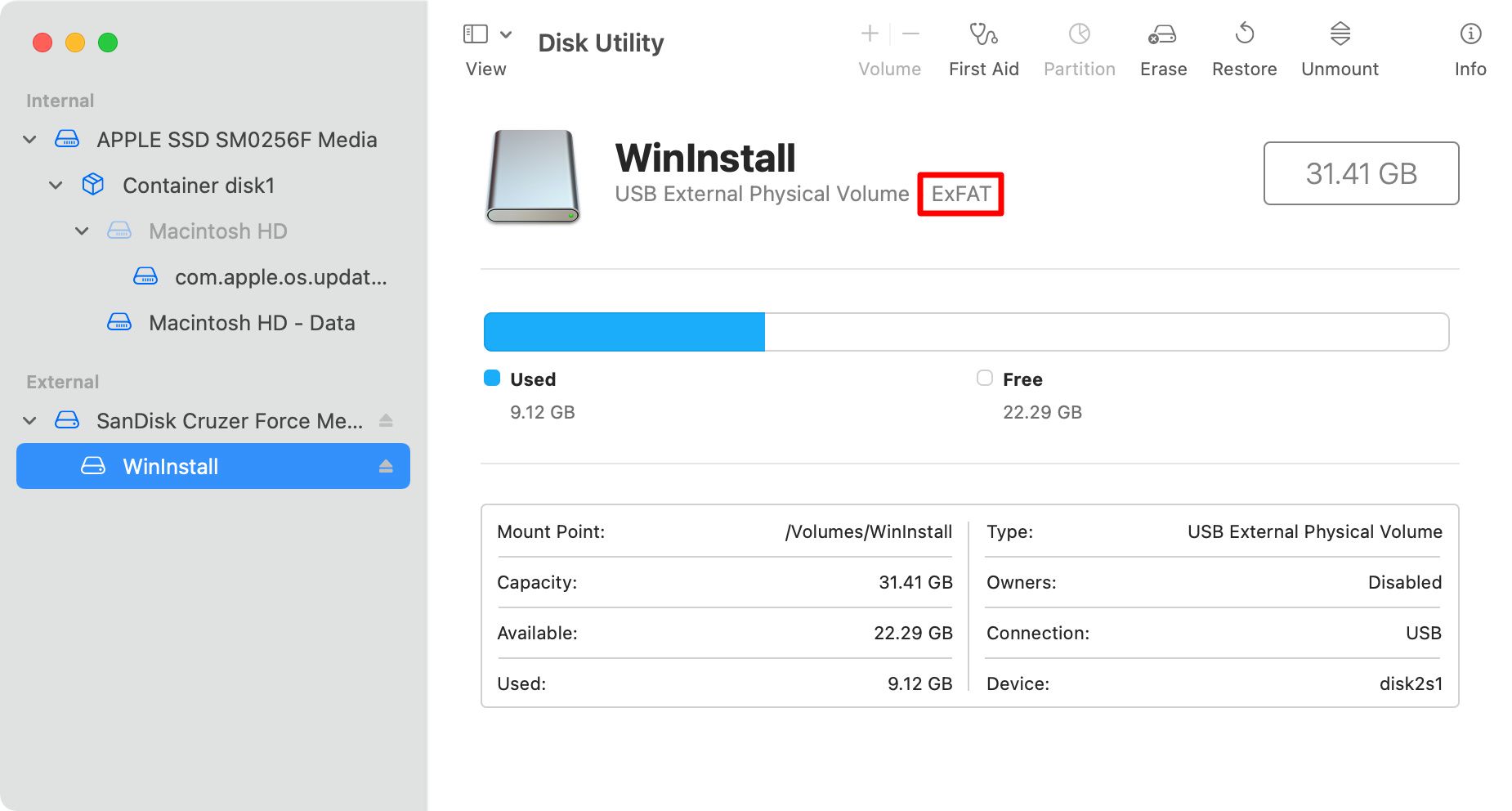
مک ها نمی توانند درایوهای NTFS را بخوانند. بنابراین اگر درایو خود از فرمت NTFS استفاده می کند، باید دوباره فرمت کنید.
اگر درایو USB شما در فرمت ExFAT، FAT32، APFS یا Mac OS Extended است، باید روی مک شما کار کند. روی دکمه First Aid در Disk Utility کلیک کنید تا مشکلات درایو برطرف شود، سپس سعی کنید دوباره در Finder به آن دسترسی داشته باشید.
چگونه مشکلات درایو فیزیکی را بررسی کنیم
اگر درایو USB شما در Disk Utility نمایش داده نمی شود، احتمالاً مشکل فیزیکی درایو یا پورت USB در مک شما وجود دارد. به جای آن از یک درایو یا پورت متفاوت استفاده کنید.
از طرف دیگر، سعی کنید از درایو USB خود با رایانه دیگری استفاده کنید تا ببینید آیا با آن کار می کند یا خیر. اگر در جایی کار نمی کند، می توانید مطمئن باشید که درایو مشکل دارد.
محتوای Drive Work With macOS را بررسی کنید
اگر درایو شما در Mac نمایش داده میشود، اما به نظر خالی است، ممکن است مشکل از انواع فایلهایی باشد که میخواهید انتقال دهید. همه انواع فایل ها با macOS کار نمی کنند. نگاهی آنلاین بیندازید تا مطمئن شوید فایلهایی که میخواهید به Mac منتقل کنید با macOS سازگار هستند.
فضای ذخیره سازی ابری یک جایگزین مفید است
گاهی اوقات، مهم نیست که چه تلاشی میکنید، به نظر میرسد هیچ چیز به شما اجازه نمیدهد به درایو USB خود در Mac دسترسی داشته باشید. هنگامی که این مورد است، اغلب راحتتر است که برای انتقال دادههای خود از نوع ذخیرهسازی دیگری مانند ذخیرهسازی ابری استفاده کنید.
درایو USB خود را به رایانه دیگری متصل کنید – کامپیوتری که با آن کار می کند – و به جای آن فایل های خود را در یک سرویس ذخیره سازی ابری آپلود کنید، سپس از طریق مک خود به آنها دسترسی داشته باشید.
