Word ابزارهای داخلی را برای ترکیب کپی های مختلف یا متناقض یک سند ارائه می دهد. ما به شما نشان می دهیم که چگونه چندین سند Word را با نظرات و قالب بندی کامل ادغام کنید.
اگرچه مایکروسافت ورد اکنون از همکاری چند نفره بر روی اسناد (از طریق برنامه وب یا اشتراک آفیس 365) پشتیبانی می کند، هنوز زمان هایی وجود دارد که باید چندین سند Word را با هم ادغام کنید.
البته، میتوانید به سادگی محتوای یک سند را کپی و در سند دیگر جایگذاری کنید، اما این عملیترین راه برای دستیابی به نتیجه دلخواه نیست.
خوشبختانه، Word چند راه برای ادغام چندین سند با هم ارائه می دهد.
نحوه ادغام چندین سند Word
این مقاله چهار روش مختلف را برای ادغام آسان اسناد Word مورد بحث قرار می دهد. روش هایی که نشان خواهیم داد به شرح زیر است:
- ادغام دو نسخه از یک سند.
- ادغام چندین نسخه از یک سند.
- ادغام نظرات، قالببندی و موارد دیگر.
- ادغام متن چندین سند مختلف
این روشها مطمئناً به شما کمک میکنند تا از کارهای خستهکننده مرتبط با ادغام فایلها یا متنهای مختلف در Word اجتناب کنید. مهمتر از همه، اگر واقعاً می خواهید به آن مسلط شوید، باید چند قالب لغت جالب را دانلود کنید و روش های ذکر شده را آزمایش کنید.
1. ادغام دو نسخه از یک سند
اگر دو نسخه کمی متفاوت از یک سند دارید، پیدا کردن واریانس های کوچک ممکن است خسته کننده باشد – اگر غیرممکن نباشد.
Word راهی برای مقایسه تفاوتهای بین این دو و سپس ادغام هر دو در یک فایل ارائه میکند.
مقایسه دو نسخه
قبل از انجام ادغام، عاقلانه است که تفاوت بین دو فایل را مطالعه کنید. ممکن است تصمیم بگیرید که نمی خواهید آنها را ترکیب کنید. ما با استفاده از دو نسخه از گزارش بی بی سی نیوز در مورد کاوشگر مریخ، شما را در این فرآیند راهنمایی می کنیم.
این هم نسخه اصلی:
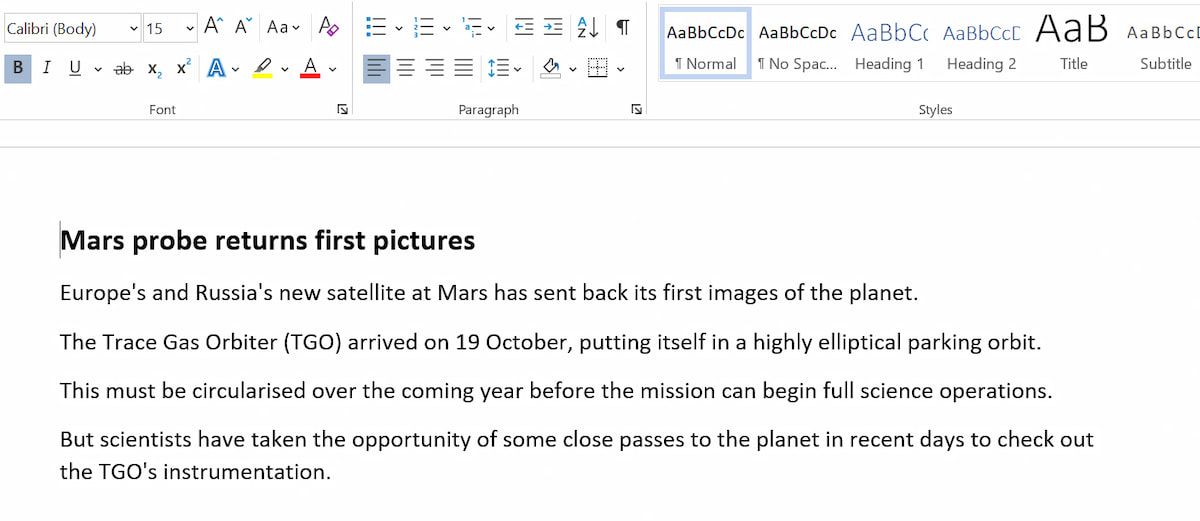
و در اینجا نسخه کمی اصلاح شده ما است:
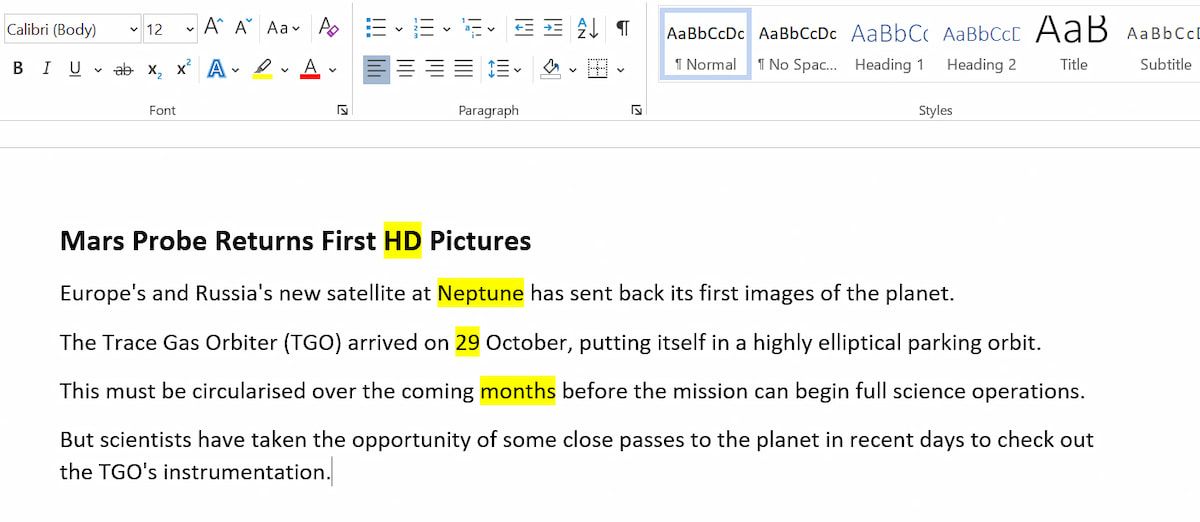
برای ساده نگه داشتن همه چیز، ما تغییرات زرد را برجسته کرده ایم. اکنون برای مقایسه تفاوت ها، مراحل زیر را دنبال کنید:
- برای شروع، سند اصلی Word را باز کنید.
- به بررسی > مقایسه > مقایسه بروید. اگر گزینه مقایسه اسناد در دسترس نباشد، احتمالاً سند شما محافظت می شود. برای حذف محافظت از آن، به File > Info > Protect Document بروید و هرگونه محدودیت را بردارید.
- در پنجره جدید کادر Original Document را با یک فایل و کادر Revised Document را با فایل دیگری پر کنید. همچنین می توانید یک برچسب سفارشی به تغییرات اضافه کنید.
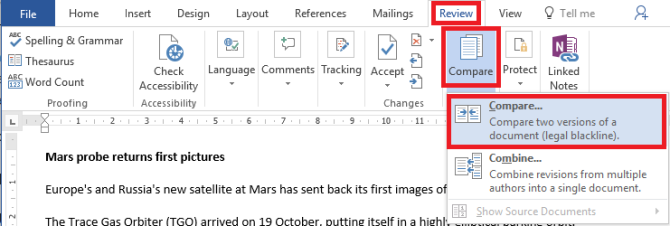
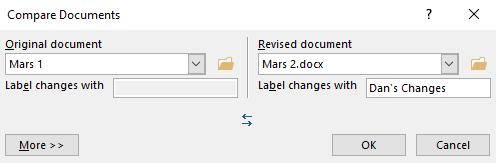
Word به طور خودکار یک سند جدید را باز می کند. ویرایشها در ستونی در سمت چپ (1)، اسناد مقایسه شده در پانل مرکزی (2) و دو نسخه اصلی در ستون سمت راست (3) نمایش داده میشوند.
می توانید اسناد منبع را با دنبال کردن Compare > Show Source Documents > Hide Source Document پنهان کنید.
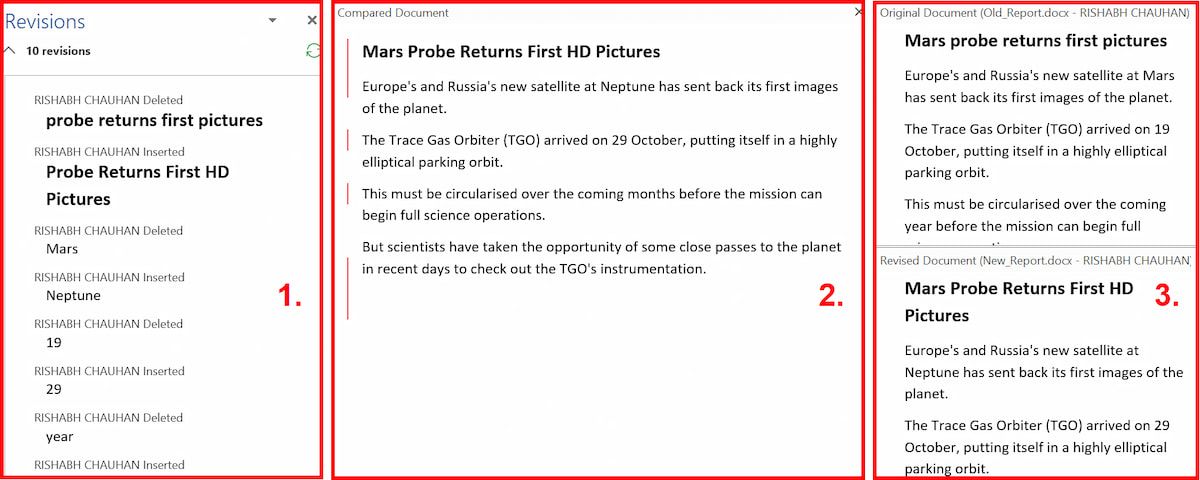
ادغام دو نسخه
اکنون همه تفاوتها را بهخوبی در یک فایل نشان دادهاید، اما هنوز هم به هم ریخته است. چگونه تعیین می کنید که کدام تغییرات را می خواهید حفظ کنید و کدام را می خواهید نادیده بگیرید؟
برای آن، شما دو گزینه دارید. شما می توانید به صورت دستی سند را مرور کنید و هر تغییر را مطابق میل خود ویرایش کنید (به یاد داشته باشید، متن اضافه شده زیر خط کشیده شده است، متن حذف شده با علامت خط نشان داده می شود).
ویرایش سندی مانند این برای اسناد کوتاهتر خوب است، اما اگر روی یک سند طولانی مانند کتاب کار میکنید، همچنان مستعد از دست دادن چیزهایی هستید.
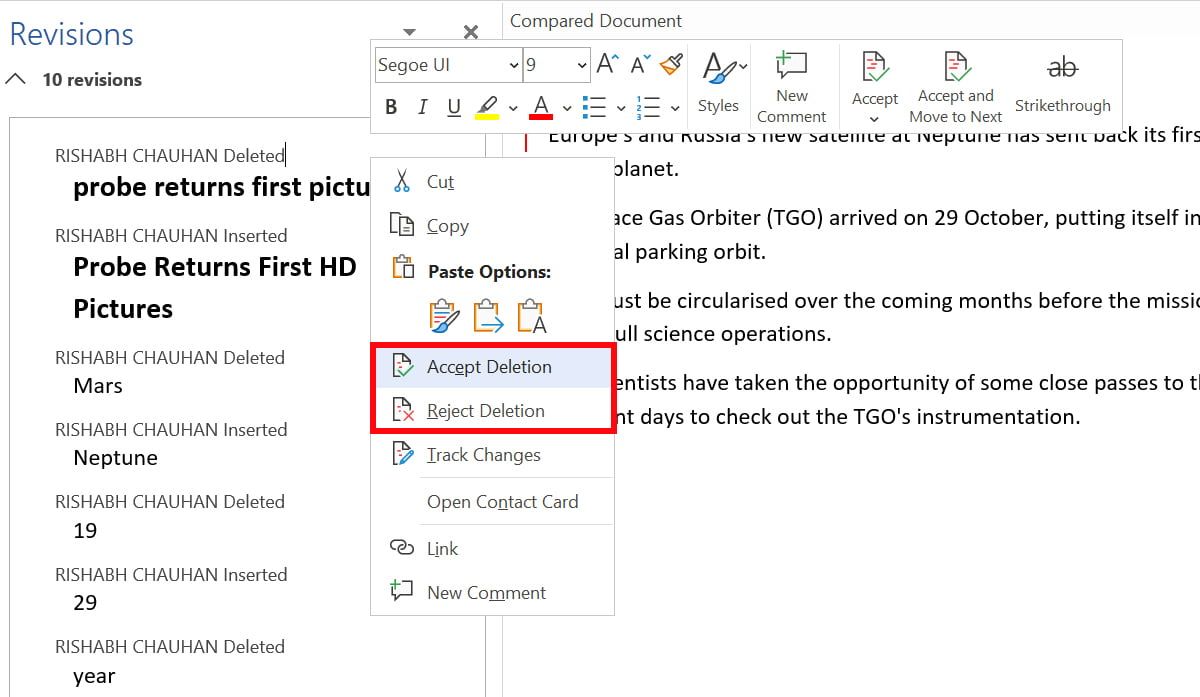
یک روش کارآمدتر استفاده از لیست تجدید نظرها در ستون سمت چپ است. میتوانید روی هر تغییر کلیک راست کرده و Accept یا Reject را انتخاب کنید، یا میتوانید مکاننمای خود را روی متن زیر هر ویرایش فهرست شده قرار دهید و بر اساس آن اصلاح کنید. Word به طور خودکار متن سند اصلی را در حین کار به روز می کند.
همانطور که در تصویر زیر می بینید، ما تمام تغییرات را انجام داده ایم. شمارنده بازبینی ها به صفر رسیده است و ما اکنون سندی داریم که در آن یا همه تغییرات خود را پذیرفته یا رد کرده ایم. اکنون می توانید سند نهایی را به طور معمول ذخیره کنید.
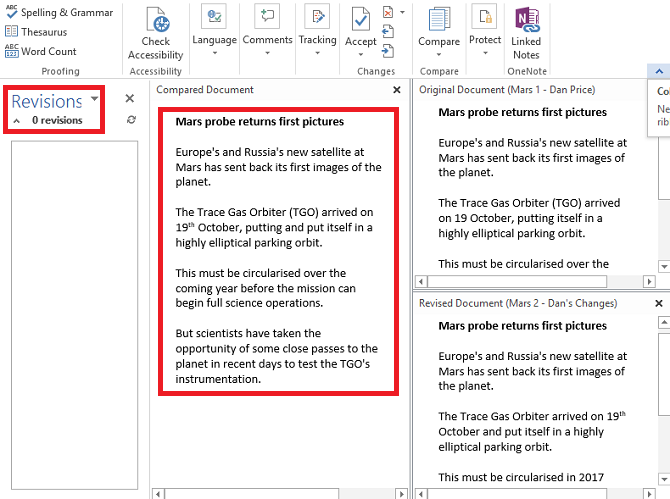
2. ادغام چندین نسخه از یک سند
مقایسه دو و ادغام دو نسخه از یک سند آسان است. اما اگر چندین نسخه از یک فایل را داشته باشید، چه میشود، شاید به این دلیل که آن را برای چندین نفر برای ورودی ارسال کردهاید؟
مراحل زیر را برای ادغام نسخه های مختلف یک سند به راحتی دنبال کنید:
- یک بار دیگر، سند اصلی را باز کنید و به بررسی > مقایسه بروید. این بار، به جای آن باید Combine را انتخاب کنید.
- اولین سندی را که می خواهید ادغام کنید در قسمت Revised Document قرار دهید و تغییرات را برچسب گذاری کنید. روی OK کلیک کنید.
- هنگامی که سند ترکیبی را دریافت کردید، دوباره به مسیر Review > Compare > Combine بروید. فایل تازه ترکیب شده را در قسمت نسخه اصلی قرار دهید و سند بعدی را به نسخه اصلاح شده اضافه کنید. لطفاً توجه داشته باشید که باید این فرآیند را برای هر کپی از فایل تکرار کنید و مطمئن شوید که به هر سند اصلاح شده یک برچسب منحصر به فرد می دهید.
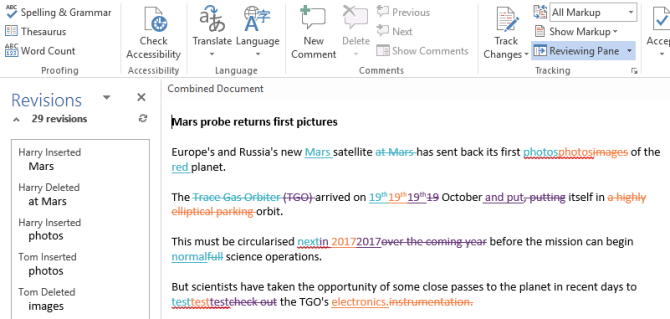
وقتی کارتان تمام شد، در نهایت یک سند ترکیبی خواهید داشت که تغییرات هر فرد را با رنگی متفاوت نشان می دهد. مانند قبل، روی هر تغییر کلیک راست کرده و گزینه Accept یا Reject را انتخاب کنید تا نسخه نهایی خود را ایجاد کنید.
3. ادغام نظرات، قالب بندی و موارد دیگر
ادغام اسناد می تواند فراتر از تغییرات ساده در متن باشد. ممکن است بخواهید نظرات، قالببندی، سرصفحهها، پاورقیها و موارد دیگر را ادغام کرده و حفظ کنید.
متأسفانه Word این فرآیند را بدون دردسر می کند. روش مقایسه و/یا ترکیب اسناد یکسان است، اما وقتی به بررسی > مقایسه > مقایسه رفتید، روی دکمه More >> کلیک کنید.
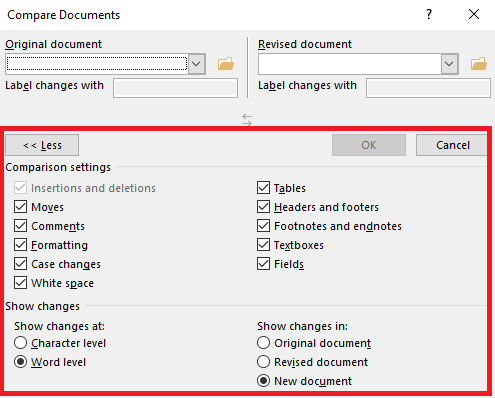
با لیست گسترده ای از گزینه ها روبرو خواهید شد. وقتی تنظیمات برگزیده خود را انتخاب کردید، روی OK کلیک کنید. شما می توانید به همان روش قبلی نسبت به پذیرش یا رد تغییرات اقدام کنید.
4. ادغام متن چندین سند مختلف
قسمت آخر این آموزش به نحوه ادغام متن از اسناد کاملاً متفاوت می پردازد.
همانطور که در ابتدا ذکر شد، میتوانید متن را کپی و جایگذاری کنید، اما این کار همیشه کاربردی نیست، مخصوصاً در اسناد طولانی. روش بهتر استفاده از ابزارهای داخلی Word است.
برای این آموزش، ما قصد داریم مقاله بی بی سی در مورد کاوشگر مریخ را با نسخه Space.com از همان داستان ادغام کنیم.
- اولین سند را باز کنید. این فایلی است که همه فایل های آینده را به آن اضافه خواهید کرد.
- به مسیر Insert > Object > Text from File بروید. اگر نمیتوانید این گزینه را ببینید، روی نماد فلش کشویی کلیک کنید.
- اکنون فایل هایی را برای ادغام در سند فعلی انتخاب کنید. لطفاً توجه داشته باشید که Word قالب بندی سند اصلی را حفظ می کند. برای نشان دادن این نکته، داستان Space.com را با رنگ و فونت متفاوت برجسته کردهایم.
- این فرآیند را برای هر سندی که می خواهید اضافه کنید، تکرار کنید.
- در نهایت، وقتی کارتان تمام شد، آن را ذخیره کنید.
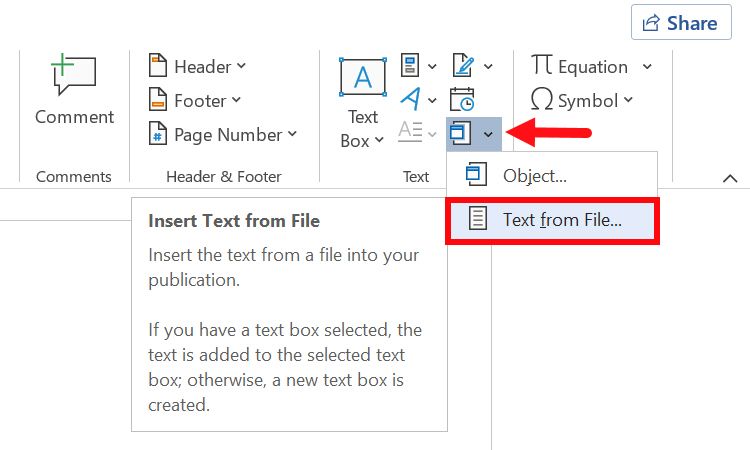
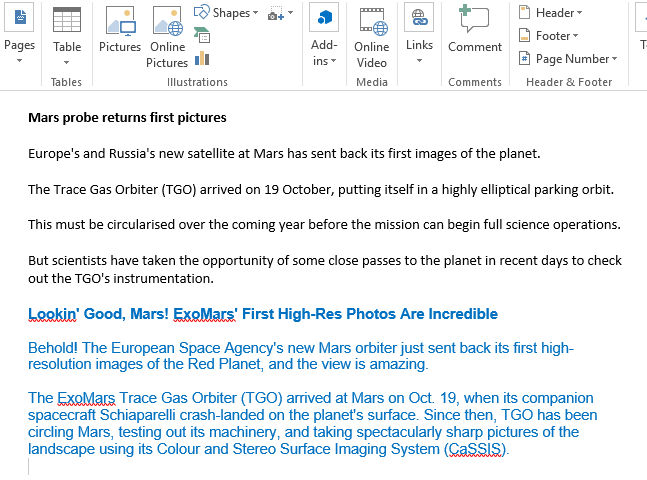
به طور مشابه، چندین ویژگی کمتر شناخته شده مایکروسافت ورد وجود دارد که باید با آنها آشنا باشید. اگر در مایکروسافت ورد تازه کار هستید، باید برخی از ویژگی های کلمه جالب را که زندگی شما را ساده می کند، بررسی کنید.
توجه: هنگام ادغام متن، مکاننما در هر کجا که باشد درج میشود، بنابراین قبل از ادامه مطمئن شوید که در محل مورد نظر قرار دارد.
هنگام ادغام داده های Word احتیاط کنید
ما یک راهنمای گام به گام برای چهار روش متداول ادغام اسناد ارائه کردهایم و امیدواریم که با Microsoft Office زندگی شما را آسانتر کرده باشد.
با این حال، برای تازه واردان، ادغام اسناد چند کلمه ای می تواند پیچیده و کثیف باشد. به همین دلیل است که هنگام شروع یک پیش نویس جدید، بهتر است تمام کاربردهای ممکن برای فایل در آینده را در نظر بگیرید.
