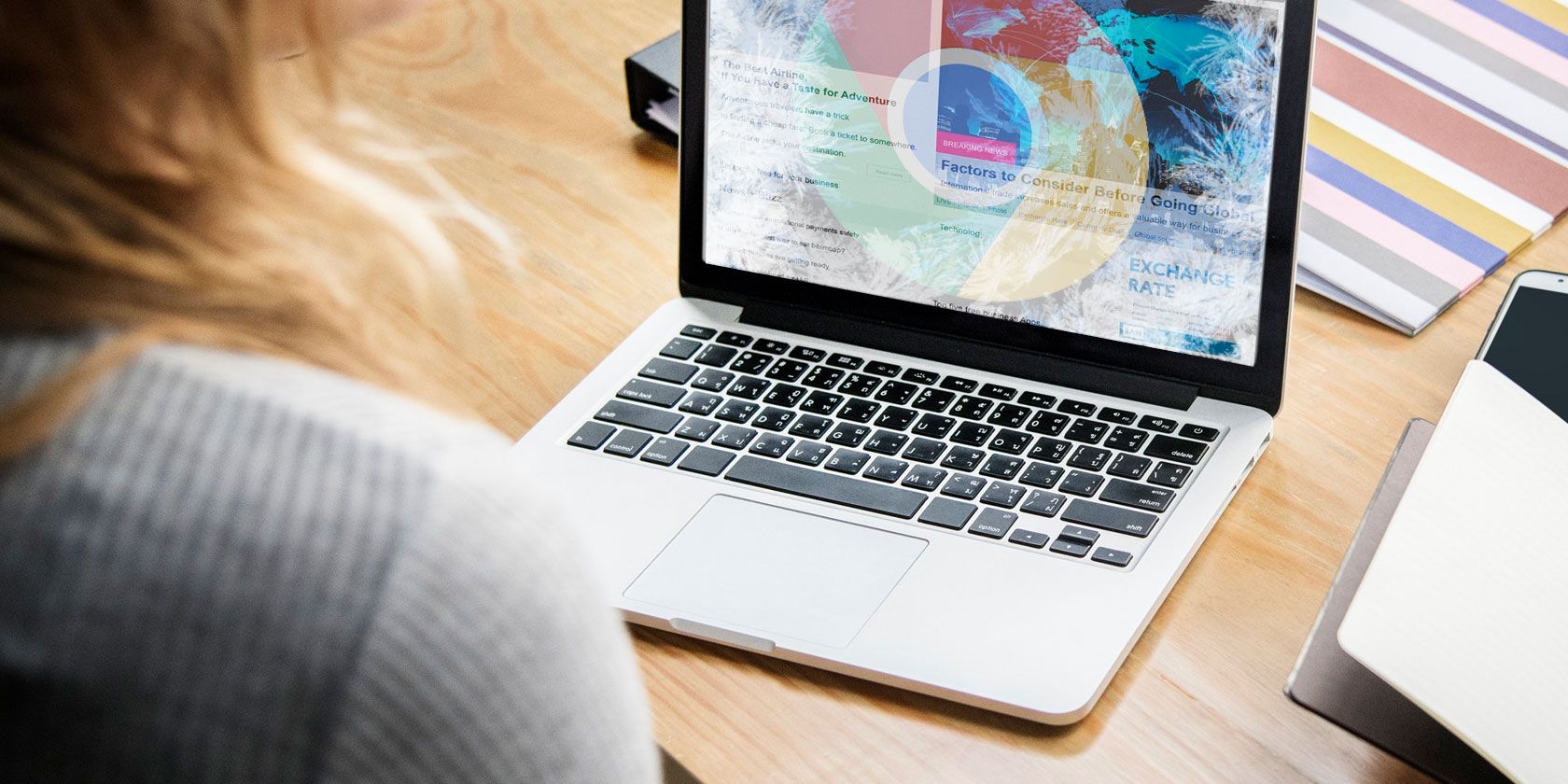آیا گوگل کروم همچنان در رایانه شما خراب می شود؟ با نحوه رفع فریز کردن کروم و سایر خطاهای ناامیدکننده کروم آشنا شوید.
وقتی گوگل کروم مدام خراب می شود، خسته کننده است. چه حتی نتوانید Chrome را باز کنید یا در وبسایتهای خاصی خراب شود، ممکن است وسوسه شوید به مرورگر دیگری بروید.
اما هنوز مجبور نیستید این کار را انجام دهید. ما راهحلهایی را برای خرابیها، هنگها و ثابتهای رایج Chrome به شما نشان میدهیم تا بتوانید مرورگر خود را به حالت پایدار برگردانید.
Google Chrome Keeps Crashing: Basic Troubleshooting
وقتی کروم شروع به از کار انداختن یا ثابت شدن کرد، ابتدا باید سعی کنید آن را به طور کامل راه اندازی مجدد کنید. برای انجام این کار، روی دکمه منوی سه نقطه در سمت راست بالای کروم کلیک کنید و خروج را انتخاب کنید. سپس پس از مدتی کروم را دوباره باز کنید و ببینید آیا مشکل بهبود می یابد یا خیر.
توجه داشته باشید که اگر فقط روی X در گوشه سمت راست بالا کلیک کنید، Chrome میتواند در پسزمینه به کار خود ادامه دهد (اگر آن گزینه را فعال کرده باشید). برای خاموش کردن آن، به منو > تنظیمات بروید. برای نمایش تنظیمات بیشتر، گزینه Advanced را از نوار کناری سمت چپ انتخاب کنید، سپس روی ورودی سیستم کلیک کنید.
در اینجا، اگر میخواهید کروم با کلیک بر روی X در پنجره آن کاملاً بسته شود، «ادامه اجرای برنامههای پسزمینه» را هنگامی که Google Chrome بسته است غیرفعال کنید.
در مرحله بعد، باید به میزان باز بودن در کروم نگاه کنید. اگر حافظه رم رایانه شما کم باشد (که اغلب به دلیل استفاده زیاد از حافظه کروم مشکل ساز است)، ممکن است باعث از کار افتادن وب سایت ها شود. سعی کنید همه برگههایی را که استفاده نمیکنید ببندید، بارگیریهای Chrome را موقتاً متوقف کنید و برنامههای غیرضروری را که در رایانهتان اجرا میشوند را ترک کنید.
برای کمک به این کار، Shift + Esc را فشار دهید تا مدیر وظیفه Chrome باز شود. با این کار همه چیزهایی که در کروم در حال اجرا هستند را به تفکیک میبینید تا بتوانید سنگینترین کاربران را ببندید.
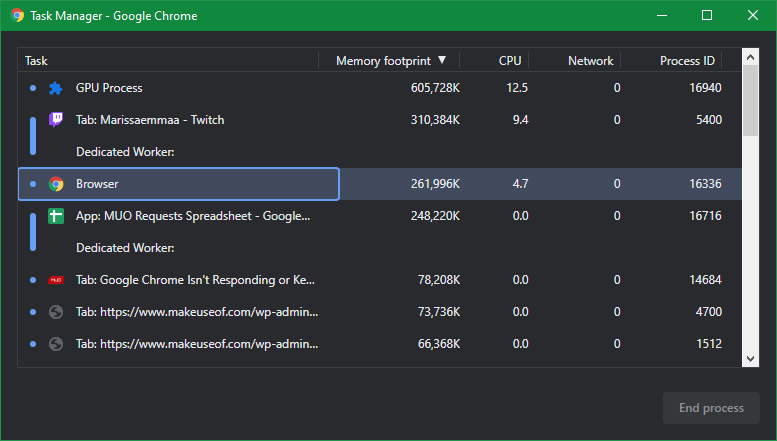
اگر به نظر می رسد هیچ یک از راه حل های بالا کار نمی کند، باید کامپیوتر خود را مجددا راه اندازی کنید. همانطور که احتمالاً میدانید، راهاندازی مجدد بسیاری از مشکلات را برطرف میکند و میتواند هر گونه ابهام موقتی را با کروم برطرف کند.
در نهایت، بهتر است بهروزرسانیهای Chrome را در منو > راهنما > درباره Google Chrome بررسی کنید. نسخههای جدید میتوانند باگهایی را برطرف کنند، از جمله مواردی که بر استفاده از حافظه تأثیر میگذارند.
Google Chrome Keeps Freezing: رفع پیشرفته
اگر مراحل اول بالا مشکل شما را برطرف نکرد، به برخی از روشهای عیبیابی بیشتر ادامه دهید.
برخی از برنامه های افزودنی کروم را غیرفعال کنید
سپس باید افزونه های نصب شده خود را در منو > ابزارهای بیشتر > صفحه افزونه ها بررسی کنید. هر چیزی را که به طور فعال استفاده نمی کنید غیرفعال یا حذف کنید. داشتن افزونههای زیاد میتواند مرورگر شما را مختل کند، در حالی که افزونههای مخرب میتوانند در عملکرد عادی کروم اختلال ایجاد کنند. برای مشاوره به راهنمای ما برای مدیریت برنامه های افزودنی مرورگر مراجعه کنید.
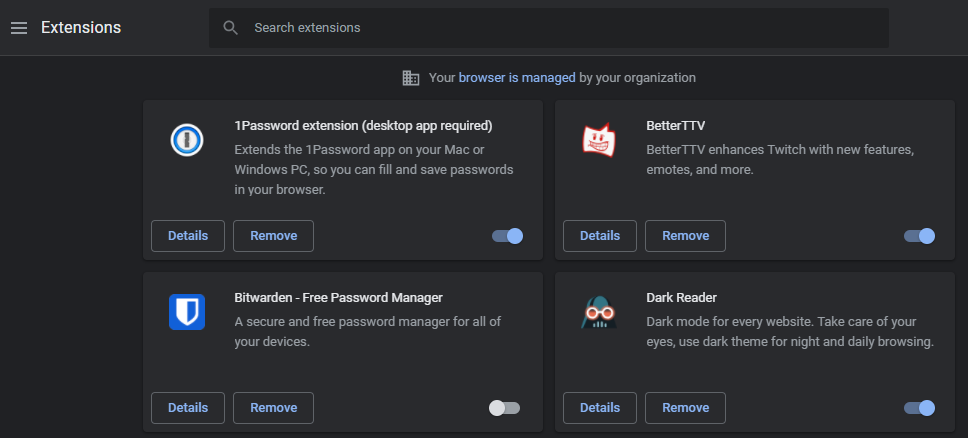
اگر افزونههای زیادی دارید و نمیخواهید همه آنها را به صورت دستی غیرفعال کنید، سعی کنید یک پنجره ناشناس را در منو > پنجره ناشناس جدید یا با میانبر صفحه کلید Ctrl + Shift + N باز کنید. به طور پیشفرض، برنامههای افزودنی نمیتوانند در آن اجرا شوند. ویندوزهای ناشناس در نتیجه، مرور در حالت ناشناس، تشخیص اینکه آیا یک برنامه افزودنی باعث مسدود شدن یا خرابی کروم شده است، آسانتر میشود. آنها را یکی یکی غیرفعال کنید تا زمانی که مقصر را پیدا کنید.
اسکن بدافزار
در حالی که همه مشکلات خرابی کروم ناشی از بدافزار نیست، قبل از ادامه کار ارزش آن را دارد که آن را کنار بگذارید. یک برنامه مخرب می تواند تنظیمات امنیتی یا شبکه مرورگر شما را مختل کند و باعث ایجاد مشکل در اتصال شود.
کروم دارای یک اسکنر بدافزار داخلی است. اما بهتر است با مجموعه آنتی ویروس رایانه خود، به علاوه Malwarebytes، برای بررسی دقیق تر، اسکن کنید.
مرورگر دیگری را امتحان کنید
اگر Chrome فقط زمانی که میخواهید یک سایت خاص را بارگیری کنید مسدود میشود، باید تأیید کنید که آیا مشکل در Chrome جدا شده است یا در همه مرورگرها رخ میدهد. مرورگر دیگری مانند فایرفاکس یا مایکروسافت اج را باز کنید و ببینید آیا آن وب سایت خطای مشابهی می دهد یا خیر.
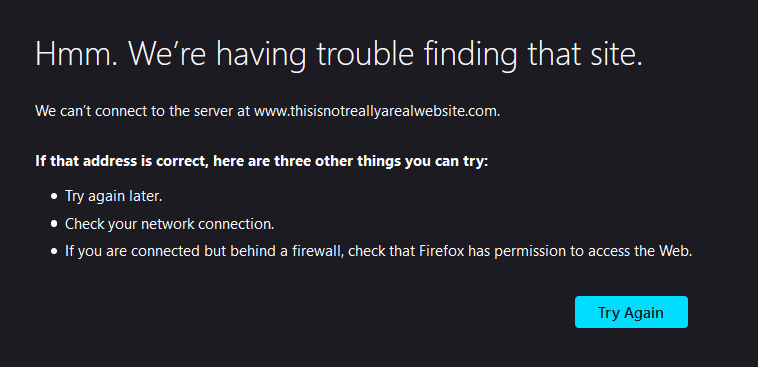
اگر مرورگر دیگر نیز صفحه را بارگذاری نکند، آن سایت خاص احتمالاً مشکل دارد. شما باید منتظر بمانید تا صاحبان سایت مشکل را برطرف کنند. در نظر داشته باشید که با مدیر وب سایت از طریق رسانه های اجتماعی تماس بگیرید تا آنها را مطلع کنید. در این میان، راهحلهایی برای دسترسی به سایتهایی وجود دارد که بارگیری نمیشوند.
با این حال، اگر وب سایت در مرورگرهای دیگر به خوبی بارگیری شود، مشکل مربوط به کروم است. برای عیب یابی بیشتر مراحل زیر را ادامه دهید.
شتاب سخت افزاری را غیرفعال کنید
شتاب سختافزاری ویژگیای است که وظایف گرافیکی سنگین را به جای پردازنده گرافیکی به GPU شما منتقل میکند. فعال کردن آن میتواند به اجرای روانتر Chrome کمک کند، اما در برخی موارد ممکن است مشکلاتی را نیز ایجاد کند.
اگر بعد از امتحان کردن راهحلهای بالا همچنان با مسدود شدن گوگل کروم مواجه هستید، باید شتاب سختافزاری را تغییر دهید و ببینید آیا تفاوتی ایجاد میکند یا خیر. برای انجام این کار، به منو > تنظیمات > پیشرفته بروید. ضامن Use hardware acceleration when available را پیدا کنید و آن را به تنظیمات مخالف تغییر دهید.
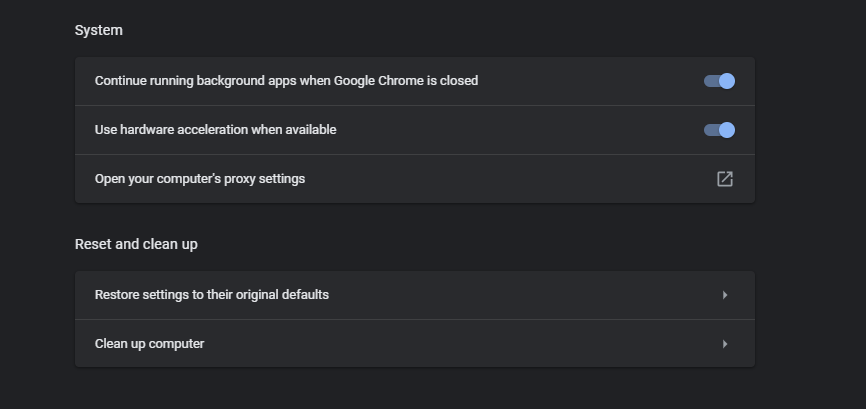
نمایه دیگری را امتحان کنید و کروم را دوباره نصب کنید
اگر مشکلات شما در این مرحله ادامه داشت، ممکن است نسخه کروم شما مشکلات جدی داشته باشد که باعث خرابی آن شود. باید سعی کنید یک نمایه مرورگر جدید ایجاد کنید تا خرابی در نمایه فعلی خود را بررسی کنید.
برای انجام این کار، روی عکس نمایه خود در سمت راست بالای کروم کلیک کنید و گزینه Add را بزنید تا یک کاربر جدید ایجاد شود. شما باید یک نام و تصویر نمایه برای آن تنظیم کنید.
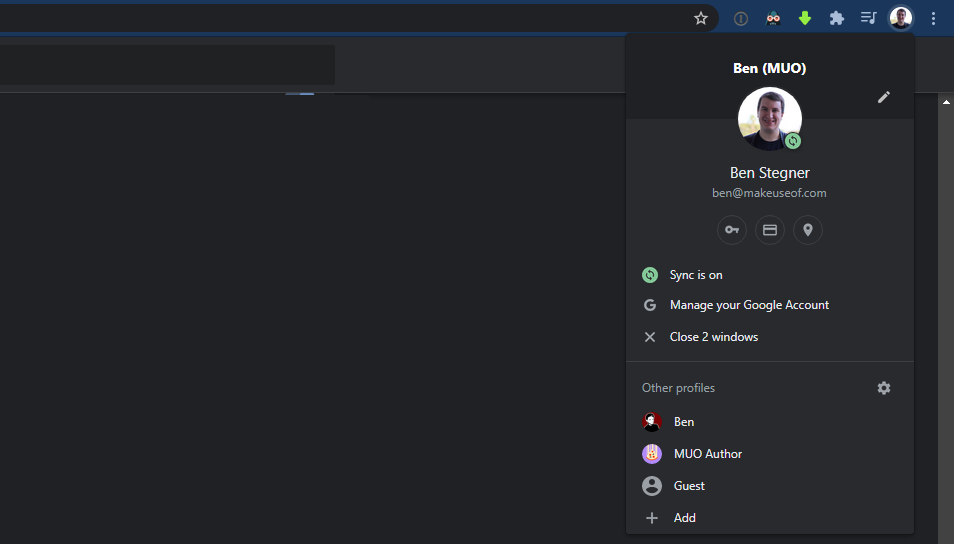
اگر مشکلی حل نشد، باید Chrome را بازنشانی یا نصب کنید. به عنوان اولین گام، میتوانید از عملکرد بازنشانی داخلی کروم استفاده کنید تا بدون نصب مجدد به حالت تازه برسید.
برای استفاده از این ابزار به منو > تنظیمات > پیشرفته > بازنشانی و پاکسازی > تنظیمات را به پیش فرض اصلی خود بازگردانید. همانطور که کروم می گوید، این کار همه چیز را به غیر از نشانک ها، تاریخچه و رمزهای عبور ذخیره شده بازنشانی می کند.
ابتدا این را امتحان کنید. اگر کروم حتی پس از تنظیم مجدد همچنان ثابت می ماند، باید مرورگر را به طور کامل از سیستم خود حذف کرده و مجدداً نصب کنید. به تنظیمات > برنامهها > برنامهها و ویژگیها بروید و Google Chrome را در لیست پیدا کنید.
روی آن کلیک کرده و Uninstall را انتخاب کنید. سپس یک نسخه جدید از Google Chrome را دانلود کنید و ببینید آیا این کمک می کند یا خیر.
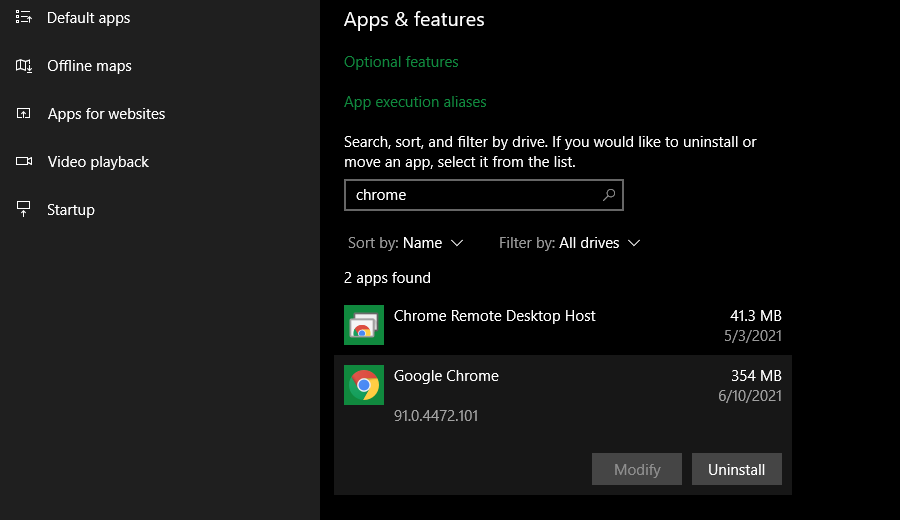
گوگل کروم در هر وب سایت ثابت می ماند
اگر Chrome برای هر وبسایتی که سعی میکنید به آن دسترسی پیدا کنید، خطای اتصال را نشان میدهد، احتمالاً در اتصال اینترنت خود مشکل دارید. برای آن، ما توصیه می کنیم مراحل ساده خود را برای تشخیص مشکلات شبکه دنبال کنید.
گوگل کروم اصلا راه اندازی نمی شود
مشکلی دارید که کروم در وهله اول باز نمی شود؟ ابتدا با بررسی Task Manager مطمئن شوید که از قبل اجرا نشده است. از Ctrl + Shift + Esc استفاده کنید یا روی قسمت خالی نوار وظیفه کلیک راست کرده و Task Manager را انتخاب کنید تا باز شود.
در صورت نیاز، جزئیات بیشتر را در پایین انتخاب کنید، سپس تب Processes را باز کنید. اگر Google Chrome یا chrome.exe را در اینجا مشاهده کردید، روی آن ورودی راست کلیک کرده و پایان کار را انتخاب کنید. اگر چندین نمایه Chrome باز دارید، ممکن است لازم باشد چندین فرآیند را پایان دهید.
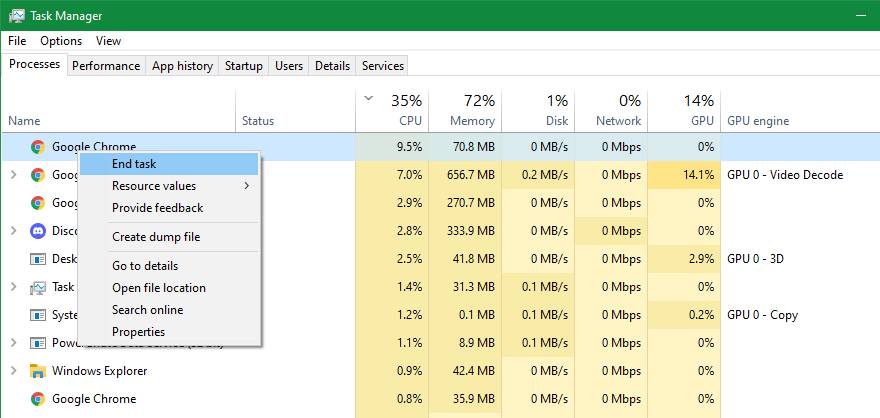
پس از بستن کامل کروم به این روش، دوباره مرورگر را باز کنید. اگر مشکل این نیست، آنتی ویروس شما یا برخی بدافزارها ممکن است کروم را مسدود کنند. آنتی ویروس خود را موقتاً غیرفعال کنید تا ببینید آیا با این کار Chrome باز می شود یا خیر. اگر قبلاً این کار را نکردهاید، به بخش «اسکن برای بدافزار» در بالا مراجعه کنید تا پیشنهاداتی برای خلاص شدن از شر عفونتها ارائه کنید.
اگر کروم باز هم باز نشد، کامپیوتر خود را مجددا راه اندازی کنید. پس از آن، بهترین شرط شما حذف نصب و نصب مجدد کروم، طبق دستورالعمل های بالا است.
Google Chrome Crashed: رفع خطاهای خاص
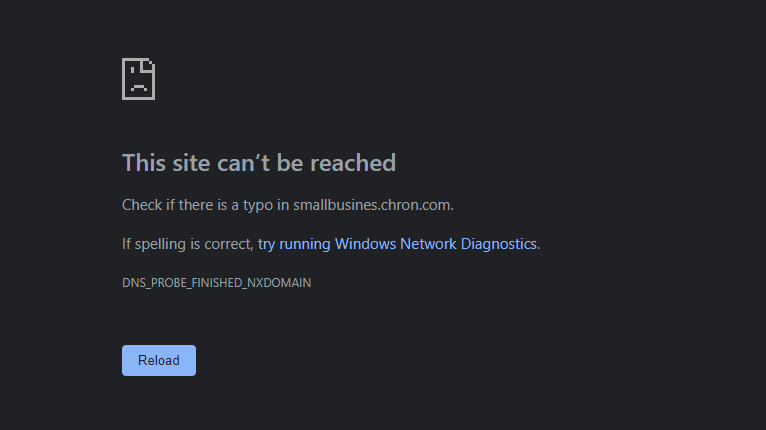
نکات عیبیابی بالا باید برای اکثر خرابیهای Chrome یا موارد مشابه کارساز باشد. برای موارد دیگر، اجازه دهید در مورد چند پیام خطای رایج Chrome و کارهایی که می توانید برای رفع آنها انجام دهید بحث کنیم. در برخی موارد، ما راهنماهای اختصاصی برای رفع آنها نوشته ایم.
خطاهای رایج کروم عبارتند از:
- ERR_NAME_NOT_RESOLVED: آدرس وب وجود ندارد. اشتباهات تایپی را در URL بررسی کنید.
- ERR_CONNECTION_REFUSED: وب سایت اجازه اتصال مرورگر شما را نداد. این ممکن است به دلیل استفاده از VPN باشد، بنابراین سعی کنید آن را غیرفعال کنید.
- ERR_CONNECTION_RESET: اتصال شما در اواسط بارگذاری قطع شد. سعی کنید صفحه را بازخوانی کنید.
- ERR_CONNECTION_TIMED_OUT: بارگیری صفحه خیلی طول کشید. این یا به این دلیل است که بسیار شلوغ است یا اتصال شما بسیار کند است.
- اتصال شما خصوصی نیست: وقتی صفحه ای که انتظار می رود ایمن باشد، اتصال ایمن نداشته باشد، این را خواهید دید.
- اوه، اسنپ!: معمولاً زمانی نمایش داده میشود که یک صفحه وب به دلایلی باعث از کار افتادن Chrome شود. ممکن است به دلیل مشکل افزونه یا کمبود منابع باشد.
وقتی این پیام ها را می بینید، همیشه صفحه را با Ctrl + R یا نماد Refresh در سمت چپ نوار آدرس بازخوانی کنید، زیرا ممکن است خطاهای موقتی باشند. همچنین می توانید از Ctrl + Shift + R برای نادیده گرفتن حافظه پنهان و بارگیری مجدد یک نسخه جدید از وب سایت استفاده کنید.
همانطور که در بالا ذکر شد، برای باز کردن وب سایت هایی که خطاها را نشان می دهند، باید یک پنجره ناشناس را امتحان کنید. از آنجایی که این پنجره ها کوکی ها یا سایر اطلاعات مرور را ذخیره نمی کنند، ابزار عیب یابی مفیدی هستند. اگر سایتی به صورت ناشناس کار می کند اما به طور معمول نه، داده های مرور خود را پاک کنید.
وقتی کروم خراب میشود، میتوانید chrome://crashes/ را در نوار آدرس خود وارد کنید تا اطلاعات مربوط به آنها را مشاهده کنید. متأسفانه، این هیچ اطلاعات مفیدی در اختیار شما قرار نمی دهد، اما می توانید خرابی ها را برای بررسی به گوگل ارسال کنید.
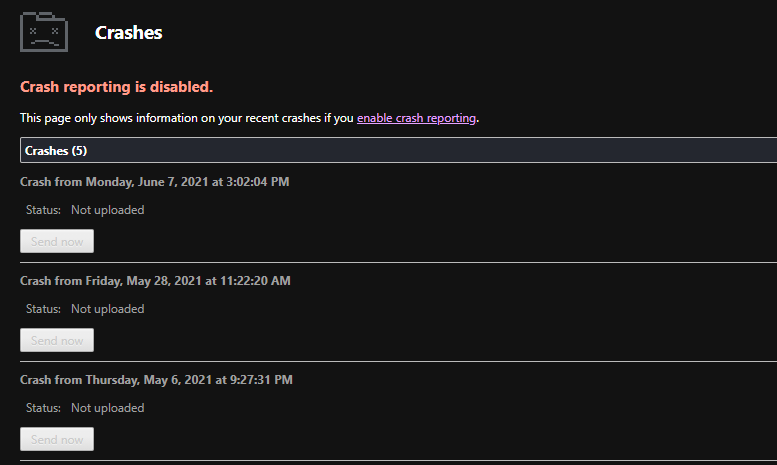
مشکلات خرابی و انجماد کروم حل شد
از آنجایی که شما کارهای زیادی را در مرورگر خود انجام می دهید، زمانی که به درستی پاسخ نمی دهد بسیار خسته کننده است. مهم نیست دلیل مشکل Chrome شما چیست، امیدواریم این دستورالعملهای عیبیابی به شما در حل آن کمک کرده باشد.
معمولاً به یک برنامه افزودنی بد، کمبود منابع یا تنظیمات نادرست مربوط می شود.