ایجاد مدل های بسته بندی جعبه خود از ابتدا بسیار بهتر از استفاده از ماکت های از پیش ساخته شده است. در اینجا نحوه انجام آن در فتوشاپ آمده است.
فتوشاپ ابزاری عالی برای ایجاد موکاپ است، و در حالی که میتوانید از فایلهای موکاپ PSD از پیش ساخته استفاده کنید، ایجاد یک ماکت از ابتدا بسیار سرگرمکنندهتر و با ارزشتر است.
با دنبال کردن این آموزش، نحوه ایجاد یک ماکت بسته بندی جعبه را از ابتدا یاد می گیرید، بنابراین می توانید طرح های الگوی خود را روی بسته بندی آینده مورد نظر خود به نمایش بگذارید.
چرا طراحی بسته بندی جعبه را شبیه سازی کنیم؟
هنگام طراحی بسته بندی محصول، دیدن طرح نهایی بر روی شکل محصول مورد نظر آن ضروری است. در حالی که میتوانید نمونه اولیه را برای چاپ بفرستید، این کار پرهزینه و زمانبر است و ممکن است به نتایج دلخواهتان نرسید. استفاده از طرح ماکت به شما این امکان را می دهد که بدون هیچ هزینه اضافی طرح را روی محصول مورد نظر خود مشاهده کنید و زمان زیادی نمی برد.
راه های زیادی برای ایجاد ماکت وجود دارد، اما ماکت بسته بندی جعبه برای بسیاری از محصولاتی که ممکن است طراحی کنید، ساده و موثر است.
چرا فقط از یک موکاپ از پیش ساخته استفاده نمی کنید؟
اگر مدتی است که طراحی میکنید، احتمالاً با تعداد زیادی از طرحهای موکاپ از پیش ساخته شده در دسترس آنلاین مواجه شدهاید. طرح های مناسب زیادی توسط دیگران ساخته شده است که می توانید آنها را به صورت رایگان یا با قیمت های عالی دانلود کنید.
مشکل اصلی استفاده از این مدل های از پیش ساخته این است که بقیه نیز از آنها استفاده می کنند. وقتی از همان مدل بسته بندی جعبه مانند هر طراح دیگری استفاده می کنید، طراحی شما چگونه منحصر به فرد به نظر می رسد؟
دو راه برای حل این مشکل وجود دارد: از عکسهای استوک استفاده کنید و خودتان آنها را به یک ماکت تبدیل کنید یا عکسهای خود را بگیرید تا به ماکت تبدیل شوند. با تعداد زیادی از سایتهای تصویری استوک، میتوانید به راحتی عکسهای منحصربهفردی را پیدا کنید که نشاندهنده آن چیزی است که به دنبال آن هستید. تنها کاری که باید انجام دهید این است که یک ماکت از آن عکس ایجاد کنید. اما برای طراحی های واقعا منحصر به فرد برای ماکت های خود، بهتر است از عکس های خود استفاده کنید.
استفاده از عکسهای خود به شما امکان هدایت کامل اجرایی را میدهد و میتوانید قبل از اینکه عکس را به یک ماکت تبدیل کنید، مدل، استایل و هر ویژگی دیگر با ظاهر طراحی شما مطابقت داشته باشد.
نحوه ساخت موکاپ بسته بندی جعبه در فتوشاپ
قبل از غواصی، اگر میخواهید دنبال کنید، در اینجا به آنچه برای این آموزش نیاز دارید، آمده است:
- فتوشاپ.
- عکس یک جعبه.
- یک الگو یا طرح.
از چه نوع عکسی باید استفاده کنید؟
انتخاب عکس مناسب ضروری است. از یک عکس جعبه یا بسته بندی استفاده کنید یا خودتان آن را بگیرید تا بتوانید از آن به عنوان پایه ماکت خود استفاده کنید. جعبه نباید هیچ مانعی داشته باشد، مانند دست هایی که آن را نگه می دارند.
البته، مهمترین چیز یافتن جعبه ای است که از قبل با اندازه و شکل طرح مورد نظر شما مطابقت داشته باشد. اگر نمیتوانید تصویری استوک از چیزی مناسب پیدا کنید، در این زمان بهتر است عکس خود را بگیرید تا کنترل بیشتری داشته باشید.
پیشنهاد می کنیم از یک عکس با جعبه سفید یا رنگ روشن استفاده کنید تا مطمئن شوید که رنگ های طرح شما برجسته است. با این حال، اگر واقعاً می خواهید، می توانید از جعبه رنگی نیز استفاده کنید. از عکسهای جعبههایی که آرم یا کلمات روی آنها وجود دارد خودداری کنید، یا به سادگی آنها را با Patch Tool یا Clone Stamp قبل از ایجاد مدل خود ویرایش کنید.
از چه نوع الگوی باید استفاده کنید؟
برای این ماکت، بهتر است از یک الگوی تکراری یا چیزی با رنگهای ساده استفاده کنید، اما بعداً میتوانید جزئیات طراحی بیشتری را به آن اضافه کنید. می توانید یاد بگیرید که چگونه یک الگو در Adobe Illustrator بسازید یا یک الگوی از قبل موجود را از یک وب سایت بدون حق امتیاز دانلود کنید.
اینکه بخواهید از طرحی استفاده کنید یا به سادگی رنگ جعبه را تغییر دهید به شما بستگی دارد. ما از یک طرح مصور ساده که در Adobe Illustrator ساخته ایم استفاده خواهیم کرد.
نحوه ساخت موکاپ بسته بندی جعبه

اکنون، ما میخواهیم ماکت را ایجاد کنیم. مراحل زیر را دنبال کنید:
- عکس جعبه خود را در فتوشاپ باز کنید. می توانید تصویری را که استفاده کردیم از Unsplash دانلود کنید.
- تصویر الگوی خود را در فتوشاپ باز کنید و با فشار دادن [Cmd + A] در Mac یا [Ctrl + A] در ویندوز، همه را انتخاب کنید. انتخاب را با فشار دادن [Cmd + C] یا [Ctrl + C] کپی کنید.
- در حالی که عکس جعبه خود را روی یک لایه قرار دهید، الگوی خود را با فشار دادن [Cmd + V] یا [Ctrl + V] در بالا بچسبانید، و به طور خودکار روی یک لایه جدید قرار میگیرد.
- در لایه دارای الگو، روی پیش نمایش لایه در پنل لایه ها کلیک راست کرده و روی Select Pixels کلیک کنید. هنگامی که مورچه ها در اطراف الگوی شما قرار گرفتند، با فشار دادن [Cmd + C] یا [Ctrl + C] انتخاب را کپی کنید. لایه را حذف کنید و انتخاب را با [Cmd + D] یا [Ctrl + D] حذف کنید.
- با کلیک بر روی دکمه New Layer یک لایه جدید در پنل لایه ها باز کنید. با انتخاب این لایه خالی، به Filter > Vanishing Point در نوار ابزار بالا بروید.
- تصویر کادر را در پنجره بازشو خواهید دید. از ابزار Create Plane Tool [C] برای شناسایی چهار گوشه یک وجه جعبه استفاده کنید. سپس Cmd یا Ctrl را نگه دارید و شبکه پرسپکتیو را به صورت دوم بکشید. این مرحله را تکرار کنید تا تمام وجوه کادر شبکه پرسپکتیو را نشان دهند.
- برای تغییر پرسپکتیو متناسب با عکس جعبه خود، از کادر زاویه در بالا استفاده کنید تا زاویه شبکه را با زوایای صحیح صفحه تراز کنید. هنگامی که شبکه پرسپکتیو متناسب با کادر شما است، روی کادر کلیک کنید.
- با کلیک کردن روی [Cmd + V] یا [Ctrl + V] الگوی خود را در پنجره بازشو جایگذاری کنید. در ابتدا، الگو بر روی قاب چسبانده می شود و نه جعبه. اگر الگو را به اطراف بکشید، روی کادر حرکت می کند. با این حال، ممکن است در ابتدا همه طرف ها را به طور یکنواخت پوشش ندهد.
- طرح را در هر طرف جداگانه بکشید تا کل طرح متناسب شود. سپس طرح خود را تا جایی که مناسب شما باشد حرکت دهید. وقتی از ظاهر آن راضی بودید، روی OK کلیک کنید.
- بر روی لایه الگو، حالت ترکیب را به Multiply تغییر دهید. اینجاست که رنگ اصلی جعبه شما اهمیت دارد. اگر سفید باشد، نتایج بهینه خواهد بود، اما اگر قهوهای یا رنگ دیگری باشد، آن را از طریق طرح جدید شما نشان میدهد.
![]()
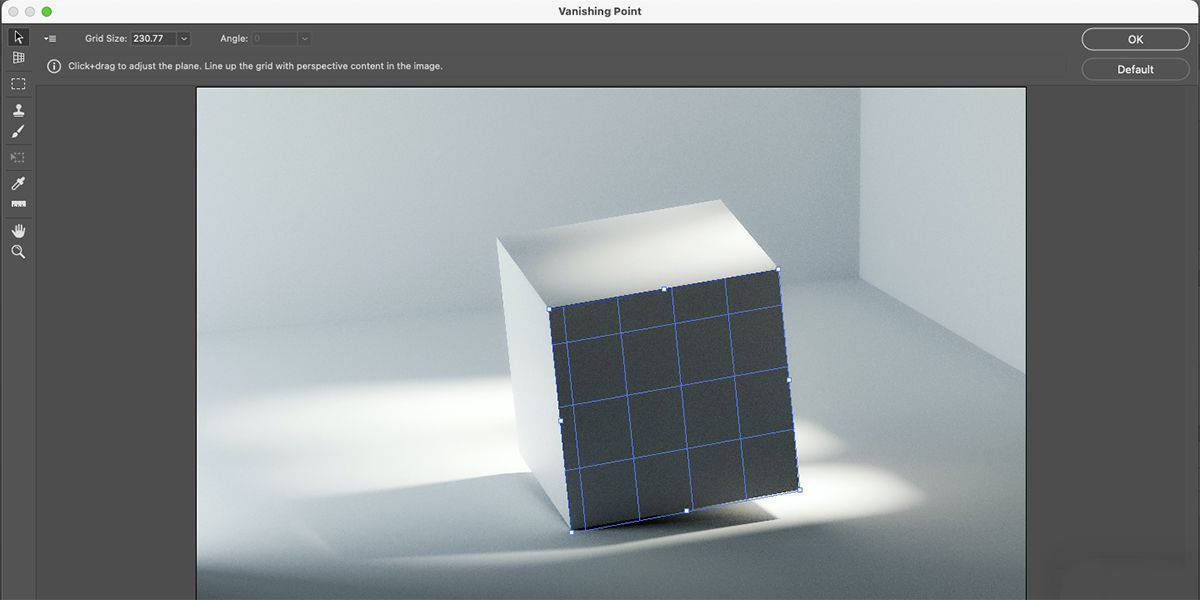
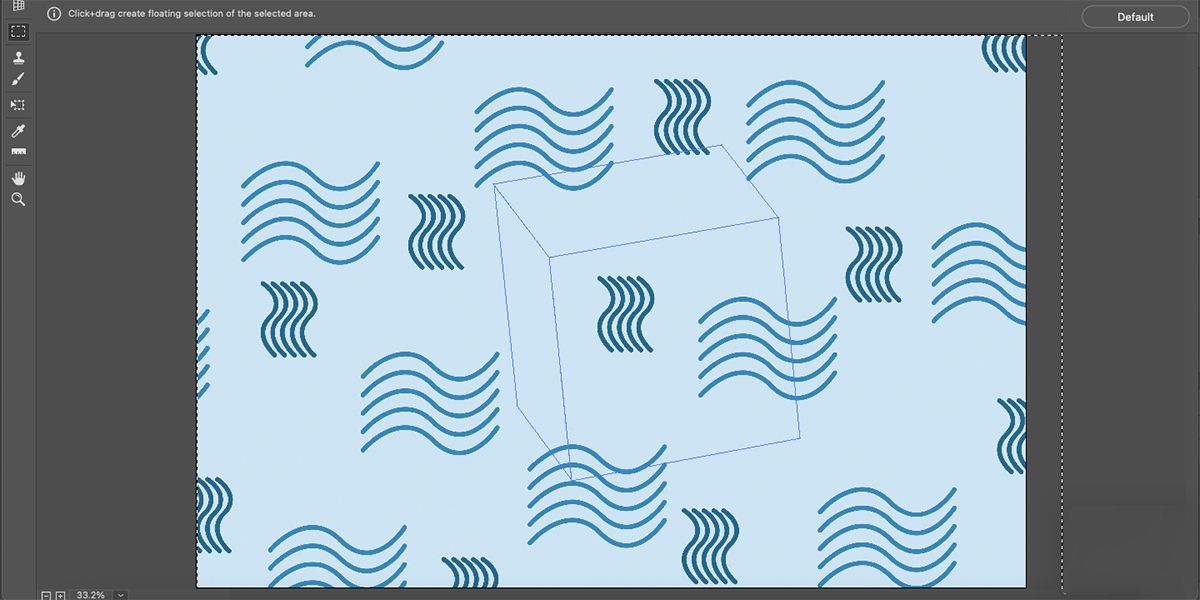
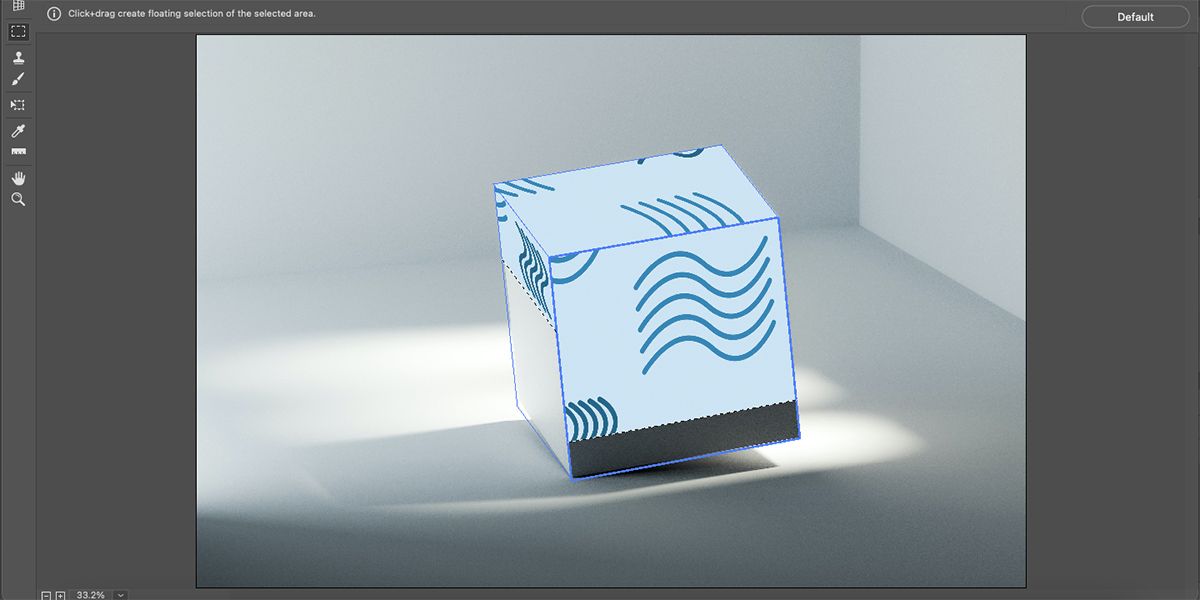
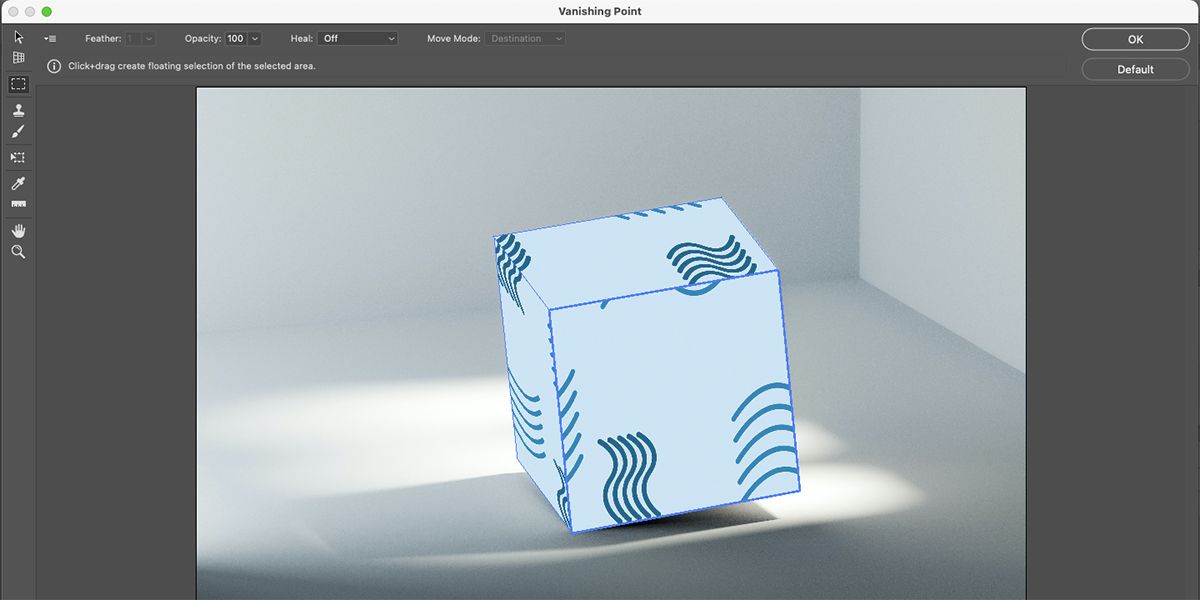
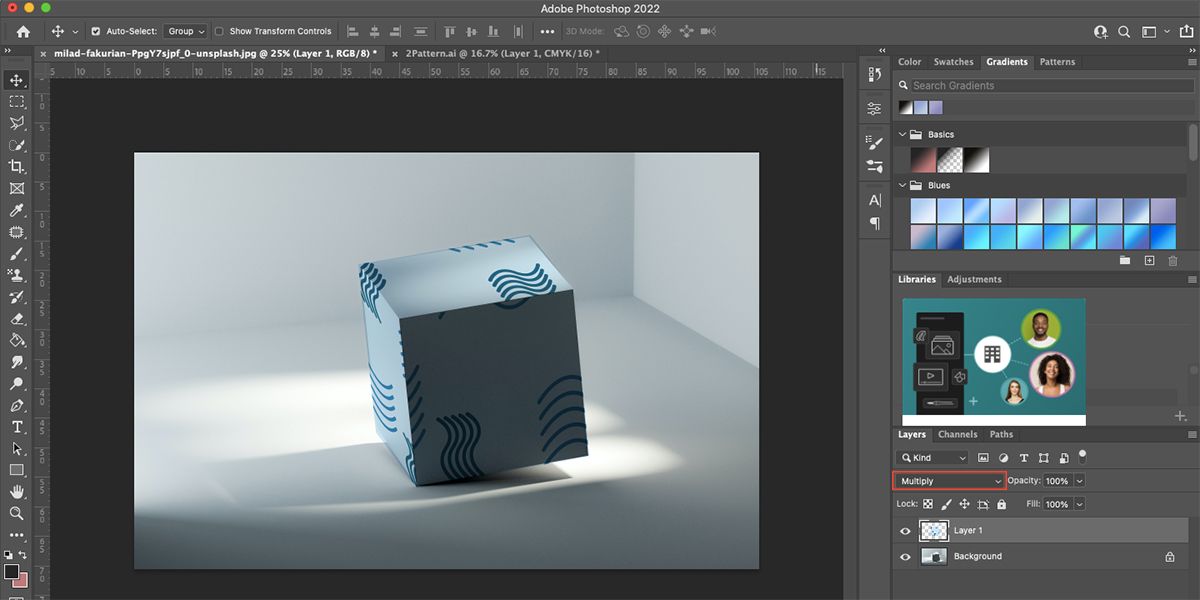
و شما تمام شده اید.

در این مرحله، اگر نیاز به تمیز کردن هر لبه ای دارید – برای مثال، اگر خطوط جعبه شما کاملاً صاف نبودند – می توانید از ابزار انتخاب یا پاک کن برای تمیز کردن آن استفاده کنید. همچنین میتوانید حالتهای ترکیب را تغییر دهید تا ببینید آیا رنگهای مختلف با عکس جعبه اصلی شما مطابقت دارند یا خیر.
ماکتهای بستهبندی جعبهای عالی را در فتوشاپ ایجاد کنید
ایجاد یک ماکاپ بسته بندی جعبه از ابتدا شما را از استفاده مکرر طرح های ماکت رایگان که در اینترنت یافت می شود نجات می دهد و به طرح های شما ظاهری منحصر به فرد می بخشد. همچنین راهی به شما می دهد تا به سرعت ببینید طراحی شما بر روی بسته بندی چگونه کار می کند و در مقایسه با چاپ نمونه اولیه، در هزینه و زمان صرفه جویی می کند.
روشهای زیادی برای آزمایش با استفاده از این روش وجود دارد، مانند استفاده از جعبههای رنگی مختلف و دیدن اینکه چگونه رنگها با ابزار ترکیبی ترکیب میشوند، یا حتی استفاده از اشکال مختلف جعبه برای دیدن نحوه عملکرد شبکه پرسپکتیو به روشهای دیگر.
