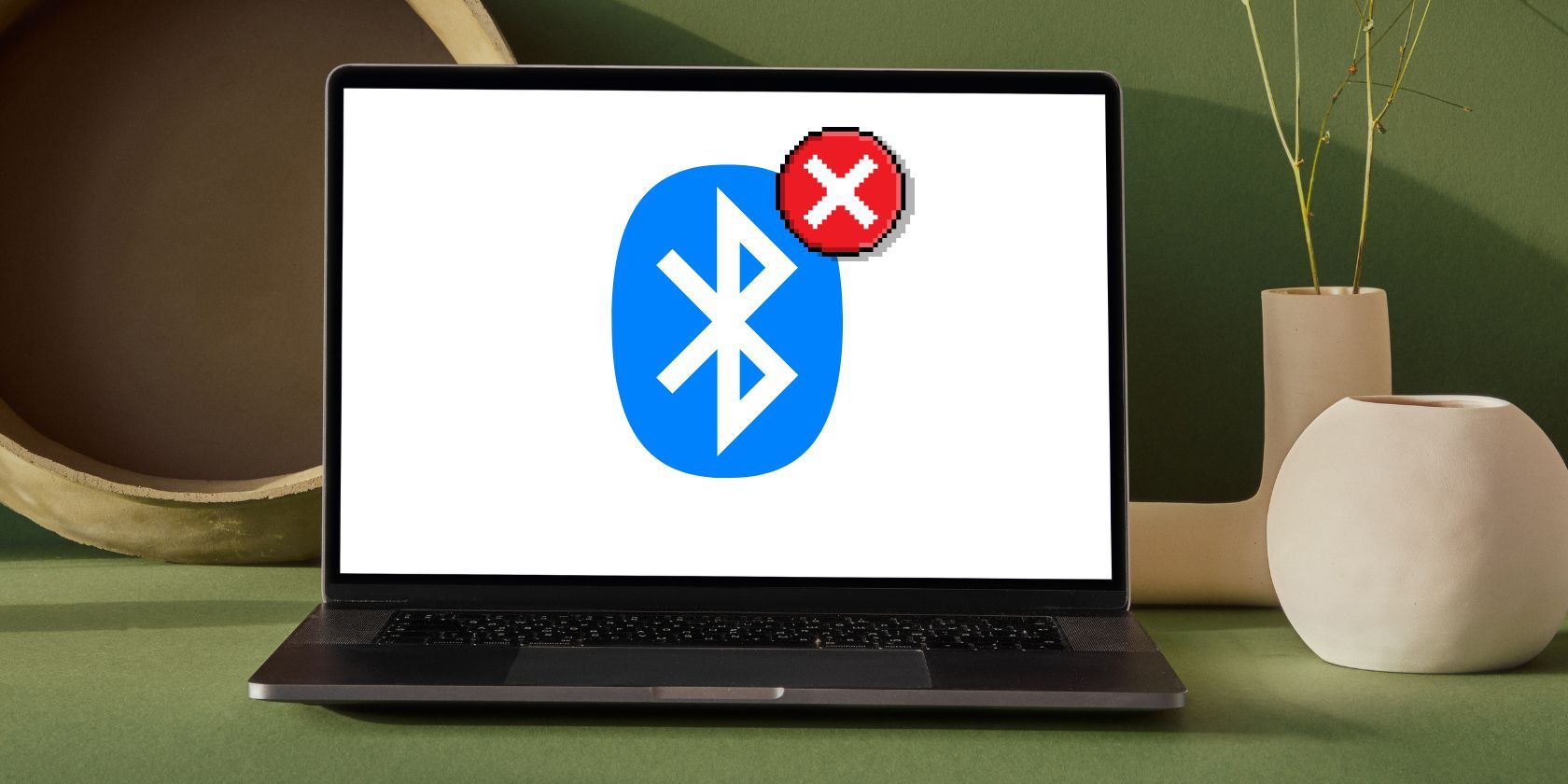اگر بلندگوها یا هدفونهای بلوتوث شما شما را در سکوت رها میکنند، با این نکات ویندوز 11 آنها را برطرف کنید.
دستگاه های صوتی بلوتوث مدتی است که جایگزین مناسبی برای همتایان سیمی خود بوده اند. لوازم جانبی صوتی بی سیم تعبیه شده با بلوتوث اکنون مقرون به صرفه تر از همیشه هستند. اما برخی از کاربران ویندوز 11 اغلب هنگام استفاده از دستگاههای بلوتوث خود با صدا کار نمیکنند.
اگر مشکل را به اشتراک میگذارید، این پست روشهای رفع مشکل کار نکردن صدای بلوتوث در ویندوز 11 را توضیح میدهد. ما تمام راهحلهای احتمالی را که میتوانید امتحان کنید، فهرست میکنیم تا صدا دوباره روی رایانه ویندوز 11 شما کار کند. .
نحوه رفع مشکل کار نکردن صدای بلوتوث در ویندوز 11
اگر دستگاه صوتی بلوتوث شما در ویندوز 11 کار نمی کند، این ترفندها را امتحان کنید تا دوباره کار کند.
1. سیستم خود را مجددا راه اندازی کنید
راه اندازی مجدد می تواند بسیاری از مشکلات ناخواسته سیستم شما را برطرف کند. این قدیمی ترین ترفند در کتاب است که ممکن است جذاب به نظر برسد اما بیشتر اوقات کار می کند. معمول است که یک فرآیند یا یک سرویس با مشکل مواجه شود.
راه اندازی مجدد آنها را از حافظه پاک می کند و همه سرویس ها و فرآیندها را دوباره شروع می کند. علاوه بر این، تمام درایورها از جمله درایورهای آداپتور بلوتوث را دوباره بارگیری می کند. سعی کنید دستگاه بلوتوث را متصل کرده و با استفاده از آن صدا پخش کنید.
2. بلوتوث را در سیستم خود راه اندازی مجدد کنید
اگر قادر به پخش صدا از طریق دستگاه بلوتوث خود نیستید، اتصال بلوتوث را در سیستم خود خاموش کنید. به نمادهای سینی سیستم بروید و روی نماد Speakers کلیک کنید. سپس روی تنظیم سریع بلوتوث کلیک کنید تا این ویژگی خاموش شود. چند ثانیه صبر کنید و سپس مجدداً روی تنظیمات سریع کلیک کنید تا بلوتوث در رایانه شخصی ویندوز شما فعال شود. بررسی کنید که آیا دستگاه بلوتوث شما اکنون می تواند صدا را پخش کند یا خیر.
3. دستگاه بلوتوث را برای آسیب بررسی کنید
دستگاه های بلوتوث، به ویژه هدفون ها و هدفون های بی سیم، قطعات شکننده ای از تجهیزات هستند. افت تصادفی، افزایش برق یا تماس ناخواسته با رطوبت می تواند آنها را بشکند. بنابراین، دستگاه بلوتوث خود را برای علائم آسیب به درستی بررسی کنید. بررسی کنید که آیا روشن می شود (معمولاً با چراغ LED نشان داده می شود).
راه دیگر برای بررسی اینکه آیا کار میکند، اتصال آن به دستگاه دیگری است. میتوانید دستگاه را با تلفن هوشمند خود جفت کنید و بررسی کنید که آیا صدا را بدون مشکل پخش میکند یا خیر.
4. مطمئن شوید که دستگاه بلوتوث در محدوده قرار دارد
بلوتوث محدوده اتصال خاصی دارد. اگر دستگاه را خیلی دور از لپ تاپ یا رایانه شخصی خود قرار دهید، نمی تواند اتصال را حفظ کند. برد استاندارد 10 متر است، اما دستگاه هایی با نسخه های جدیدتر می توانند برد بیشتری داشته باشند. بنابراین، دستگاه بلوتوث را در محدوده خود نگه دارید، دوباره وصل کنید و دوباره پخش صدا را امتحان کنید.
5. دستگاه بلوتوث را بردارید و دوباره جفت کنید
اگر دستگاه بلوتوث روی سیستم دیگری به خوبی کار می کند، سعی کنید آن را حذف کرده و دوباره آن را با سیستم ویندوز 11 خود جفت کنید. مراحل زیر را تکرار کنید:
- به قسمت نمادهای سینی سیستم در نوار وظیفه بروید و روی نماد Wi-Fi کلیک کنید. سپس روی فلش کنار تنظیمات سریع بلوتوث کلیک کنید.
- روی گزینه تنظیمات بیشتر بلوتوث واقع در پایین صفحه تنظیمات سریع کلیک کنید.
- تمام دستگاه های جفت شده را در بالای صفحه خواهید دید. به یاد داشته باشید که قبل از اینکه بتوانید دستگاه را از طریق برنامه تنظیمات حذف کنید، باید بلوتوث را در سیستم خود فعال کنید.
- روی سه نقطه (…) موجود در گوشه سمت راست بالای دستگاه بلوتوثی که میخواهید حذف کنید کلیک کنید.
- سپس گزینه حذف را انتخاب کرده و بر روی دکمه Yes کلیک کنید تا دستگاه بلوتوث حذف شود.
- اکنون روی Add a device tile کلیک کرده و سپس گزینه بلوتوث را انتخاب کنید. هنگامی که دستگاه بلوتوث شما ظاهر شد، آن را اضافه کنید و سپس روی دکمه Done کلیک کنید تا از پنجره خارج شوید.
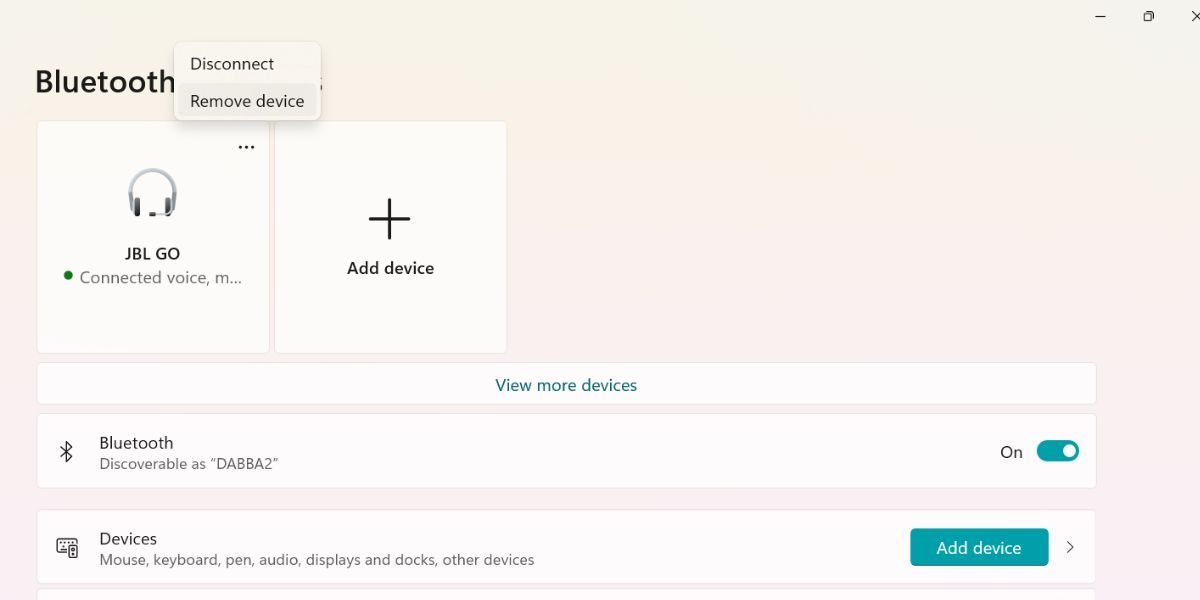
6. آداپتور بلوتوث را در Device Manager فعال کنید
اگر آداپتور بلوتوث تعبیهشده در سیستم غیرفعال باشد، دستگاههای بلوتوث کار نمیکنند. بنابراین، باید آن را با استفاده از مدیر دستگاه فعال کنید.
- Win + X را فشار دهید تا منوی Power باز شود. گزینه Device manager را پیدا کرده و روی آن کلیک کنید.
- به پایین بروید و دستگاه بلوتوث را پیدا کنید. بر روی دکمه فلش کلیک کنید تا لیست دستگاه گسترش یابد.
- شما متوجه یک نماد فلش رو به پایین روی دستگاه خواهید شد که نشان می دهد آداپتور در حالت غیرفعال است.
- روی دستگاه کلیک راست کرده و گزینه Enable device را انتخاب کنید. اکنون آداپتور بلوتوث روی سیستم شما فعال خواهد شد.
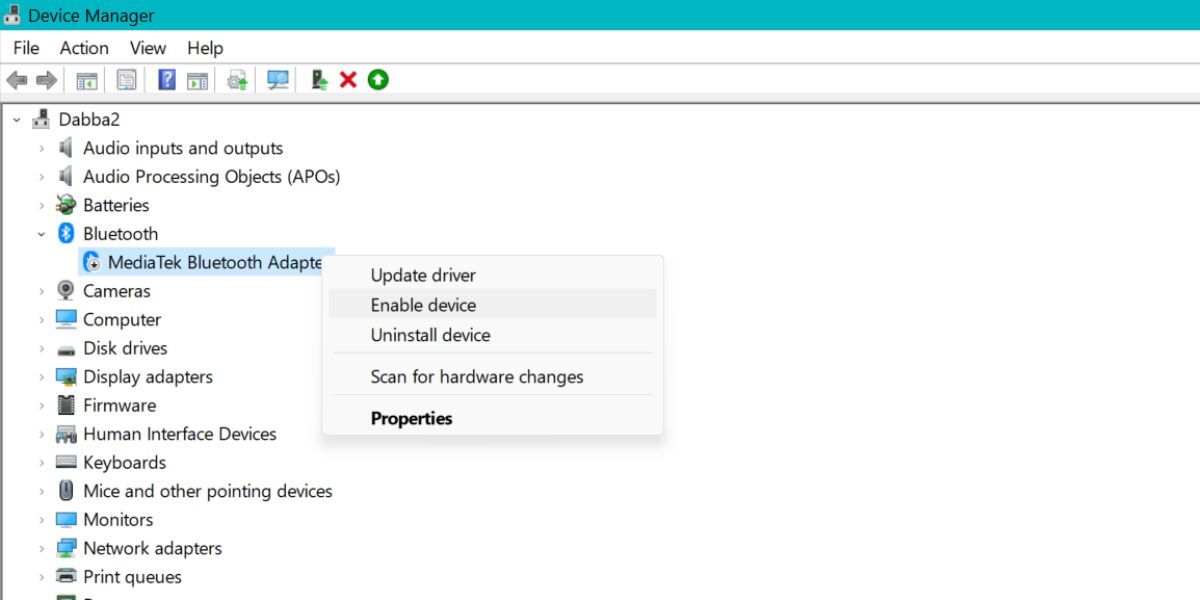
7. خدمات بلوتوث را مجدداً راه اندازی کنید
می توانید برای رفع مشکل پخش صدا در دستگاه بلوتوث خود، سرویس های بلوتوث را مجدداً راه اندازی کنید. گاهی اوقات، سرویسها میتوانند بهدلیل یک مشکل بهطور خودکار متوقف شوند و نیاز به راهاندازی مجدد دارند. اگر سرویسهای مرتبط اجرا نشوند، سیستم شما نمیتواند به دستگاههای دیگر متصل شود.
برای راه اندازی مجدد سرویس های بلوتوث، مراحل زیر را انجام دهید:
- Win + R را فشار دهید تا کادر دستور Run اجرا شود. Services.msc را تایپ کنید و کلید Enter را بزنید.
- به پایین بروید و تمام خدمات بلوتوث را در پانل خدمات پیدا کنید.
- اگر آنها در حال اجرا نیستند، روی سرویس کلیک راست کرده و گزینه start را از منوی زمینه انتخاب کنید.
- مرحله بالا را برای تمام سرویس هایی که عبارت “بلوتوث” در آنها وجود دارد، تکرار کنید. از پنل خدمات خارج شوید.
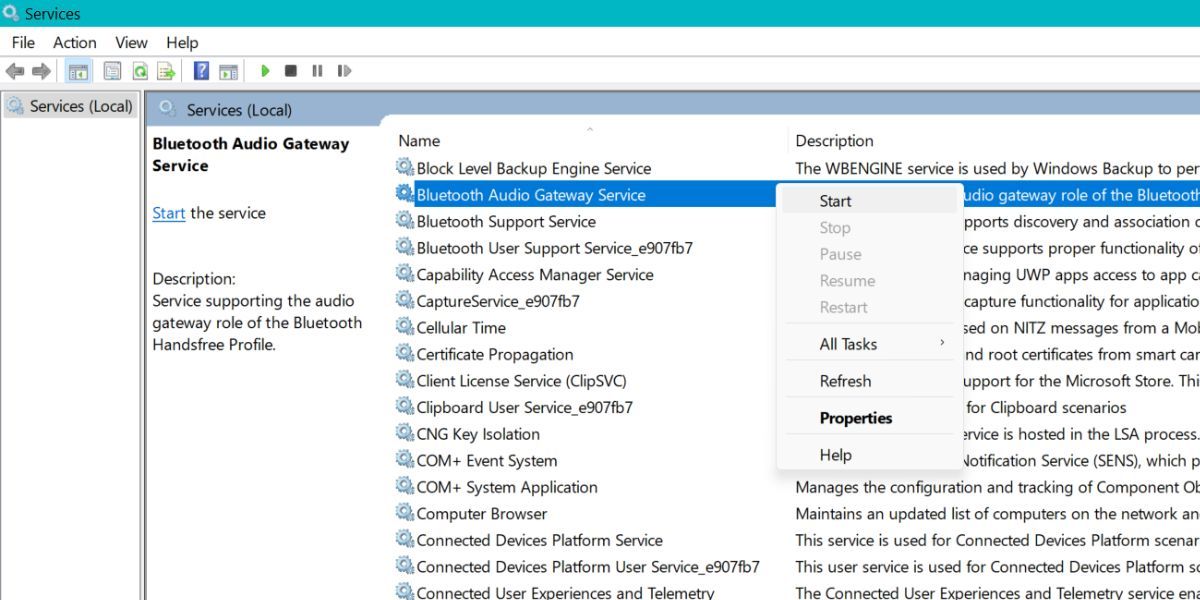
8. درایورهای بلوتوث خود را به روز کنید
رانندگان با گذشت زمان منسوخ می شوند. درایور قدیمی می تواند مشکلاتی ایجاد کند و در نتیجه بر عملکرد اسمی دستگاه تأثیر بگذارد. بنابراین، بهتر است درایورهای بلوتوث خود را به آخرین نسخه به روز کنید.
برای به روز رسانی درایورهای بلوتوث مراحل زیر را انجام دهید:
- Win + X را فشار دهید تا منوی Power باز شود و روی گزینه Device Manager از لیست کلیک کنید.
- به پایین بروید و بخش دستگاههای بلوتوث را باز کنید. روی آداپتور بلوتوث کلیک راست کرده و گزینه Update Driver را انتخاب کنید.
- سپس بر روی گزینه search automatically find my drivers کلیک کنید. منتظر بمانید تا برنامه جدیدترین درایور را روی سیستم شما پیدا کرده و نصب کند.
- کامپیوتر خود را مجددا راه اندازی کنید و دوباره سعی کنید به دستگاه بلوتوث متصل شوید.
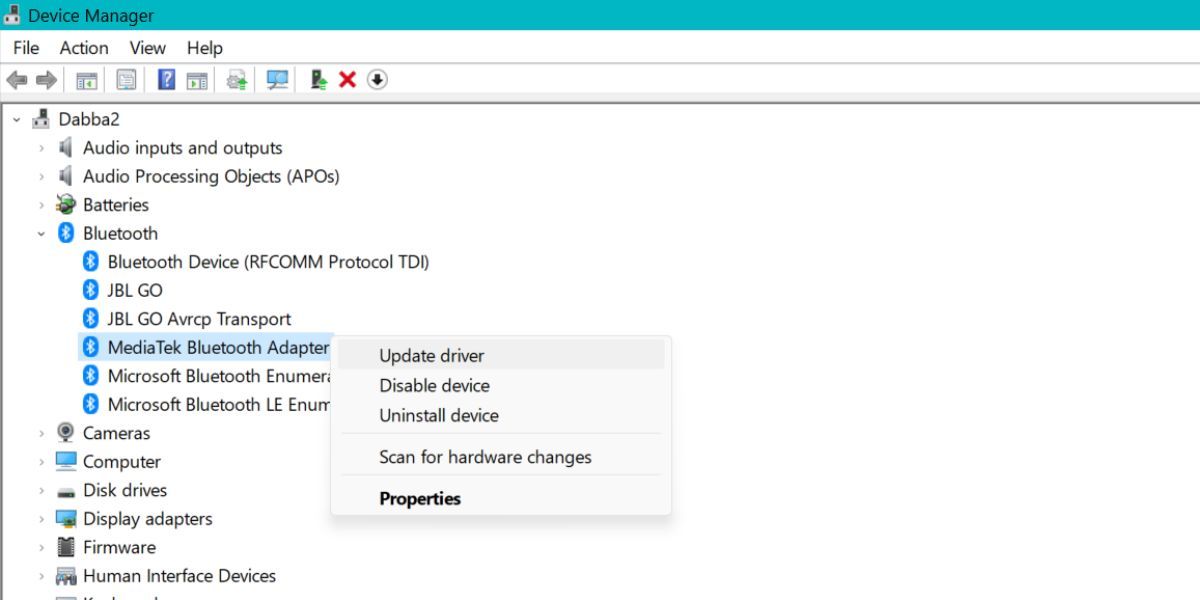
اگر ویندوز نتوانست هیچ درایوری را پیدا کند، در وب سایت سازنده آداپتور بلوتوث خود درایور جدیدی را جستجو کنید.
9. درایورهای بلوتوث را دوباره نصب کنید
اگر بهروزرسانی درایور بلوتوث مشکل را برطرف نکرد، باید درایورها را دوباره نصب کنید. مزیت این روش این است که می توانید درایورهای فاسد را از سیستم خود حذف کنید. پس از آن، ویندوز به طور خودکار درایورهای مناسب را دانلود و نصب می کند.
در اینجا نحوه نصب مجدد درایورهای بلوتوث با استفاده از Device Manager آورده شده است.
- Win + X را فشار دهید تا منوی Power باز شود و روی گزینه Device Manager از لیست کلیک کنید.
- به پایین اسکرول کنید و روی آداپتور بلوتوث کلیک راست کنید. گزینه Uninstall Device را انتخاب کنید.
- بر روی دکمه Uninstall کلیک کنید تا دستگاه و درایورهای آن حذف شوند.
- اکنون سیستم خود را ریستارت کنید. ویندوز به طور خودکار درایورهای دستگاه را دانلود می کند.
- همچنین می توانید به وب سایت سازنده آداپتور بلوتوث مراجعه کرده و آخرین درایورها را از آنجا دانلود و نصب کنید.
10. سرویس های دستگاه صوتی بلوتوث را پیکربندی کنید
دستگاههای بلوتوث خدمات مختلفی از کنترلهای پخش ساده تا ویژگیهای کنترل از راه دور و موارد دیگر را ارائه میدهند. سینک صوتی یکی از این سرویس های حیاتی است که وظیفه پخش صدا در دستگاه را بر عهده دارد. اگر غیرفعال باشد، دستگاه شما حتی اگر به سیستم شما متصل باشد صدا را پخش نمی کند.
برای فعال کردن سرویس Audio Sink مراحل زیر را انجام دهید:
- کلید Win را فشار دهید و “Control Panel” را تایپ کنید. روی اولین نتیجه جستجو کلیک کنید و برنامه را اجرا کنید.
- به مسیر Hardware and Sound > Devices and Printers بروید.
- روی دستگاه بلوتوث کلیک راست کرده و روی Properties کلیک کنید.
- به تب Services بروید و بررسی کنید که Audio Sink فعال است یا خیر. در غیر این صورت، روی چک باکس کلیک کنید و سپس روی دکمه Apply کلیک کنید.
- سپس بر روی دکمه OK کلیک کرده و از پنجره Properties خارج شوید.
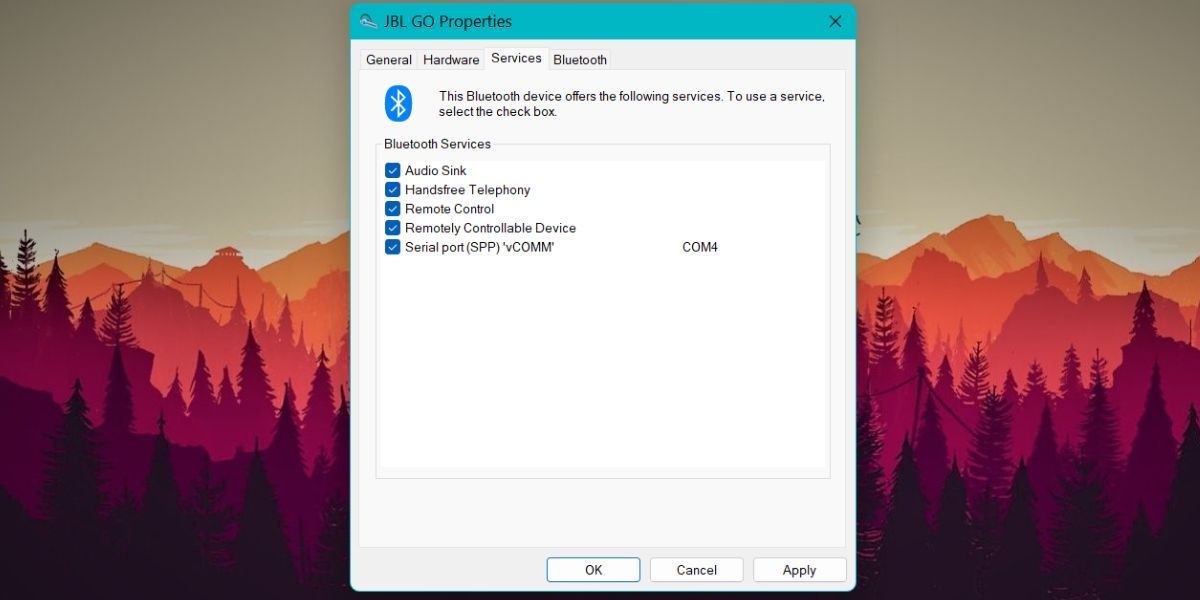
11. دستگاه بلوتوث را به عنوان پیش فرض برای پخش صدا تنظیم کنید
دستگاه بلوتوث ممکن است صدا را پخش نکند زیرا به عنوان دستگاه پیش فرض برای پخش صدا تنظیم نشده است. بنابراین، شما باید آن را به انتخاب پیش فرض برای پخش صدا تبدیل کنید.
- Win + I را فشار دهید تا برنامه تنظیمات راه اندازی شود. سپس به مسیر System > Sound بروید.
- به پایین اسکرول کنید و روی گزینه More sound settings کلیک کنید. سپس دستگاه بلوتوث را از لیست انتخاب کرده و بر روی دکمه Set Default کلیک کنید.
- بر روی دکمه OK کلیک کنید و از پنجره خارج شوید. اکنون سعی کنید صدا را از طریق دستگاه بلوتوث پخش کنید.
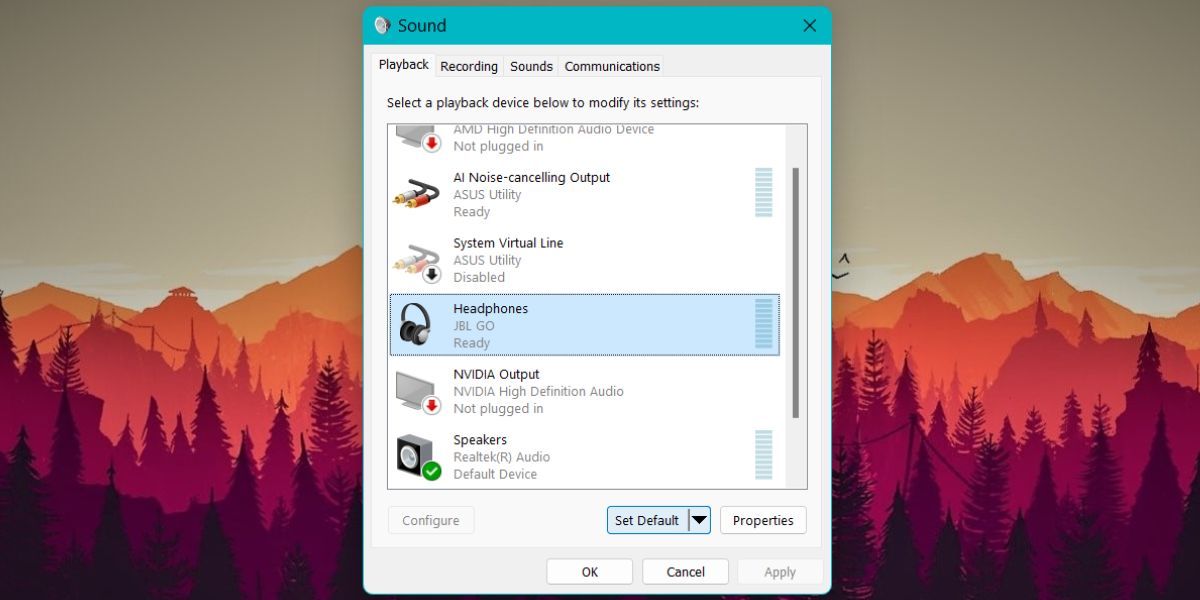
مشکل پخش صوتی ویندوز: رفع شد
اینها روش هایی بودند که می توانید برای رفع مشکلات پخش صدا در ویندوز 11 استفاده کنید. راه اندازی مجدد سیستم و ویژگی بلوتوث معمولاً این ترفند را حل می کند. اما اگر اینطور نیست، می توانید عیب یابی درایورها، تغییر سرویس ها و تنظیم آن را به عنوان دستگاه صوتی پیش فرض امتحان کنید.