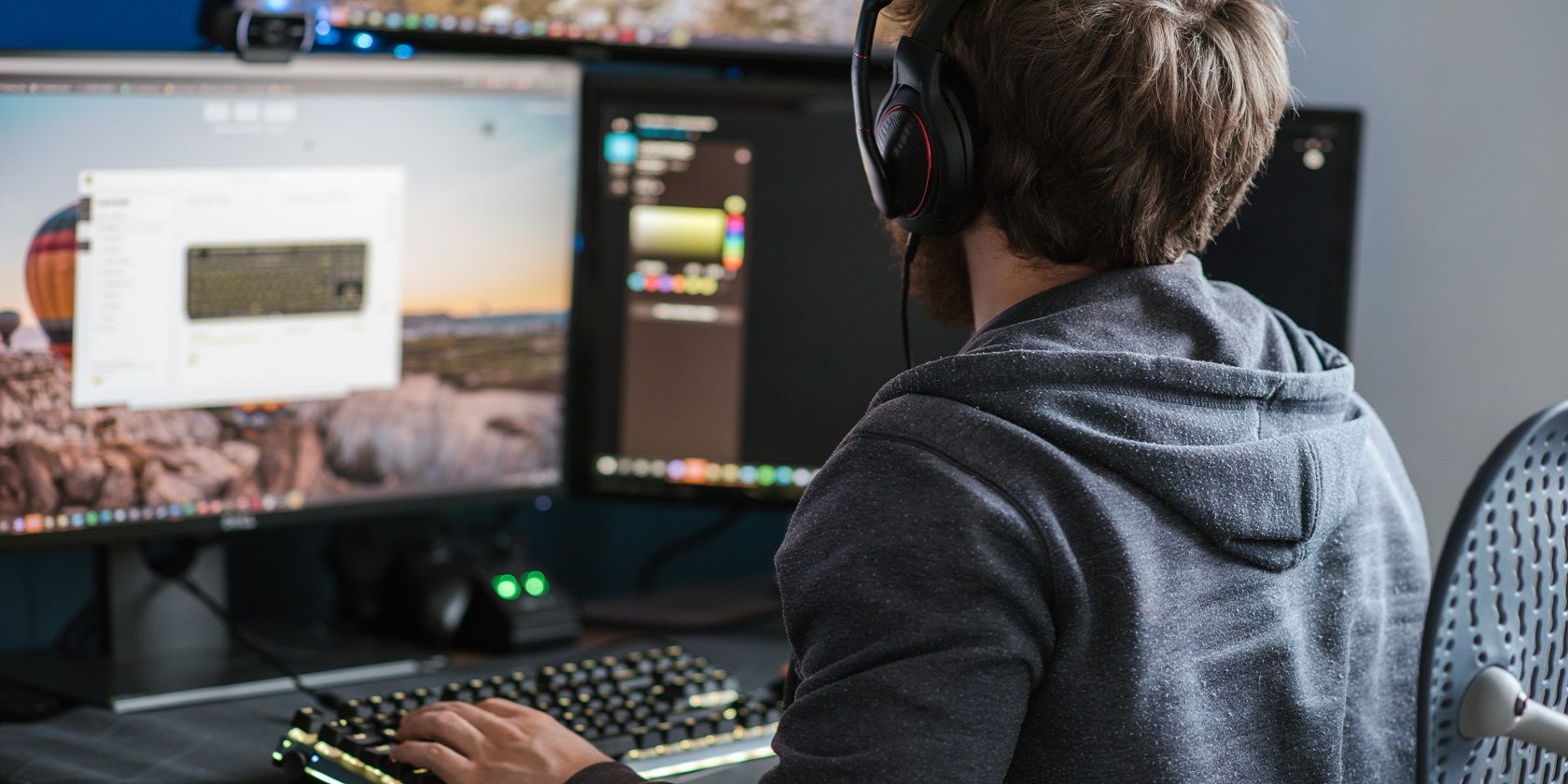با ابزار Windows Remote Desktop Services Tool آشنا شوید و از رایانه شخصی خود در فواصل طولانی استفاده کنید.
ابزار Windows Remote Desktop Services (RDS) به شما امکان می دهد از راه دور به رایانه های دیگر دسترسی داشته باشید. اما این ابزار چگونه کار می کند و چگونه آن را فعال می کنید؟ همچنین، مزایا و معایب استفاده از آن چیست؟
این مقاله به تمام سوالاتی که ممکن است در مورد سرویس های دسکتاپ از راه دور داشته باشید پاسخ می دهد. ما همچنین برخی از تنظیمات RDS اضافی را که ارزش پیکربندی را دارند پوشش خواهیم داد.
ابزار سرویس های دسکتاپ از راه دور ویندوز چگونه کار می کند؟
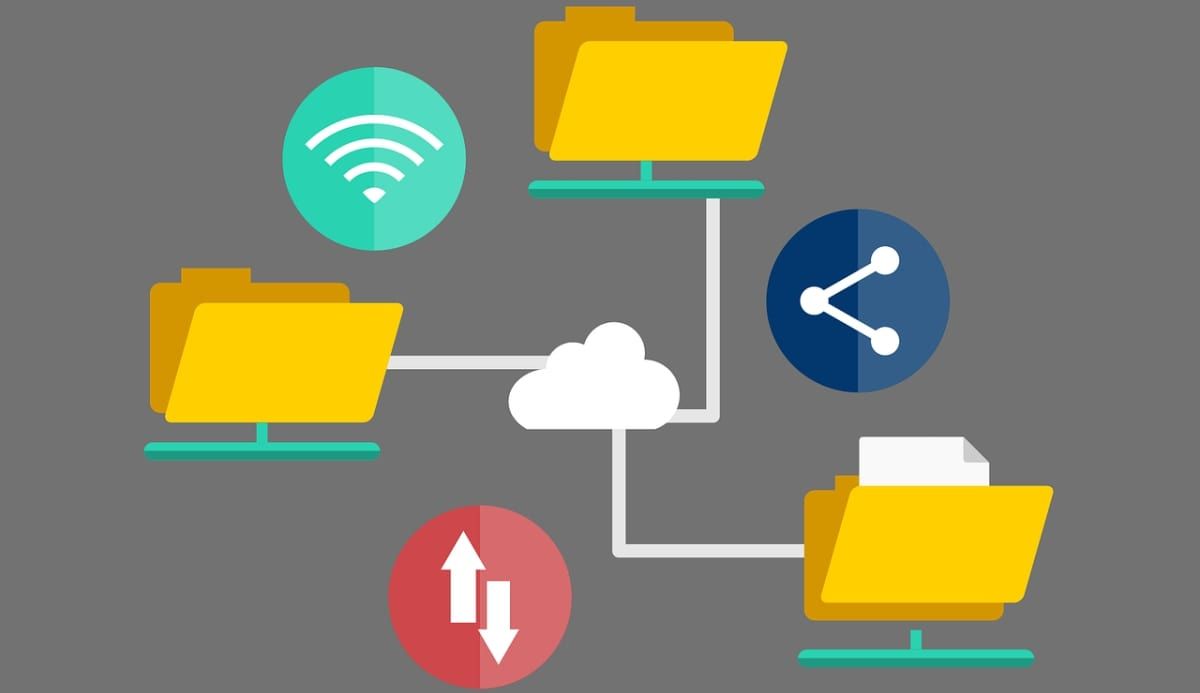
ابزار Windows Remote Desktop Services (که قبلاً به عنوان خدمات ترمینال شناخته می شد) از راه دور از طریق اتصال شبکه به رایانه دیگری متصل می شود. این به شما کمک می کند به دستگاه های راه دور دسترسی داشته باشید تا بتوانید آنها را عیب یابی کنید یا تغییرات مورد نیاز دیگری را انجام دهید.
برای استفاده از ویژگی RDS، باید این ابزار را هم در دستگاه خود و هم در رایانه از راه دور فعال کنید.
بنابراین، چگونه ابزار Windows Remote Desktop Services را راه اندازی می کنید؟ بیایید دریابیم.
نحوه راه اندازی ابزار Remote Desktop Services در ویندوز 10

راه اندازی ابزار Remote Desktop Services آسان است. با این حال، برای استفاده از این ابزار به یک اتصال قوی و قابل اعتماد نیاز دارید. بنابراین، اگر مشکل اتصال دارید، ابتدا روتر خود را بررسی کرده و اتصال خود را به روز کنید.
همچنین، باید مطمئن شوید که از نسخه صحیح ویندوز استفاده می کنید. به این دلیل که این ابزار فقط در نسخه های Windows Pro، Enterprise و Education موجود است.
بنابراین، بیایید با بررسی سریع نحوه بررسی نسخه ویندوز در دستگاه خود شروع کنیم:
- Control Panel را در نوار جستجوی منوی Start تایپ کنید و سپس بهترین مطابقت را انتخاب کنید.
- روی منوی کشویی View by کلیک کنید و Large icons را انتخاب کنید.
- از بین گزینه ها System را انتخاب کنید. این باید صفحه ای باز شود که مشخصات رایانه شما را نشان می دهد.
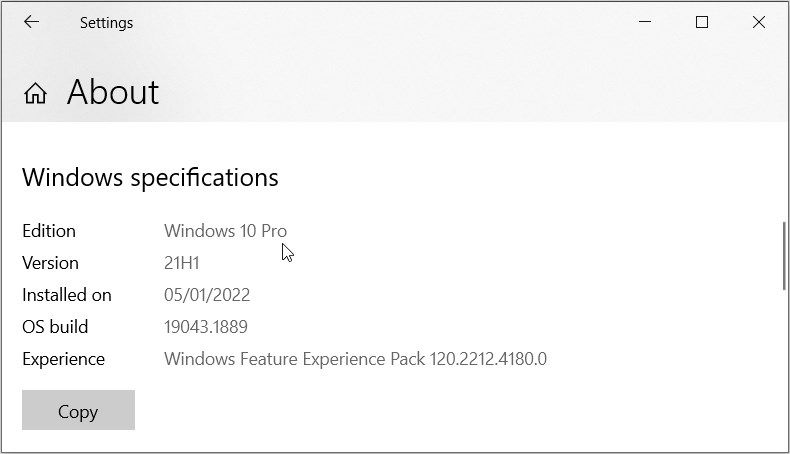
از طرف دیگر، میتوانید راههای مختلف برای بررسی مشخصات دستگاه ویندوز خود را بررسی کنید.
اگر یک اتصال عالی و نسخه ویندوز مناسب دارید، خوب هستید. اکنون، در اینجا مراحل راه اندازی ابزار Remote Desktop Services آمده است:
- تنظیمات را در نوار جستجوی منوی Start تایپ کنید و بهترین مطابقت را انتخاب کنید.
- از بین گزینه ها System را انتخاب کنید.
- در مرحله بعد، در قسمت سمت چپ به پایین اسکرول کنید و Remote Desktop را انتخاب کنید.
- دکمه Enable Remote Desktop را روشن کنید. همچنین، این تنظیمات را روی دستگاه راه دوری که میخواهید به آن متصل شوید پیکربندی کنید.

سپس روی گزینه Select users that can remotely access this PC در قسمت User accounts کلیک کنید. در صفحه بعدی، روی دکمه افزودن کلیک کنید و دستگاه هایی را که می خواهید به آنها متصل شوید اضافه کنید. برای ذخیره این تغییرات دکمه OK را فشار دهید.
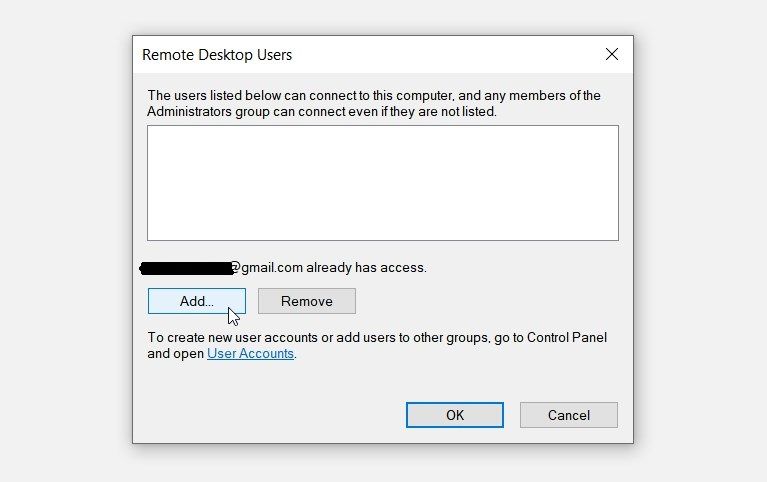
از آنجا، این مراحل را دنبال کنید:
- Remote Desktop Connection را در نوار جستجوی منوی Start تایپ کنید و بهترین مطابقت را انتخاب کنید.
- سپس نام رایانه ای را که می خواهید به آن متصل شوید تایپ کنید و سپس دکمه Connect را فشار دهید. در نهایت، مراحل روی صفحه را برای تکمیل فرآیند دنبال کنید.
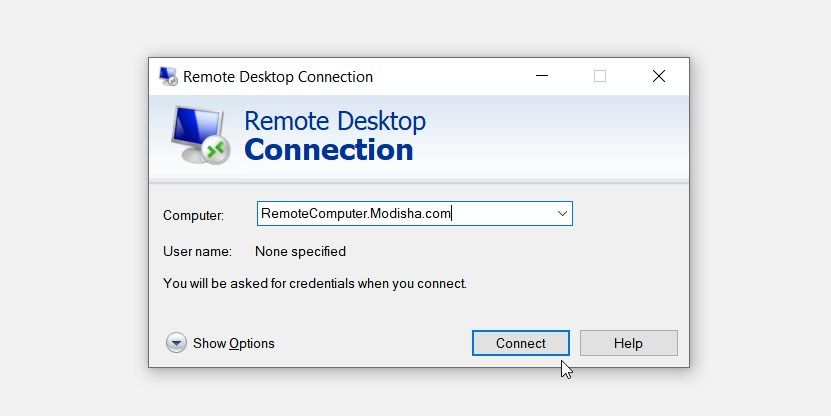
اگر به کمک بیشتری نیاز دارید، روی گزینه Setting up remote desktop در قسمت Help from the web کلیک کنید.
تنظیمات اضافی سرویس های دسکتاپ از راه دور برای پیکربندی
اکنون، نگاهی به تنظیمات اضافی که ارزش پیکربندی در ابزار RDS را دارند خواهیم انداخت. اینها تنظیماتی هستند که می توانند به شما در سفارشی کردن صفحه نمایش دستگاه دیگری که به آن متصل هستید کمک کند.
در اینجا مراحل پیکربندی تنظیمات ابزار RDS اضافی آمده است:
- Remote Desktop Connection را در نوار جستجوی منوی Start تایپ کنید و بهترین مطابقت را انتخاب کنید.
- روی دکمه Show Options در گوشه پایین سمت چپ کلیک کنید.
- سپس به تب Display بروید.
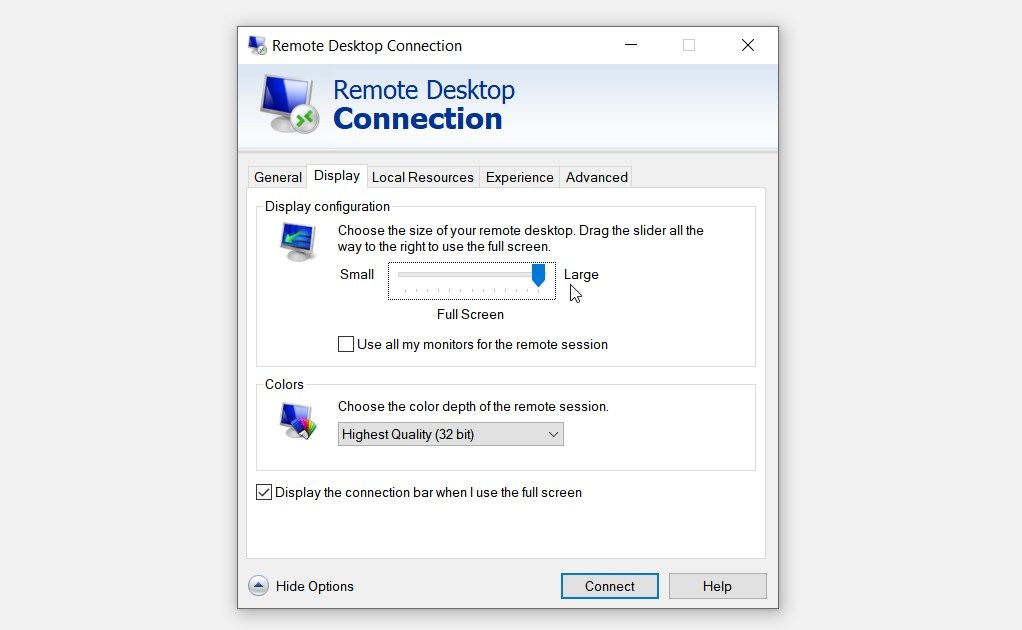
به قسمت تنظیمات صفحه نمایش بروید. از آنجا، دکمه لغزنده را بکشید تا اندازه صفحه نمایش روی دسکتاپ راه دور خود را تنظیم کنید. سپس به بخش Colors بروید و تنظیمات عمق رنگ را برای دستگاه راه دور انتخاب کنید.
از آنجا به برگه منابع محلی بروید.
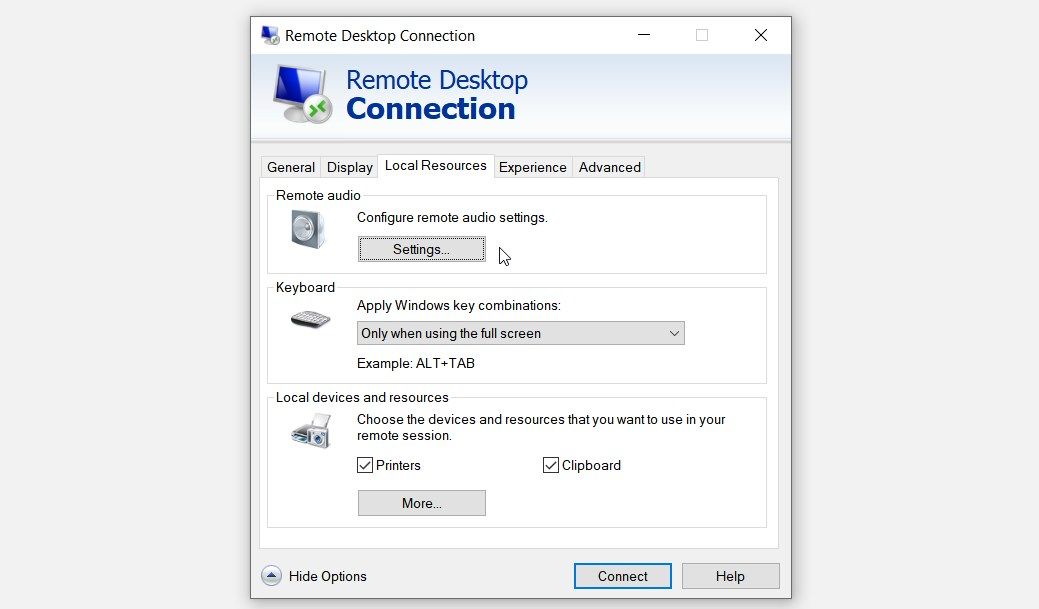
به بخش Remote audio بروید. سپس، روی دکمه تنظیمات کلیک کنید تا تنظیمات صوتی برای دستگاه راه دور خود را پیکربندی کنید. از آنجا، به بخش صفحه کلید بروید و تنظیمات میانبر صفحه کلید دلخواه خود را انتخاب کنید.
سپس به قسمت Local devices and resources بروید. اینجاست که میتوانید دستگاههای دیگری را که میخواهید در جلسه از راه دور استفاده کنید، انتخاب کنید.
حالا بیایید به برگه Experience برویم. اینجاست که می توانید سرعت اتصال خود را برای بهینه سازی عملکرد انتخاب کنید.
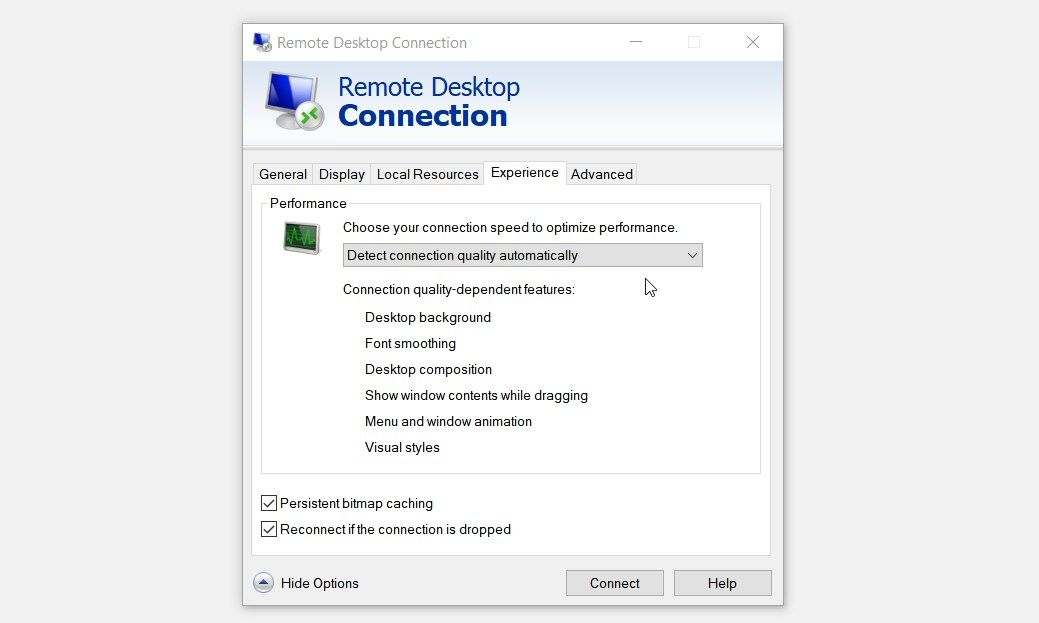
روی منوی کشویی در بخش Performance کلیک کنید و گزینه دلخواه خود را انتخاب کنید. در بیشتر موارد، بهترین کار این است که گزینه Detect connection quality automatically را انتخاب کنید. از آنجا، مطمئن شوید که کادر Reconnect if the connection is drop در پایین علامت زده شده است.
در نهایت به تب Advanced بروید.
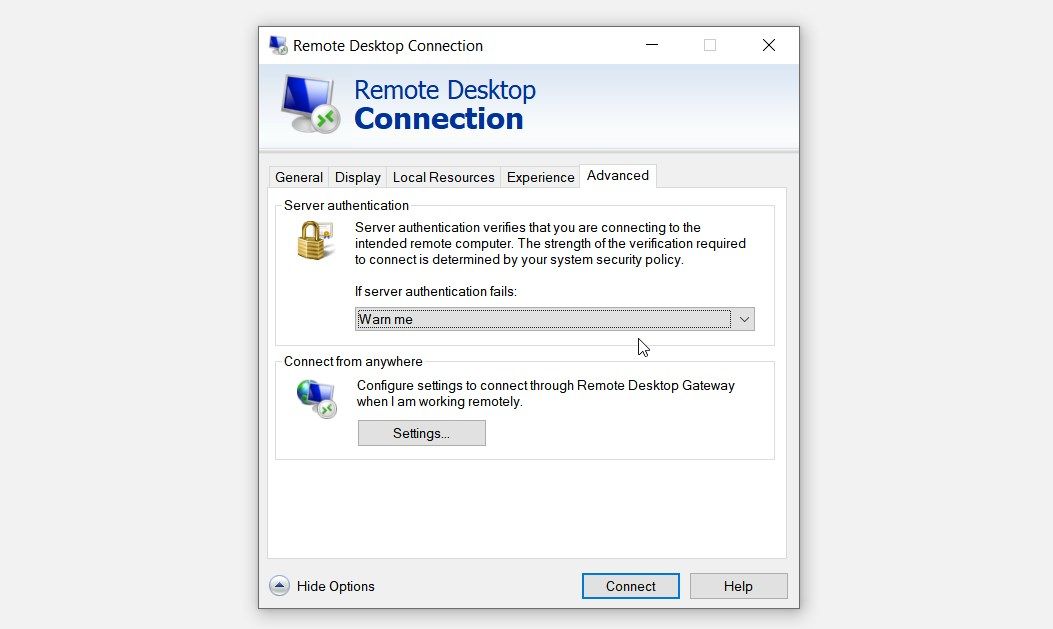
روی منوی کشویی در بخش احراز هویت سرور کلیک کنید. در مرحله بعد، اقدامی را انتخاب کنید که دستگاه راه دور در صورت عدم موفقیت در تأیید اعتبار سرور انجام دهد. در حالت ایده آل، باید گزینه Warn me را انتخاب کنید.
از آنجا، به بخش Connect from anywhere پایین بروید و تنظیمات اتصال اضافی را پیکربندی کنید.
وقتی کارتان تمام شد، به تب General بروید تا بتوانید به رایانه راه دور متصل شوید. نام دستگاه را در کادر کامپیوتر وارد کنید و سپس دکمه Connect را در پایین فشار دهید.
مزایا و معایب استفاده از ابزار Remote Desktop Services
حال بیایید نگاهی به مزایا و معایب استفاده از این ابزار بیاندازیم.
برخی از مزایای استفاده از ابزار RDS عبارتند از:
- راه اندازی آسان و سریع: بر خلاف اکثر سرویس های دسکتاپ راه دور، راه اندازی و استفاده از ابزار RDS آسان است.
- صرفه جویی در هزینه: استفاده از ابزار RDS رایگان است. در همین حال، اگر با استفاده از ابزارهای Desktop-as-a-Service (DaaS) به دستگاه های راه دور دسترسی پیدا کنید، ممکن است مجبور شوید هزاران هزار هزینه کنید.
- امتیازات قدرت پردازش: میتوانید از ابزار RDS برای اجرای برنامههای ناسازگار در یک دستگاه راه دور استفاده کنید. با این حال، معمولاً اگر دستگاه از راه دور پیشرفتهتر باشد و قدرت پردازش بهتری نسبت به دستگاه شما داشته باشد، این اتفاق میافتد.
در اینجا برخی از معایب استفاده از ابزار RDS آورده شده است:
- با همه دستگاههای ویندوز سازگار نیست: اشکال اصلی ابزار RDS این است که نمیتوانید آن را روی یک دستگاه Windows Home اجرا کنید. در چنین مواردی، قبل از اینکه بتوانید از ابزار استفاده کنید، باید ابتدا دستگاه خود را ارتقا دهید.
- قفل کردن صفحه از راه دور: هنگام استفاده از ویژگی RDS، این ابزار صفحه نمایش دستگاه راه دور را قفل می کند. بنابراین، برای طرف مقابل (که از دستگاه راه دور استفاده میکند) اغلب سخت است که تغییراتی را که در دستگاهش ایجاد میکنید پیگیری کند.
- به اتصال قوی نیاز دارد: اگر دستگاه شما و دستگاه راه دور اتصالات شبکه قوی داشته باشند، ابزار RDS به طور موثر کار می کند. بنابراین، اگر یک اتصال ناپایدار دارید، ممکن است از استفاده از این ابزار لذت نبرید.
با ابزار Remote Desktop Services به راحتی به دستگاه های دوردست دسترسی پیدا کنید
اگر زمانی نیاز به دسترسی سریع به رایانه از راه دور دارید، ابزار Windows Remote Desktop Services را امتحان کنید. این یک ابزار آسان برای استفاده است که با مزایای زیادی مانند صرفه جویی در هزینه همراه است.
اگر این ابزار نیازهای شما را برآورده نمیکند، سعی کنید با استفاده از سایر برنامههای اشتراکگذاری صفحه نمایش باورنکردنی مانند TeamViewer به دستگاههای راه دور دسترسی داشته باشید.